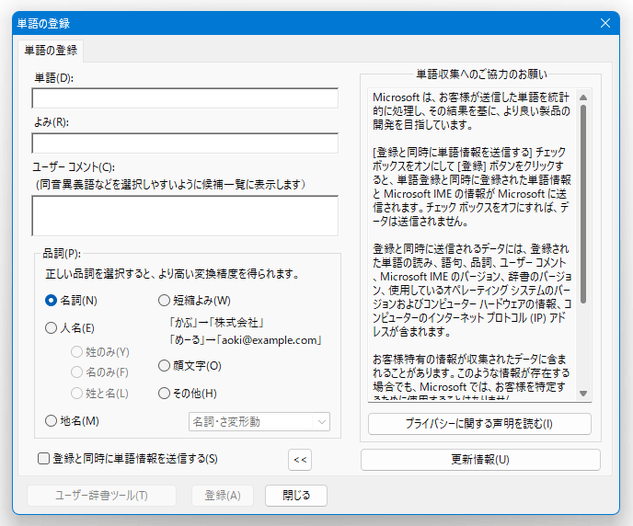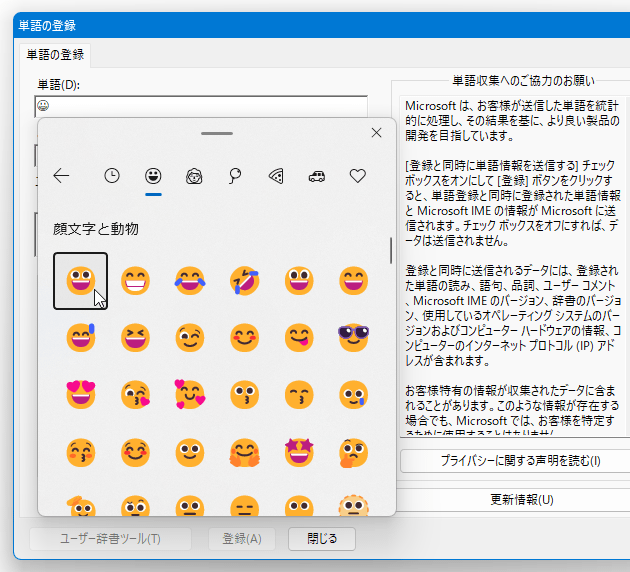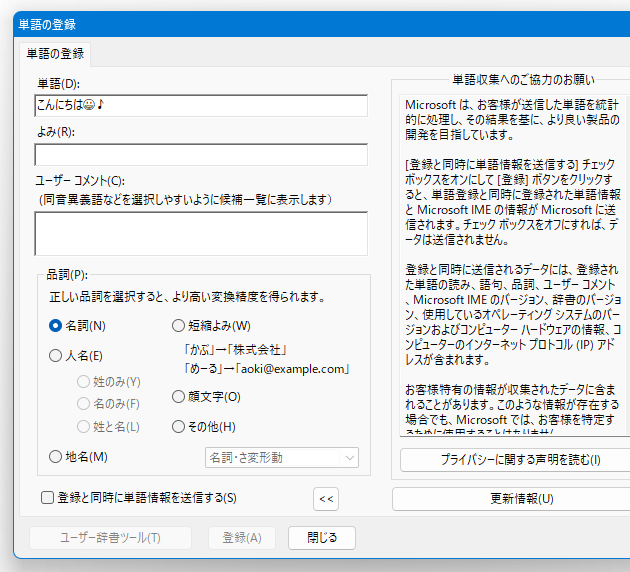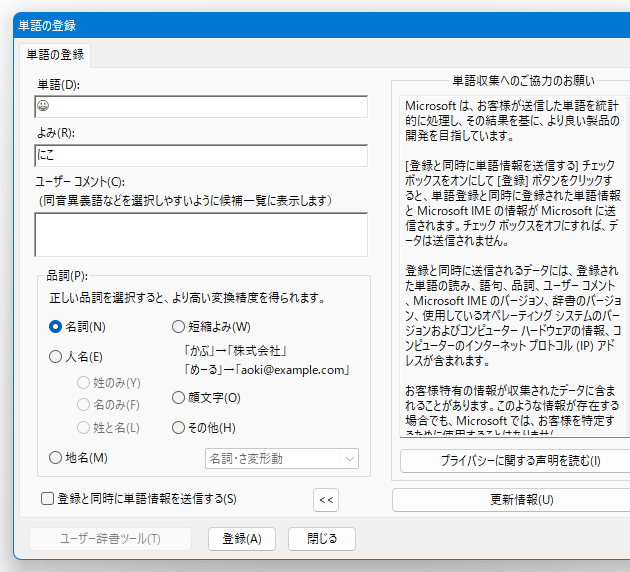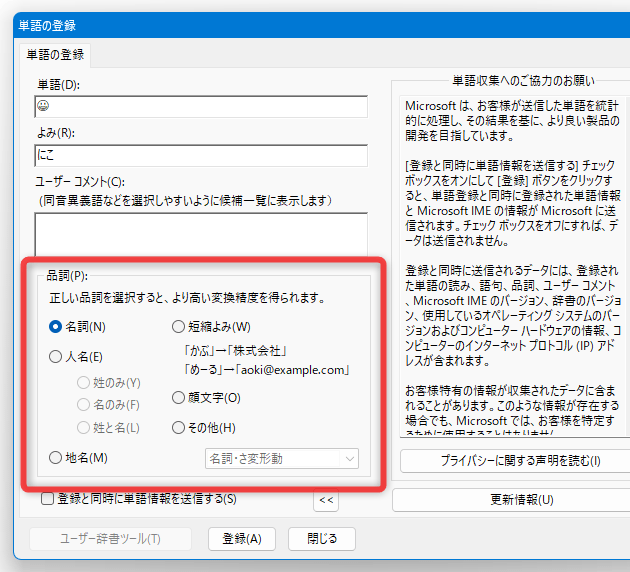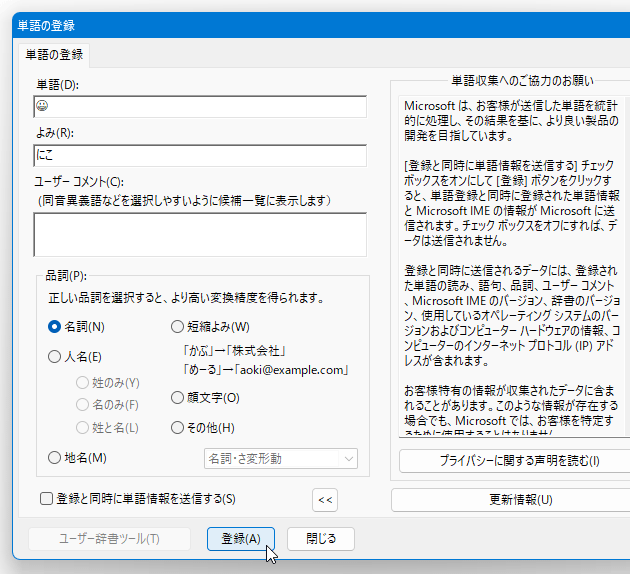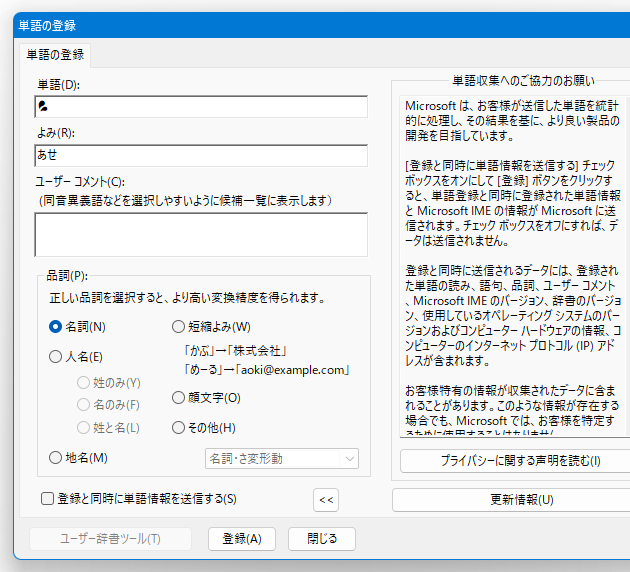任意の文字列を、任意の絵文字に変換できるようにする方法
このページでは、文字入力の際に絵文字を入力できるようにする方法を紹介します。
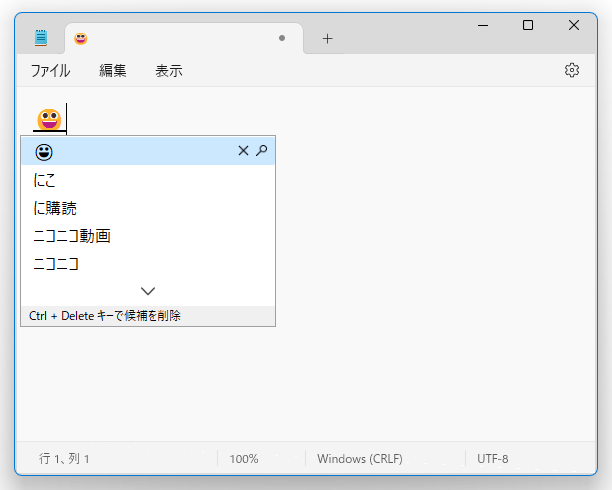
Windows 10 / 11 では、ホットキー “ Win + . ” を押すことで絵文字パネルが表示されるようになっており、これを使って絵文字を入力することが可能となっています。
Windows 10
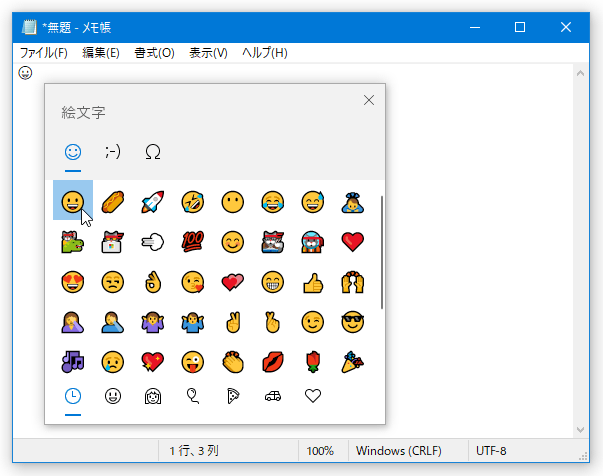
Windows 11
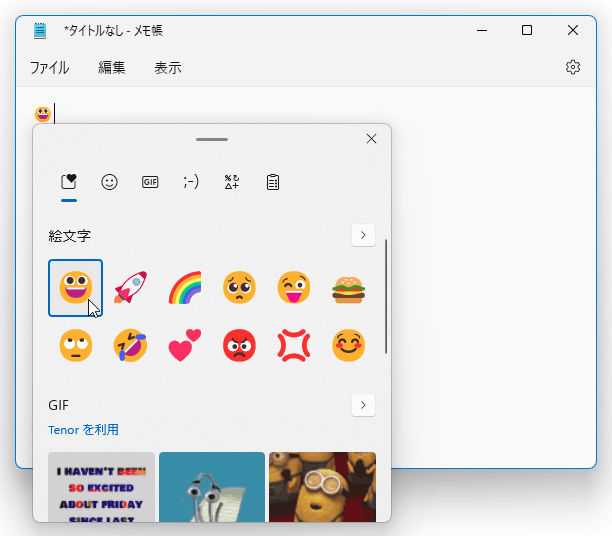
中々便利な機能ですが、この絵文字パネルを使わず、Microsoft IME の標準機能を使って絵文字を入力することもできます。
具体的には、Microsoft IME の “ 単語登録 ” という機能を使う方法で、任意の文字列と任意の絵文字を関連付けるような感じです。
たとえば、「にこ」という文字列と 😀 という絵文字を関連付けておくと、「にこ」という文字を入力した時に 😀 が予測候補として表示されるようになり、そのままマウスクリックやキー操作で 😀 を入力できるようになります※1。
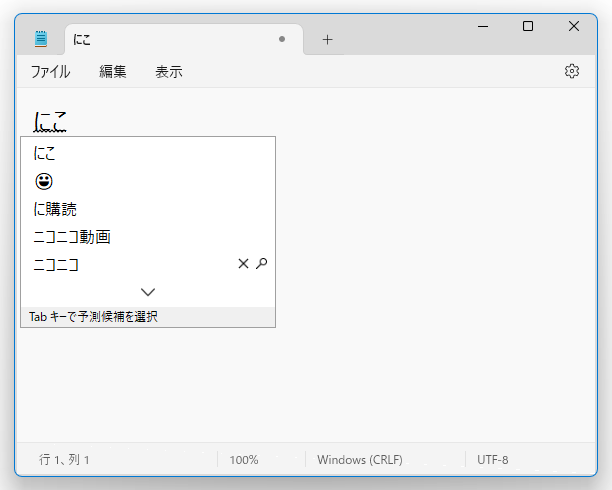
↓
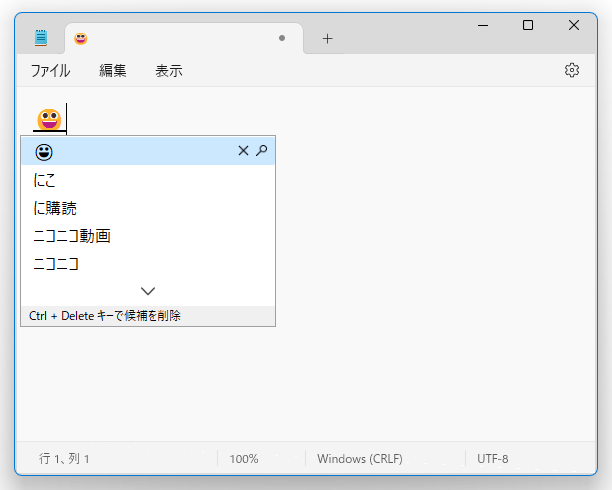
例) なみだ → 😢 ねこ → 🐈 など。
これらの絵文字を何度か選択することで、該当の絵文字を予測候補の上位に表示させることも可能。
任意の文字列と複数の文字列を関連付けることもできるため、たとえば「こん」と入力するだけで「こんにちは😀🎵」と入力できるようにもなったりします。
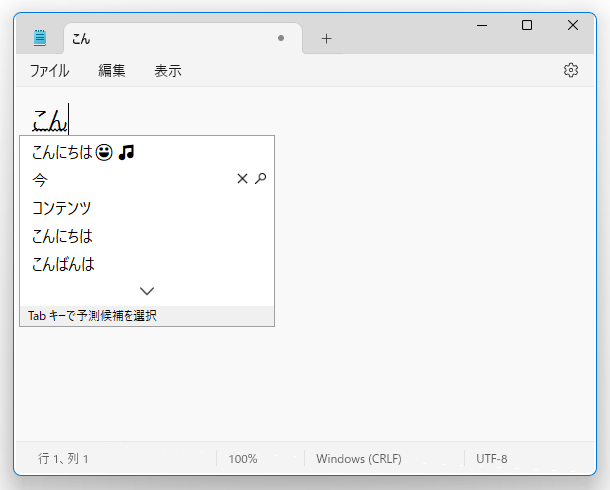
↓
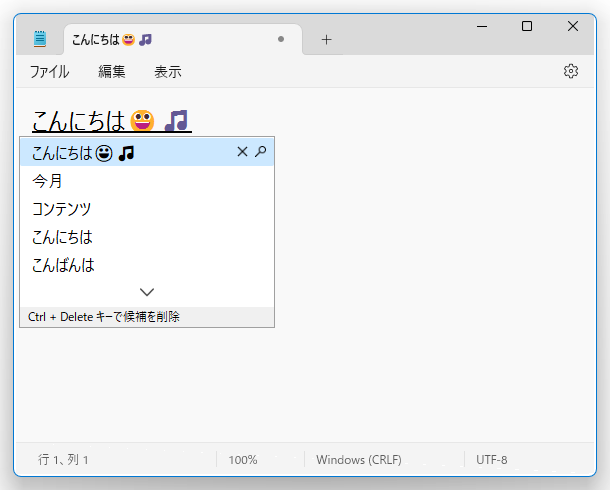
登録した絵文字は、Microsoft IME の「ユーザー辞書ツール」というツール上で一元管理することができ、いつでも登録内容を編集したり削除したりすることができます。
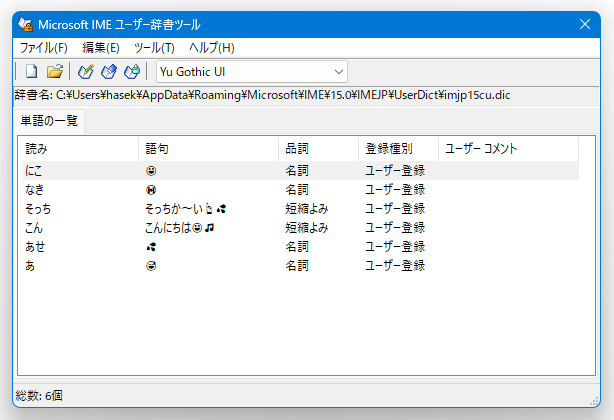
普段、“ 絵文字入力がなんだか面倒くさい... ” と感じていたりする人におすすめです。
絵文字を単語登録する
- 何らかのアプリ上で、文字入力可能なエリアをクリックします。
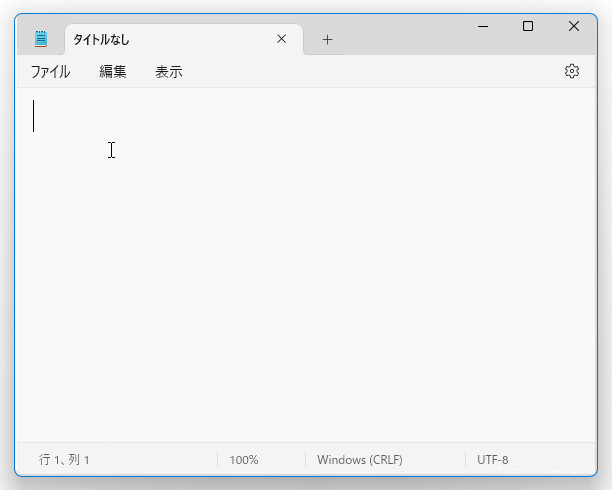
- 次に、タスクトレイ上の A または あ や カ を右クリックし、「ユーザー辞書ツール」を選択します。
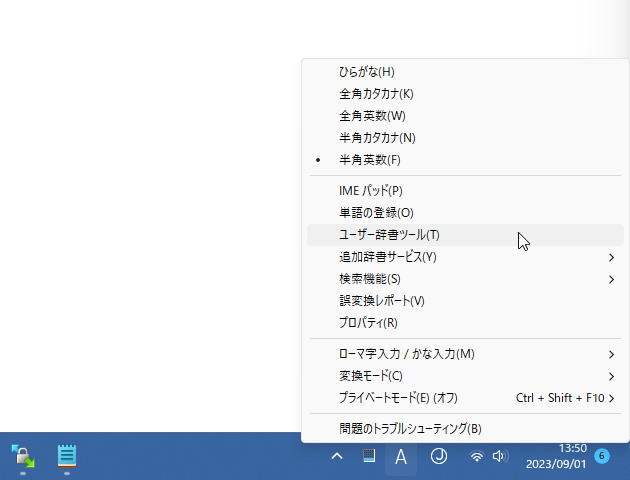
- 「Microsoft IME ユーザー辞書ツール」というウインドウが立ち上がります。
そのまま、ツールバー上の
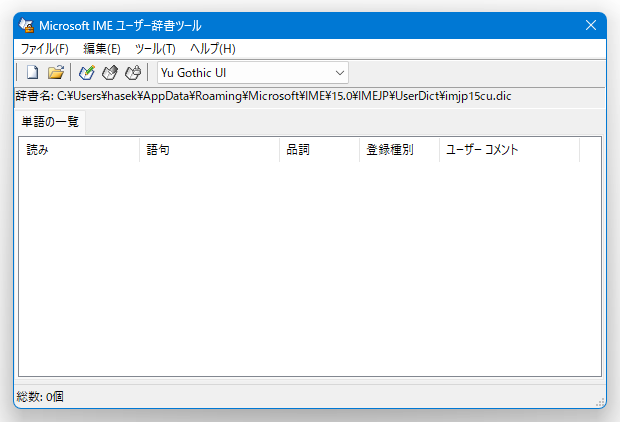
 ボタンをクリックします。
ボタンをクリックします。
(もしくは、メニューバー上の「編集」から「新規登録」を選択する) - 「単語の登録」という画面が表示されます。
まず、一番上の「単語」欄に、文字入力の際に入力可能とする絵文字を貼り付けます。
貼り付け方法としては、“ Win + . ” を押す → 目的の絵文字をクリックして貼り付けても OK ですし、「Feeling Finder」のようなツールで絵文字をクリップボードにコピー →「単語」欄に貼り付けても OK です。
ちなみに、絵文字や文字列を複数組み合わせても OK です。 - 続いて、すぐ下にある「よみ」欄に、絵文字の変換元となる文字列を入力します。 絵文字と関連性のある文字列などでも OK ですが、極端に言えば一文字だけでも OK です。
- 「品詞」欄は、通常そのままで OK です。 ただし、デフォルトの「名詞」は変換の優先度が高い(予測候補の上位に表示される)ようなので、使用頻度が低い絵文字を登録する時などは「顔文字」などにしておいてもよいでしょう。
- 画面下部にある「登録」ボタンをクリックします。
- これで、絵文字が一件登録されました。
他にも入力可能にしたい絵文字がある場合は、同様の手順で登録処理を行います。 - 絵文字を登録し終えたら、画面下部の「閉じる」ボタンを押して「単語の登録」画面を閉じます。
- 「Microsoft IME ユーザー辞書ツール」画面上に、先ほど登録を行った絵文字が登録されています。
登録内容を編集したくなったら、目的の絵文字をダブルクリックします。
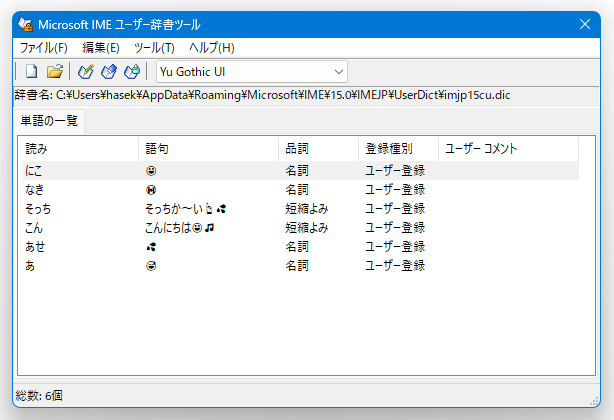 登録内容を削除したくなったら、目的の絵文字を選択 → ツールバー上の
登録内容を削除したくなったら、目的の絵文字を選択 → ツールバー上の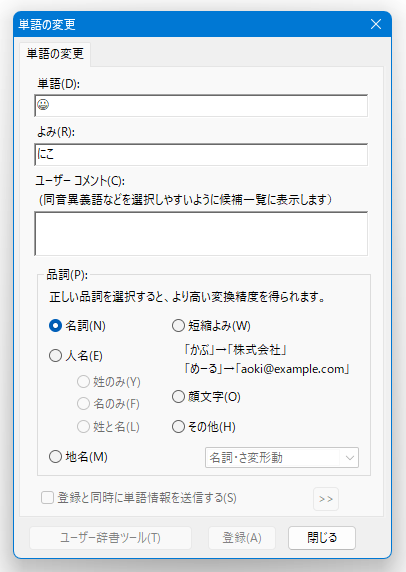
 ボタンをクリックします。
ボタンをクリックします。
(メニューバー上の「編集」から「削除」を選択してもよい)
登録した絵文字を入力する
- 文字入力可能なエリア上で、絵文字に関連付けておいた文字列を入力します。
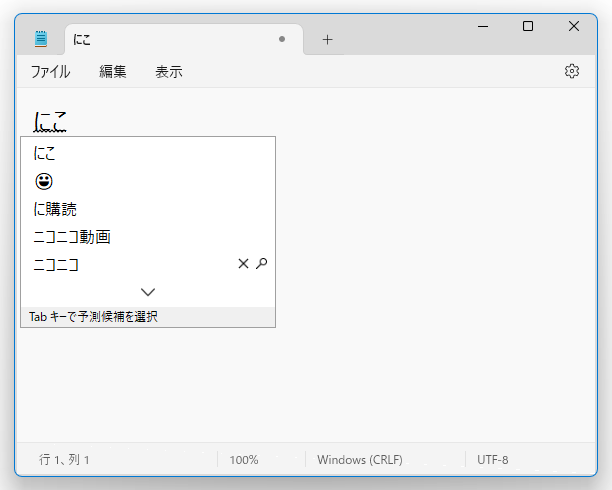
- 登録しておいた絵文字が、予測候補内に表示されます。
あとは、この変換候補内の絵文字をクリックするか、キーボードの ↓ キーや Tab キー、もしくは スペース キーを押して目的の絵文字を選択 → Enter キーを押せば OK です。
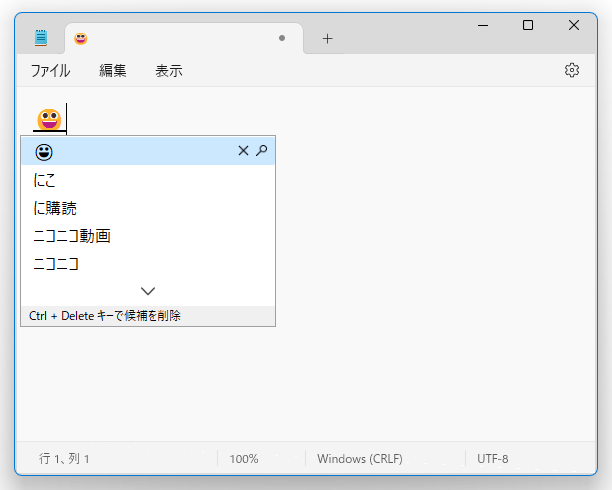
スポンサードリンク
| 任意の文字列を、任意の絵文字に変換できるようにする TOPへ |