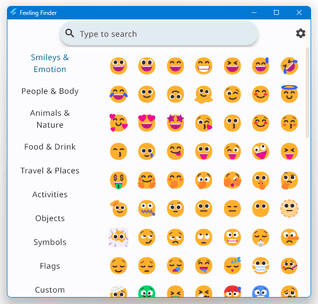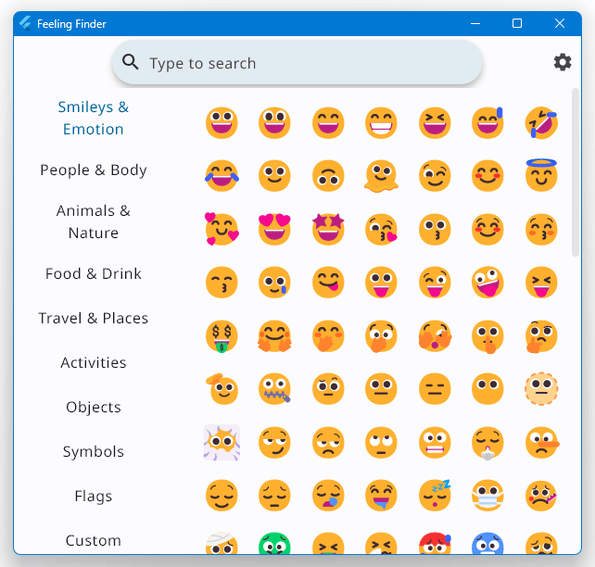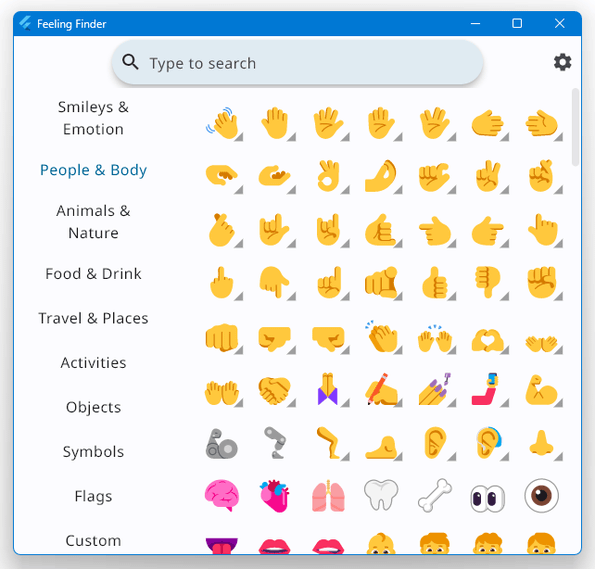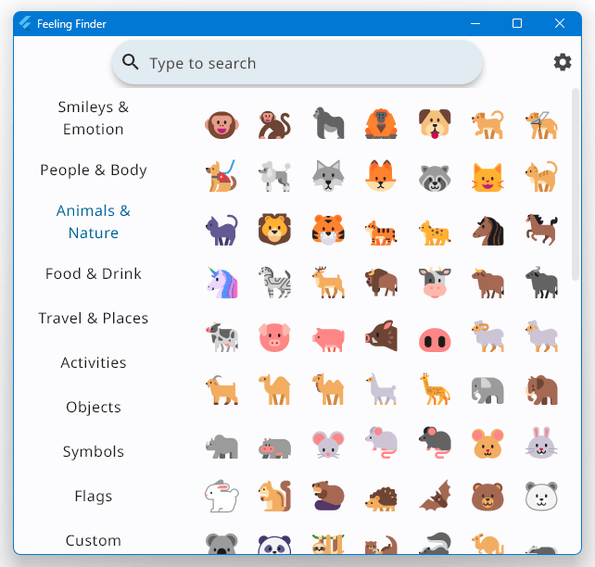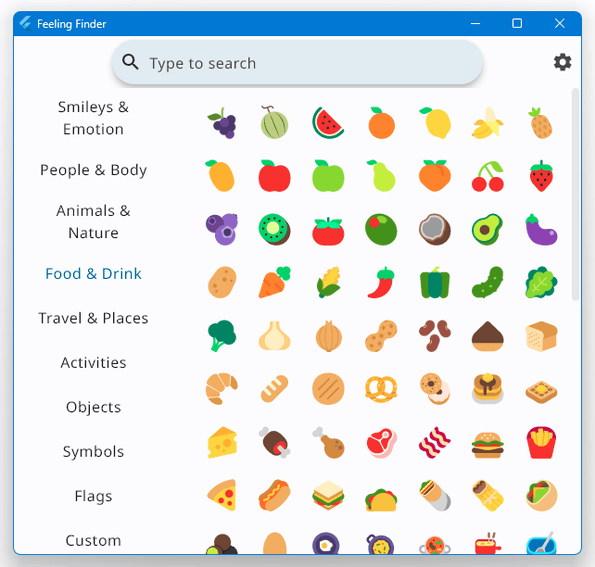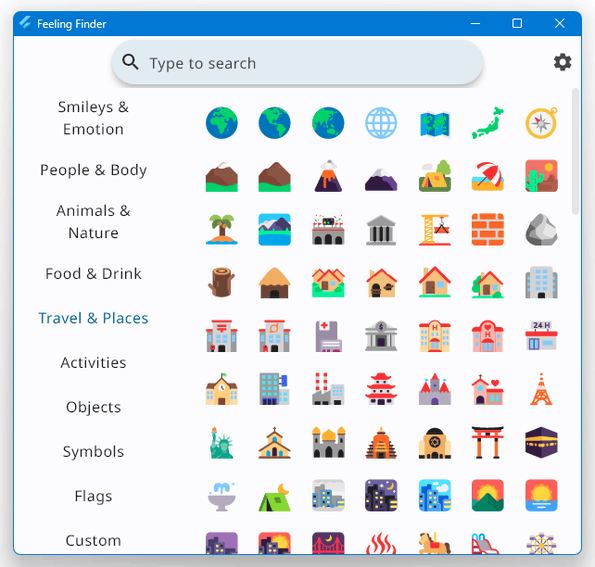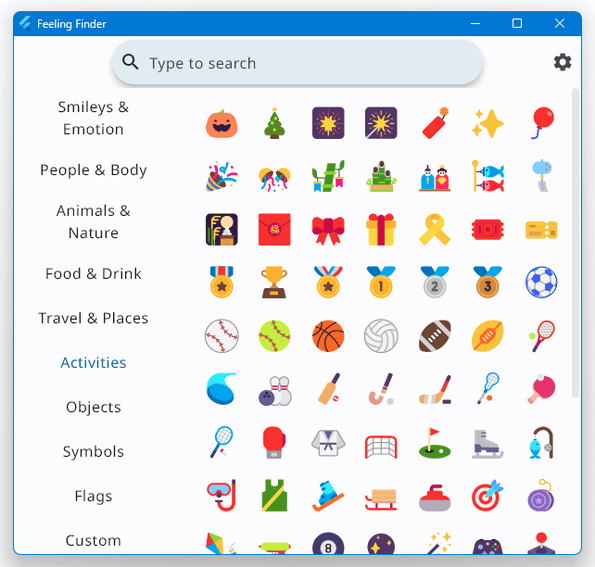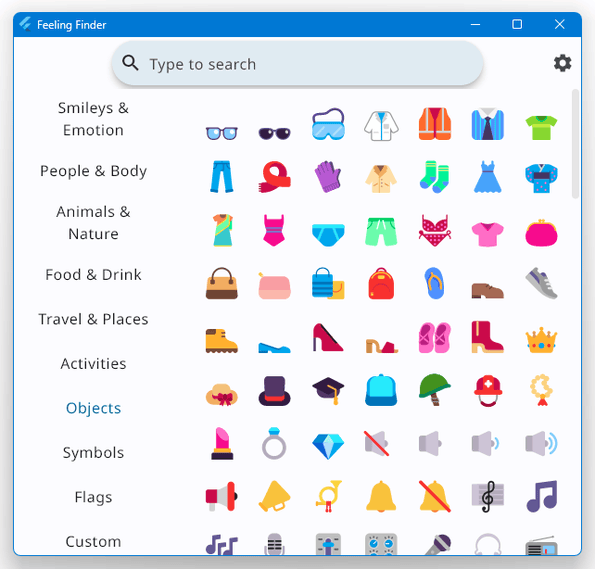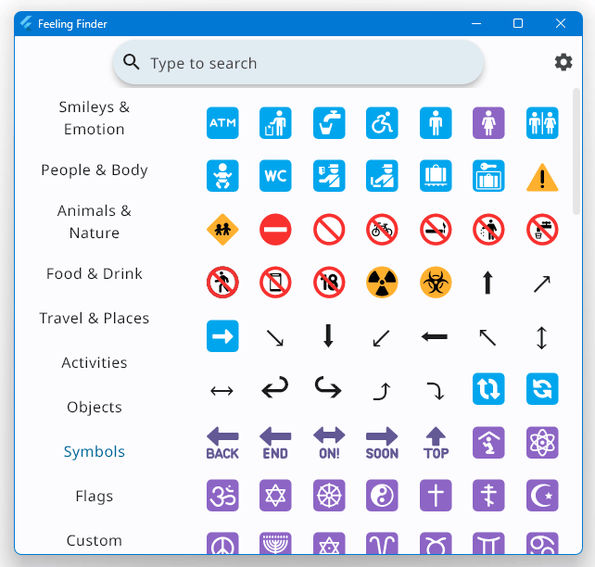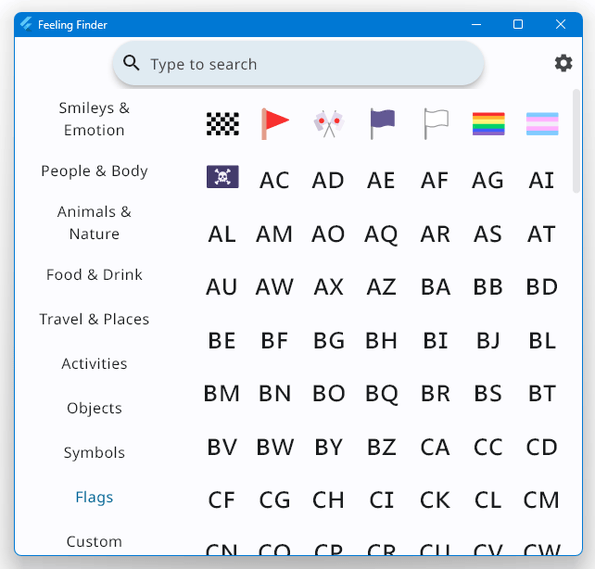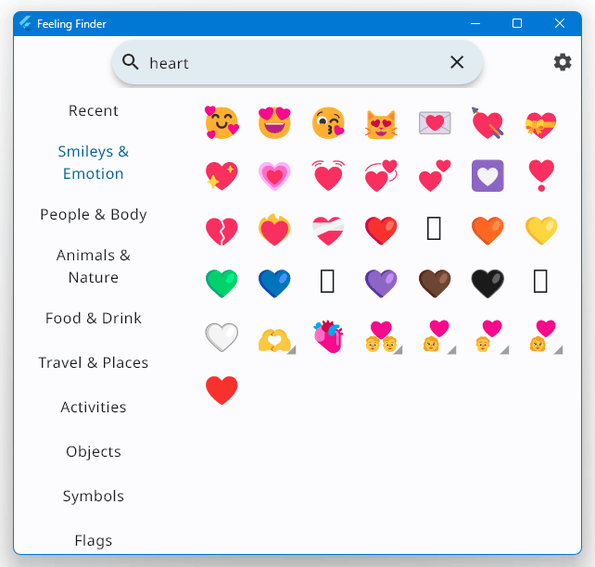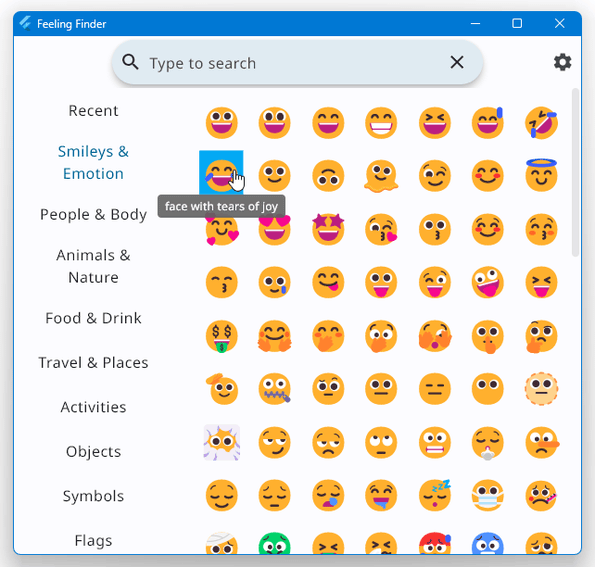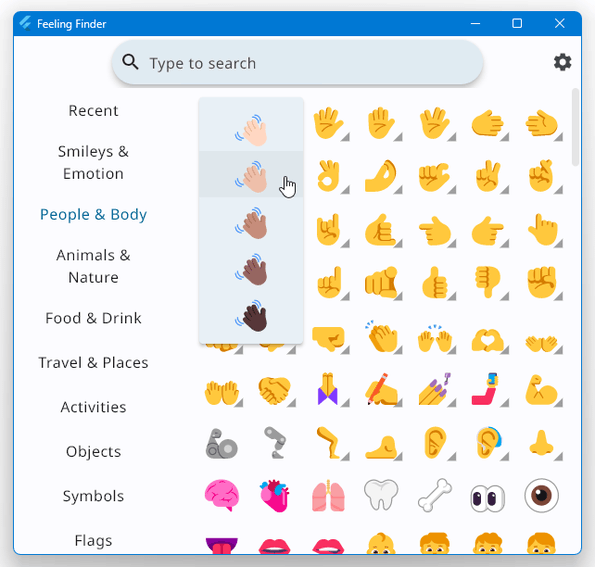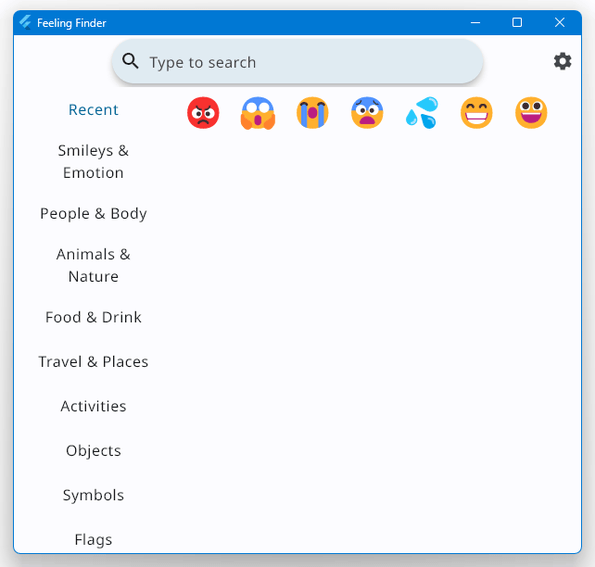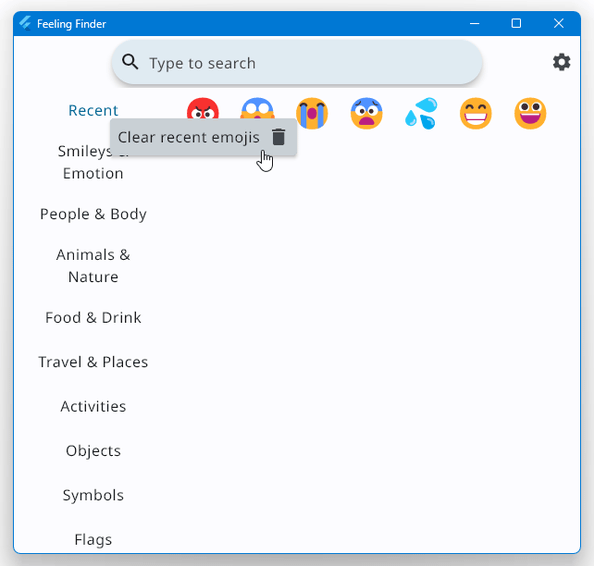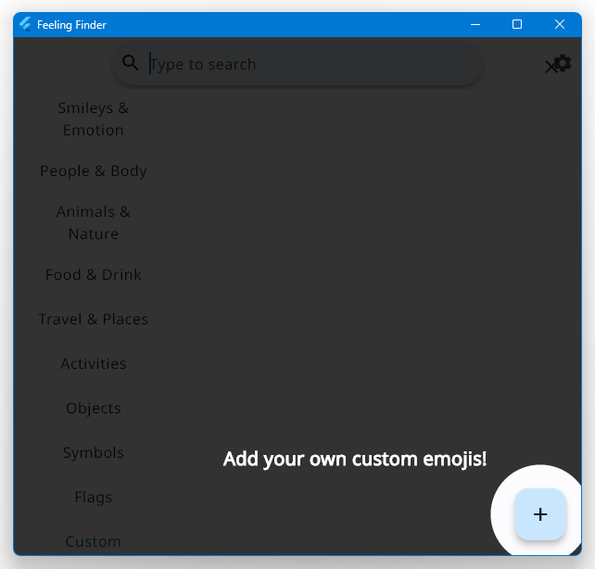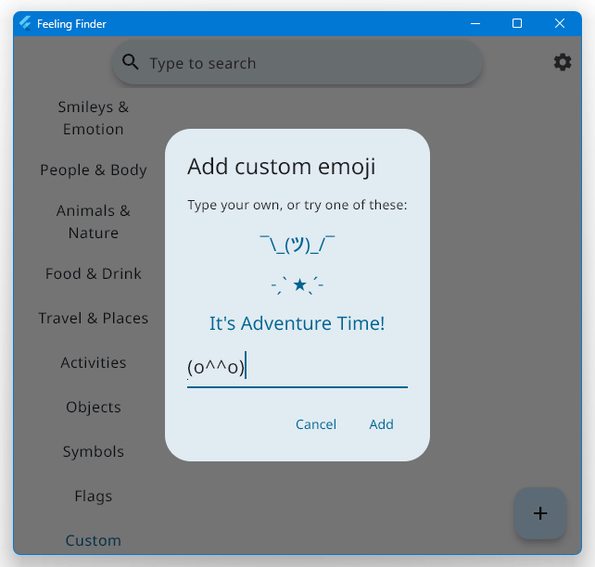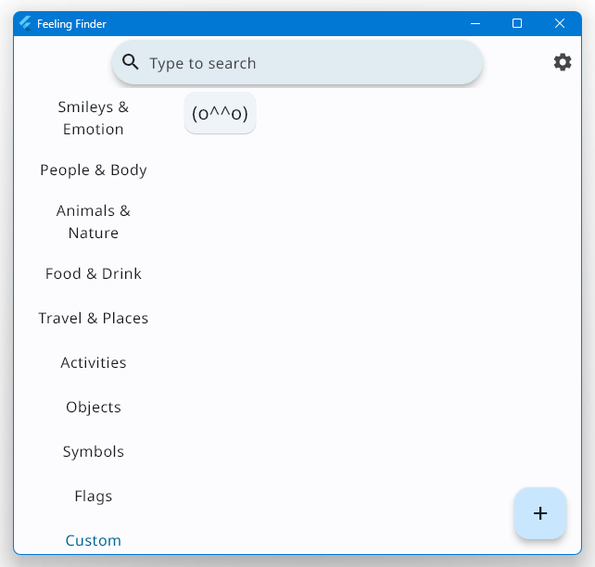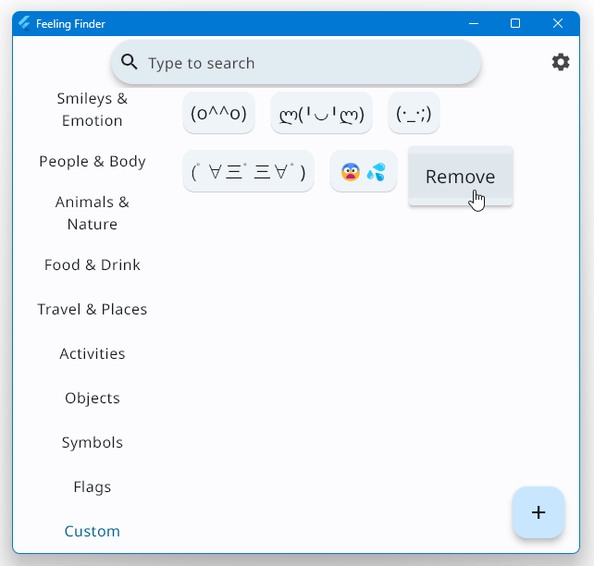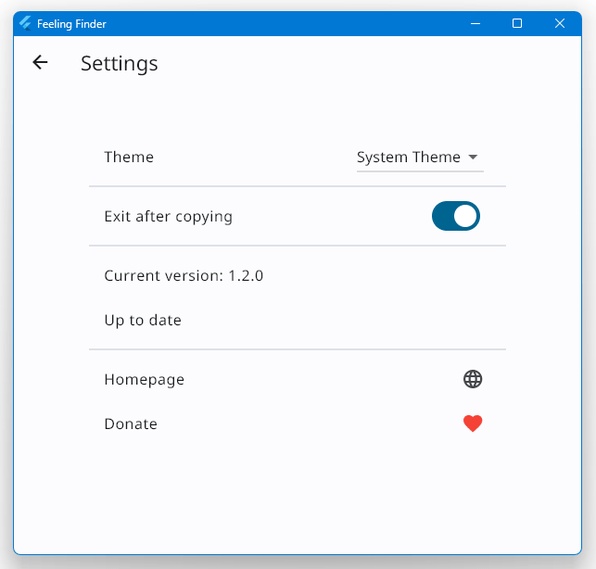シンプルで使いやすい絵文字ピッカー!「Feeling Finder」。
Feeling Finder
シンプルで使いやすい絵文字ピッカー。
カテゴリーごとに分類された絵文字リストの中から、任意のものをワンクリック(またはワンキー)でクリップボードにコピーできるようにしてくれます。
よく使う絵文字・顔文字 を登録しておく機能や、直近に使用した絵文字を一覧表示する機能、絵文字を検索する機能、絵文字をコピーした後にアプリを自動で閉じる機能... などが付いています。
Feeling Finderは、シンプルで使いやすい絵文字選択ソフトです。
縦横に並べられた絵文字の中から任意のものをクリップボードにコピーできるようにする絵文字ピッカーで、シンプルなインターフェースと高い操作性が最大の特徴。
絵文字は 9 つのカテゴリーに分類されており、マウス操作のほかキー操作で選択&クリップボードにコピーすることが可能となっています。
また、
- よく使う絵文字(や顔文字)を独自のカテゴリーに登録しておく機能
- 直近に使用した絵文字を一覧表示する機能
- 絵文字を検索する機能
(検索は英語で行う必要があるので注意)
普段、絵文字を入力する機会が多い人におすすめです。
使い方は以下の通り。
使用バージョン : Feeling Finder 1.2.0
基本的な使い方
- 「feeling_finder.exe」を実行します。
- メイン画面が表示されます。
絵文字は、
- Smileys & Emotion - 笑顔と感情
- People & Body - 人間と体
- Animals & Nature - 動物と自然
- Food & Drink - 食べ物と飲み物
- Travel & Places - 旅行と場所
- Activities - 活動
- Objects - 物
- Symbols - 記号
- Flags - 旗
といったカテゴリーごとに分類されており、クリック(または Enter キー押し)することでクリップボードにコピーすることができます。
- ちなみに、右下にグレーの三角マークが付いている絵文字に関しては、右クリックすることでバリエーションを変更することもできたりします。
- その他、次回起動時からは、左メニューの一番上に「Recent」というカテゴリーが追加され、ここから最近使用した絵文字を一覧表示&再利用 することが可能となります。 この「Recent」カテゴリーを右クリック(または左クリック長押し) →「Clear recent emojis」を選択することで、「Recent」カテゴリーを消去することもできます。
(絵文字は、マウス操作のほか ↑ ↓ → ← キーで選択することもできます) カテゴリーは左メニューから切り替えることができるほか、ホットキー “ Alt + ↑ ↓ ” で切り替えることも可能となっています。
また、上部にある検索ボックスにキーワードを入力することで、絵文字をインクリメンタルサーチすることもできたりします※1。 1 日本語で検索することはできないので、英語で検索する必要がある。
各絵文字の上にマウスカーソルを乗せると、該当絵文字の名前がポップアップ表示されるため、それの一部を覚えておくと良い。
よく使う絵文字・顔文字 の登録
- よく使う絵文字・顔文字 を登録したい時は、左メニューの一番下にある「Custom」を選択します。
- 初回のみ、「Add your own custom emojis!」という画面が表示されます。 そのまま、右下の + ボタンをクリックします。
- 「Add custom emoji」というダイアログが表示されるので、下部のフォームによく使う絵文字・顔文字 を入力します。
- 入力した絵文字・顔文字 が登録されました。 同様の手順で、絵文字・顔文字 を複数登録していくことができます。 登録した絵文字・顔文字は、右クリックして「Remove」を選択することで削除することができます。
オプション設定
- 画面右上にある
 ボタンをクリックすることにより、設定画面を呼び出すことができます。
ここでは、
ボタンをクリックすることにより、設定画面を呼び出すことができます。
ここでは、
- Theme - テーマ
- Exit after copying - クリップボードにコピー後、「Feeling Finder」を閉じる
| Feeling Finder TOPへ |
アップデートなど
おすすめフリーソフト
おすすめフリーソフト
スポンサードリンク