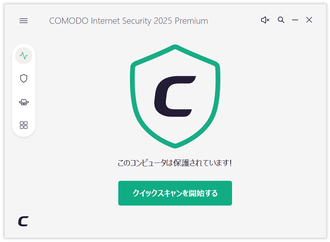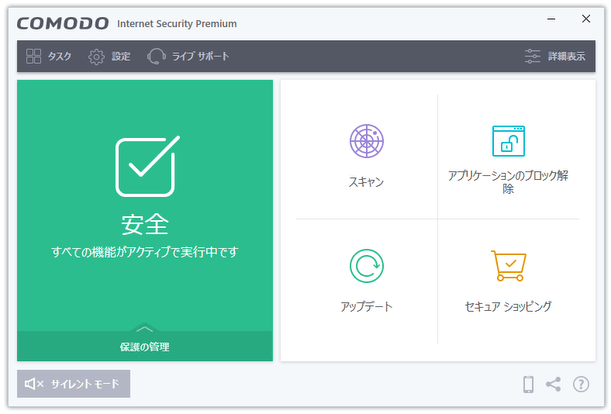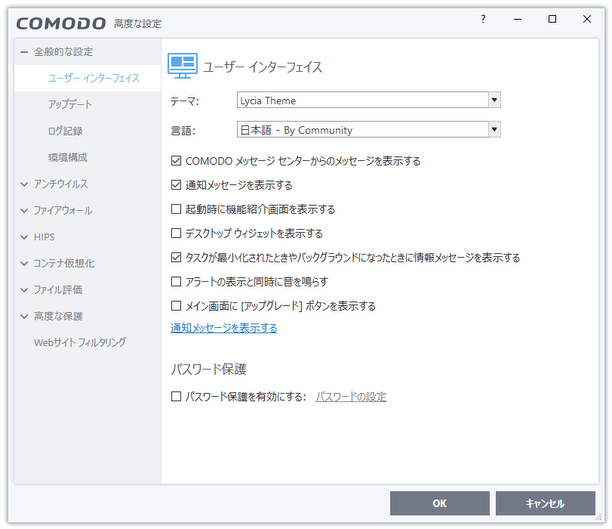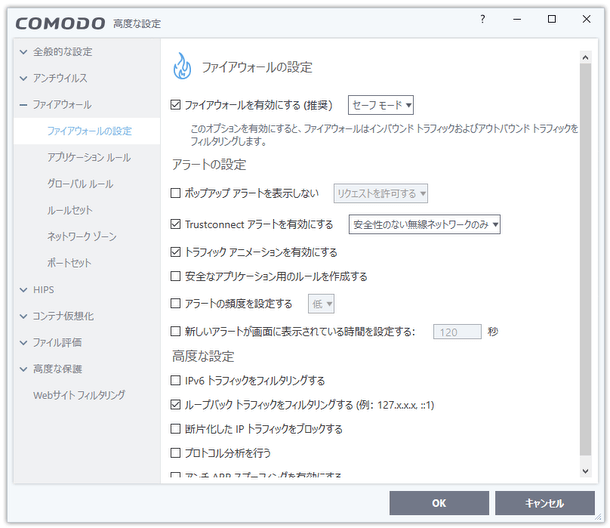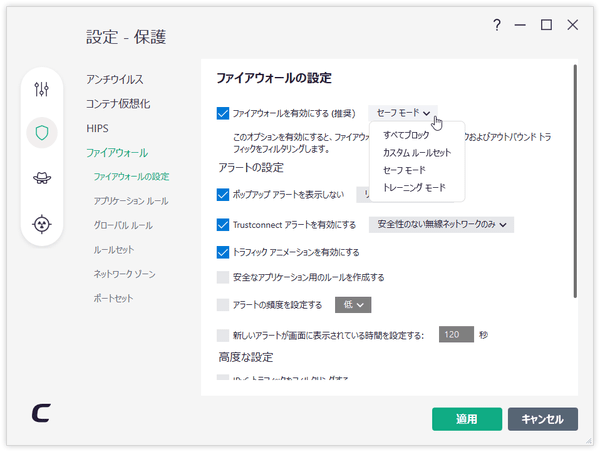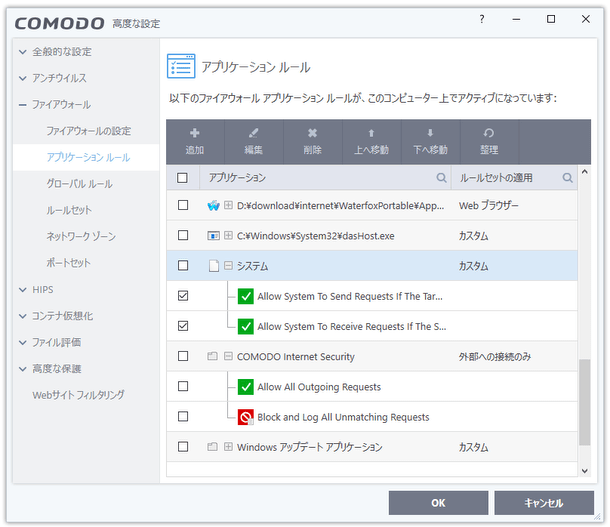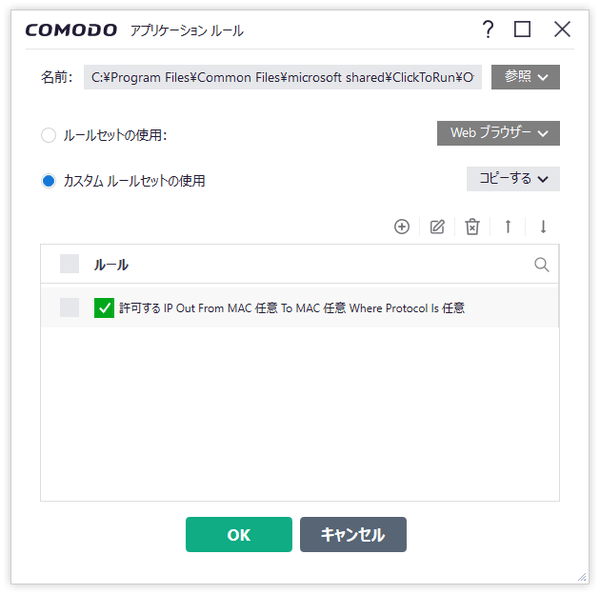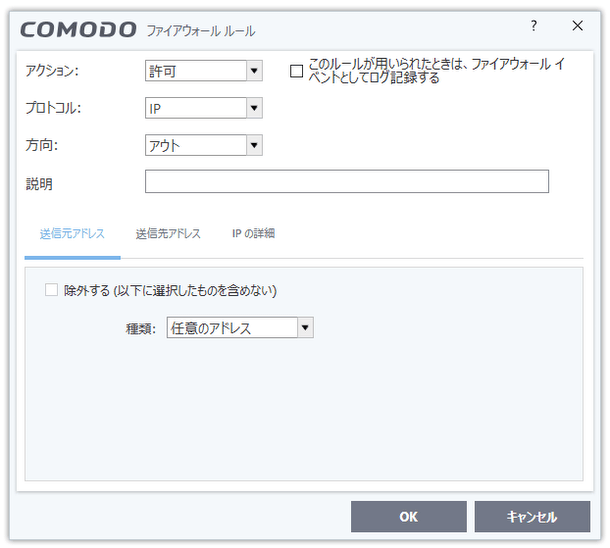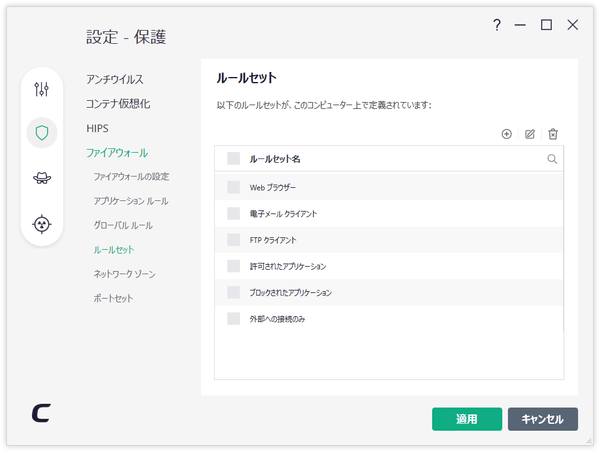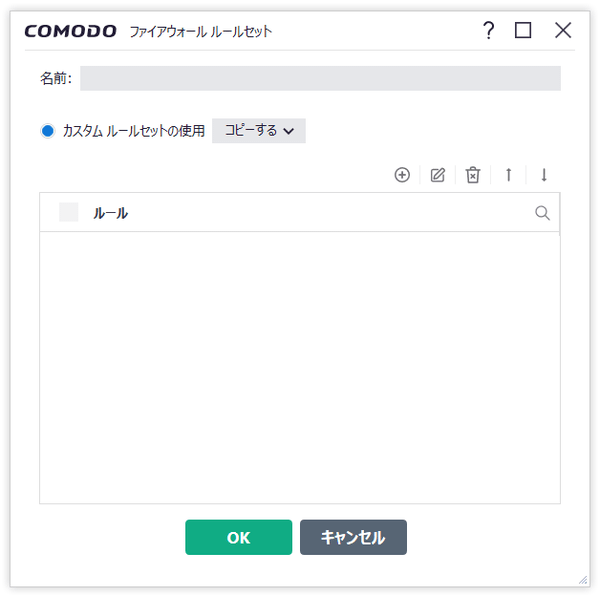プロセス監視機能が強力なファイアウォール!「COMODO Firewall」。
COMODO Firewall
強力なプロセス監視機能(HIPS)を備えたパーソナルファイアウォール。
パソコン ⇔ インターネット 間の通信を “ ルール ” で細かく規定する機能や、アプリケーションの挙動をリアルタイムに監視&制御 できるようにする " HIPS " という機能が付いています。
外部からの不正侵入を阻止する機能や、未知のアプリケーションを仮想システム内で動作させる “ サンドボックス ” 等の機能も付いています。
COMODO Firewallは、高機能なパーソナルファイアウォールです。
(「COMODO Firewall」は、「COMODO Internet Security」に統合されました)
外部から攻撃を仕掛けてくるハッカーや、コンピュータ内の情報を勝手に送信するマルウェアなどから、パソコンを強力に保護できるようにする常駐型のセキュリティソフトです。
パソコン上でなんらかの通信が発生した時に、その通信を “ 許可するのか、拒否するのか ” 選択できるようにしたり、通信させる場合でも、使用するポートや接続先のアドレスを細かく指定できるようにしたりしてくれます。
また、重要なファイルを勝手に改ざんしたり終了させたりする悪質なプログラムの動作を、リアルタイムに制御できるようにする “ HIPS ” という機能も付いているので、使いこなせばかなり強固なセキュリティを期待することができます。
さらに、任意のアプリケーションを、システム領域とは隔離された “ 仮想システム ” 内で実行できるようにする機能も付いていたりします。
基本的な使い方は以下の通りです。

このページでは、「COMODO Internet Security」に含まれるファイアウォールと HIPS について言及しています。
「COMODO Firewall」を単体でインストールした場合、表記がやや異なる可能性があります。
また、サンドボックス機能の使い方については、「COMODO Internet Security」のページで紹介しています。
- インストール&日本語化方法(「COMODO Internet Security」)
- IPv6 フィルタリングを有効にする(必要な場合のみ)
- 通知音を消す(必要な場合のみ)
- ファイアウォールの動作モードを変更する(必要な場合のみ)
- ファイアウォールアラートの対処方法
- ファイアウォールのルールを編集する
- HIPS(Defence+)初期設定
- HIPS のルールを編集する
- 現在 IPv6 を使ってインターネット通信を行っている場合は、次の手順により IPv6 フィルタリングを有効にしておきます。
IPv6 通信の確認 - タスクトレイ上の「COMODO Internet Security」アイコンをダブルクリックし、メイン画面を表示させます。
- 画面左上にあるメニューボタンをクリックし、「設定」を選択します。
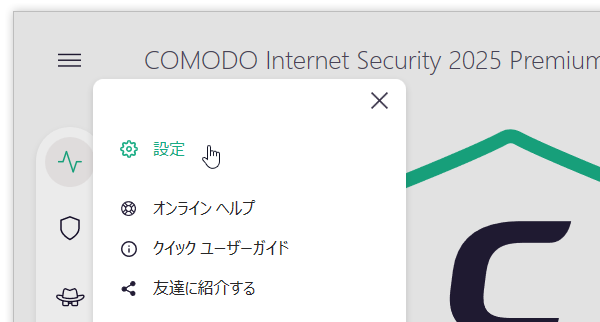
- 設定画面が表示されます。
そのまま、左メニュー内の
 ボタンをクリック →「ファイアウォール」→「ファイアウォールの設定」を開き、右下の「IPv6 トラフィックをフィルタリングする」にチェック → 右下の「適用」ボタンをクリックします。
ボタンをクリック →「ファイアウォール」→「ファイアウォールの設定」を開き、右下の「IPv6 トラフィックをフィルタリングする」にチェック → 右下の「適用」ボタンをクリックします。
- デフォルトでは、アラート表示時に通知音が鳴るようになっています。
これを消したい場合は、次のような操作を行います。 - タスクトレイアイコンをダブルクリックし、メイン画面を表示させます。
- 画面左上にあるメニューボタンをクリックし、「設定」を選択します。
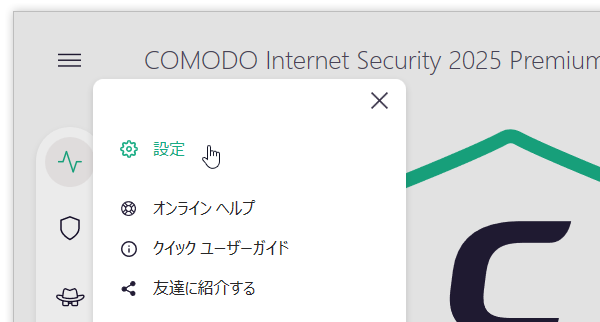
- 設定画面が表示されます。
ここで、「アラートの表示と同時に音を鳴らす」のチェックを外し、画面下部の「OK」ボタンをクリックします。
必要に応じて、- 起動時に機能紹介画面を表示する
- メイン画面に [アップグレード] ボタンを表示する
- 「COMODO Firewall」は、通常(COMODO により)“ 安全 ” と認識されているアプリケーションの通信に関しては、自動で「許可」と判断するようになっています。
( “ 安全 ” と判断されたアプリケーションのルールは、自動で生成されたりしないので注意)
もし、- 全ての通信を自分で管理したい
- “ 安全 ” なアプリケーションは許可でもいいが、許可したら一応ルールを作ってもらいたい
- タスクトレイアイコンをダブルクリックし、メイン画面を開きます。
- 画面左上にあるメニューボタンをクリックし、「設定」を選択します。
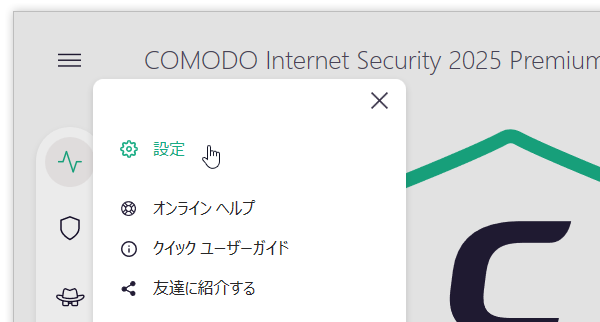
- 設定画面が表示されます。
そのまま、左メニュー内の
 ボタンをクリック →「ファイアウォール」→「ファイアウォールの設定」を開きます。
“ 安全 ” と見なされたアプリケーションのルールが、自動で生成されていくようにしたい場合は、画面右側にある「安全なアプリケーション用のルールを作成する」にチェックを入れておきます。
ボタンをクリック →「ファイアウォール」→「ファイアウォールの設定」を開きます。
“ 安全 ” と見なされたアプリケーションのルールが、自動で生成されていくようにしたい場合は、画面右側にある「安全なアプリケーション用のルールを作成する」にチェックを入れておきます。
全ての通信を自分で管理できるようにしたい時は、一番上の「ファイアウォールを有効にする」欄にあるプルダウンメニューをクリック →「カスタムルールセット」を選択しておきます。 ついでに、「ポップアップアラートを表示しない」にチェックが入っていたら、それのチェックを外しておきます。 - いきなり「カスタムルールセット」を使っても OK ですが、「カスタムルールセット」を使う場合は、その前に “ トレーニングモード ” でアプリケーションを学習させる方が良いかもしれません。
トレーニングモードとは、「COMODO Firewall」に “ 安全なアプリケーション ” を学習させるための練習モードのことです。
このモードを有効にしている間は、アプリケーションの通信が全て「許可」と判断され、ついでにアプリのルールが自動生成されていきます。
トレーニングモードを使う時は、「ファイアウォールを有効にする」欄にあるプルダウンメニューをクリック →「トレーニングモード」を選択し、普段自分が使っているアプリケーションを一通り起動させる → 適当にネット接続させてみます。
(こうすることで、“ 安全なアプリケーション ” を、素早く覚えさせることができる)
ある程度 “ 安全なアプリケーション ” を学習させたら、「カスタムルールセット」に変更するとよいでしょう。
- COMODO により “ 安全である ” と認識されていないアプリケーション、および学習していないアプリが通信しようとすると、「COMODO ファイアウォール」というアラートが表示されるようになります※1。
1 自分のパソコンから → インターネット への接続が生じた時は- ○○(アプリケーション名)は インターネットに接続しようとしています
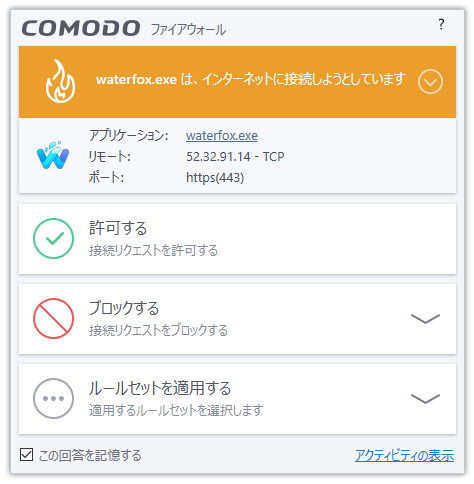
- ○○(アプリケーション名)は インターネットから接続を受信しようとしています
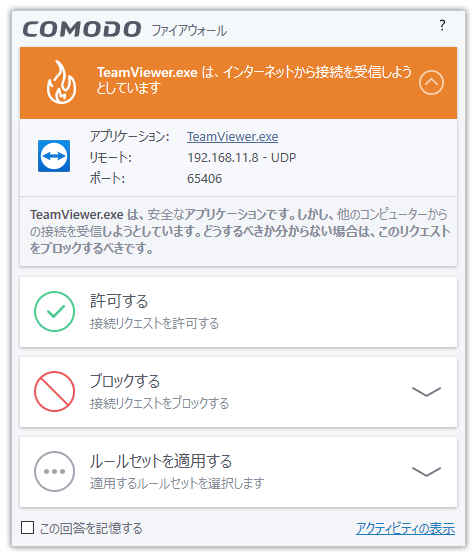
この画面には、- アプリケーション : ネットワークに接続しようとしているファイルの名前※2
2 ファイル名をクリックすると、該当プログラムの「プロパティ」を開くことができる。 - リモート : 接続先の IP アドレス & 使用プロトコル
- ポート : 接続先のポート番号
加えて、アラートの右上にある をクリックすることで、アプリケーションの概要を確認することもできます。
をクリックすることで、アプリケーションの概要を確認することもできます。
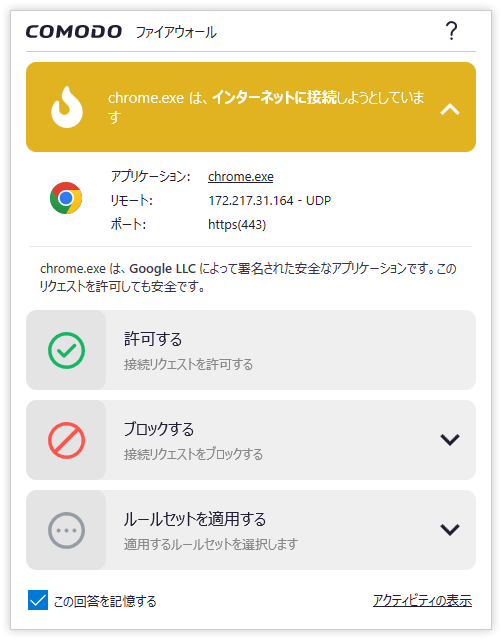
- ○○(アプリケーション名)は インターネットに接続しようとしています
- 発生した通信を許可する場合は、「許可する」ボタンをクリックします。
許可しない場合は、「ブロックする」ボタンをクリック →「ブロックのみ行う」を選択します。
(通信をブロック&アプリを強制終了させたい時は、「ブロックして終了させる」を選択する)そのアプリケーションがどういうアプリケーションなのか分かっている場合は、「ルールセットを適用する」ボタン をクリックし、アプリケーションのおおまかな種類を選択しておきます※3。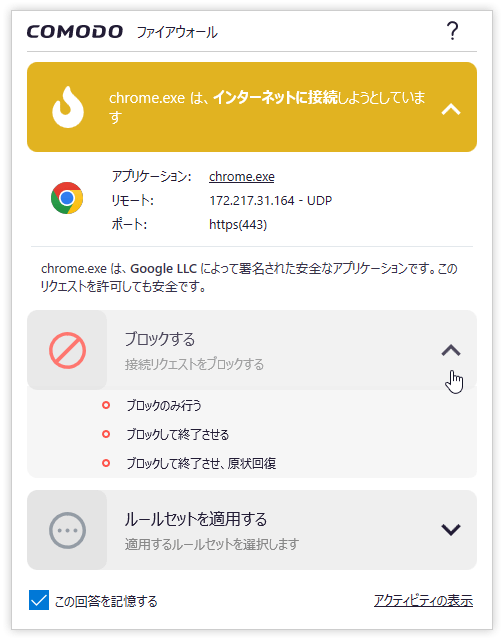 3 Web ブラウザなら「Web ブラウザー」、FTP クライアントなら「FTP クライアント」等。
3 Web ブラウザなら「Web ブラウザー」、FTP クライアントなら「FTP クライアント」等。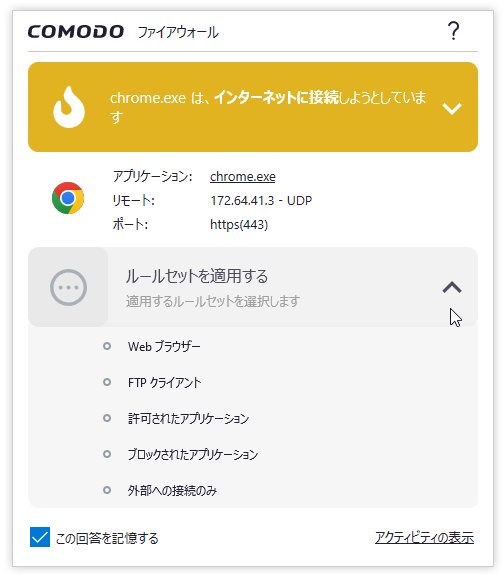
これらを選択すると、あらかじめ作成されているルールがそのまま適用される。
(ここに表示されるアイテムは、後に述べる「ルールセット」で編集可能)
今回選択した判断内容を COMODO に覚えさせたい時は、左下の「この回答を記憶する」にチェックを入れてから目的の操作を行います。
- タスクトレイアイコンをダブルクリックし、メイン画面を開きます。
- 画面左上にあるメニューボタンをクリックし、「設定」を選択します。
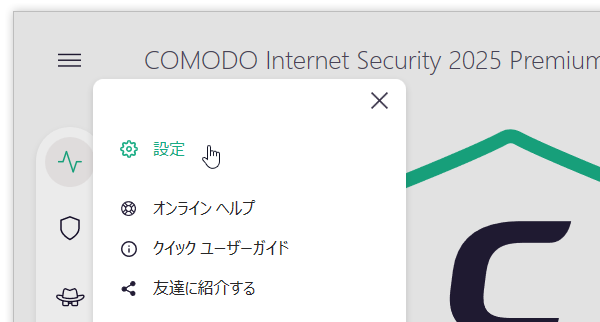
- 設定画面が表示されます。
そのまま、左メニュー内の
 ボタンをクリック →「ファイアウォール」→「アプリケーションルール」を開きます。
ボタンをクリック →「ファイアウォール」→「アプリケーションルール」を開きます。
- 学習済みのアプリケーション、そして、警告ダイアログ上で動作を設定したアプリケーションが一覧表示されます※4。
4 ルールが多くなってきたら、リスト上で右クリックして「整理」を選択するとよい。
「整理」を選択すると、システムに存在しない( = 既にアンインストールされている)ソフトのルールを、一括して削除することができる。
ここで、設定内容の変更を行いたいアプリケーションをダブルクリックします※5。
5 ルールを削除したい時は、チェックを入れて「削除」を選択する。
アラート上で「Web ブラウザー」等として扱うように設定したものは、この画面で設定変更を行うのではなく、後述する「ルールセット」メニュー内で編集を行う。 - 「COMODO アプリケーションルール」というウインドウが表示されます。
この画面の下部に、アプリケーションに関連付けられているルールがリスト表示されるので、これをダブルクリックします。
該当アプリケーションの通信に対し、ルールを新たに追加したい場合は、リスト上で右クリック → 「追加」を選択します。 - ルール設定ダイアログが表示されます。
ここでは、
- アクション - 通信の可否
- プロトコル - 通信の際に使用するプロトコル
- 方向 - 通信の向き(「アウト」= 外向き | 「イン」= 内向き)
- 説明 - このルールの説明
- 送信元アドレス※6 - 通信の際に送信元となるローカルアドレス
- 送信先アドレス※6 - 接続先の IP アドレス
- 送信元ポート - 通信の際に送信元とするローカルポート(プロトコルが TCP / UDP の場合)
- 送信先ポート - 接続先のポート番号(プロトコルが TCP / UDP の場合)
- IP の詳細 - プロトコルの種類(プロトコルが IP の場合)
- ICMP の詳細 - ICMP メッセージの内容(プロトコルが ICMP の場合)
(通信の向きが「イン」の場合、送信元は相手のアドレスに、接続先は自分のアドレスになる)
6 アドレスはレンジで指定することもできるほか、ホスト名 / MAC アドレス / ネットワークゾーン で指定することもできる。 - ルールを変更 / 作成 したら、右下の「OK」ボタンをクリックします。
- ルールが複数存在する場合は、他のルールも同じようにして編集していきます。
ルールが複数存在する場合、ルールの並び順(優先度)を調整することも可能となっています。
(ルール上で右クリック →「上へ移動」や「下へ移動」を選択する) - ちなみに、設定画面の左メニュー内にある「ルールセット」から、特定アプリ向けのルールセットを作成しておくこともできます。
(既存のルールセットも、ここで編集できる) ルールセットを作成しておくと、アラート上から直接ここのルールを指定できるようになるので便利です※7。
7 「ルールセットを適用する」ボタンのプルダウンメニュー内に、ルール名が表示されるようになる。
ルールセットの作成方法は、大体次のような感じです。- 左メニュー内の「ルールセット」をクリックします。
- 右側にあるリスト上で右クリックし、「追加」を選択します。
- ルールセットの設定画面が表示されます。 まず、画面上部の「名称」欄に、適当なルールセット名を入力します。
- 下部のリスト上で右クリックし、「追加」を選択します。
- ルール設定ダイアログが表示されるので、適宜ルールの作成を行います。
- ルールセットに関連付けるルールを作成し終えたら、下部の「OK」ボタンをクリックし、「COMODO ファイアウォール ルールセット」画面を閉じます。
次のページでは、HIPS(Defence+)の使用方法&設定方法 を紹介します。
| COMODO Firewall TOPへ |