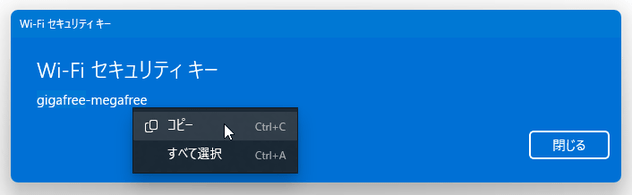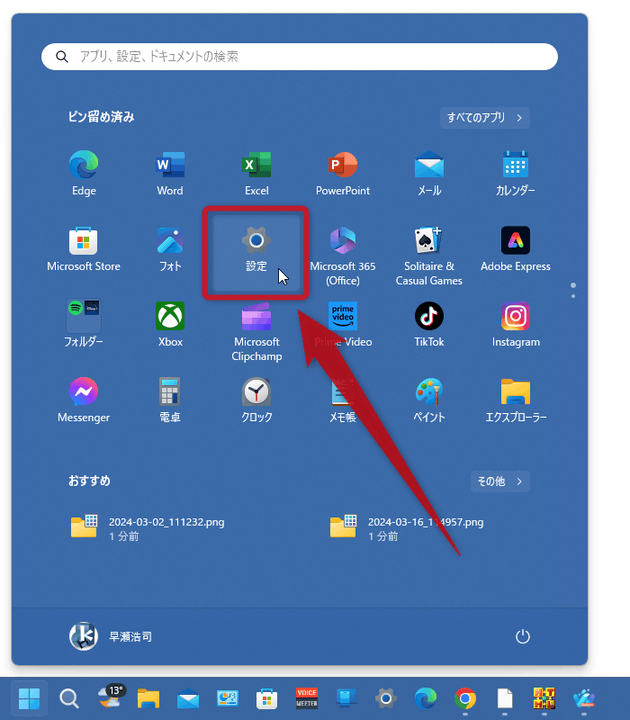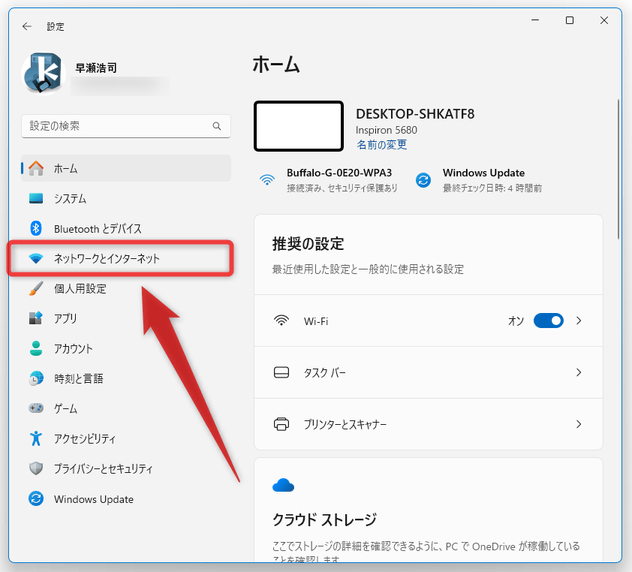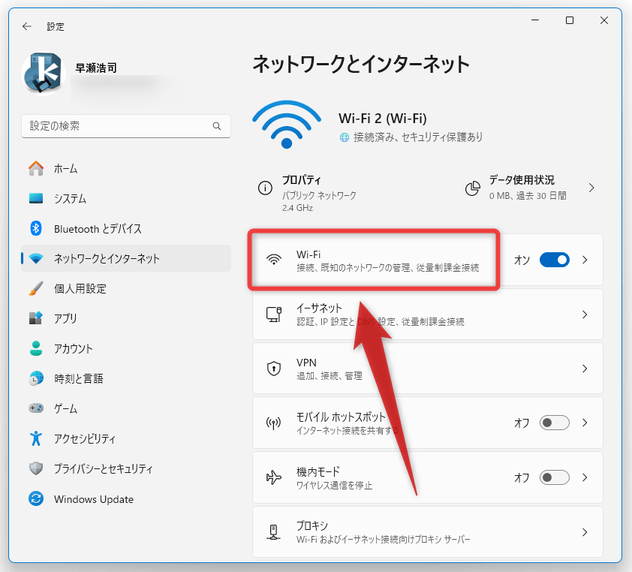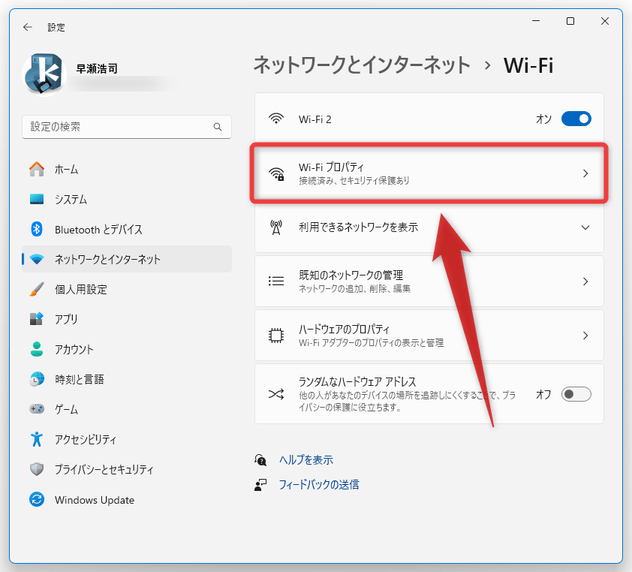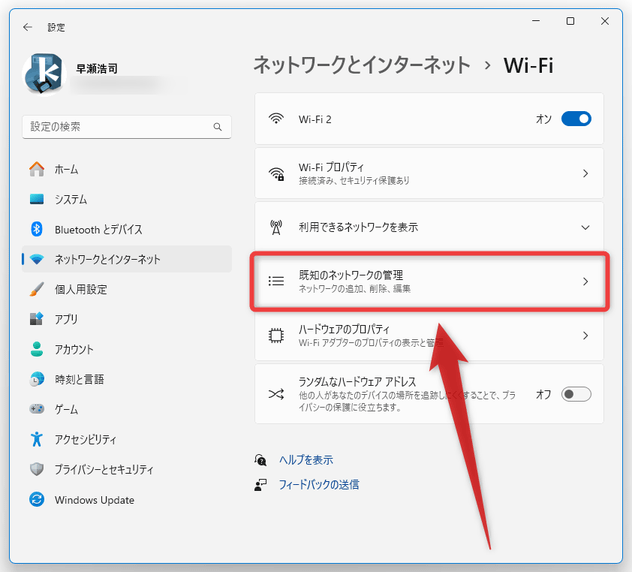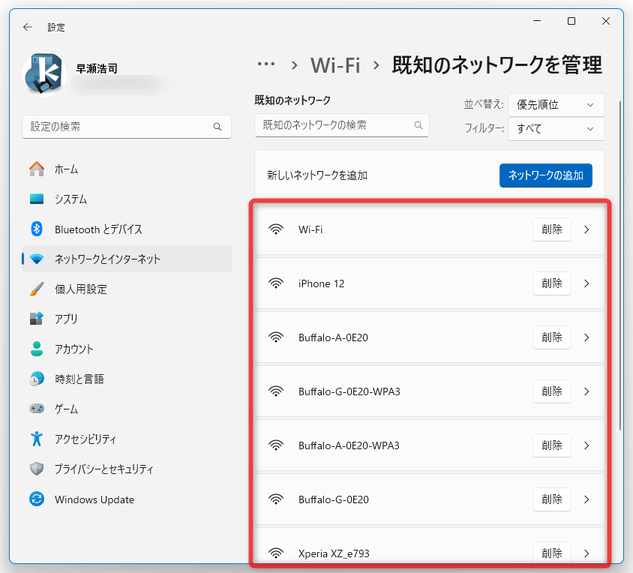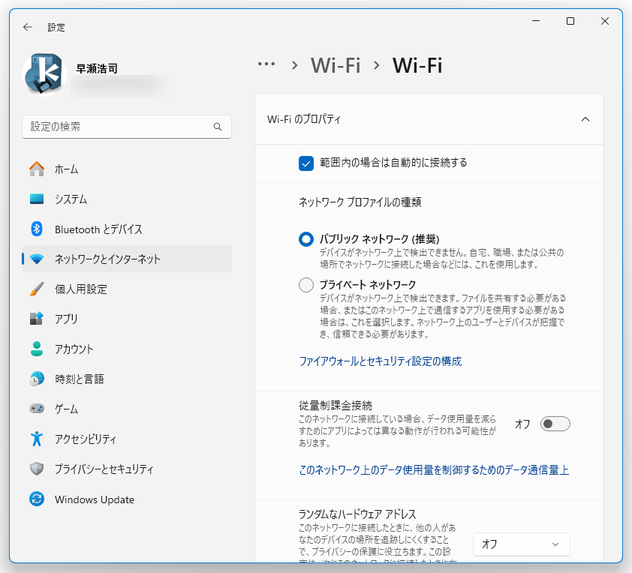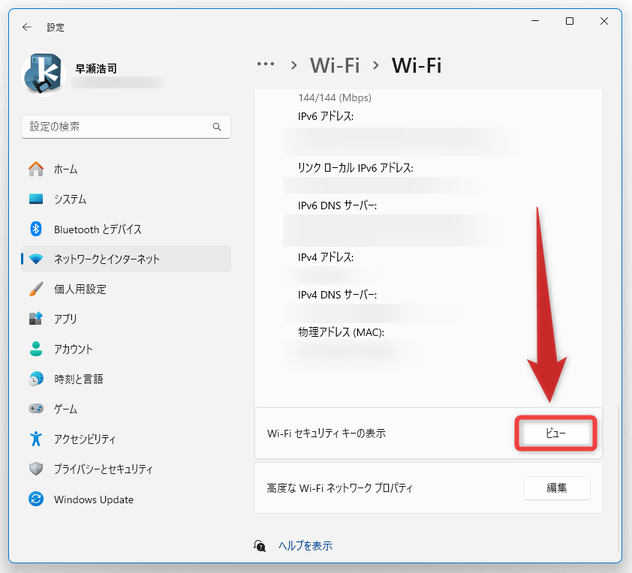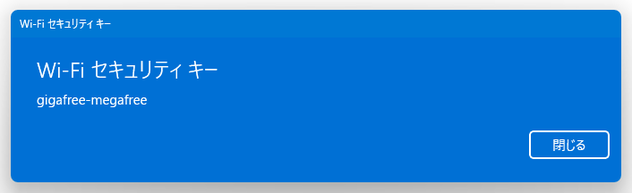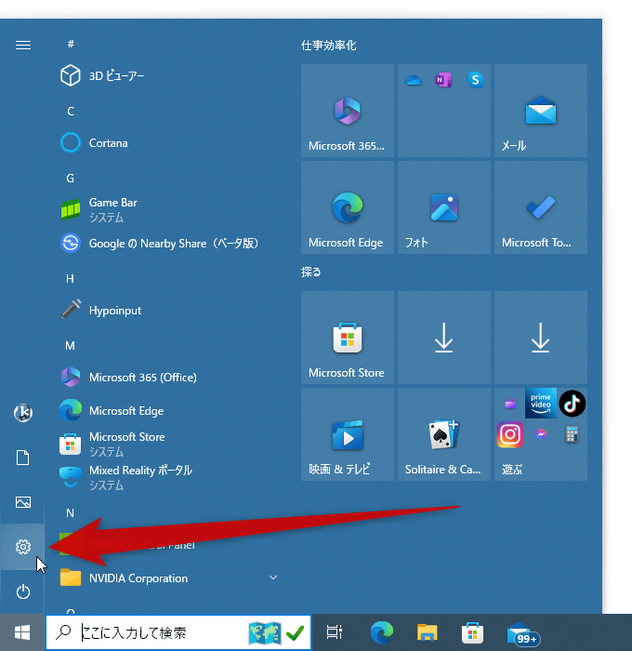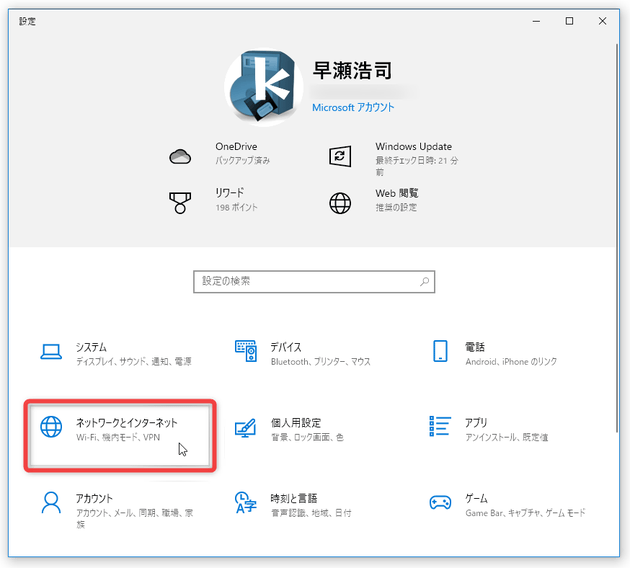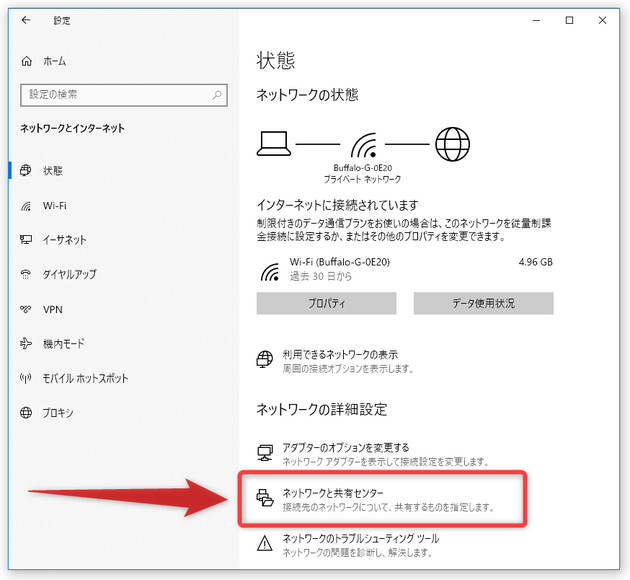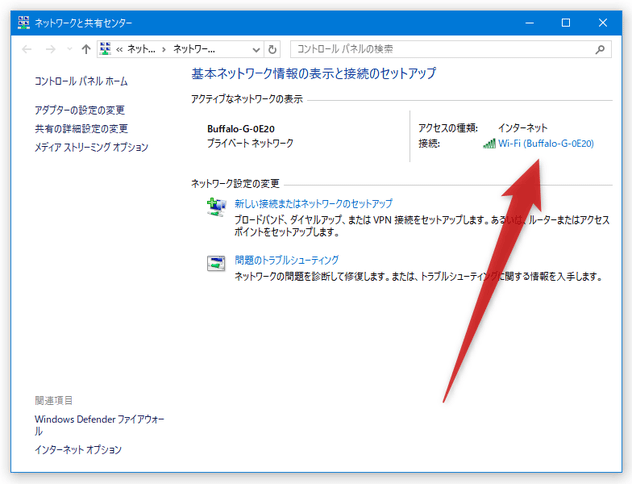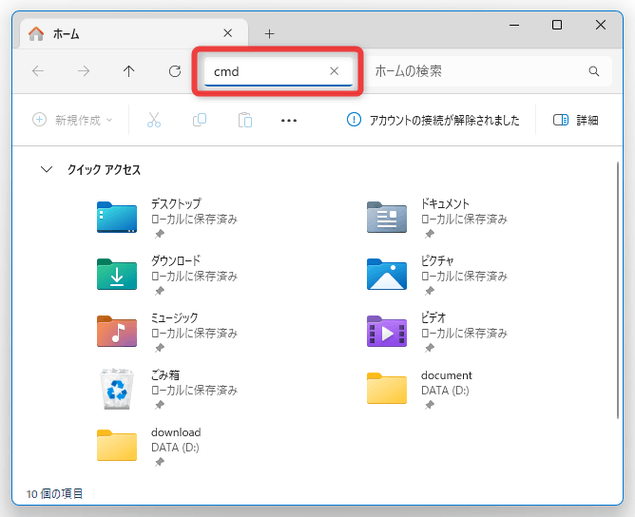Windows 11 / 10 上で、Wi-Fi(無線 LAN)のパスワードを確認する方法
このページでは、現在使用している Wi-Fi ネットワーク、および、過去に使用した Wi-Fi ネットワークのパスワード(セキュリティキー)を確認する方法を紹介します。
現在接続中の Wi-Fi ネットワーク、あるいは、過去に使用した Wi-Fi ネットワークのパスワードは、後から平文で確認することができます。
保存されたパスワードは、「設定」アプリを介して確認することができ※1、表示されたパスワードは普通に選択してコピーすることも可能となっています。
1
Windows 10 で過去に使用した Wi-Fi ネットワークのパスワード確認する場合、コマンドプロンプトや Windows PowerShell を使った操作が必要になる。
“ 無線 LAN のパスワードが必要なのに、パスワードが記載された紙が手元にない… ” という時などのために、覚えておいて損はないと思います。
- Windows 11 上で、Wi-Fi(無線 LAN)のパスワードを確認する
- Windows 10 上で、Wi-Fi(無線 LAN)のパスワードを確認する
- Wi-Fi ネットワークのパスワードを、コマンド入力で確認する
Windows 11 上で、Wi-Fi(無線 LAN)のパスワードを確認する
- スタートボタンを左クリック / 右クリック するか、ホットキー “ Win + I ” を押すかして、「設定」アプリを開きます。
スタートボタンの右クリックメニュー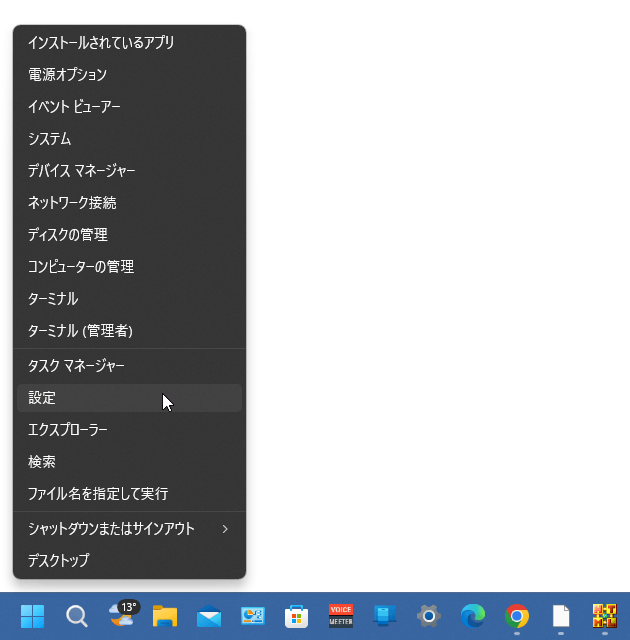
尚、タスクトレイ上のネットワークアイコンを右クリックして「ネットワーク設定とインターネット設定」を選択しても OK です。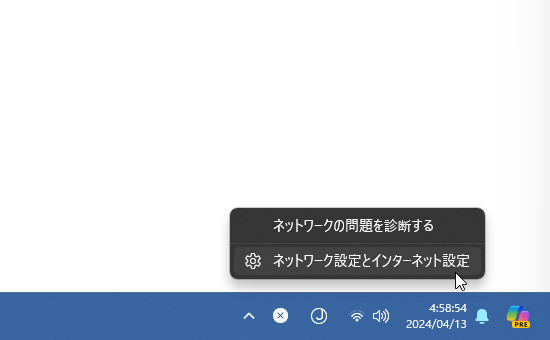
- 「設定」アプリが表示されたら、左メニュー内にある「ネットワークとインターネット」を選択します。
- 「ネットワークとインターネット」という画面が表示されるので、右メニューの一番上にある「Wi-Fi」をクリックします。
- 現在接続している Wi-Fi ネットワークのパスワードを確認したい時は、上から二番目にある「接続中のネットワーク名 プロパティ」という項目を選択します。 過去に使用した Wi-Fi ネットワークのパスワードを確認したい時は、「既知のネットワークの管理」を選択 → パスワードの確認を行う Wi-Fi ネットワーク名を選択します。
- 選択した Wi-Fi ネットワークのプロパティが表示されるので、右側の画面を一番下までスクロールし、「Wi-Fi セキュリティ キーの表示」欄の右側にある「ビュー」ボタンをクリックします。
- 選択している Wi-Fi ネットワークのパスワードが表示されます。 表示されたパスワードは、普通に選択してコピーすることができます。
Windows 10 上で、Wi-Fi(無線 LAN)のパスワードを確認する
- スタートボタンを左クリック / 右クリック するか、ホットキー “ Win + I ” を押すかして、「設定」アプリを開きます。
スタートボタンの右クリックメニュー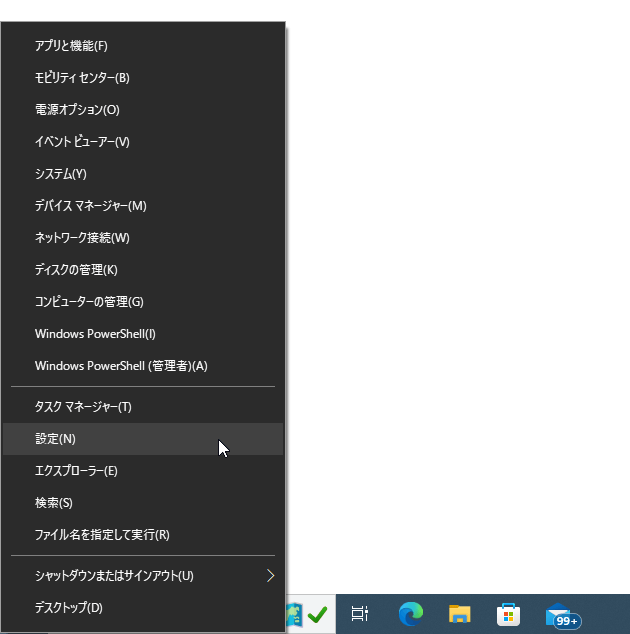
尚、タスクトレイ上のネットワークアイコンを右クリックして「ネットワークとインターネットの設定を開く」を選択しても OK です。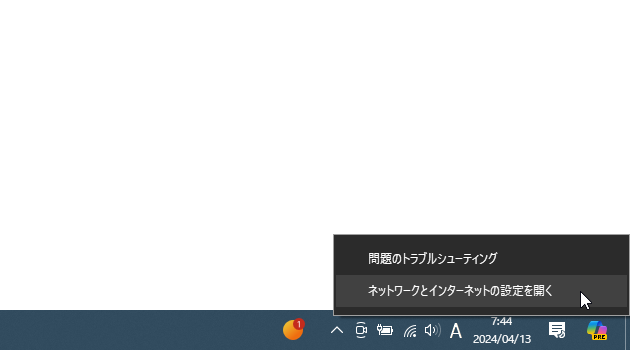
- 「設定」アプリが表示されたら、「ネットワークとインターネット」を選択します。
- 「ネットワークとインターネット」という画面が表示されるので、右メニューの下部にある「ネットワークと共有センター」をクリックします。
- 「ネットワークと共有センター」が表示されます。 そのまま、右側のリンクになっている Wi-Fi ネットワーク名をクリックします。
- 「Wi-Fi の状態」という画面が表示されるので、画面中央付近にある「ワイヤレスのプロパティ」ボタンをクリックします。
- Wi-Fi ネットワークのプロパティ画面が表示されたら、「セキュリティ」タブを開きます。
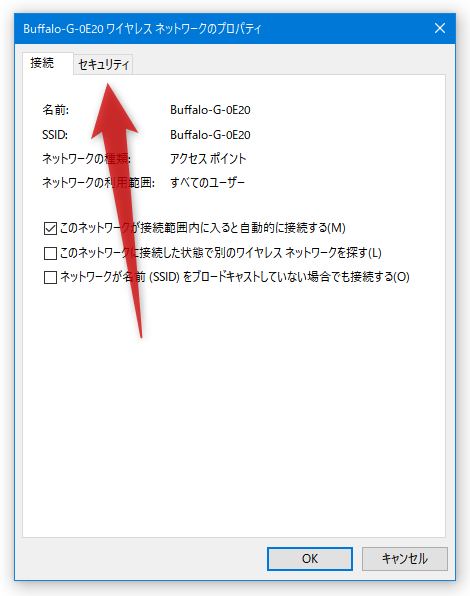
- あとは、「パスワードの文字を表示する」にチェックを入れれば OK です。
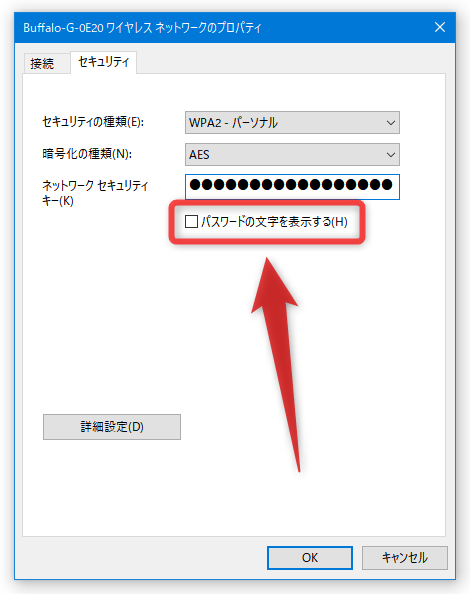
パスワードが可視状態になります。必要に応じて、表示されたパスワードを選択してコピーしたりします。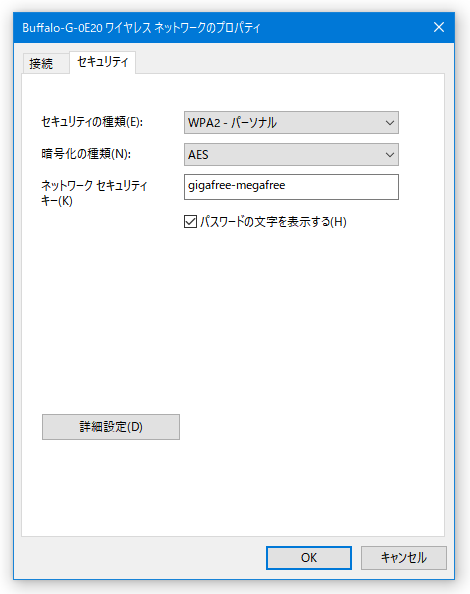
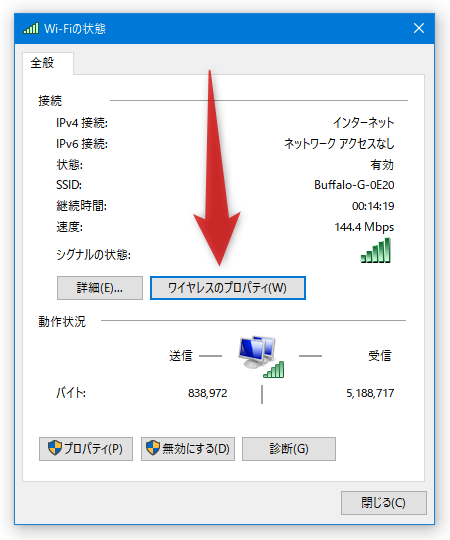
Wi-Fi ネットワークのパスワードを、コマンド入力で確認する
- スタートボタンを右クリックし、「ターミナル」、あるいは「コマンドプロンプト」、または「Windows PowerShell」を選択します。
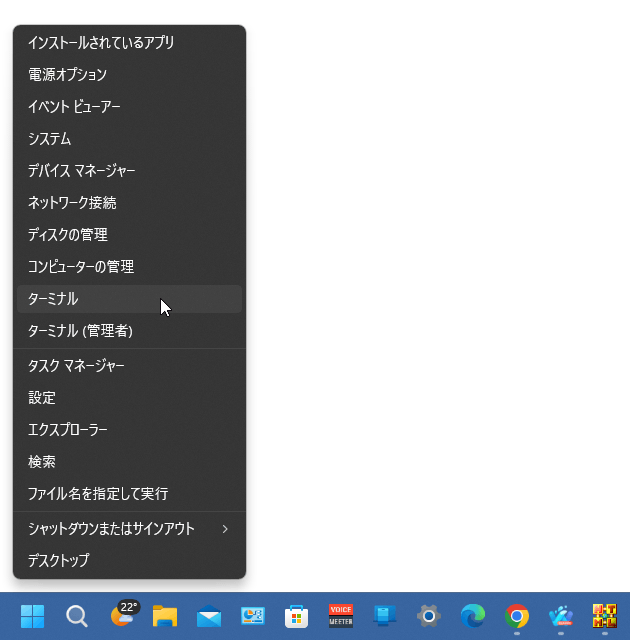
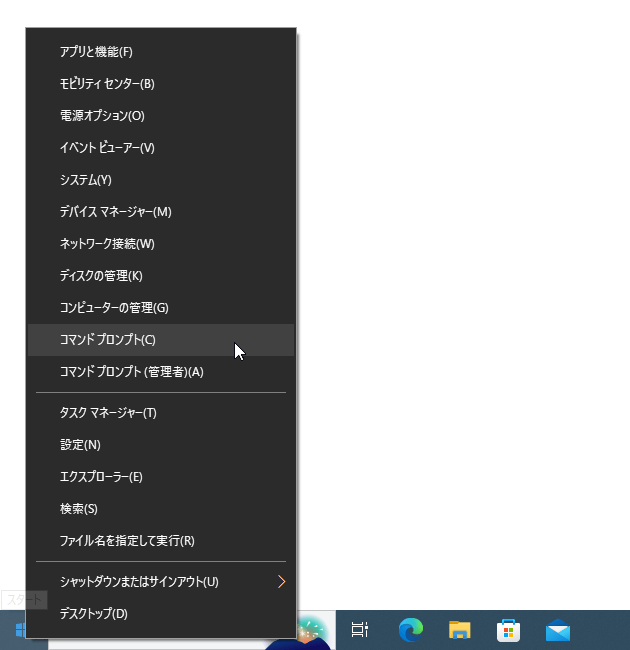
エクスプローラのアドレスバーや、「ファイル名を指定して実行」にcmdと入力して Enter キーを押しても OK です。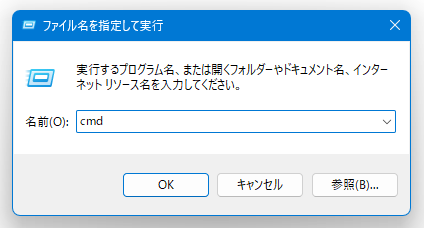
- コンソールが表示されたら、
netsh wlan show profileと入力して Enter キーを押します。
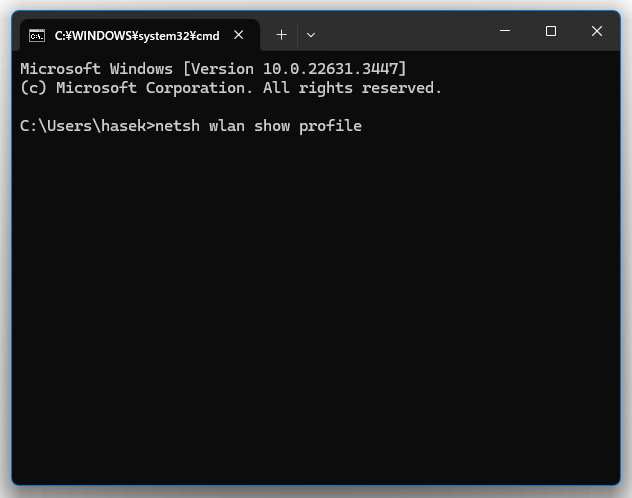
- すると、既知の Wi-Fi ネットワーク名(ユーザープロファイル名)がリスト表示されます。
ここに表示された Wi-Fi ネットワーク名を利用し、
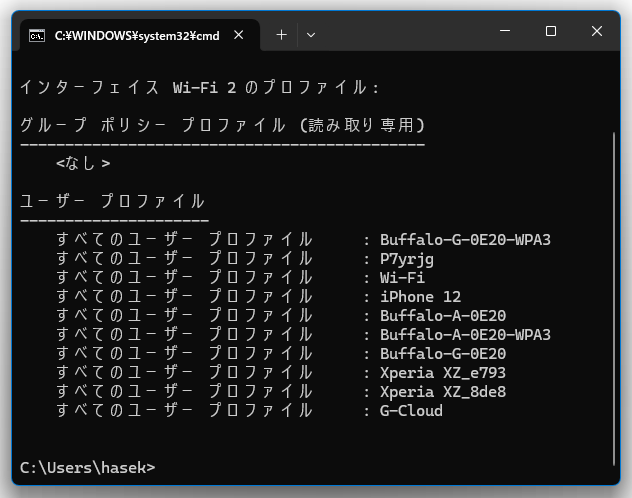 netsh wlan show profile name=パスワードの確認を行いたいネットワーク名 key = clearと入力して Enter キーを押します。
netsh wlan show profile name=パスワードの確認を行いたいネットワーク名 key = clearと入力して Enter キーを押します。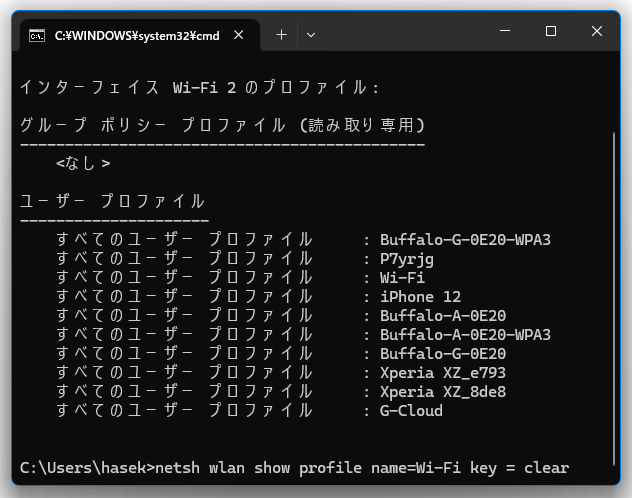
- 指定された Wi-Fi ネットワークのプロファイルが表示されます。
この中の「主要なコンテンツ」という欄に、指定された Wi-Fi ネットワークのパスワードが表示されます。
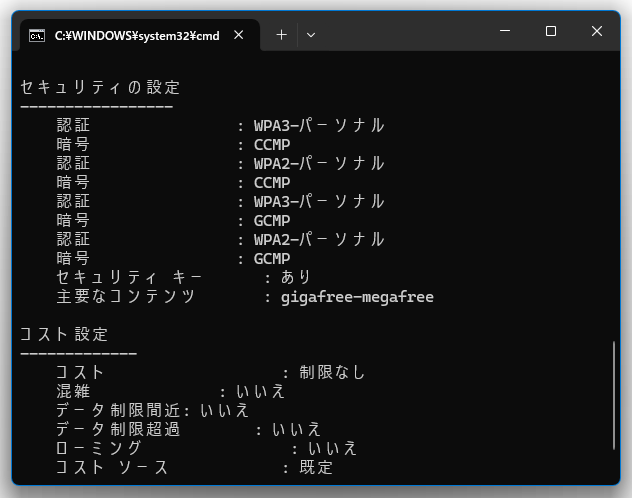
パスワードをコピーしたい時は、パスワードをドラッグして選択状態にしてから “ Ctrl + C ” を押せば OK です。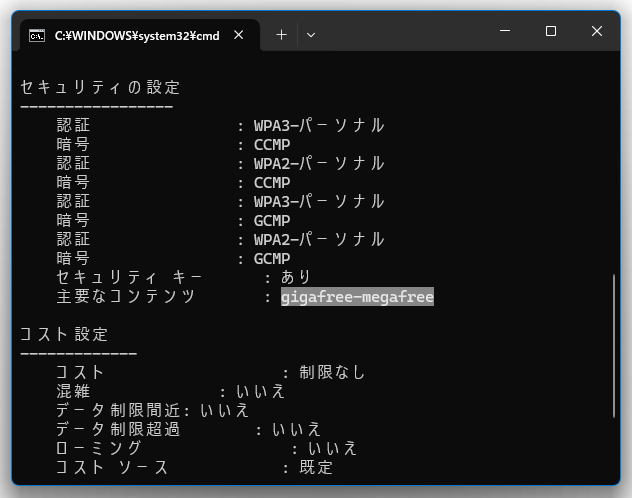
スポンサードリンク
| Windows 11 / 10 上で、Wi-Fi のパスワードを確認する方法 TOPへ |