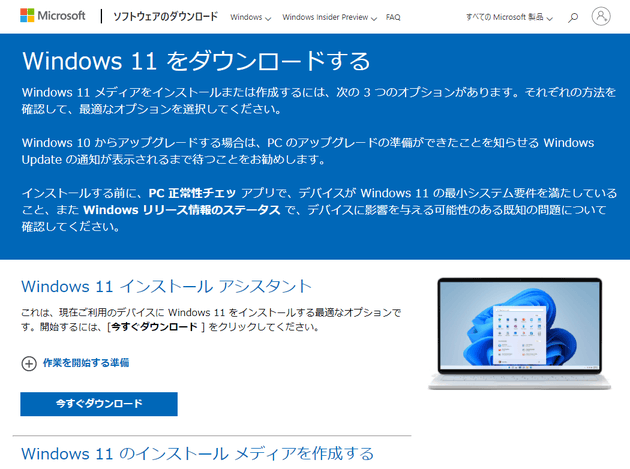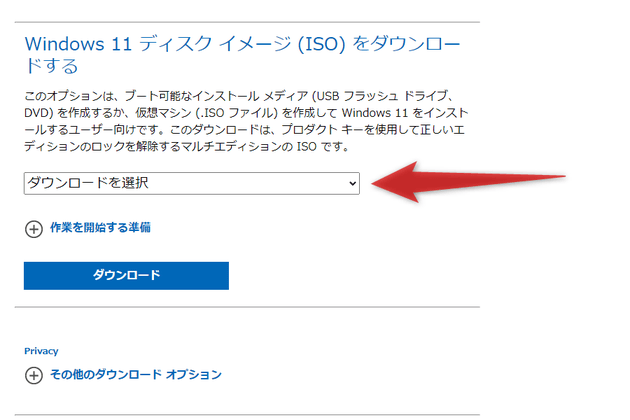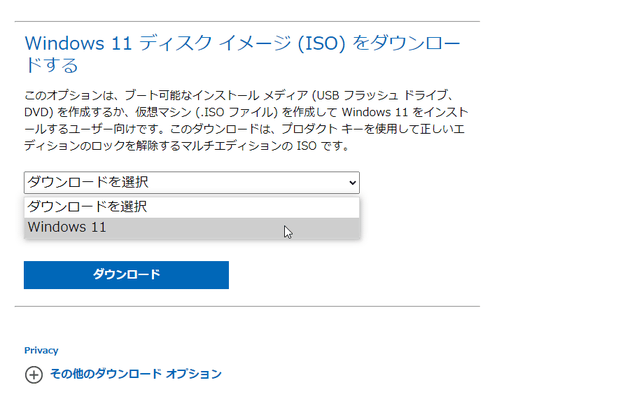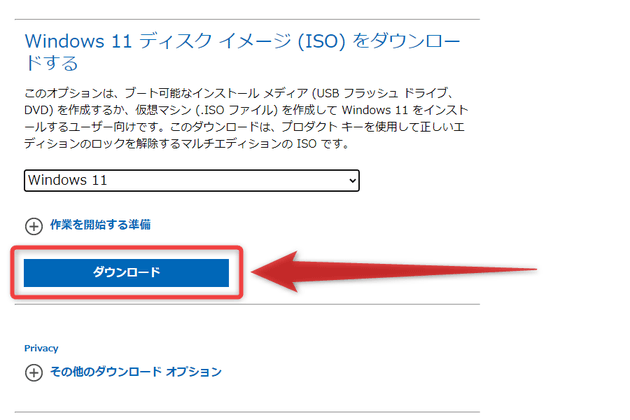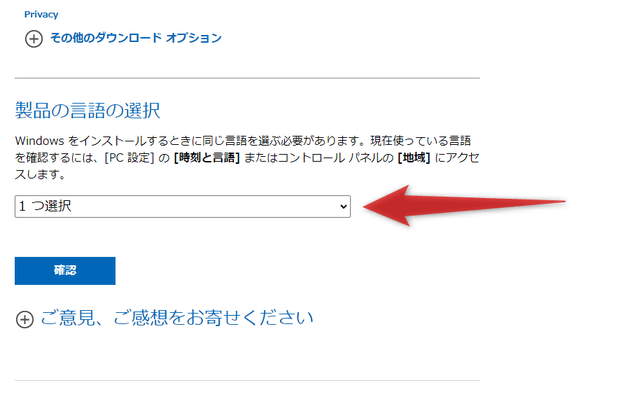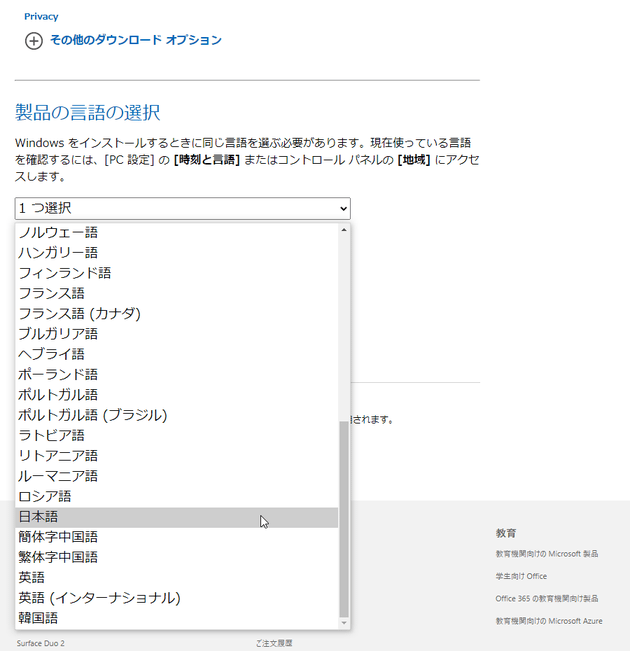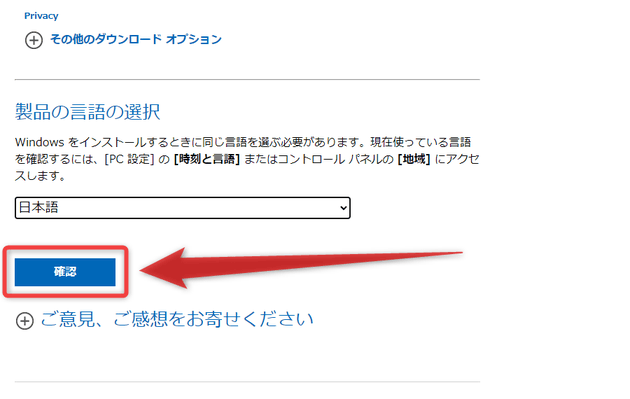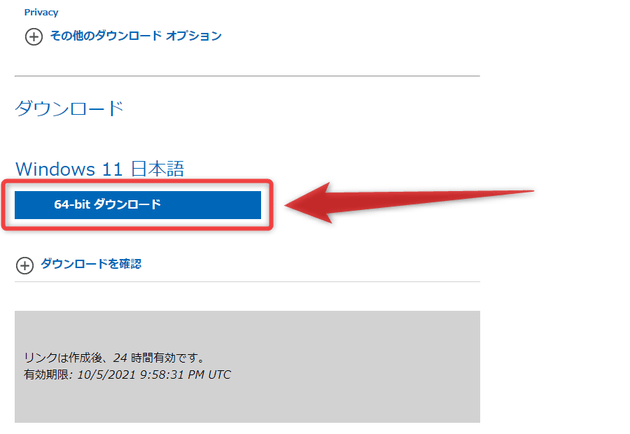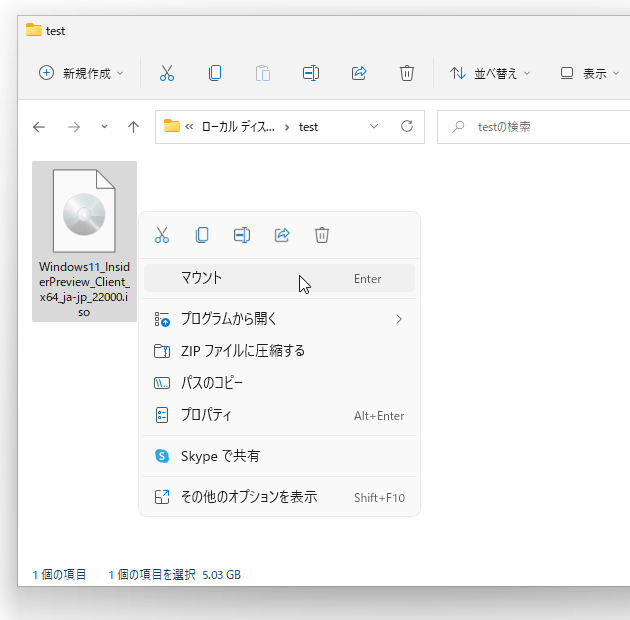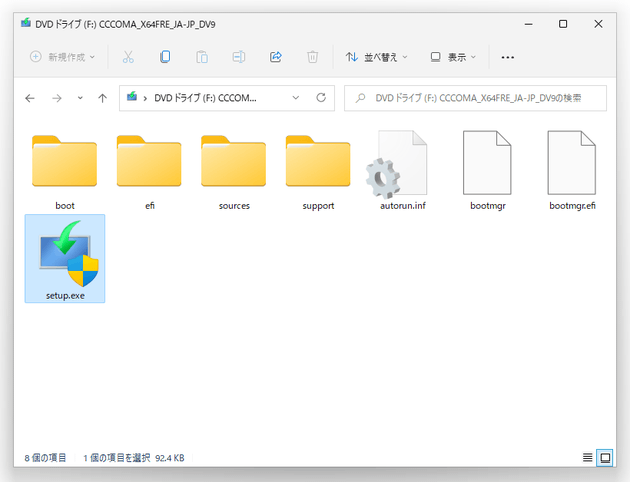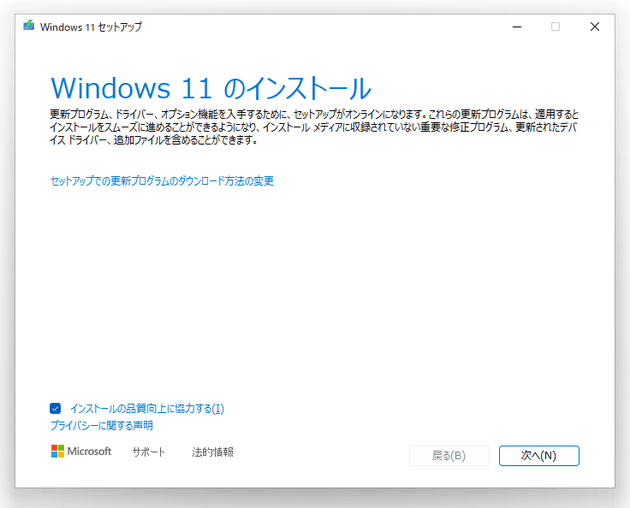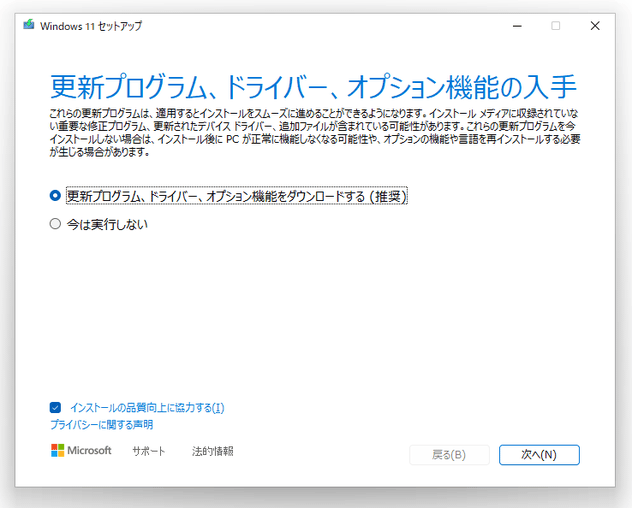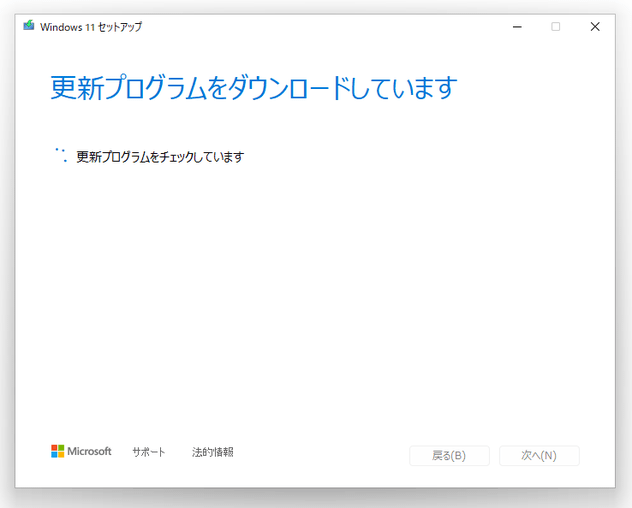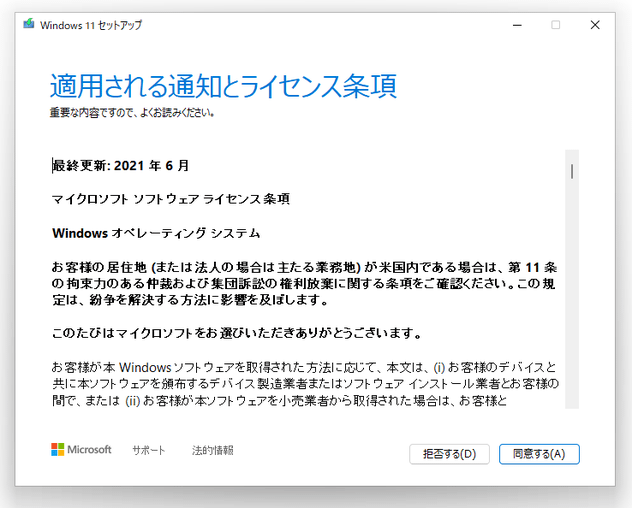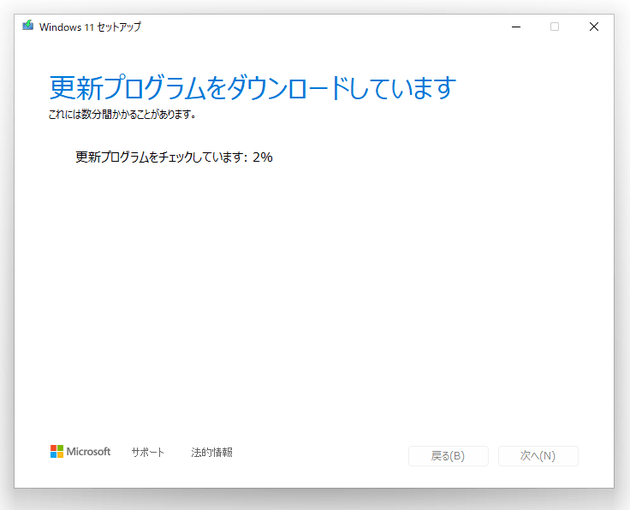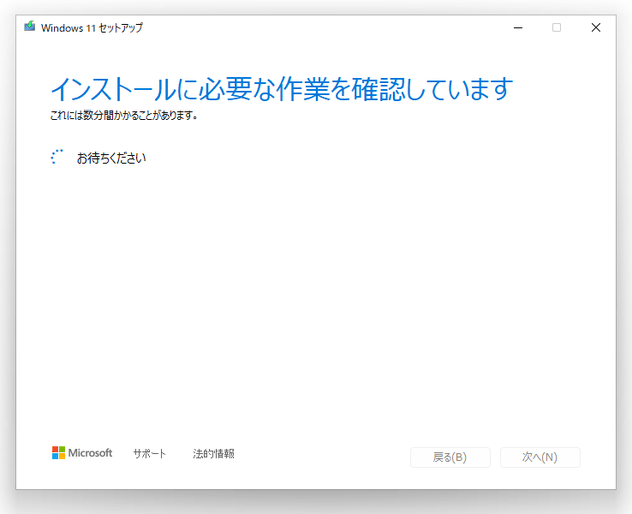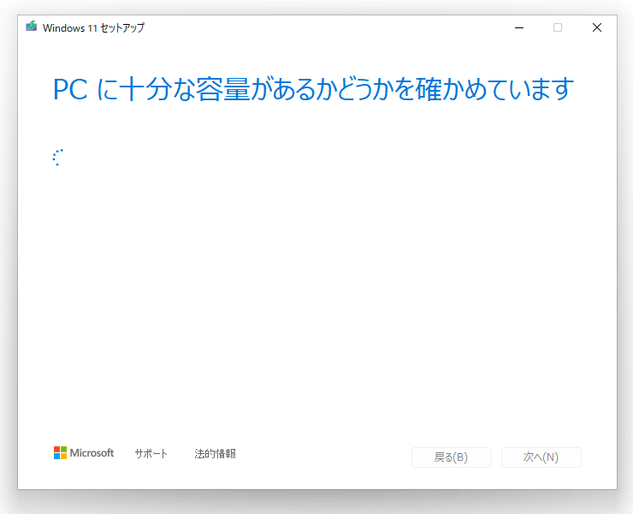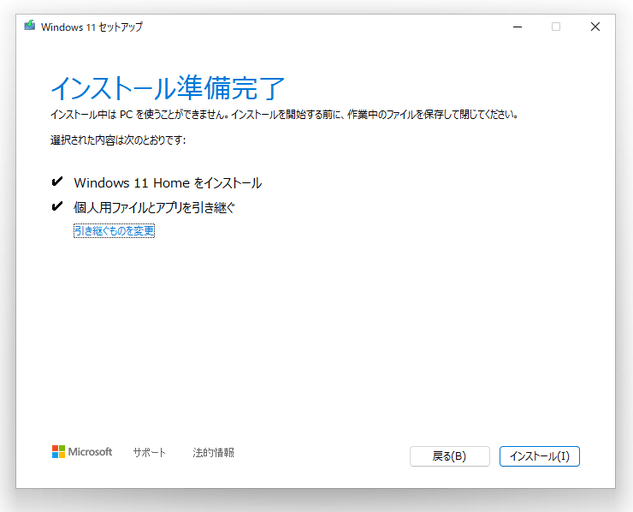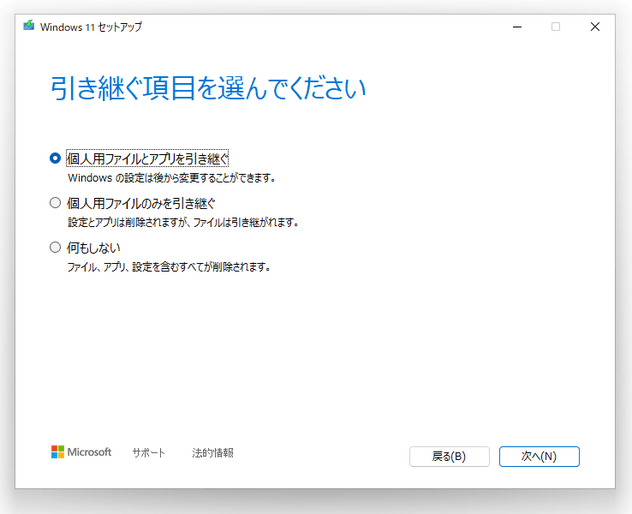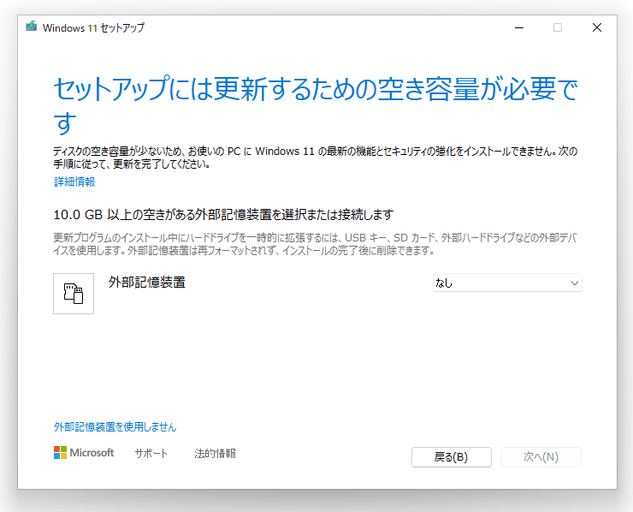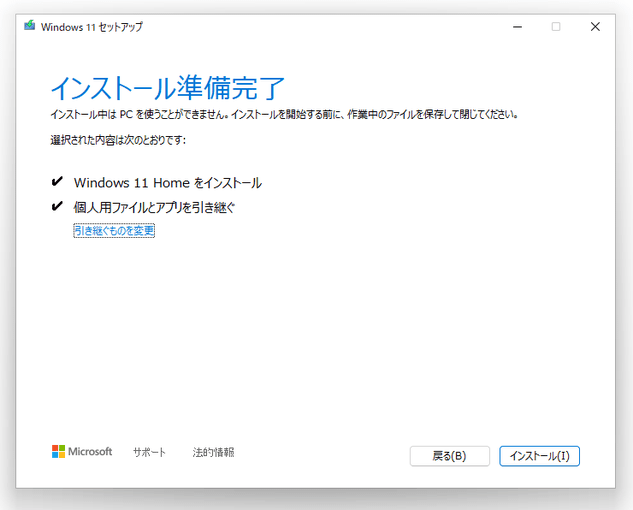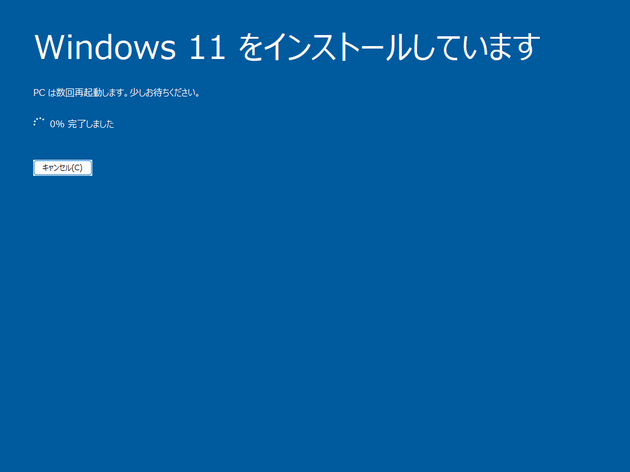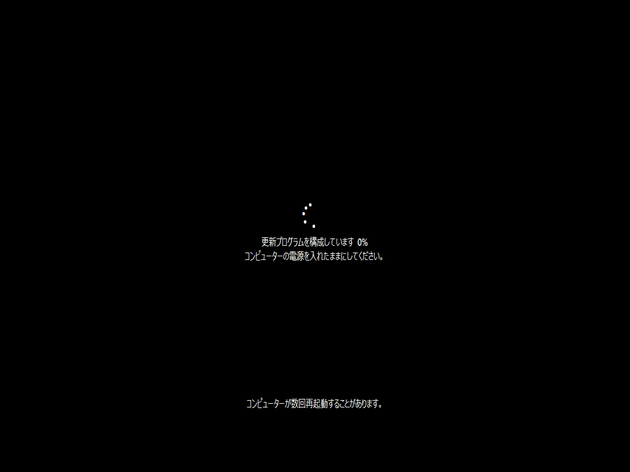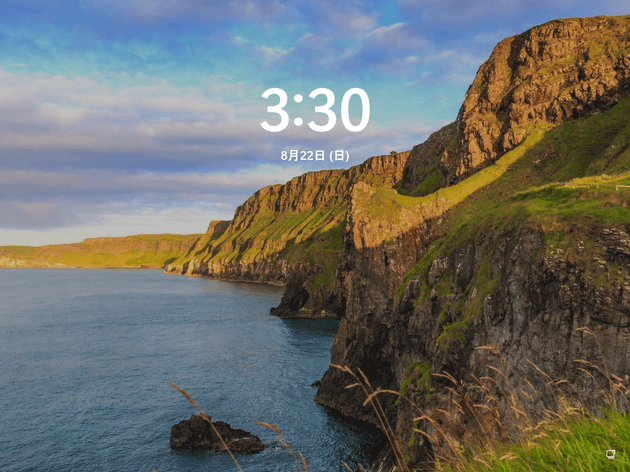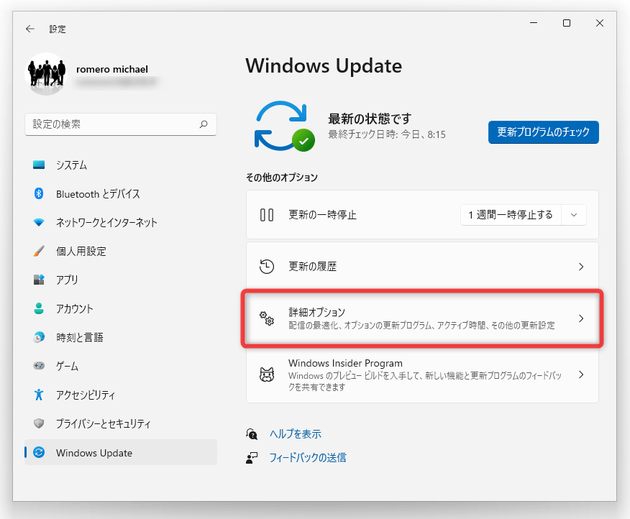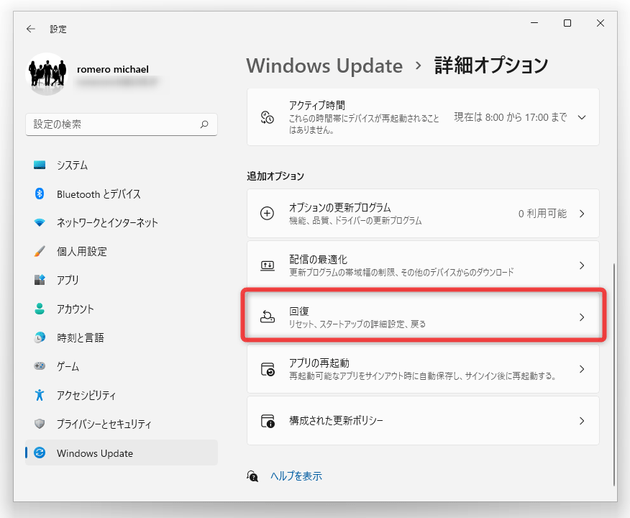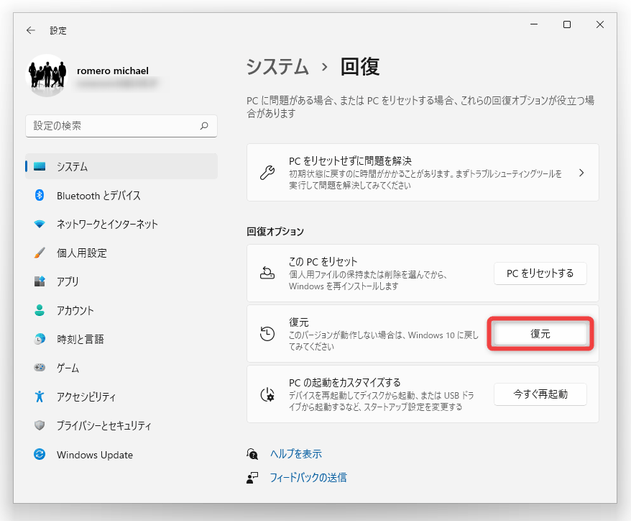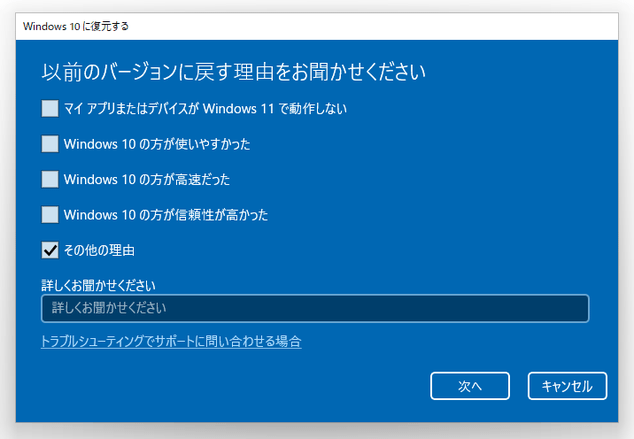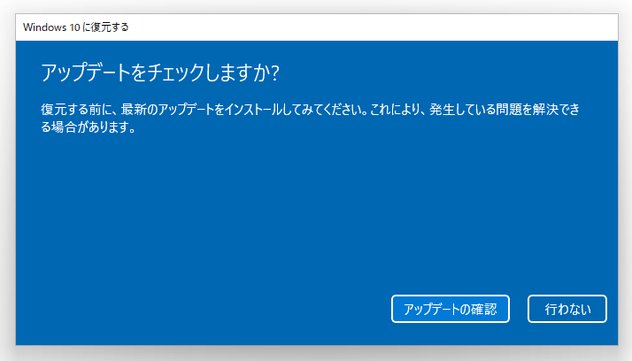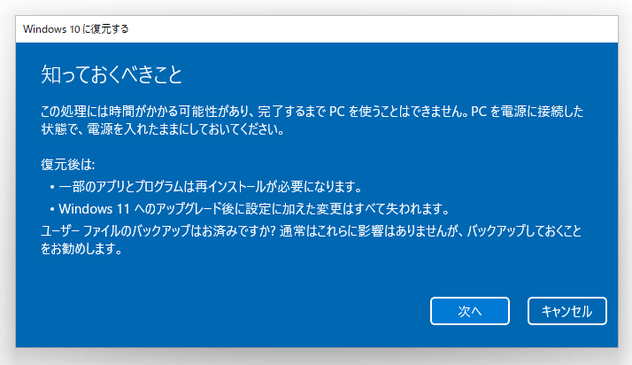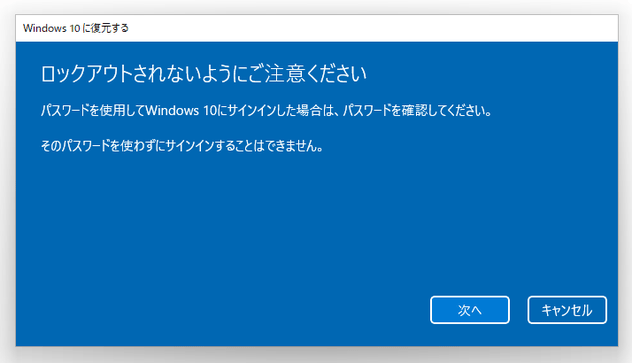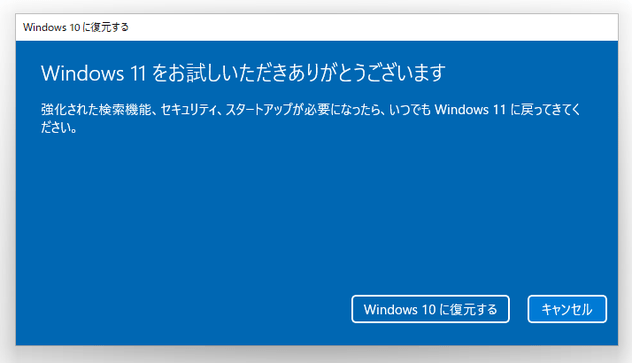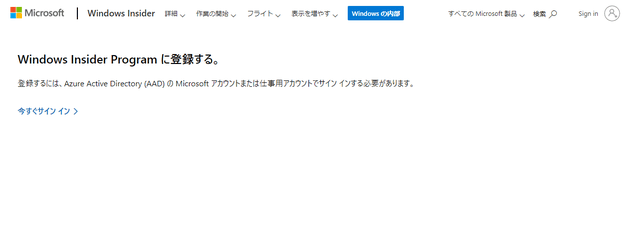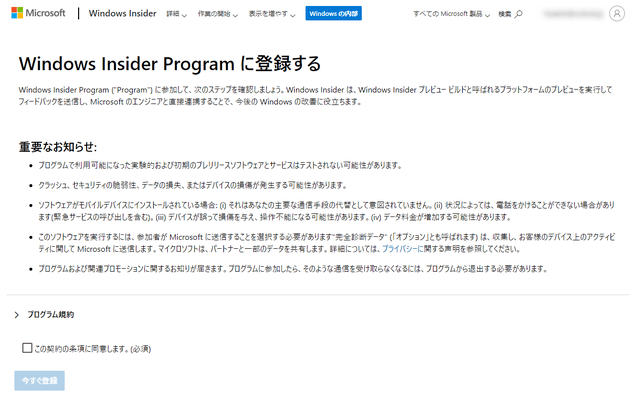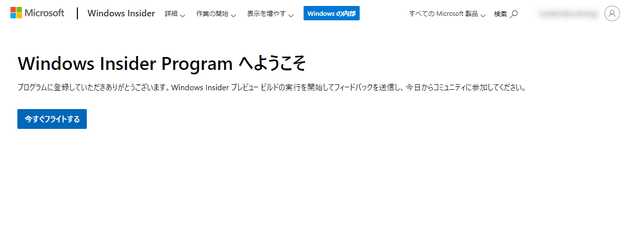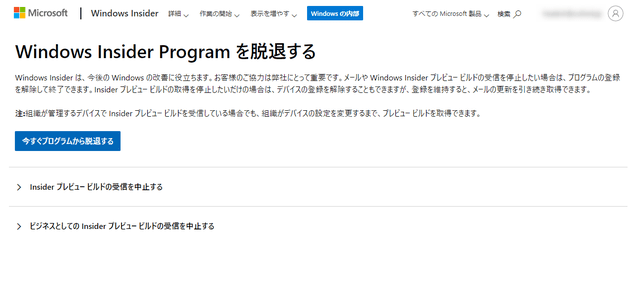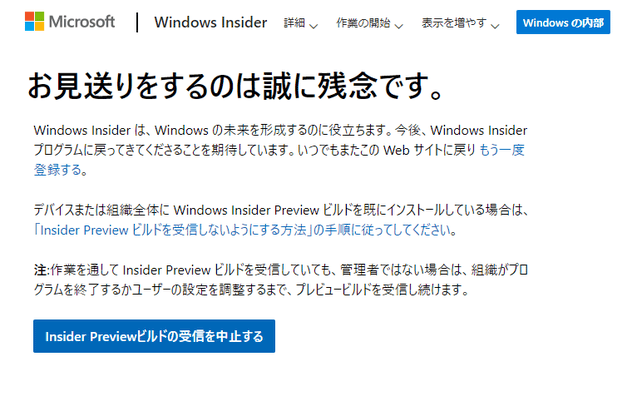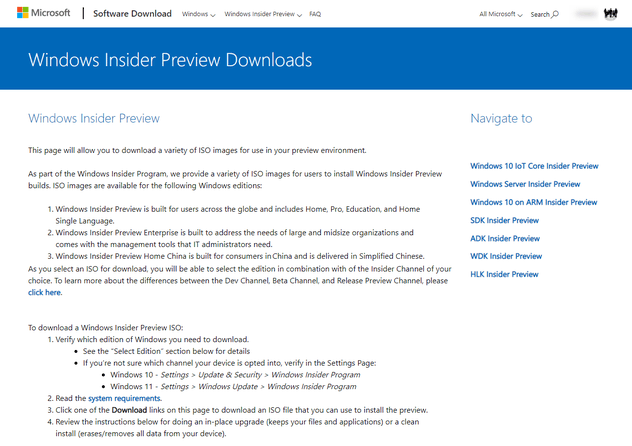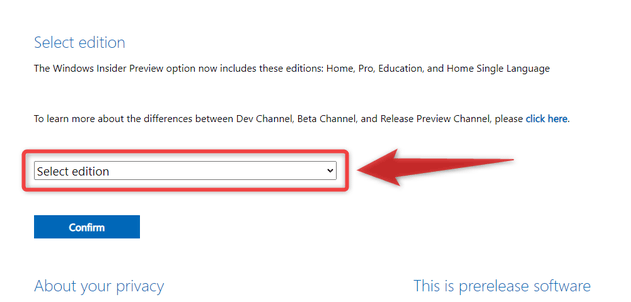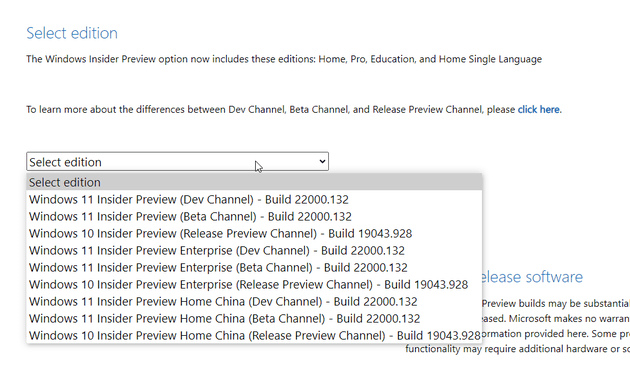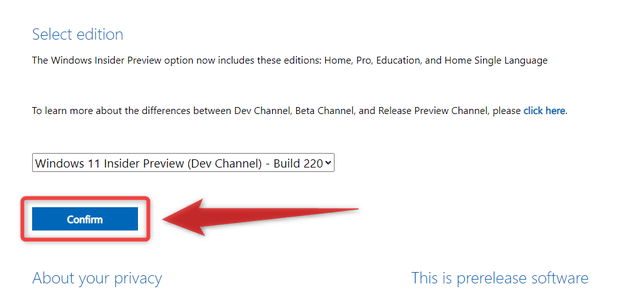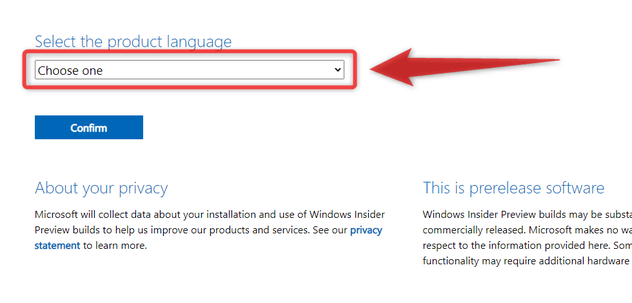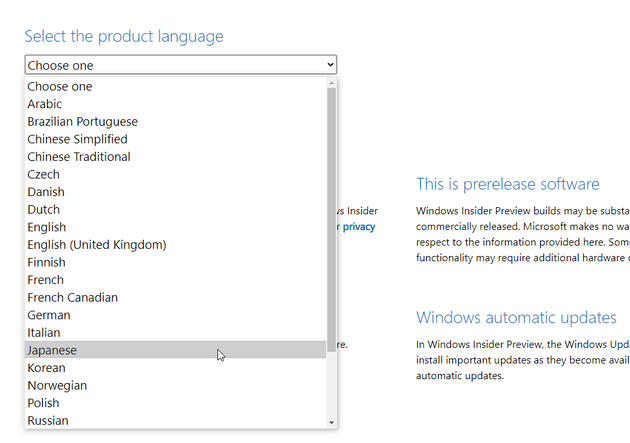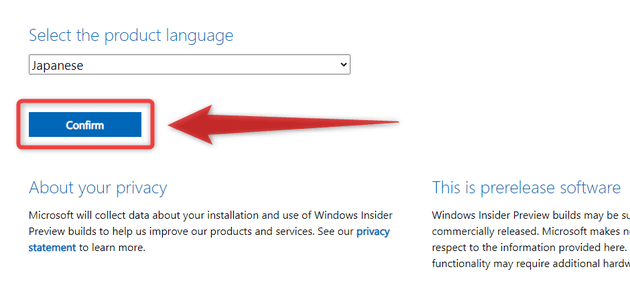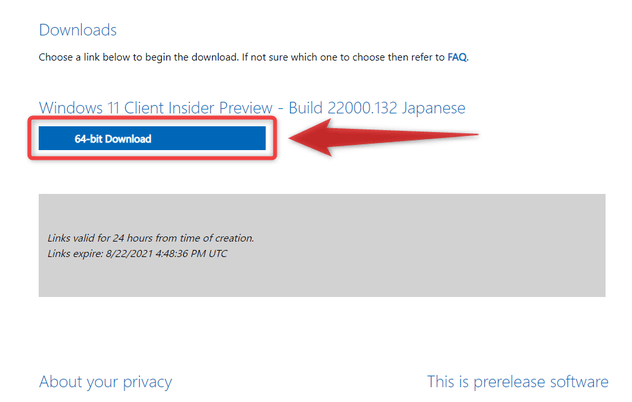Windows 11 の ISO イメージファイルをダウンロード&インストール する方法
このページでは、Windows 11 の ISO イメージファイルをダウンロードし、PC にインストールする方法 を紹介します。
- Windows 11 のシステム要件、機能、デバイスの要件について
- 使用中のパソコンが、Windows 11 のシステム要件を満たしているかどうかチェックしてくれるソフト「PC 正常性チェック」
- 普通には配布されていないビルド番号の Windows 10 / Windows 11 を入手可能にするウェブサービス「UUP dump」
2021 年 10 月 5 日、Microsoft により Windows 11 の ISO イメージファイルが公開されました。
これにより、ISO イメージファイルを元に Windows 11 をクリーンインストールしたり、既存の PC を Windows 11 にアップグレードしたりすることができます。
ISO イメージファイルのサイズはおよそ 5 GB 程度となっていて、Microsoft のウェブページからブラウザ経由で普通にダウンロードできるようになっています。
(別途ダウンローダーなどは不要)
Windows 11 のブート USB / DVD を作成したい時や、イメージファイルからアップグレードを行いたい時 などに便利。
(ブート USB ドライブは、「Windows インストールメディア作成ツール」で作成することも可能)
ちなみに、Windows 11 の早期バージョンである “ Windows 11 Insider Preview ” の ISO イメージファイルをダウンロードすることもできます。
“ Windows 11 Insider Preview ” はテストプログラムとして配布されているため、Windows Insider Program への参加、および、Microsoft アカウントでのサインインが必要となりますが、Windows 11 の機能をいちはやく試してみたい... という人は試してみるのもよいでしょう。
(Windows Insider Program は、いつでも脱退することができます)
- Windows 11 の ISO イメージファイルをダウンロードする
- 既存の PC を Windows 11 にアップグレードする
- アップグレードした PC を元に戻す
- ISO イメージファイルを元にして、Windows 11 をクリーンインストールする
- Windows Insider Program に登録する(プレビュー版をダウンロードする場合)
- プレビュー版の Windows 11 をダウンロードする
- Windows 11 のダウンロードページ を開きます。
- ページを下にスクロールし、「Windows 11 ディスク イメージ (ISO) をダウンロードする」欄にある「ダウンロードを選択」というプルダウンメニューをクリック → 「Windows 11」を選択します。
- 「Windows 11」を選択したら、「ダウンロード」ボタンをクリックします。
- 下部に「製品の言語の選択」というメニューが追加されるので、「1 つ選択」というプルダウンメニューをクリックし、ダウンロードする Windows 11 の言語を選択します。
- 言語を選択したら、「確認」ボタンをクリックします。
- すると、ダウンロードボタンが表示されます。 あとは、この「64-bit ダウンロード」ボタンをクリックすれば OK です。
- ダウンロードした ISO イメージファイルを右クリックし、「マウント」を選択します。
- ISO イメージファイルのマウントが行われ、中身が表示されます。 そのまま、「setup.exe」をダブルクリックします。
- 「Windows 11 のインストール」という画面が表示されます。
通常、その時点で利用可能な更新プログラムが存在する場合、アップグレードの際に自動で更新プログラムがダウンロードされるようになっています。
この作業を省きたい場合は、上部にある「セットアップでの更新プログラムのダウンロード方法の変更」というリンクをクリックして「今は実行しない」を選択しておきます。 - 更新プログラムをダウンロードするようにしていた場合、利用可能な更新プログラムのチェックが実行されます。
- 続いて「適用される通知とライセンス条項」という画面が表示されるので、右下にある「同意する」ボタンをクリックします。
- インストールの準備が行われるので、そのまま待ちます。
- 少し待つと、「インストール準備完了」という画面が表示されます。
標準では、アップグレードの際に個人用ファイルとインストール済みのアプリを引き継ぐように設定されています。
よりクリーンな環境でアップグレードを行いたい場合は、左上にある「引き継ぐものを変更」というリンクをクリックすることにより、個人用ファイルのみを引き継ぐようにしたり、何も引き継がずにアップグレードするように設定することもできます。 - ちなみに、ディスクの空き容量が不足していると、「セットアップには更新するための空き容量が必要です」という画面が表示されます。 この画面が表示された場合、提示された空き容量を含む外部ドライブを選択するか、左下の「外部記憶装置を使用しません」をクリックしてパソコン内に空き領域を作る必要があります。
- すべての設定が完了したら、再び「インストール準備完了」という画面が表示されます。 このままアップグレードを実行しても良ければ、右下の「インストール」ボタンをクリックします。
- Windows 11 のインストールが開始されます。 あとは、基本的に待つだけです。
- Windows 11 にアップグレードした後、10 日間以内であればアップグレード前の状態に戻すこともできます。
(クリーンインストールした場合、元に戻すことはできません)
この操作を行う場合、「設定」アプリ内の「Windows Update」を開き、右側の画面で「詳細オプション」→「回復」→「回復オプション」内の「復元」ボタンをクリックします。 その後「Windows 10 に復元する」という画面が表示されます。
以前のバージョンに戻す理由を尋ねられるので、適当な理由を選択して「次へ」ボタンをクリックします。 「アップデートをチェックしますか?」という画面が表示されますが、「行わない」を選択します。 あとは、「次へ」をクリックしていけば OK です。 最後に、「Windows 10 に復元する」ボタンをクリックします。
- Windows Insider Program に登録していない場合は、Windows Insider Program に登録する のページを開きます。
(すでに Windows Insider Program に参加している場合、再登録は不要です) - 画面右上にある「Sign in」というリンクをクリックします。
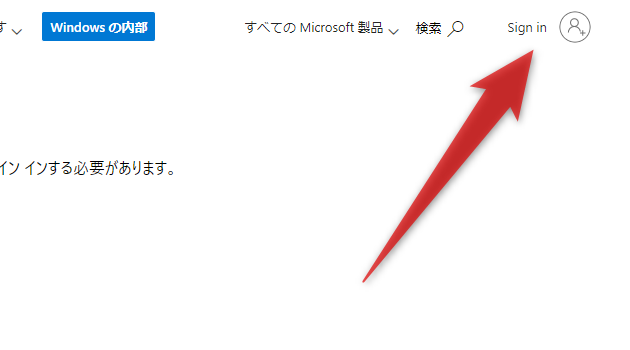
- サインイン画面が表示されるので、Microsoft アカウントでサインインを行います。
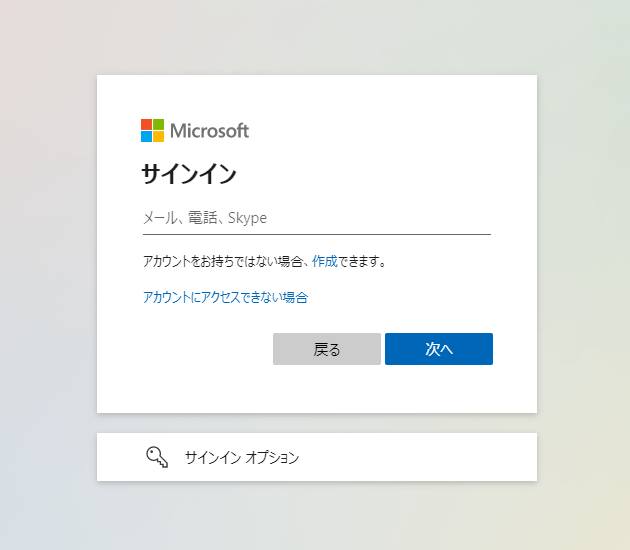 パスワードを入力する
パスワードを入力する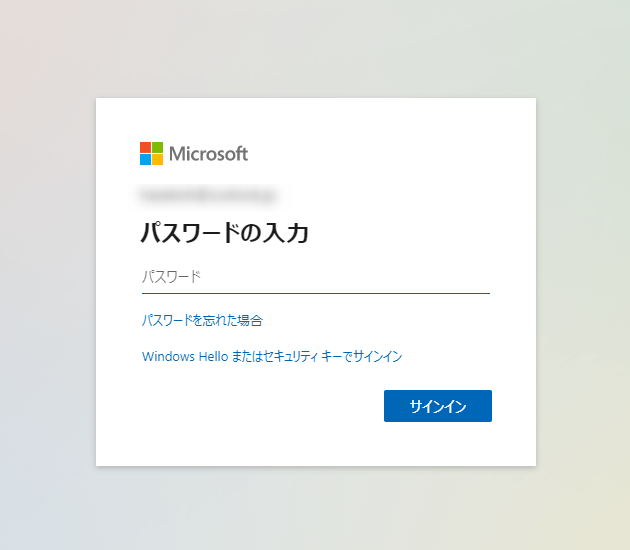
- 登録画面が表示されます。
この画面の左下にある「この契約の条項に同意します(必須)」にチェックを入れて「今すぐ登録」ボタンをクリックします。
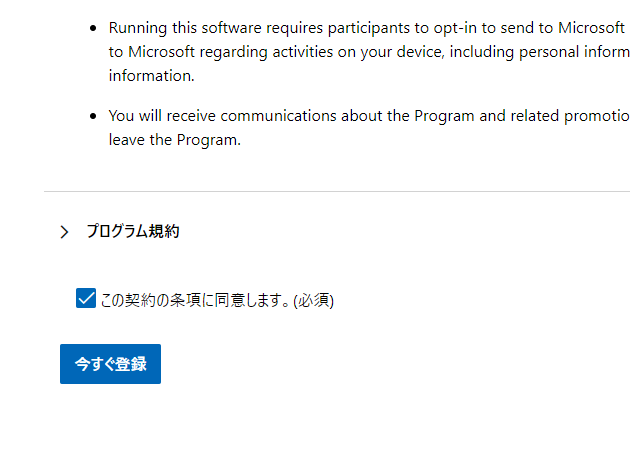
- 「Windows Insider Program へようこそ」という画面が表示されたら登録完了です。 もし、今後 Windows Insider Program をやめたくなったら、「Windows Insider Program を脱退する」のページを開き、「今すぐプログラムから脱退する」ボタンをクリック →「Insider Previewビルドの受信を中止する」ボタンをクリックします。
- Windows Insider Preview Downloads のページを開きます。
Microsoft アカウントにサインインしていない場合は、画面右上にある「Sign in」というリンクをクリックしてサインインを行います。
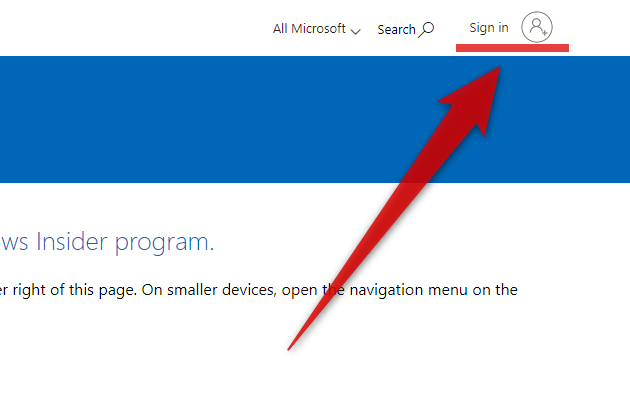
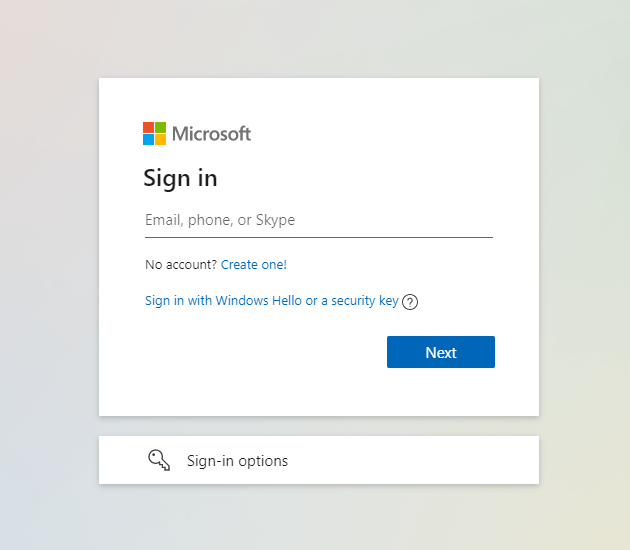 「サインインしたままにしますか?」のような画面が表示されたら、適宜「Yes」か「No」を選択してください。
「サインインしたままにしますか?」のような画面が表示されたら、適宜「Yes」か「No」を選択してください。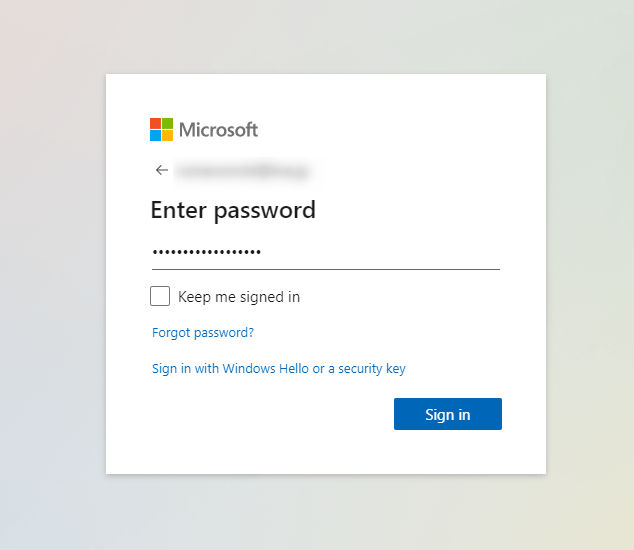 尚、Internet Explorer や Waterfox Classic など、一部のブラウザでは処理を正常に続行できない場合があります。
尚、Internet Explorer や Waterfox Classic など、一部のブラウザでは処理を正常に続行できない場合があります。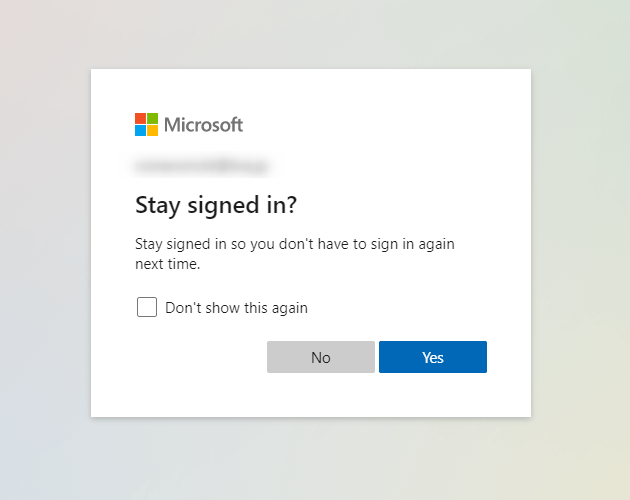
そのため、Microsoft Edge や Google Chrome、Firefox を使うのがよいでしょう。 - ページを下にスクロールし、「Select edition」欄にある「Select edition」というプルダウンメニューをクリック → ダウンロードする Windows 11 のビルド番号を選択します。
Windows 11 には「Dev チャネル」と「Beta チャネル」の二つがありますが、最新の機能を試したい場合は「Dev チャネル」を選択し、安定性を重視したい場合は「Beta チャネル」を選択します。
詳しくはこちら
ちなみに、同一のビルド番号でも- Enterprise
- Home China
- ビルド番号を選択したら、「Confirm」ボタンをクリックします。
- 続いて「Select the product language」というメニューが表示されるので、「Choose one」というプルダウンメニューをクリック → Windows 11 の言語を選択します。
(日本語なら「Japanese」を選択する) - 言語を選択したら、「Confirm」ボタンをクリックします。
- 最後に、ダウンロードボタンが表示されるので、これをクリックします。
| Windows 11 をダウンロード&インストール TOPへ |