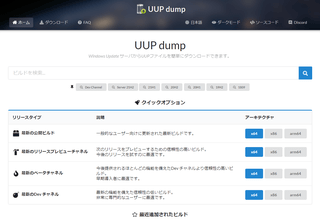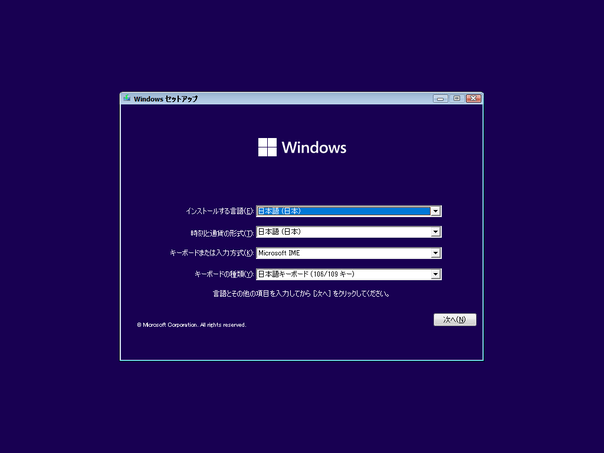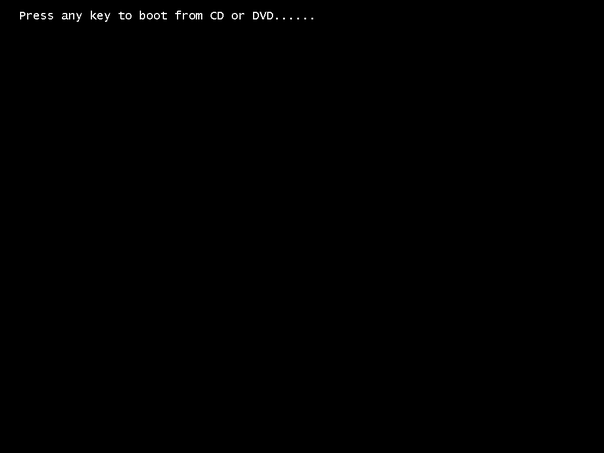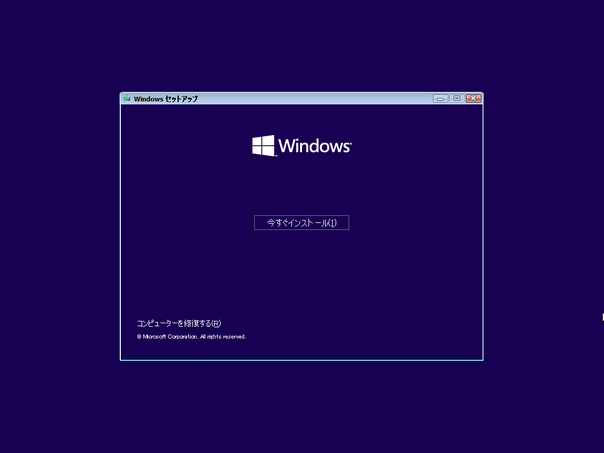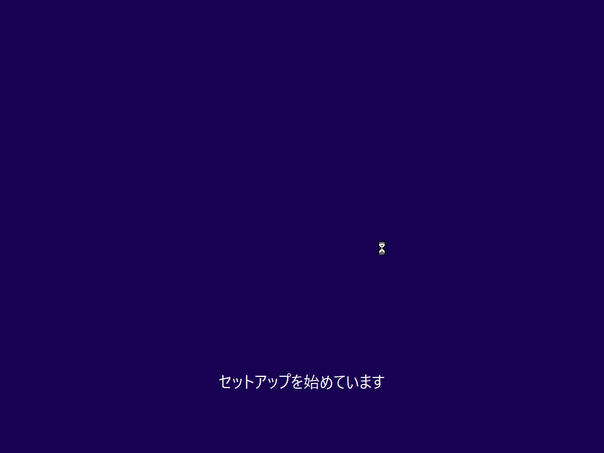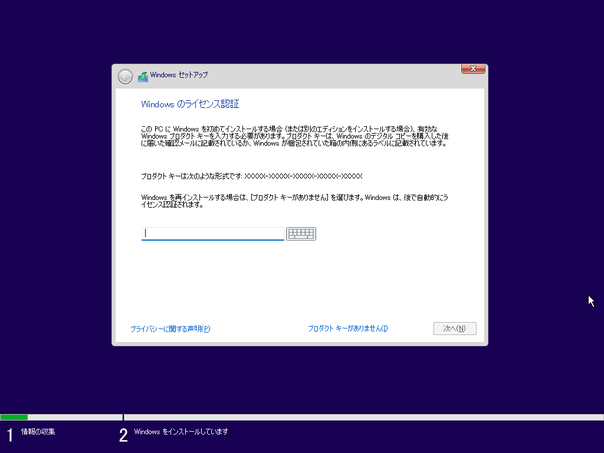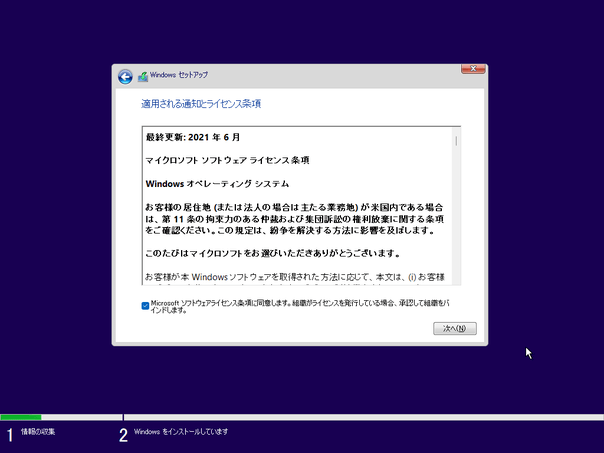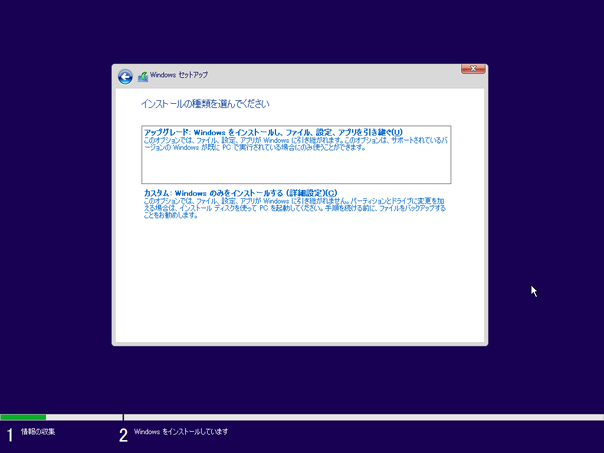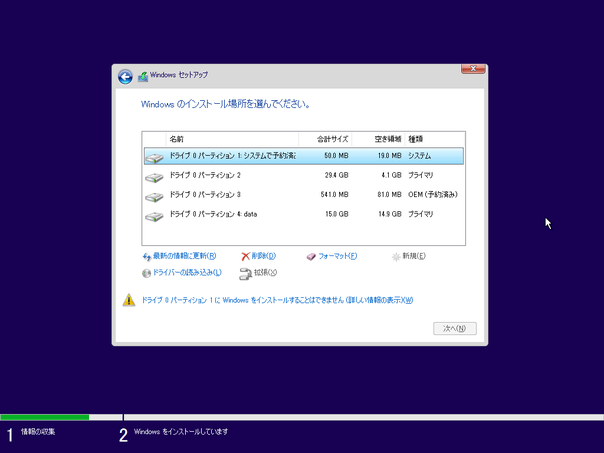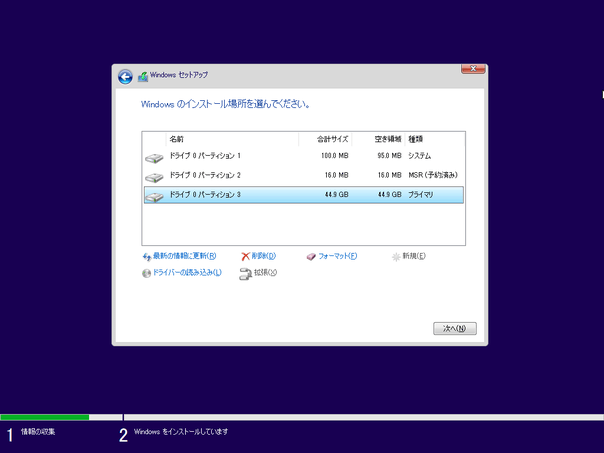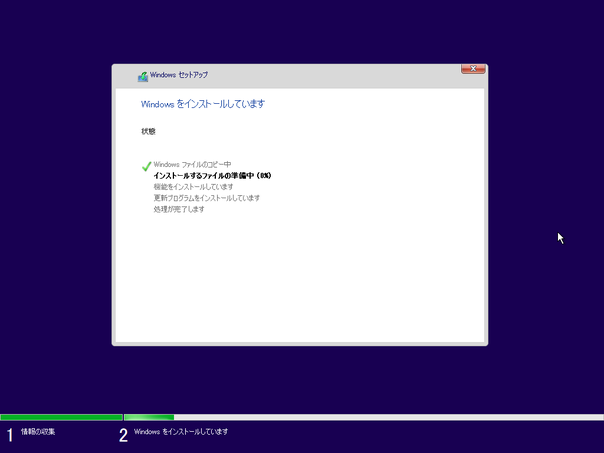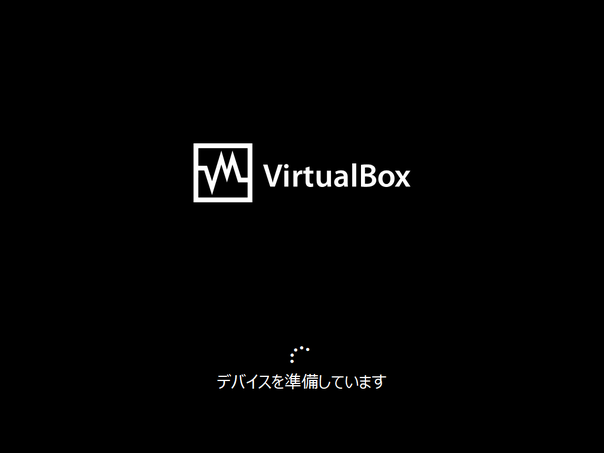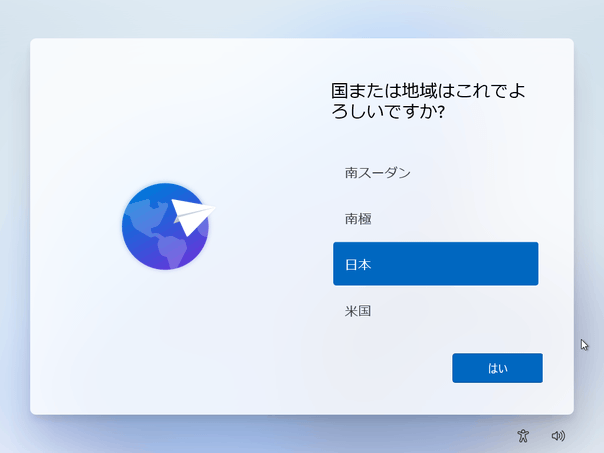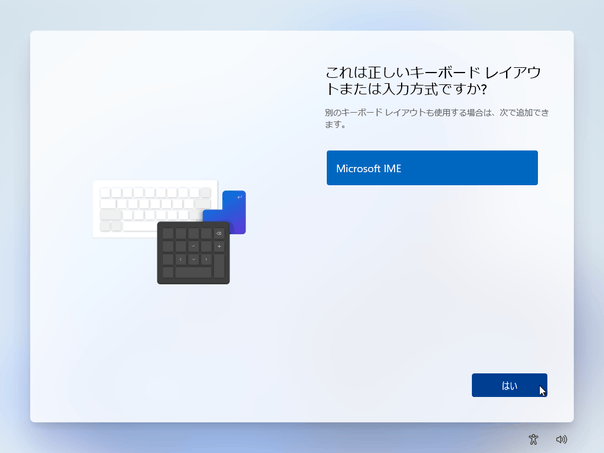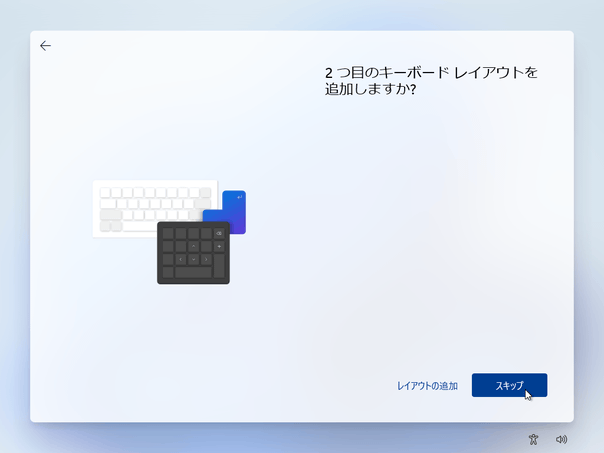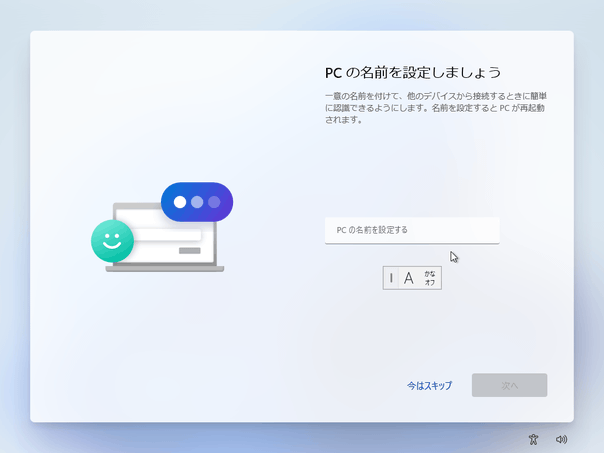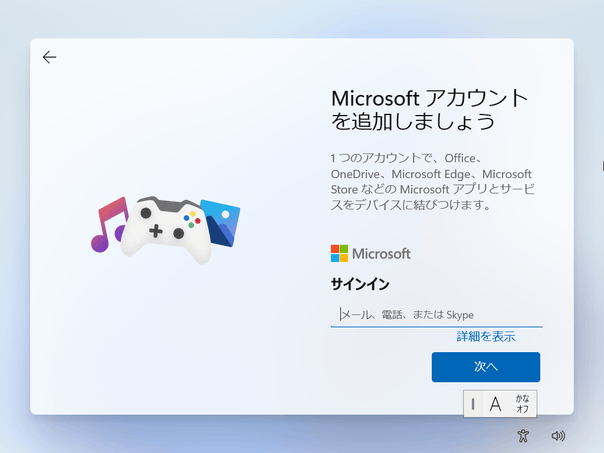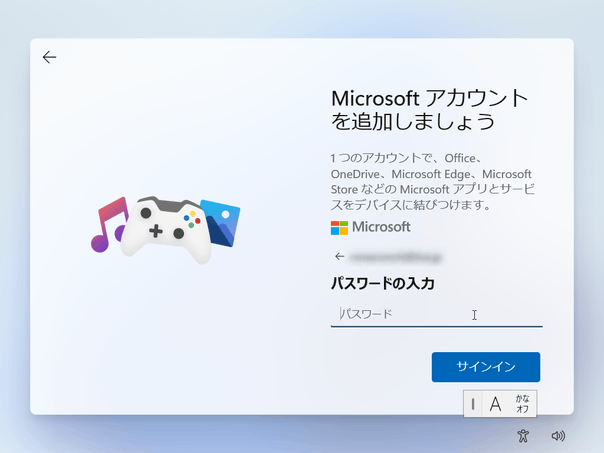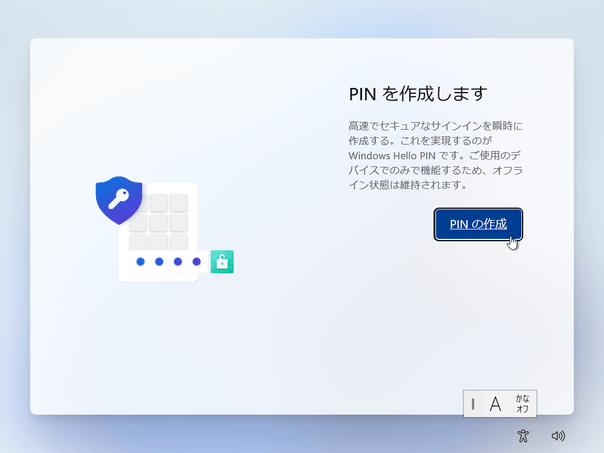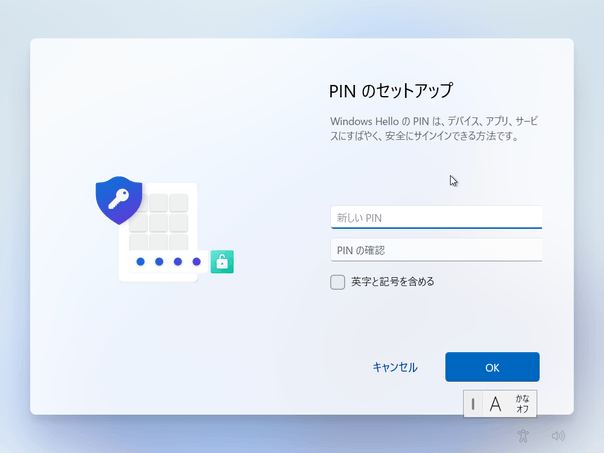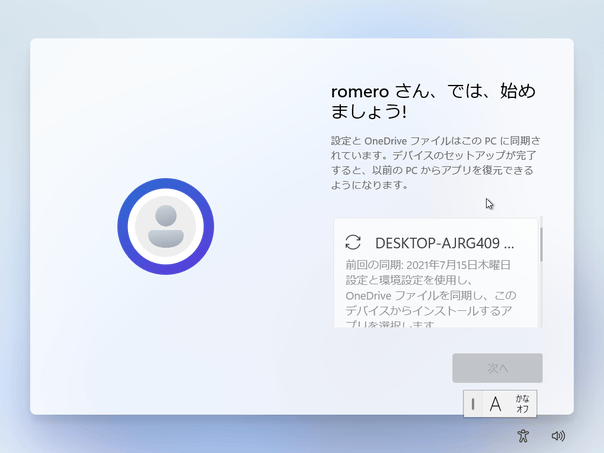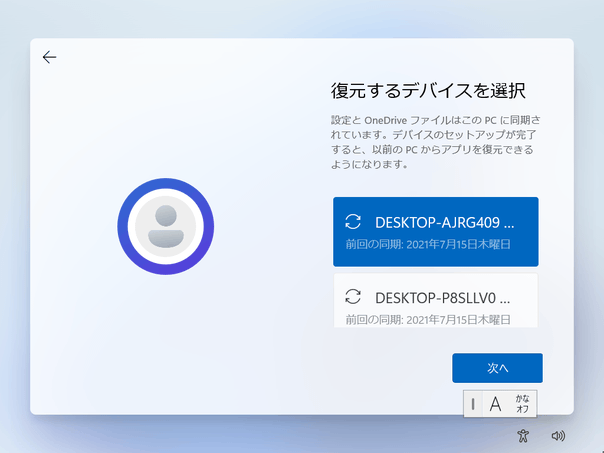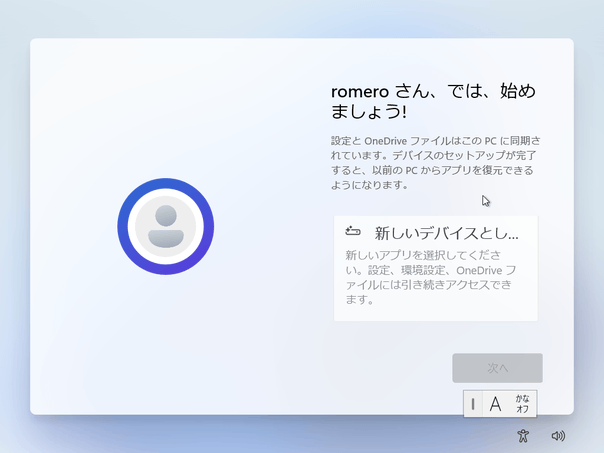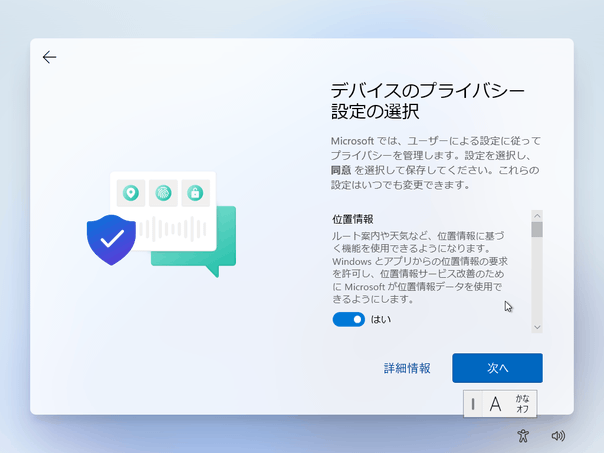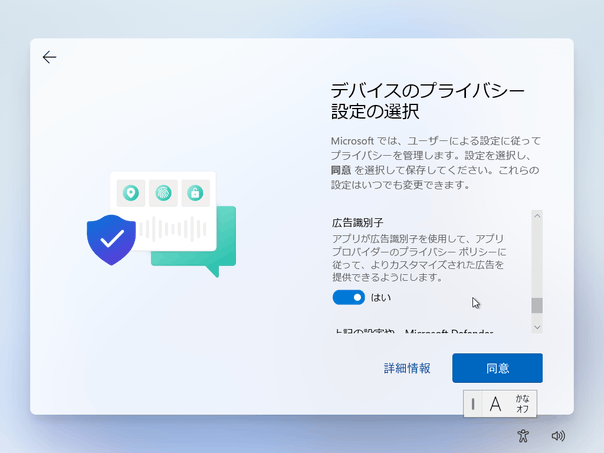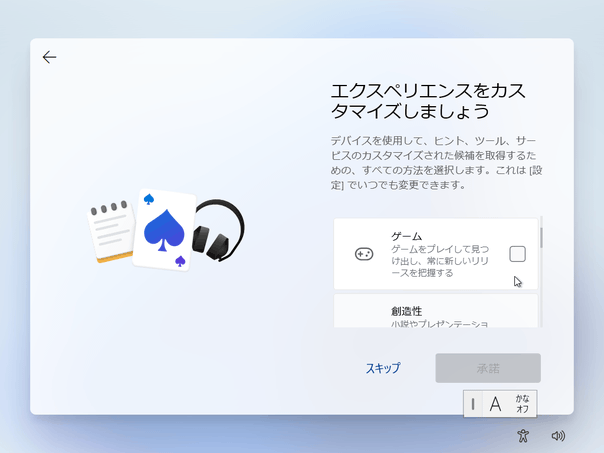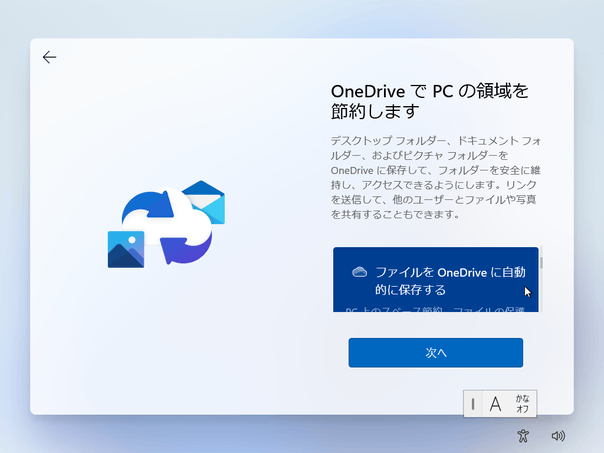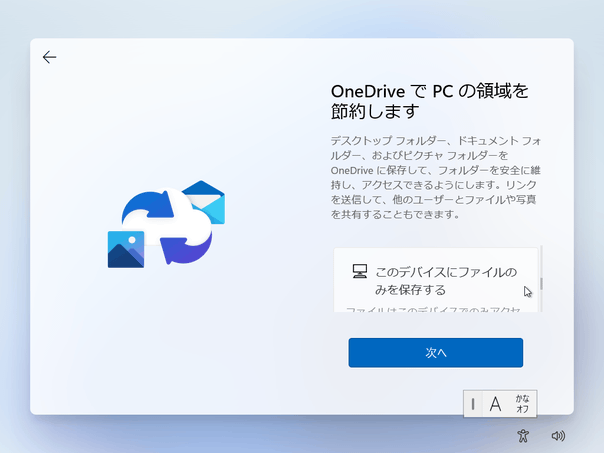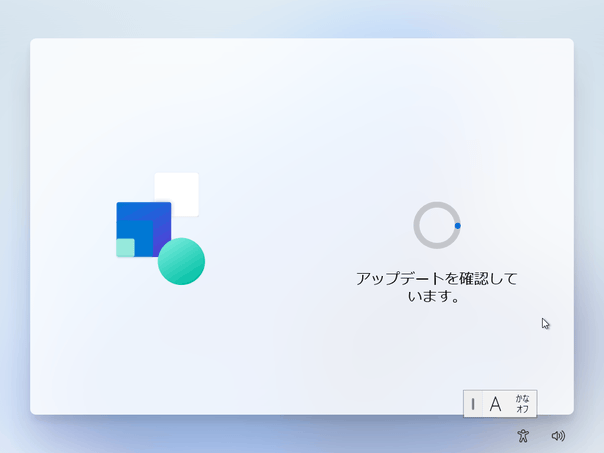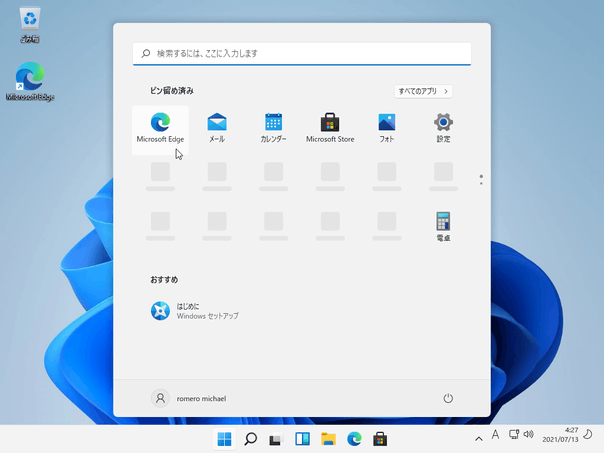イメージファイルとしては配布されていないバージョン&ビルド番号 の Windows 10 / 11 を入手可能にする!「UUP dump」。
UUP dump
Windows 11 をインストールする(おまけ)
- 最後に、Windows 11 のインストール方法を紹介しておきます。
(内容自体は Windows 10 とほぼ同じ) - 作成した ISO イメージファイルを、「Rufus」「Ventoy」「YUMI」などのツールで USB ドライブに書き込みます。
「VirtualBox」の仮想マシンにインストールする場合は、USB ドライブに書き込む必要はありません。
(仮想マシンにインストールする場合でも、ライセンスキーは必要になります) - 作成した USB ドライブからパソコンを起動させると、Windows 11 のインストーラーが立ち上がります※5。
5
環境によっては、システムドライブより USB ドライブが先に起動するように設定する必要がある。
(メーカーのホームページなどを参照)
尚、仮想マシン内で起動させた時には「Press any key to boot from CD or DVD...」という画面が表示されることがあるので、これが表示されたら適当なキーを押す。 -
ここで
- インストールする言語
- 時刻と通貨の形式
- キーボードまたは入力形式
- キーボードの種類
(通常はそのままで OK) - 「今すぐインストール」という画面が表示されるので、「今すぐインストール」ボタンをクリックします。
- 「Windows のライセンス認証」という画面が表示されます。
ここで、有効なライセンスキーを入力して「次へ」ボタンをクリックします。
ちなみに、Windows 7 のライセンスキーも使えるようです。
過去に Windows をインストールしたことがあるハードディスクが眠っている場合、「ShowKeyPlus」でライセンスキーを掘り起こせる可能性があります。 - 「適用される通知とライセンス条項」という画面が表示されるので、「Microsoft ソフトウェアライセンス条項に同意します。組織がライセンスを発行押している場合、承認して組織をバインドします」にチェックを入れてから「次へ」ボタンをクリックします。
- 「インストールの種類を選んでください」という画面が表示されます。 今回はクリーンインストールしたので、「カスタム : Windows のみをインストールする(詳細設定)」を選択しました。
- 「Windows のインストール場所を選んでください」という画面が表示されるので、Windows のインストール先ドライブを選択します。 今回はまっさらな状態から始めたかったので、すべてのパーティションを削除 → パーティションを新規作成してからインストール先を選択しました。
- インストールが開始されるので、じっくりと待ちます。
(自動的に再起動が行われます) - しばらく待つと、「国または地域はこれでよろしいですか?」という画面が表示されるので、「日本」を選択して「はい」ボタンをクリックします。
- 「これは正しいキーボードレイアウトまたは入力方式ですか?」という画面が表示されます。 ここでは「Microsoft IME」と表示されているのを確認して「はい」ボタンをクリックします。
- 「2 つ目のキーボードレイアウトを追加しますか?」という画面が表示されます。 キーボードレイアウトを追加しない場合は「スキップ」を選択します。
- 「PC の名前を設定しましょう」という画面が表示されるので、適当な名前を入力して「次へ」ボタンをクリックします。
- 「Microsoft アカウントを追加しましょう」という画面が表示されます。 そのまま、普段使用している Microsoft アカウントでサインインを行います。
- 「PIN を作成します」という画面が表示されるので、「PIN の作成」ボタンをクリック → サインインの際に使用する PIN を設定します。
- 「〇〇さん、では、始めましょう」という画面が表示されます。
以前に Windows 11 を使用したことがある場合、ここで過去に使用した PC からアプリを復元することもできるようですが、OneDrive とファイルの同期を行わないようにしていた場合(?)、特に復元は行われないようでした。
(何か操作が必要なのかも?)
このメニューをスクロールすることにより、新しいデバイスとしてセットアップすることもできます。 - 「デバイスのプライバシー設定の選択」という画面が表示されます。 ここで、各項目ごとに情報送信の許可 / 拒否 を設定し、「同意」ボタンをクリックします。
- 「エクスペリエンスをカスタマイズしましょう」という画面が表示されます。 パソコンの使用用途が決まっている場合は、ここで任意の項目を選択しても OK ですが、特に決まっていない場合は「スキップ」を選択します。
- 「OneDrive で PC の領域を節約します」という画面が表示されます。 「OneDrive」とファイルの同期を行う場合は「ファイルを OneDrive に自動的に保存する」を選択し、「OneDrive」との同期を行わない場合は「このデバイスにファイルのみを保存する」を選択します。
- ここまで設定したら、後は待つだけです。
- しばらく待つと、Windows 11 のデスクトップが表示されます。
| UUP dump TOPへ |
アップデートなど
おすすめフリーソフト
スポンサードリンク