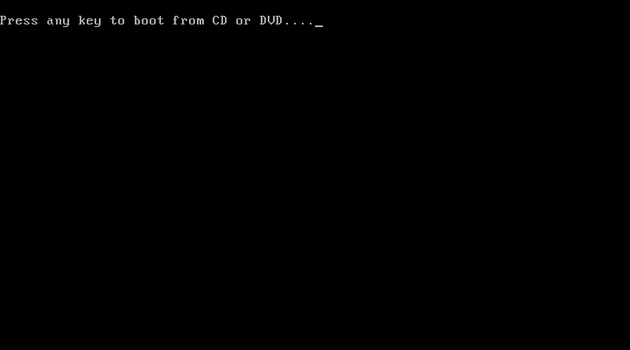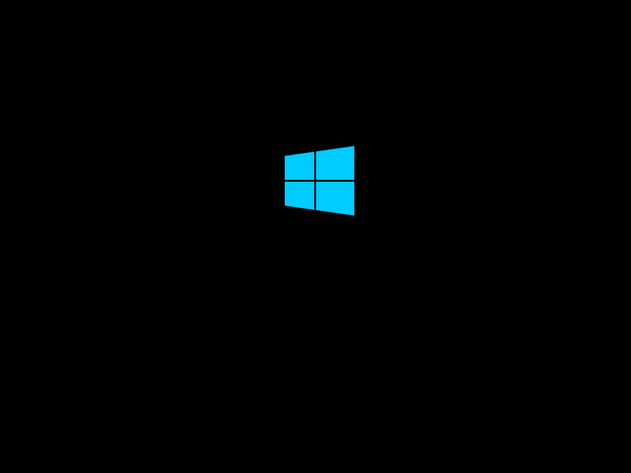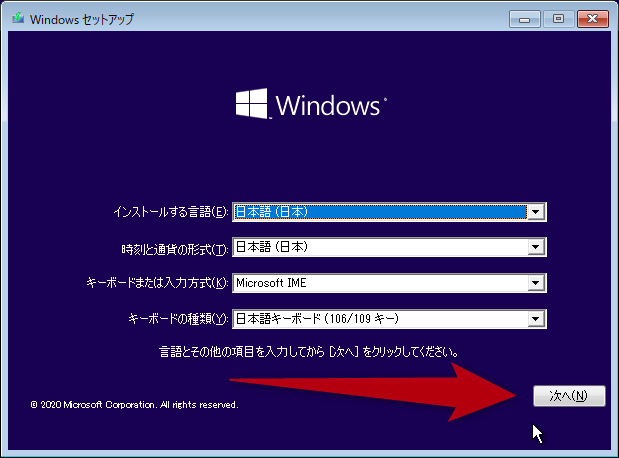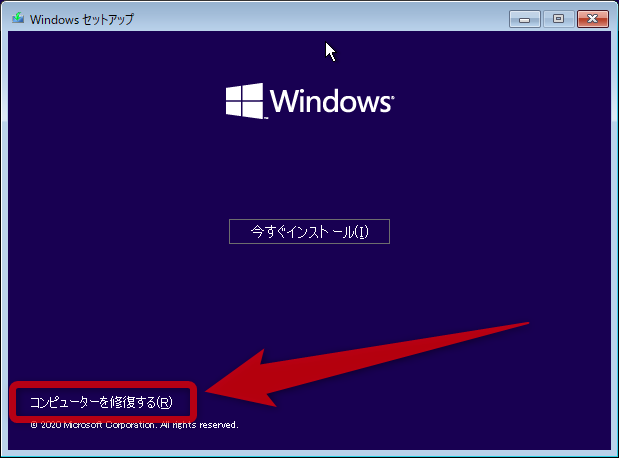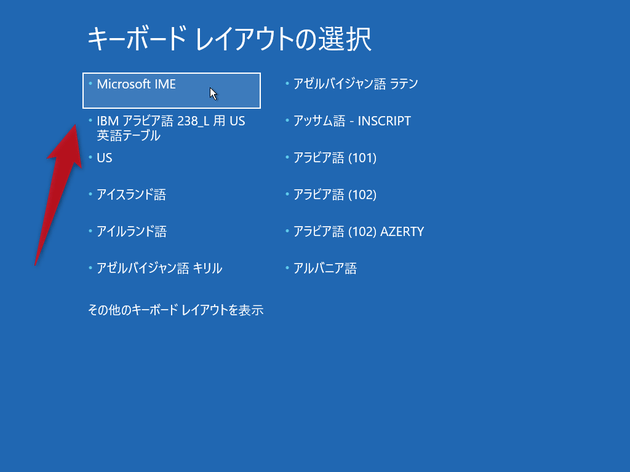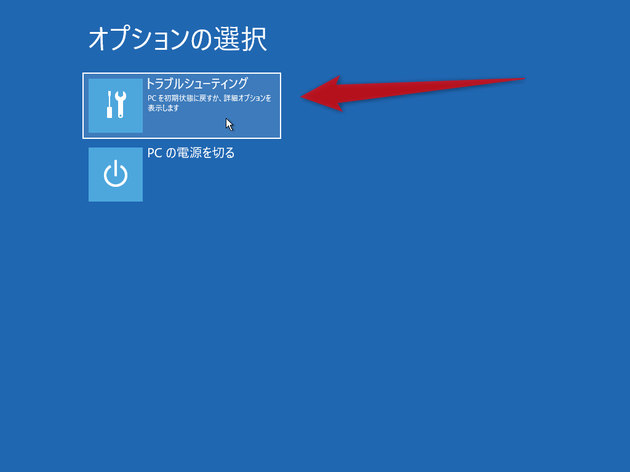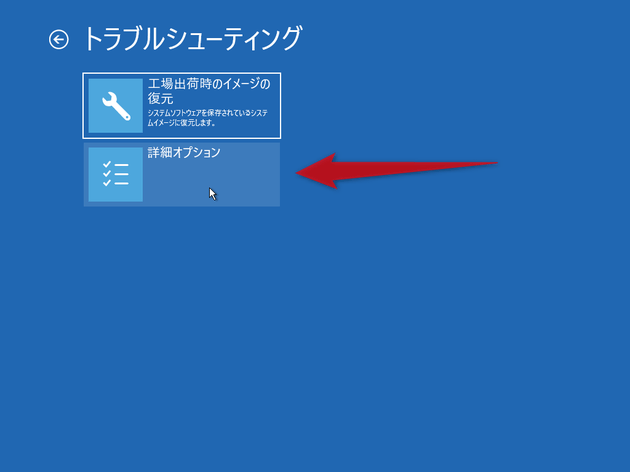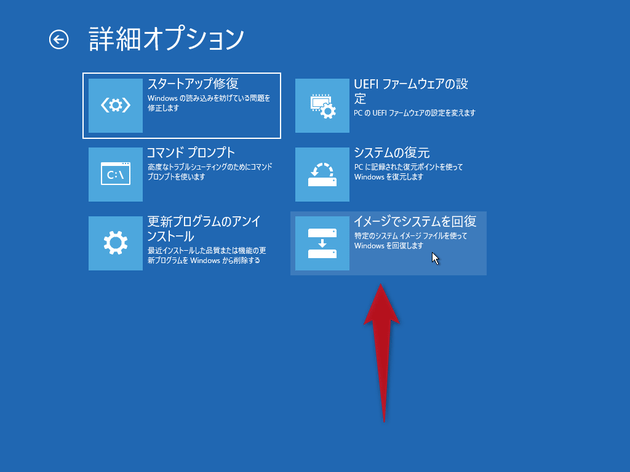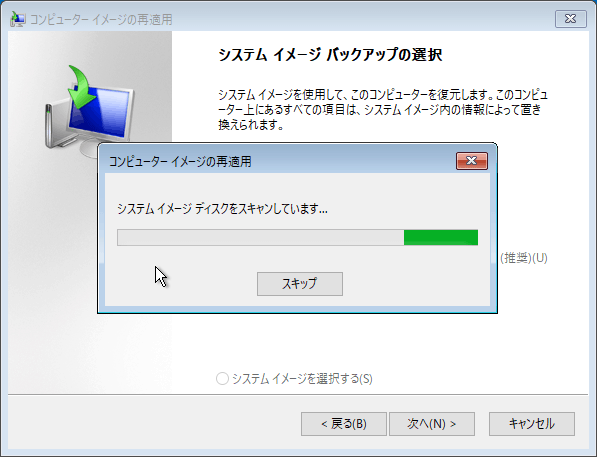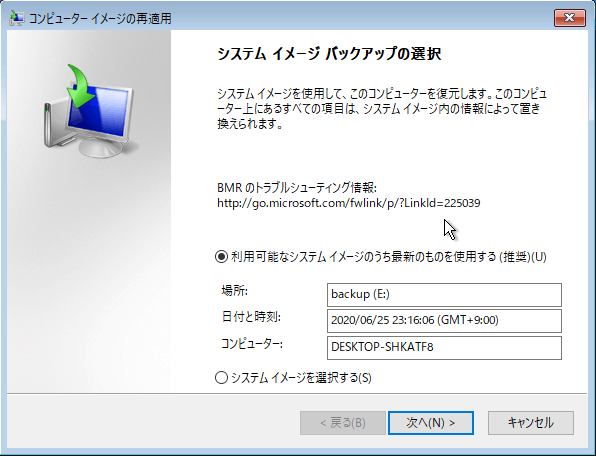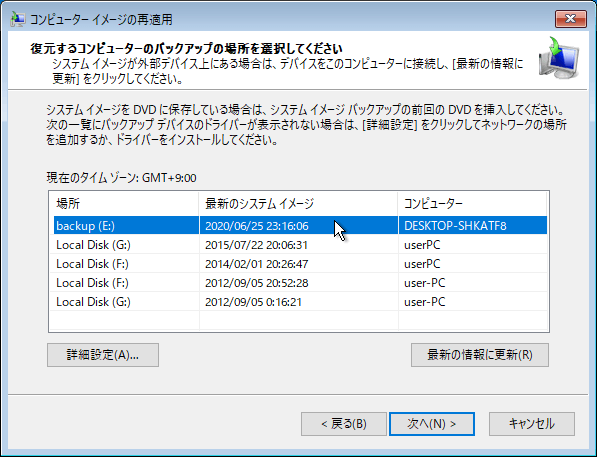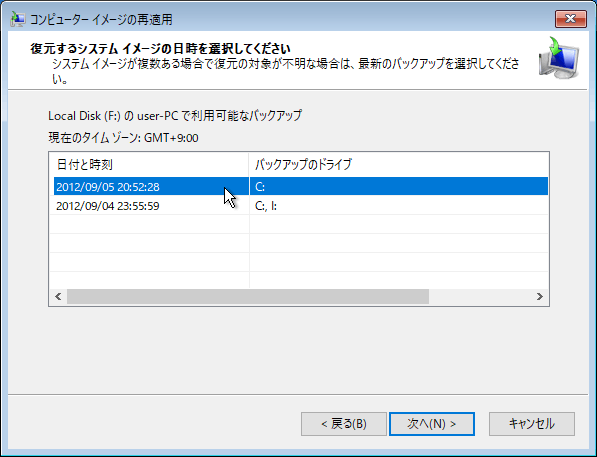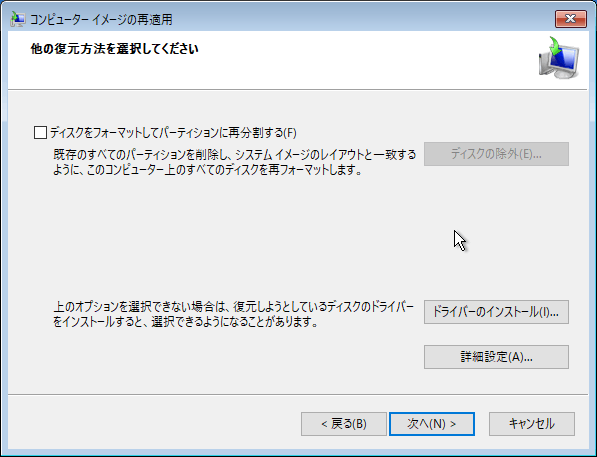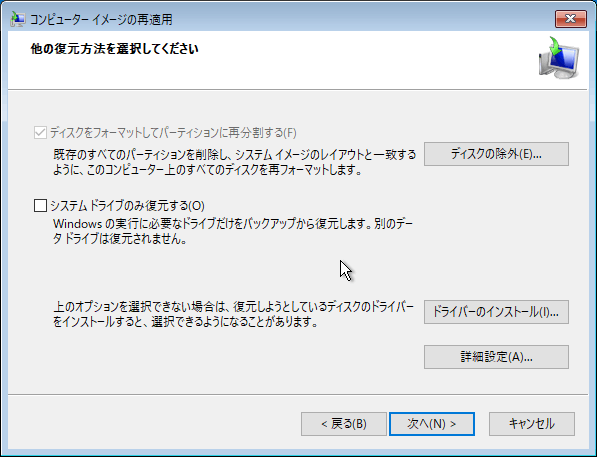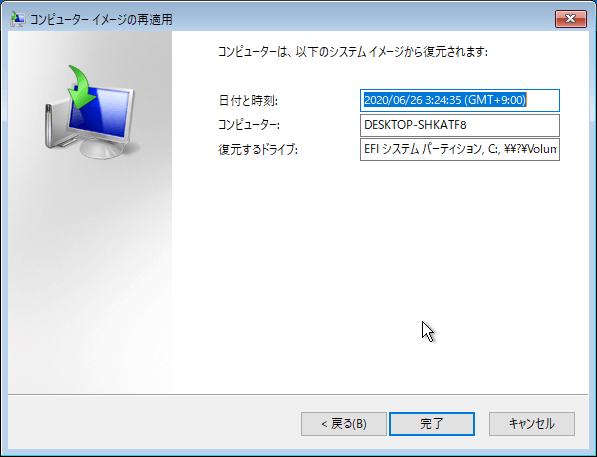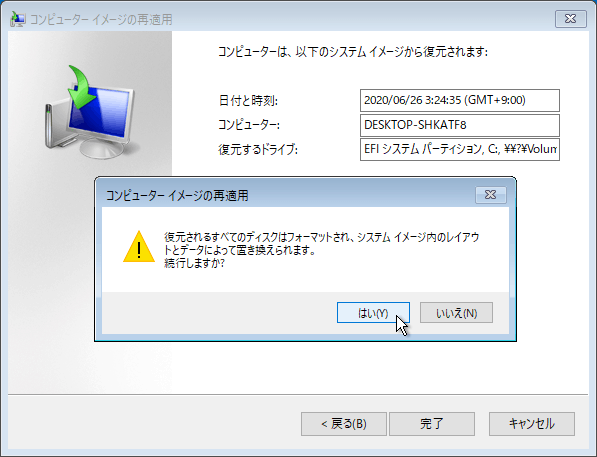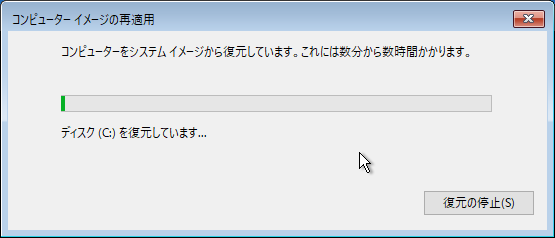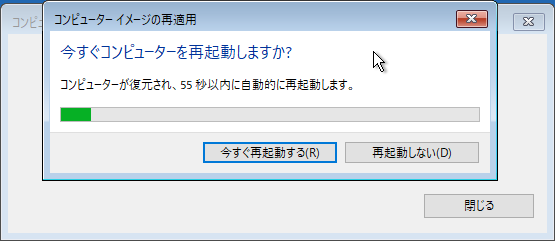バックアップしたイメージを復元
前回の続きです。
Windows 7 / 8 / 8.1 / 10 / 11 のイメージバックアップ機能
システム修復ディスク / 回復ドライブ の作成
ここからは、
- Windows 7 / 8 / 8.1 / 10 / 11 のインストールメディア
- システム修復ディスク
- 回復ドライブ
イメージの復元を行う
- Windows 7 / 8 / 8.1 / 10 / 11 のインストールディスク、あるいは「システム修復ディスク」「回復ドライブ」を挿入したまま、パソコンを再起動させます。
ほとんどの場合、F11 F12 などのキーを押しながらパソコンの起動を行う必要があると思います。
(CD / DVD / USB からパソコンを起動させる方法は、パソコン、またはマザーボードの説明書などを参照して下さい) - 「Press any key to boot from CD or DVD」という画面が表示されるので、何らかのキーを適当に押します。
(USB からブートさせた場合、この画面は表示されません)
この画面は割りと早く消えるので、素早くキー押しするようにしましょう。 - ブート中です。
しばらく待ちます。 - Windows のインストールディスク、あるいは「システム修復ディスク」「回復ドライブ」が起動します。
Windows のインストールディスクを使用している場合は、そのまま右下の「次へ」ボタンをクリックし...
左下にある「コンピューターを修復する」を選択します。
「システム修復ディスク」を使用している場合、最初に「キーボード レイアウトの選択」という画面が表示されるので、「Microsoft IME」を選択してください。 - 続いて「オプションの選択」という画面が表示されます。 ここで「トラブルシューティング」を選択し、次の画面で「詳細オプション」を選択します。
- 「詳細オプション」という画面が表示されるので、「イメージでシステムを回復」を選択します。
- 「システム イメージ ディスクをスキャンしています」という画面が表示されます。 自動的に、システムイメージの検索処理が開始されるので、しばらく待ちます。
- 「システム イメージ バックアップの選択」という画面が表示されます。
一番新しいバックアップイメージを元に復元を行う場合は、「利用可能なシステム イメージのうち最新のものを使用する(推奨)」を選択 → 「次へ」ボタンをクリックします。
復元元として使用するバックアップイメージを自分で選択したい時は、「システムイメージを選択する」を選択 → 「次へ」ボタンをクリックします
「利用可能なシステムイメージのうち最新のものを使用する(推奨)」を選択した場合、次の 9、10 は飛ばして下さい。 - 「システムイメージを選択する」を選択していた場合、「復元するコンピューターのバックアップの場所を選択してください」という画面が表示されます。
ここで、今回復元元として利用するイメージが保存されているドライブを選択し、右下の「次へ」ボタンをクリックします。
この時、保存先ドライブのドライブレターが変わっていることもあるので、通常は「最新システム イメージ」欄の作成日時を目安にするとよいでしょう。
(もしくは、「場所」欄のボリュームラベルを参考にする) - 続いて、「復元するシステム イメージの日時を選択してください」という画面が表示されます。
ここで、今回復元するドライブを選択し、右下の「次へ」ボタンをクリックします。
(やはり、バックアップ日時を目安にするとよい) - 「他の復元方法を選択してください」という画面が表示されます。
通常は、そのまま「次へ」ボタンをクリックすれば OK ですが、必要に応じてディスクをフォーマットしてから復元を行うこともできたりします。
(バックアップイメージがシステムドライブと同じディスク内にある場合、フォーマット&復元 は実行できません)
複数のドライブをバックアップしていた場合で、システムドライブのみを復元させたい場合は、「システム ドライブのみ復元する」にチェックを入れておきます。 - 最後に、復元内容の確認画面が表示されます。
これを確認し、右下の「完了」ボタンをクリックします。 - 「復元対象のドライブは、バックアップイメージの内容で置き換えられます」というような警告ダイアログが表示されるので、「はい」を選択し、復元を実行します。
- 復元処理が開始されます。
バックアップ内容によっては結構時間がかかるので、じっくりと待ちます。 - 復元が完了すると、システムの再起動を促すダイアログが表示されます。
ここで「今すぐ再起動する」を選択すれば、全ての操作は完了です。
2 Windows 8.1 には、スケジュール機能がない。
(Windows 8 / 10 / 11 にはある)
バックアップ設定をタスクスケジューラに登録すれば、同じことができるようだが...
バックアップスケジュールを組む
スポンサードリンク
| このページのTOPへ |