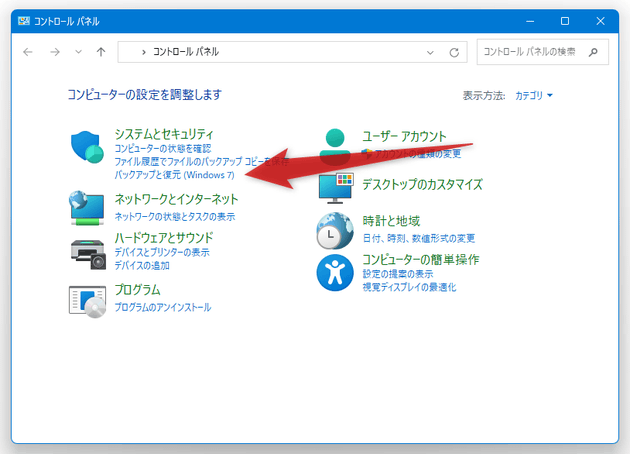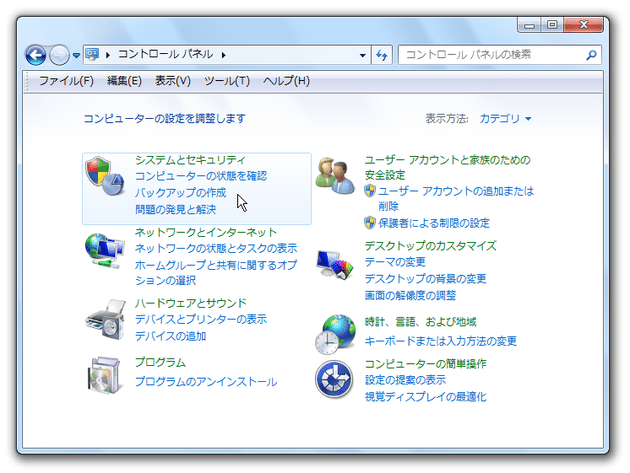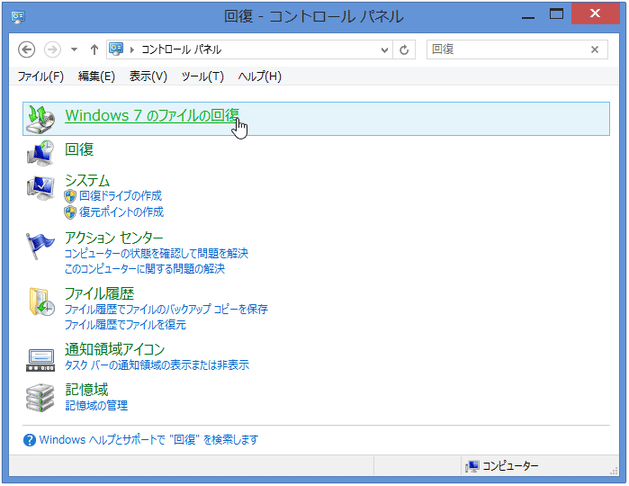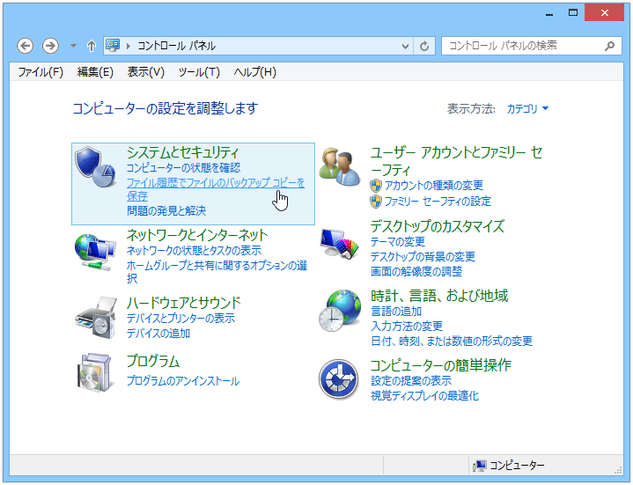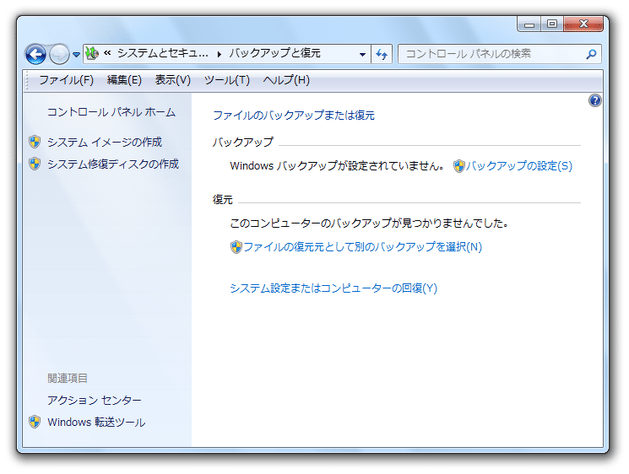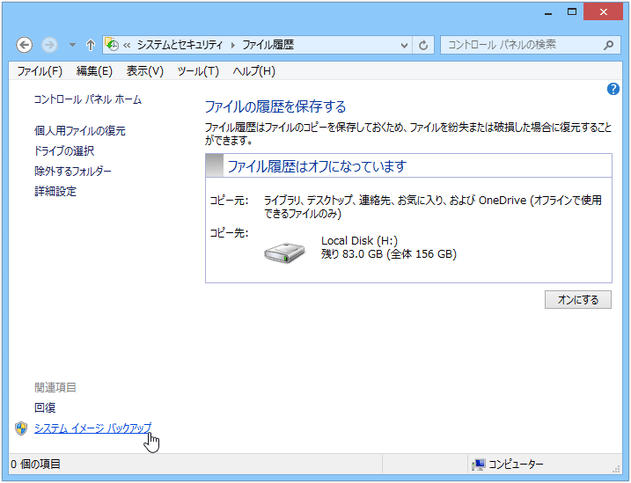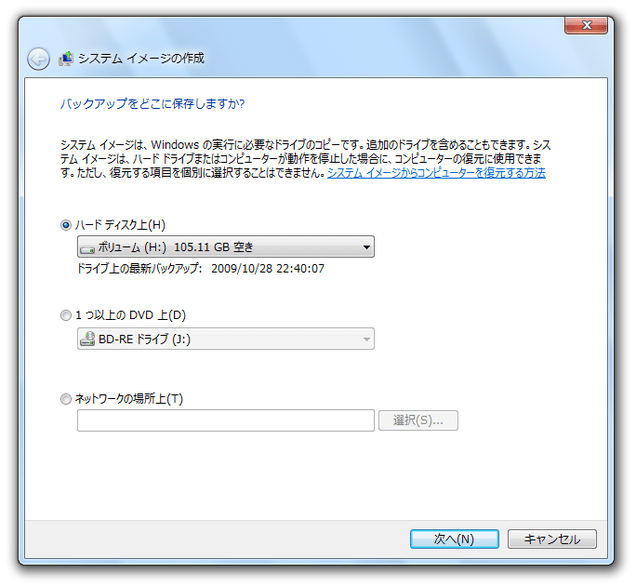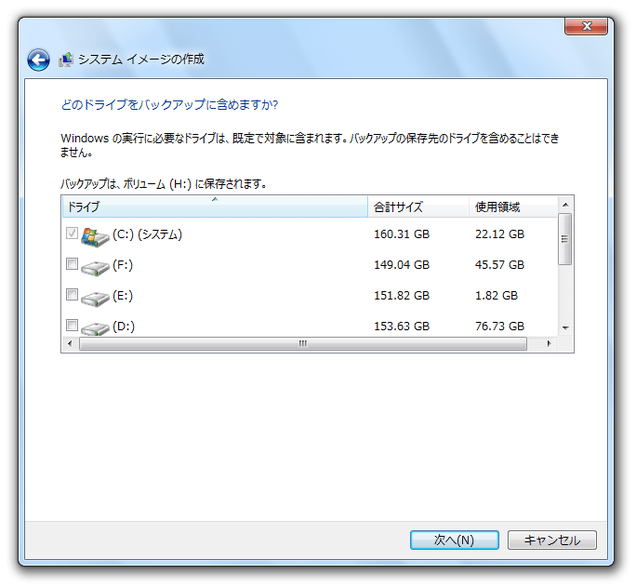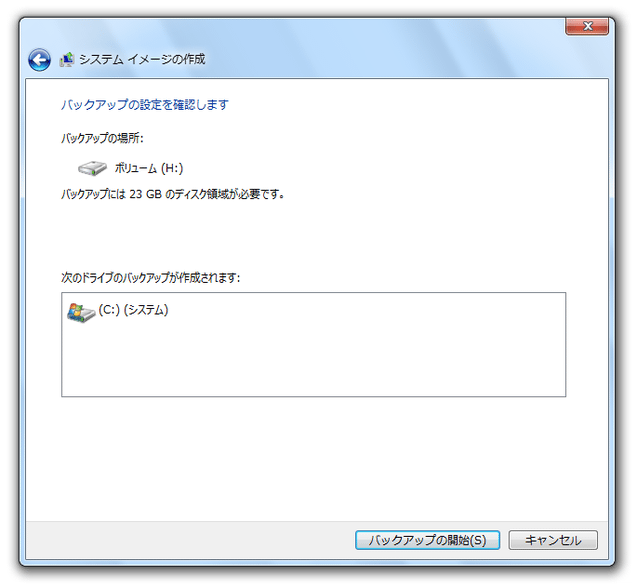Windows 7 / 8 / 8.1 / 10 / 11 のイメージバックアップ機能
Windows 7 / 8 / 8.1 / 10 / 11 には、システムドライブ + α を “ イメージバックアップ ” する機能が付いています※1。
1
Windows 7 Home Premium には、この機能が付いていません。
ご指摘いただきました。Windows 7 Home Premium にもこの機能はあります。
(ただし、出力先にネットワークドライブを指定できない)
この機能は、
- ある時点でのシステムドライブの内容を、“ そっくりそのまま ” バックアップし、以降好きな時に “ その時の状態 ” を完璧に復元できるようにする
( Windows が起動しないという最悪の状態でも、バックアップした時の状態に戻すことができます)
- ウイルスに感染してしまった時
- なんらかのエラーにより、Windows が起動しなくなってしまった時
- その他の理由で、OS を以前の状態に戻したい時
Windows 7 以前からある「システムの復元」とは違い、 “ 全てのファイルをバックアップしてくれる ” ところがこの機能の最大のポイント。
バックアップを自動で行うスケジュール機能も付いているので※2、面倒くさがりな人や忘れっぽい人でも安心です。
2
Windows 8.1 のみ、スケジュール機能が付いていない。
バックアップ設定をタスクスケジューラに登録すれば、同じことができるようだが...
尚、イメージを復元する際には、通常 Windows 7 / 8 / 8.1 / 10 / 11 のインストールメディア(DVD / USB)が必要になります※3。
3
「Windows インストールメディア作成ツール」で作成することができる。
しかし、
- システム修復ディスク - ブート CD / DVD
- 回復ドライブ - ブート USB
4 Windows 7 には「回復ドライブ」作成機能がなく、Windows 8.1 には「システム修復ディスク」作成機能がない。
(Windows 8 / 10 / 11 には、どちらの作成機能もある)
このページでは、その辺のことも交えて紹介していこうと思います。
- 指定したディスクやパーティション を、丸ごと完全にバックアップしてくれるソフト「Macrium Reflect Free Edition」
- ユーザーデータを残したまま、Windows 10 を初期化(再インストール)する方法
- イメージバックアップを実行する
- システム修復ディスクを作成する(Windows 7 / 8 / 8.1 / 10 / 11)
- 回復ドライブを作成する(Windows 8 / 8.1 / 10 / 11)
- イメージの復元を行う
- スケジュールバックアップの設定
操作手順は以下の通りです。
- Windows 10 を使用している場合は、スタートボタンをクリック / 右クリック したりし、「設定」アプリを開きます。
Windows 11 を使用している場合は、ホットキー “ Win + R ” を押して表示される「ファイル名を指定して実行」や、エクスプローラのアドレスバー上に
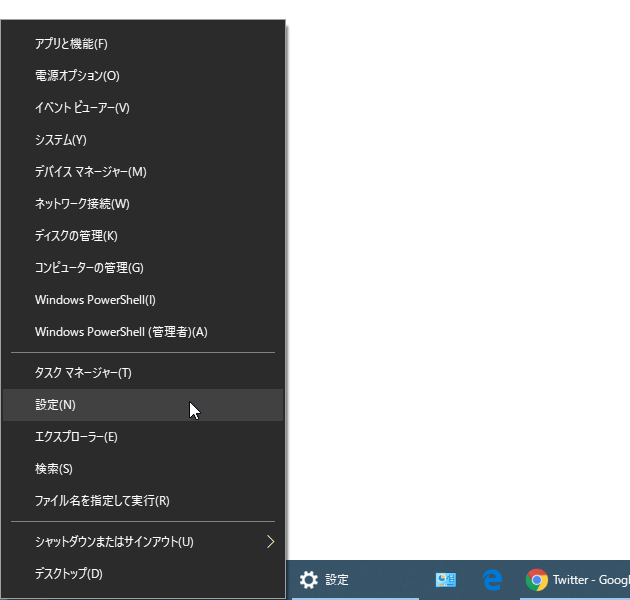 controlと入力して Enter キーを押します。Windows 7 / 8 を使用している場合は、スタートボタンをクリック → 「コントロール パネル」を選択します。
controlと入力して Enter キーを押します。Windows 7 / 8 を使用している場合は、スタートボタンをクリック → 「コントロール パネル」を選択します。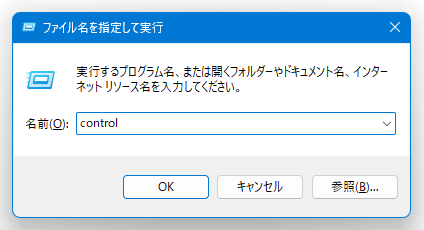
- Windows 10 を使用している場合は、続いて「更新とセキュリティ」を選択 → 左メニュー内の「バックアップ」を開き、画面中段にある「[バックアップと復元] に移動(Windows 7)」を選択します。
Windows 11 を使用している場合は、左上の「システムとセキュリティ」メニュー内にある「バックアップと復元(Windows 7)」を選択します。 Windows 7 を使用している場合は、左上の「システムとセキュリティ」メニュー内にある「バックアップの作成」を選択します。
Windows 8 を使用している場合は、右上の検索ボックスに「回復」と入力し、「Windows 7 のファイルの回復」を選択します。
Windows 8.1 を使用している場合は、「システムとセキュリティ」メニュー内にある「ファイル履歴でファイルのバックアップ コピーを保存」を選択します。 - 「バックアップと復元」という画面が表示されます。
この画面の左メニュー内にある「システム イメージの作成」を選択します。
Windows 8.1 を使用している場合は、「ファイル履歴」という画面が表示されるので、左下にある「システム イメージ バックアップ」というリンクをクリックします。 - 「システム イメージの作成」という画面が表示されます。
最初に「バックアップ デバイスを検索中です...」というダイアログが表示されるので、しばらく待ちます。 - デバイスの検索が終わると、イメージのバックアップ先を選択できるようになります。
バックアップされたイメージは、- ハードディスク
- 光学ディスク
- ネットワークドライブ
ここで指定したドライブの直下に「WindowsImageBackup」という名前のフォルダが生成され、その中にシステムイメージが出力されます。
出力先を決めたら、右下の「次へ」ボタンをクリックします。 - 続いて、「どのドライブをバックアップに含めますか?」という画面が表示されます。
ここで、バックアップするドライブにチェックを入れておきます※5。
(システムドライブは、自動でバックアップ対象になっています)
5 複数のドライブを指定すると、バックアップイメージはその数だけ作成される。
しかし、復元の際には “ いずれか一つのドライブだけを復元する ” ということはできない?模様。
たとえば、C ドライブと E ドライブをバックアップした場合、復元の際には C ドライブも E ドライブもバックアップイメージによって上書きされる。
(ただし、 “ システムドライブのみ ” を復元することはできる) - 最後に、バックアップ内容の確認画面が表示されます。
問題なければ、右下にある「バックアップの開始」ボタンをクリックします。 - バックアップが開始されます。
私の環境(E8400 / 2GB × 2)では、22.12GB 使用している C ドライブをバックアップするのに、約 4 分かかりました。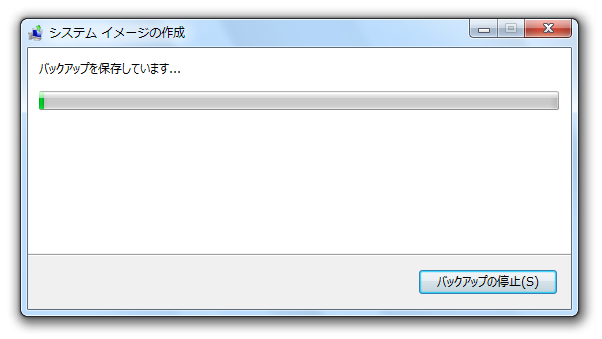
- バックアップイメージが作成されると、「システム修復ディスクを作成しますか?」というダイアログが表示されます。
(Windows 8.1 では表示されません)
イメージの復元を行う際に、Windows 7 / 8 / 10 / 11 のインストールディスクや「回復ドライブ」を使う場合は「いいえ」を選択し、「システム修復ディスク」を使う場合は「はい」を選択します。
(Windows 7 には、「回復ドライブ」を作成する機能がないので注意)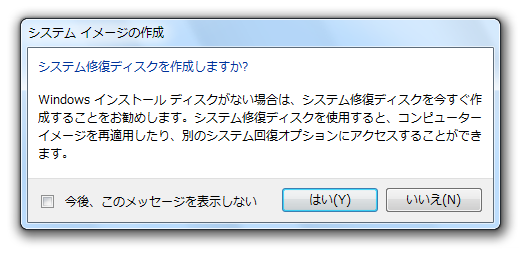
- バックアップが完了しました。
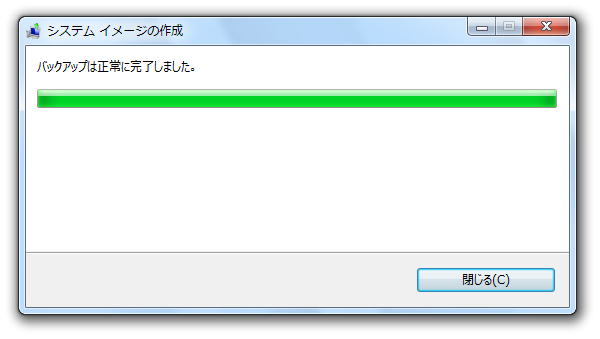
次のページでは、「システム修復ディスク」や「回復ドライブ」の作成方法を解説します。
システム修復ディスク / 回復ドライブ を作成する
| このページのTOPへ |

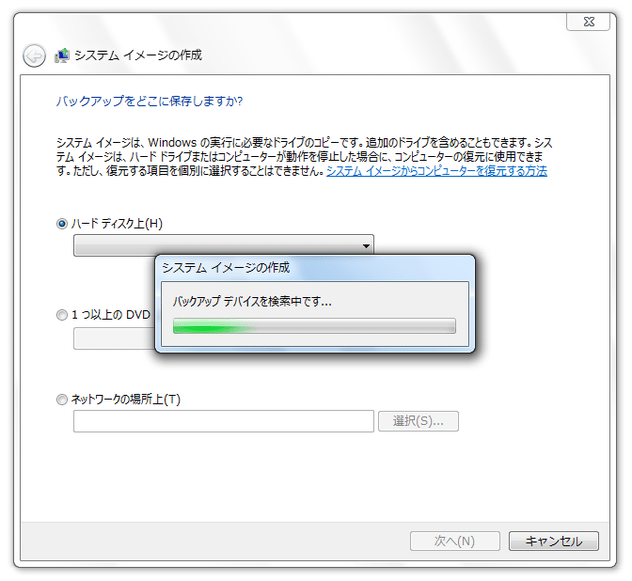
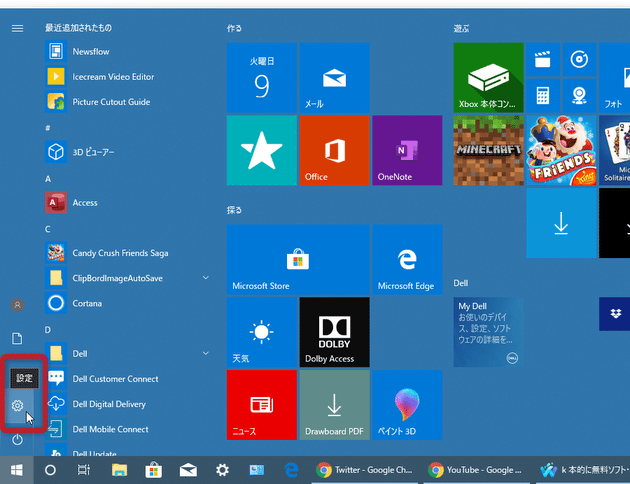
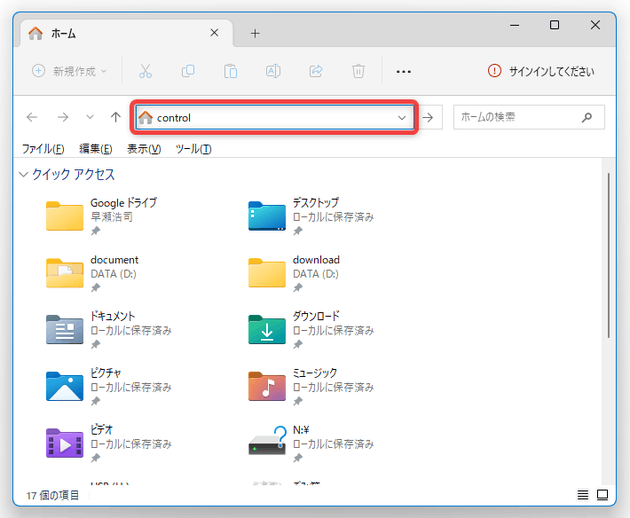
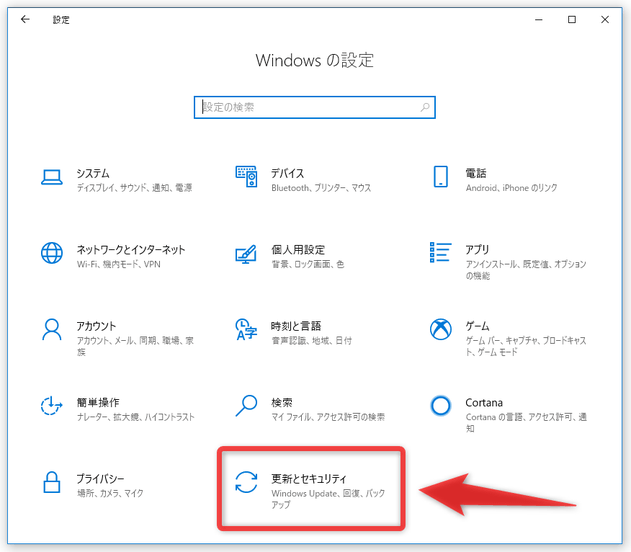
![左メニュー内にある「バックアップ」を開き、中段にある「[バックアップと復元] に移動(Windows 7)」を選択する](./thum/imagebackup13thum.png)