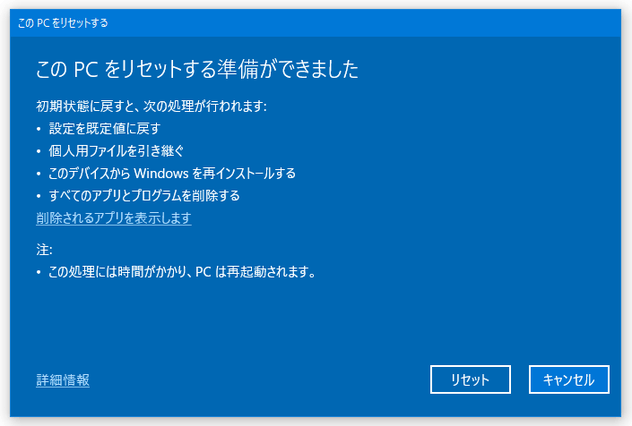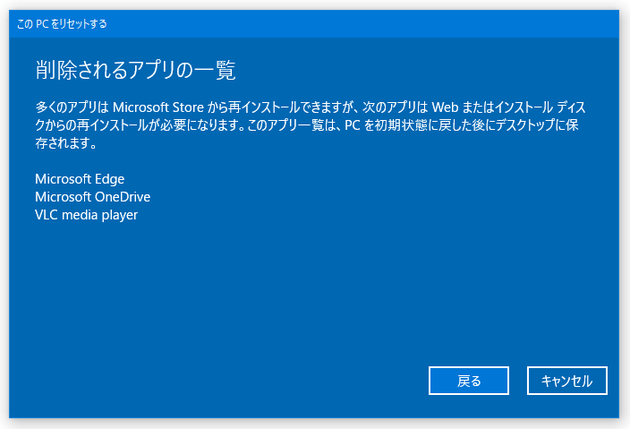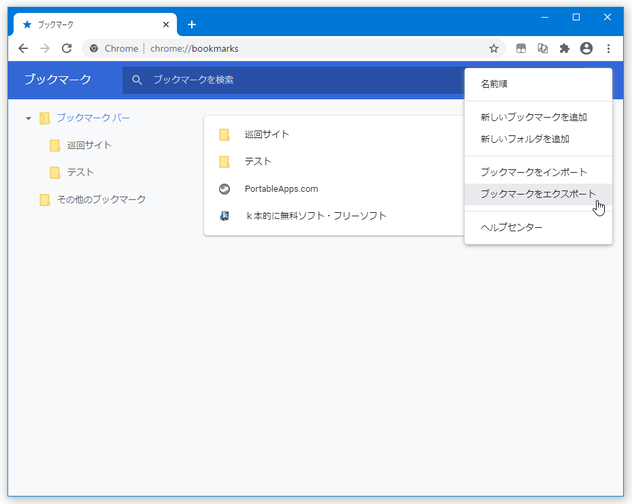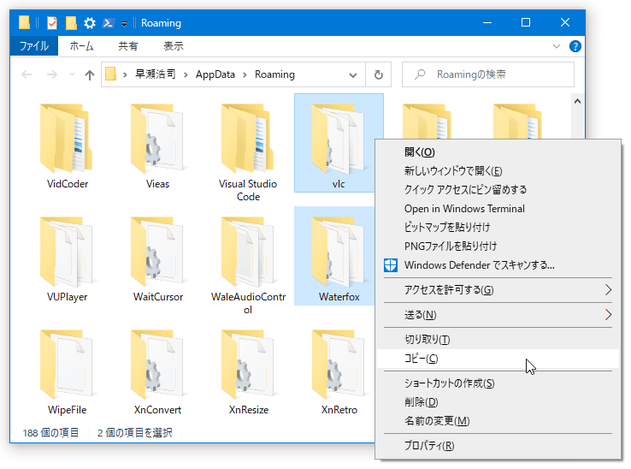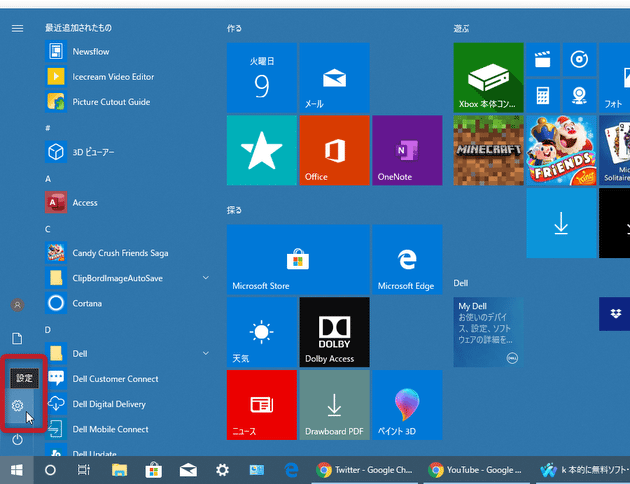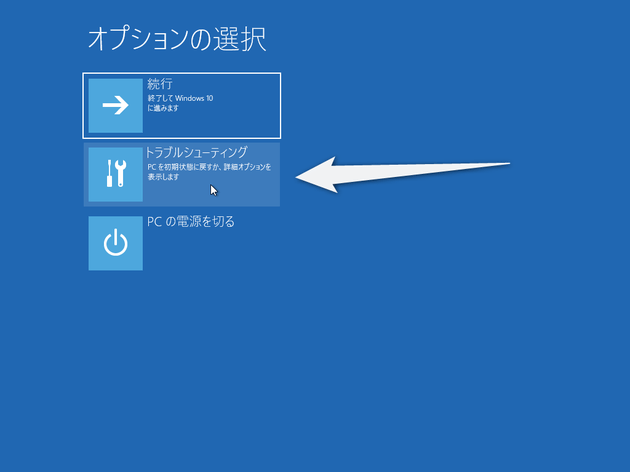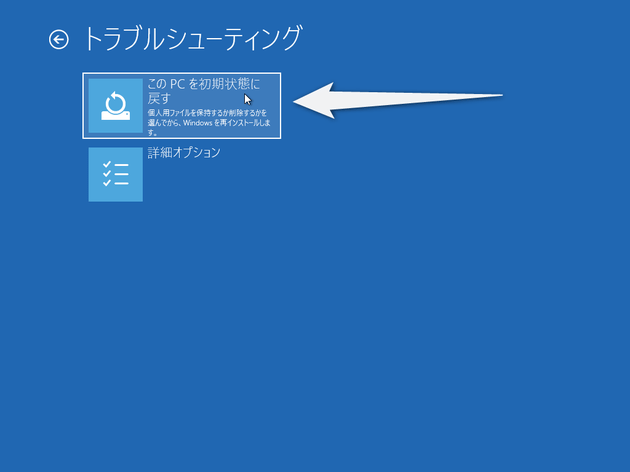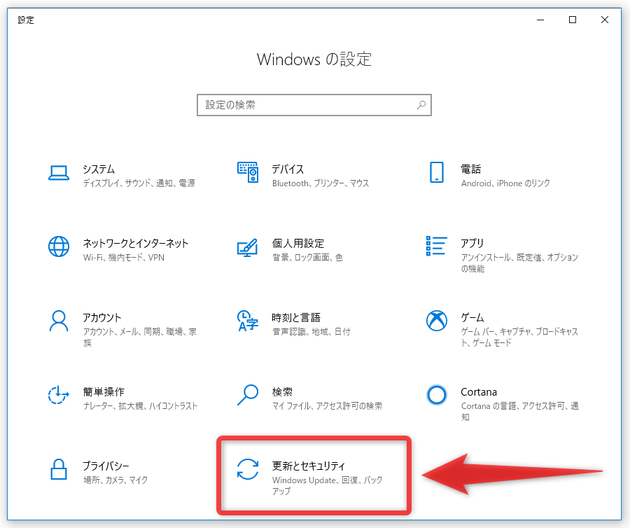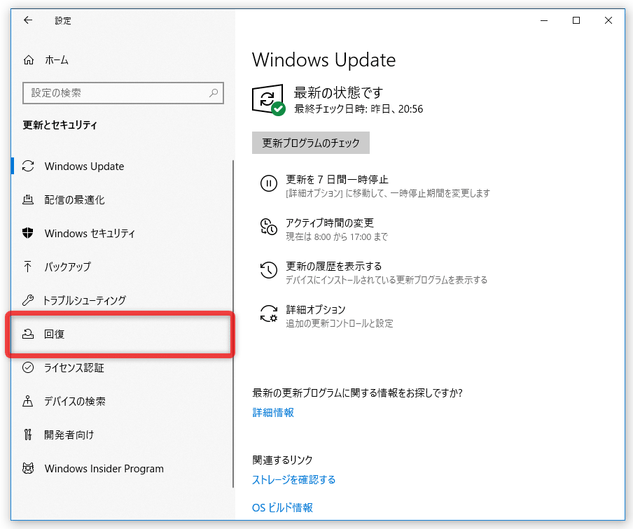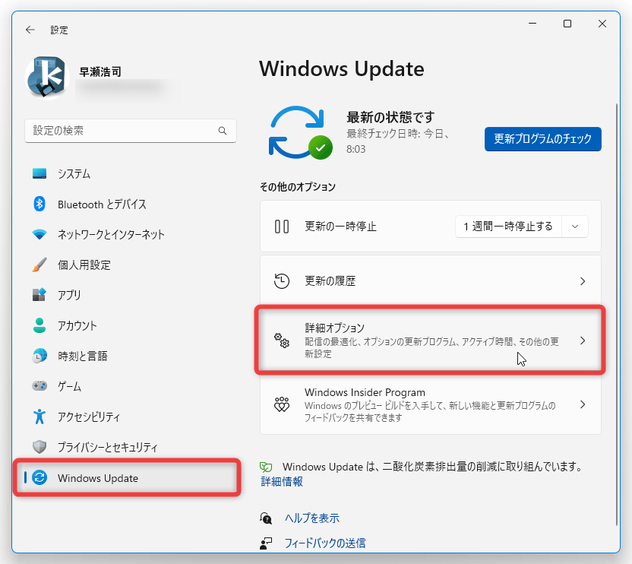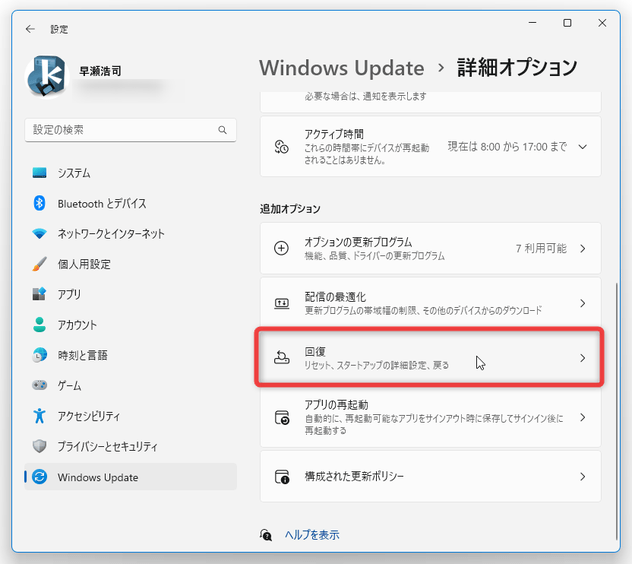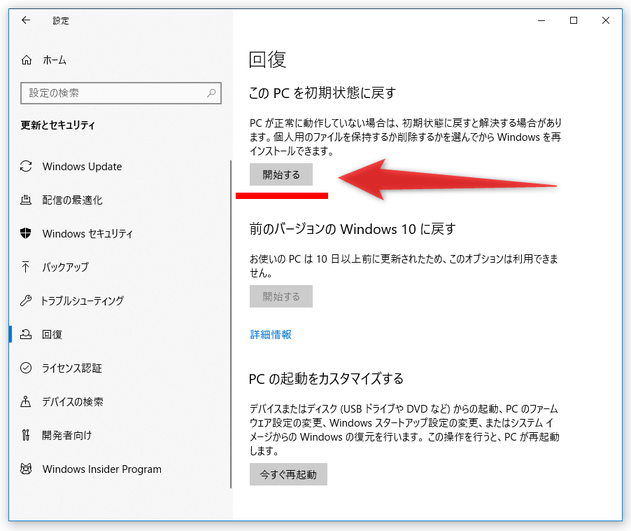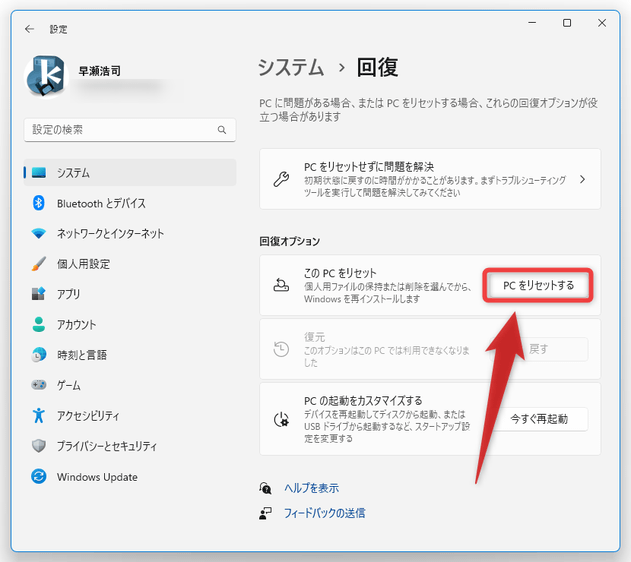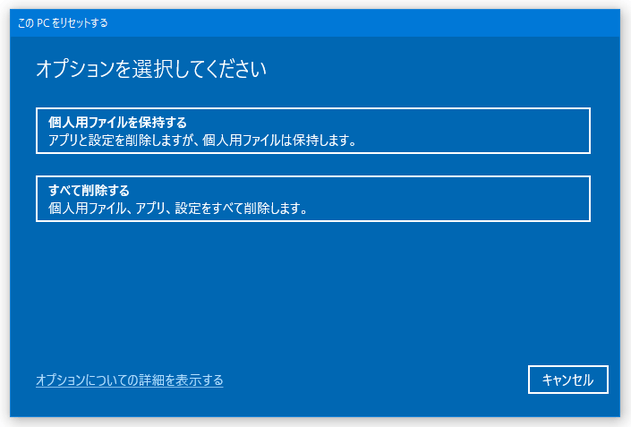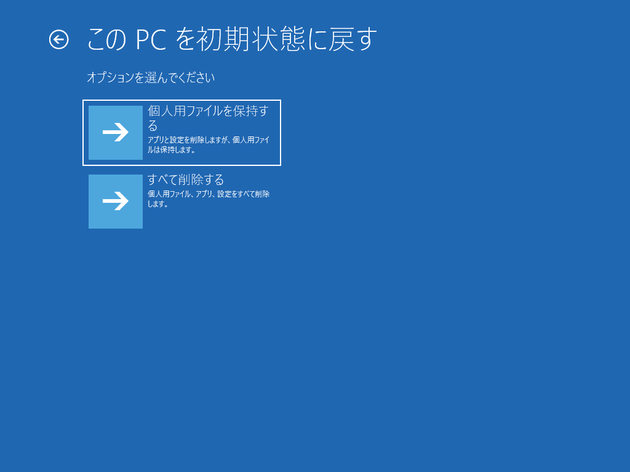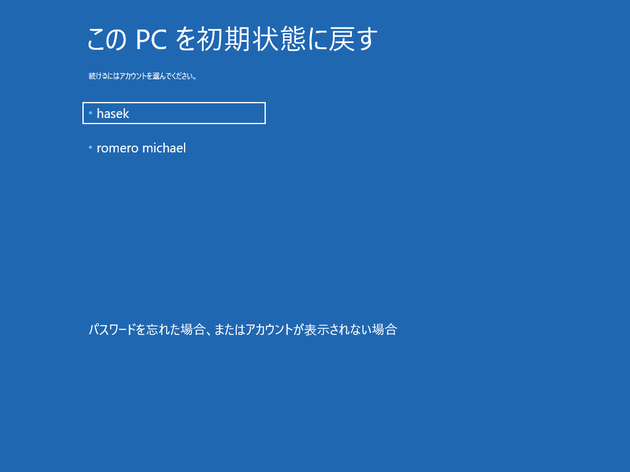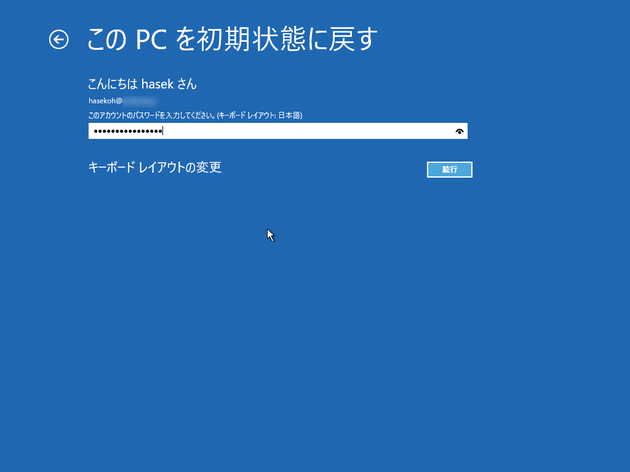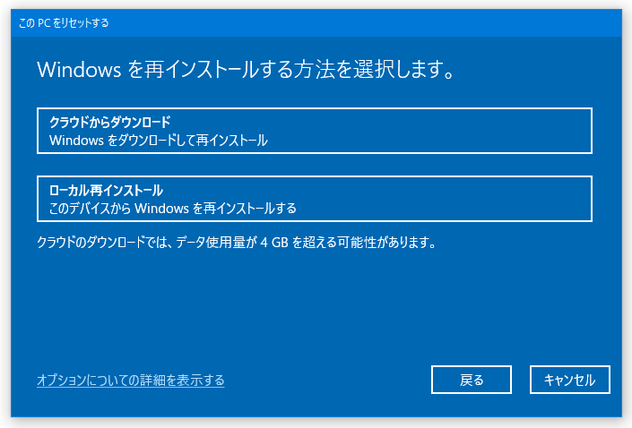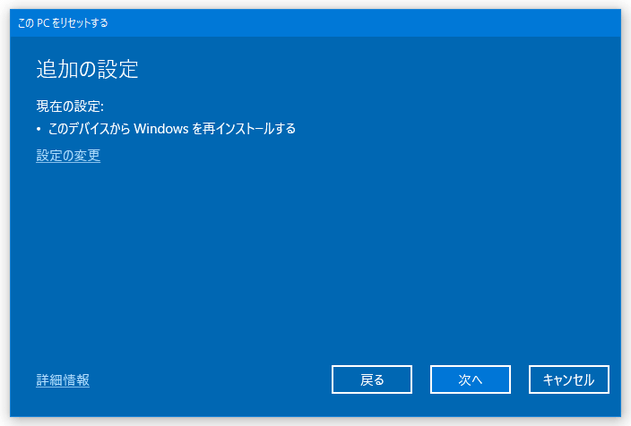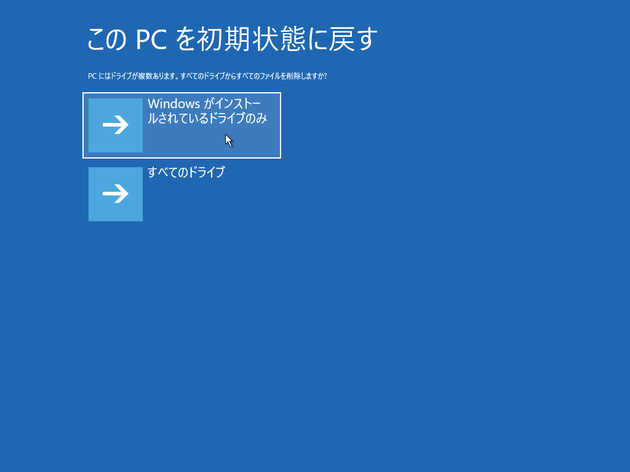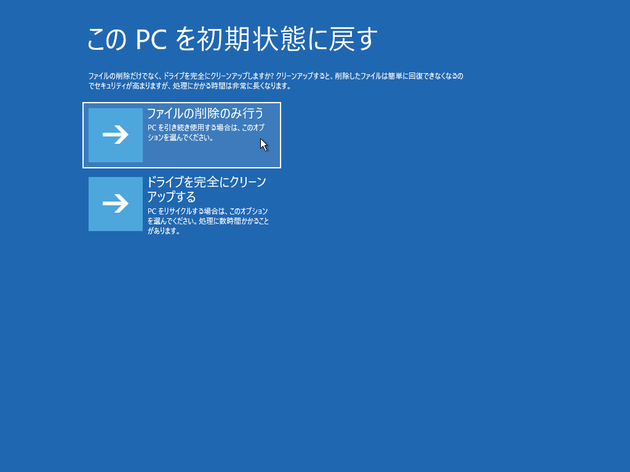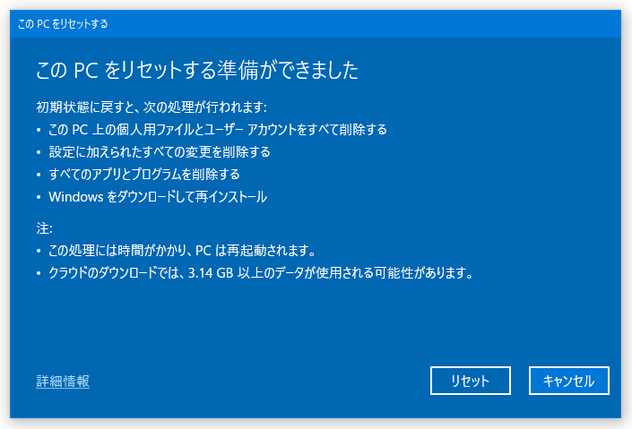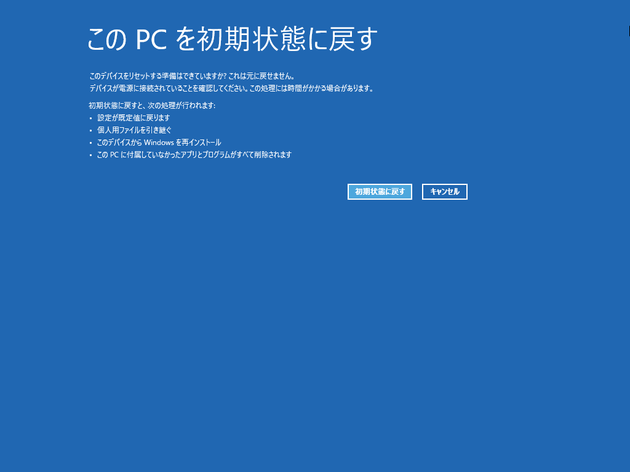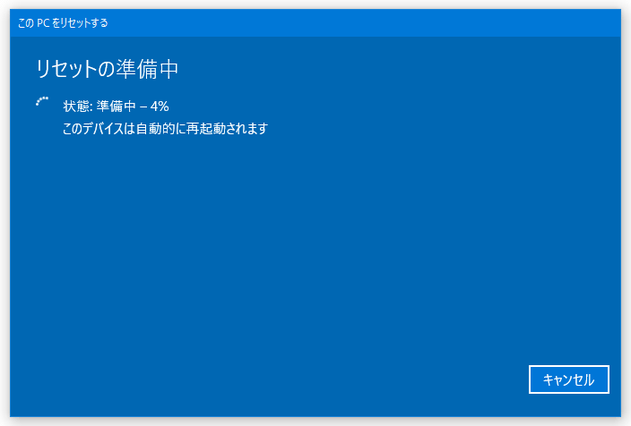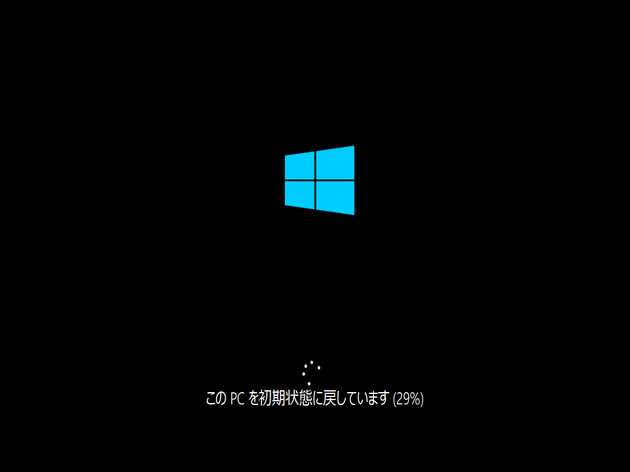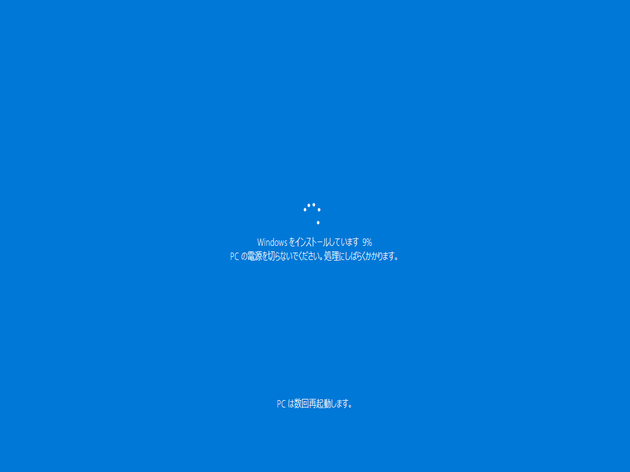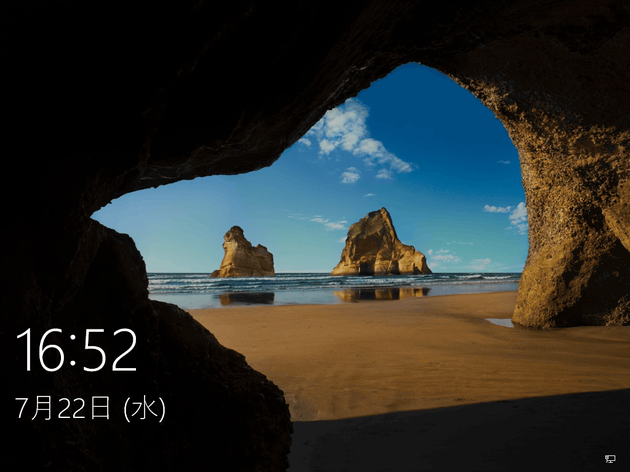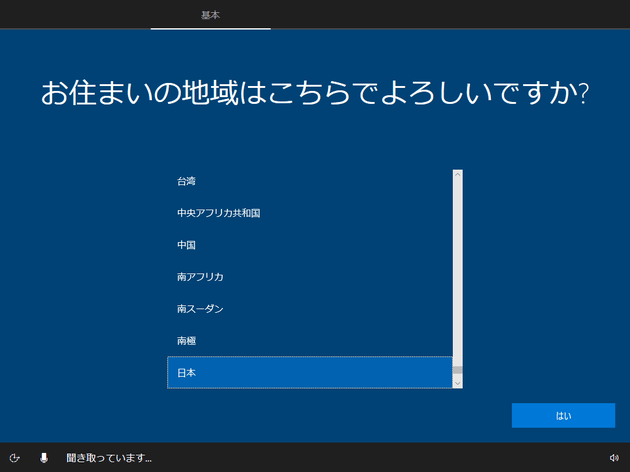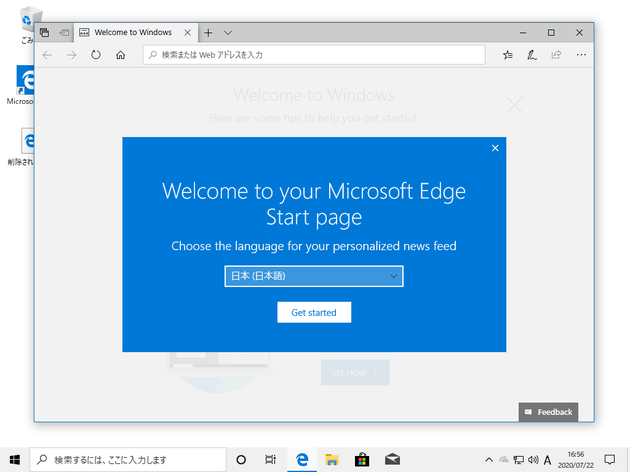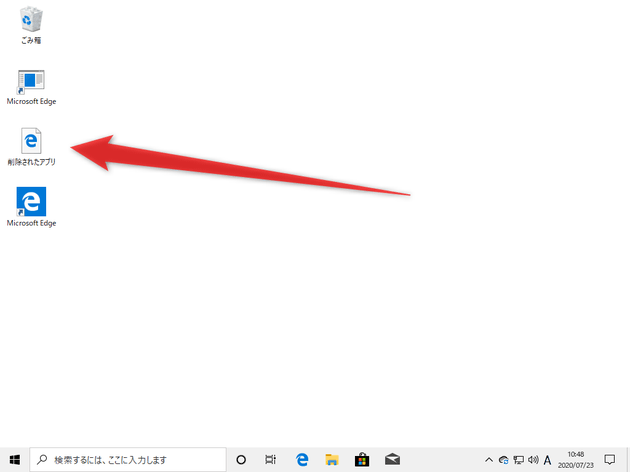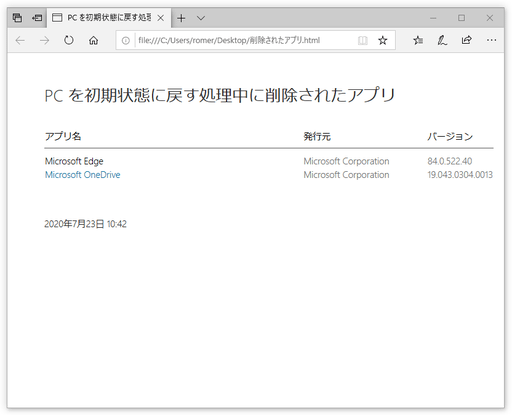ユーザーデータを残したまま、Windows 10 / 11 を初期化(再インストール)する
このページでは、“ 現在のユーザーデータを残したまま、Windows 10 / 11 を再インストールして初期化する ” 方法を紹介します。
- Windows 7 / 8 / 8.1 / 10 のイメージバックアップ機能
- Windows 10 / 11 のインストールメディアを作成することができるソフト「Windows インストールメディア作成ツール」
- 指定したディスクやパーティション を、丸ごと完全にバックアップしてくれるソフト「Macrium Reflect Free Edition」
- “ 主要なアプリの一括インストールを可能にするスクリプト ” を生成することができるウェブサービス「winstall」
Windows 10 / 11 には、Windows(というか、システムファイルやシステムフォルダ)をリセットして初期化する機能が付いています。
これは、メーカー製の PC に付いているリカバリーのような機能で、パソコンが不調になったり重くなったりした時に、Windows をリセットして購入時の状態に戻す... というような感じの機能になります。
(環境にもよるかもしれませんが、30 分 ~ 1 時間程度時間がかかります)
初期化にあたり、リカバリーディスクやインストールメディアを作成する必要はなく、「設定」アプリや Windows 10 / 11 のブートメニューから直接実行することができます。
(逆に、インストールメディアから実行することはできない?ようでした)
また、初期化の際には、“ 個人用のデータ(ユーザーデータ)を残すのか、それとも、個人用のデータも含めてリセットするのか ” ということを選択できるようになっているため、できるだけ現在の環境を維持しつつ、Windows のみをリフレッシュすることが可能となっています。
“ なんとなくパソコンが調子悪いけど、Windows を再インストールしてイチから設定し直すのは面倒だ... ” という時などに便利です。
尚、個人用のデータとは主に以下のようなもので、これらを残しておくと、リセット後も比較的早く元の環境を復元することができます。
- ユーザーアカウント情報
- ユーザーフォルダ(「C:\Users\ユーザー名」)以下のファイル※1
- ごみ箱の中身
ユーザーフォルダ以下でも、デフォルトでは存在しないフォルダや、アプリの設定ファイル等が保存されている「C:\Users\ユーザー名\AppData\Roaming」内のファイルは削除されるので注意が必要。
一方、初期化に伴い削除されるのは次のようなもので、基本的には “ パソコンを購入した後にシステムに付け加えられた変更分 ” がリセットされることになります。
- ユーザーがインストールしたアプリ
- ユーザーがインストールしたドライバー
- 関連付け情報
- 「設定」アプリの設定内容
- フォルダオプションの設定内容
- 「%AppData%」フォルダ(「C:\Users\ユーザー名\AppData\Roaming」)内のファイル
- ユーザーフォルダ以下にあるフォルダのうち、デフォルトでは存在しないフォルダ
- タスクバーにピン留めしたアプリの情報
ちなみに、リセットの実行前には、初期化によって削除されるアプリの一覧を確認することもできたりします※2。
(初期化の実行後に確認することもできる)
(初期化実行後は確認できる)
- 個人用データを残すように選択しても、「%AppData%」フォルダ(「C:\Users\ユーザー名\AppData\Roaming」)内のアイテムや、自分でインストールしたサードパーティのアプリ等は削除されてしまうため、必要であれば事前に設定内容等をバックアップしておきます。
操作は、各アプリのエクスポート機能等を使ってデータをバックアップしたり、「%AppData%」フォルダを開いて必要なファイルを手動でバックアップしたりする感じになります。 この時、ファイルは「ドキュメント」フォルダや、C ドライブ以外のドライブ内に保存するとよいでしょう。
- スタートボタンをクリック → 「設定」ボタンをクリックするか、スタートボタンを右クリック → 「設定」を選択します。
(ホットキー “ Win + I ” を押しても OK)Windows が起動しない状態の時は、ブートメニュー内で「トラブルシューティング」を選択 →「この PC を初期状態に戻す」を選択してください。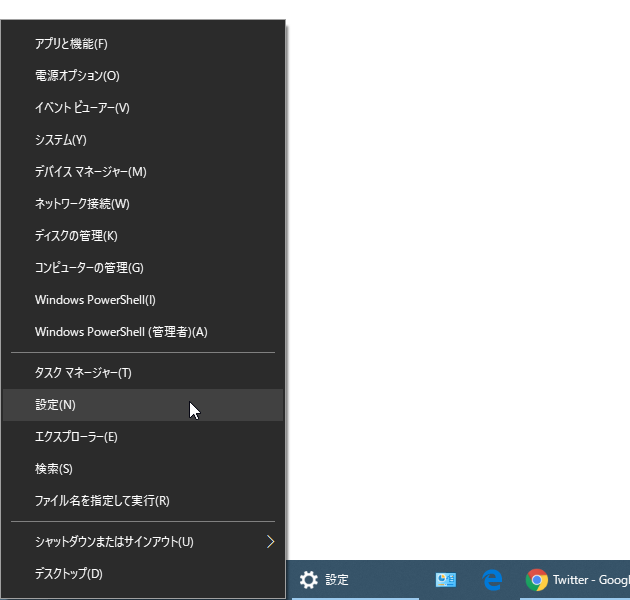
- 「設定」アプリが立ち上がります。
Windows 10 を使用している場合は、「更新とセキュリティ」を選択 → 左メニュー内にある「回復」を選択します。 Windows 11 を使用している場合は、左メニュー内の「Windows Update」をクリック → 画面右側にある「詳細オプション」を選択し、次に表示された画面で「回復」を選択します。 - 「回復」という画面が表示されます。
Windows 10 を使用している場合は、右上の「この PC を初期状態に戻す」欄にある「開始する」ボタンをクリックします。
Windows 11 を使用している場合は、「この PC をリセット」内にある「PC をリセットする」ボタンをクリックします。 - 「この PC をリセットする」という画面が表示されます。
ユーザーデータを残しつつ Windows をリセットしたい時は、「個人用ファイルを保持する」を選択します。
ユーザーデータも含めて初期化を行いたい時は、「すべて削除する」を選択します。
ちなみに、ブートメニューから操作を行っている場合は、表記がやや異なります。 パソコンを複数人(複数のアカウント)で使用している場合、初期化を行うユーザーの選択画面が表示されますが、初期化自体はすべてのユーザーに影響するので注意が必要です。 - Windows 10 May 2020 Update 以降を使用している場合、「Windows を再インストールする方法を選択します」という画面が表示されるので、
- クラウドからダウンロード
- ローカル再インストール
ローカル再インストールでエラーが生じる時などは、クラウドからダウンロードするとよいでしょう。 - 「追加の設定」という画面が表示されます。
ここはそのまま「次へ」ボタンをクリックします。
余談ですが、ブートメニューから操作を行っている場合で、個人用データを残さず「すべて削除する」ようにしていた場合、削除の実行を行うドライブを選択することができたりします。 加えて、削除するファイルを復元できないように抹消することも可能となっています。 - 最後に、「この PC をリセットする準備ができました」という画面が表示されます。
ここで、実行される処理の内容を確認してから「リセット」ボタンをクリックします。
この時、「削除されるアプリを表示します」というリンクをクリックすることにより、初期化と同時に削除されるアプリの一覧を確認することもできたりします※3。
(初期化実行後、アプリの一覧は HTML ファイルとしてデスクトップ上に出力される) 3 個人用データを残さず初期化を実行する場合、また、ブートメニューから操作を行っている場合、ここで削除されるアプリを確認することはできない。 - Windows の初期化処理が実行されるので、しばらく待ちます。 途中画面は色々と切り替わっていきますが、特に必要な操作はありません。
- 初期化が完了すると、ロック画面が表示されます※4。
4
個人用データを残さず初期化を実行した場合、セットアップ画面が表示される。
初期化自体はこれにて完了ですが、引き続き更新プログラムのインストール処理が残っているので、そのままサインインを行っておくとよいでしょう。
(サインインを行うと、自動的に更新プログラムのインストールが開始されます) - 更新プログラムのインストールが完了すると、デスクトップが表示されます。
個人用のデータを残すようにしていた場合、デスクトップ上に「削除されたアプリ」という HTML ファイルが作成されているので、この HTML ファイルを見ながら復旧作業を行うとよいでしょう。
(一部のアプリは、名前の部分が公式ページへのリンクになっています) 「Windows Package Manager」の GUI である「winstall」を利用することで、複数のアプリケーションを一括インストールすることもできたりします。
| 個人用データを残したまま、Windows を初期化 TOPへ |