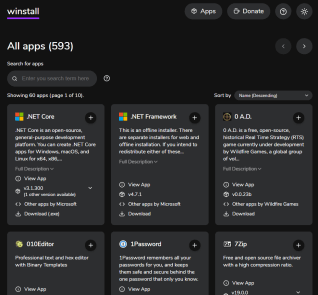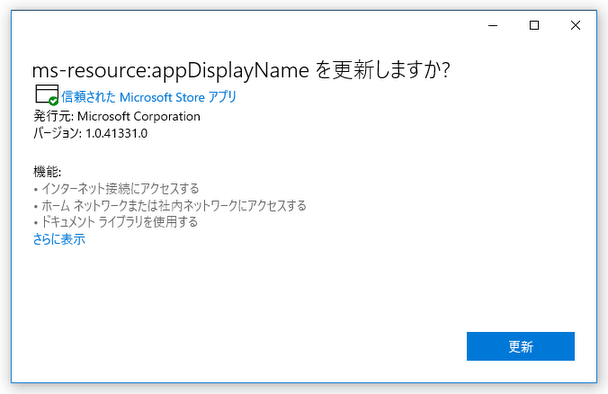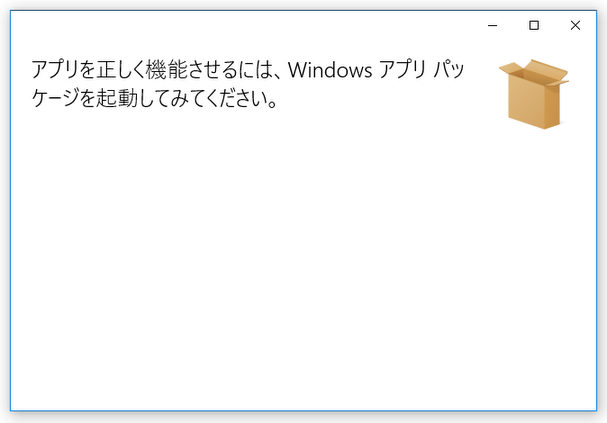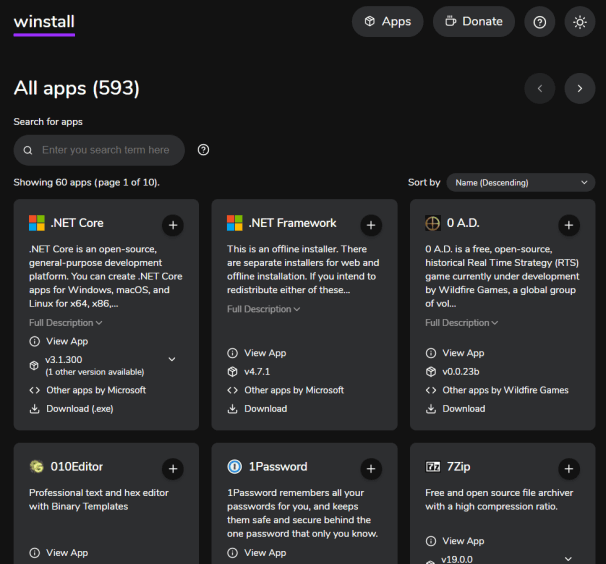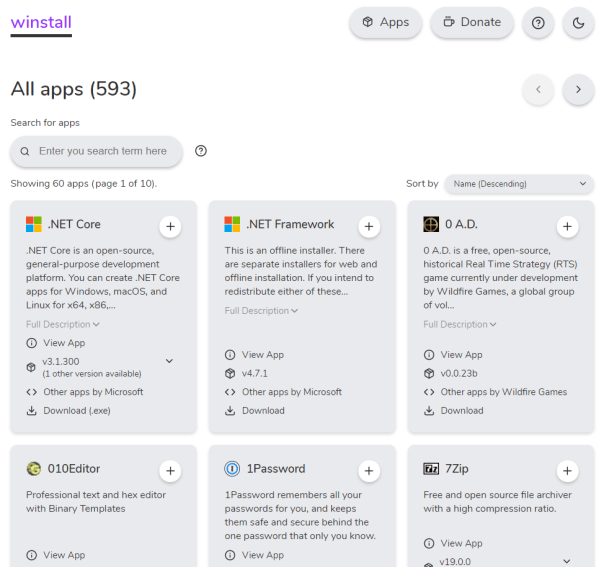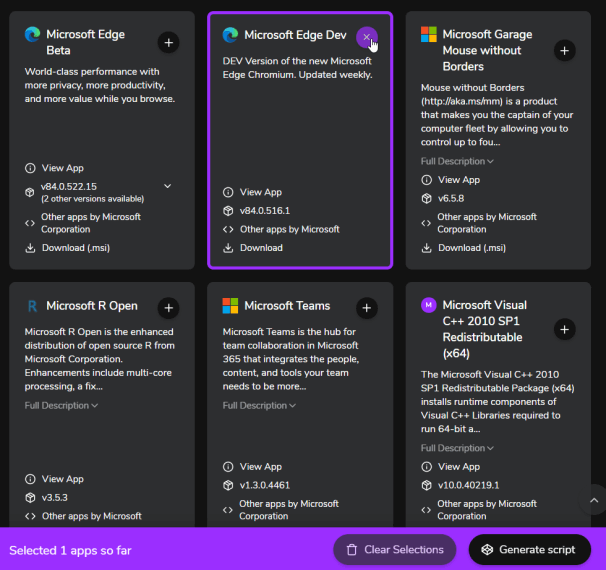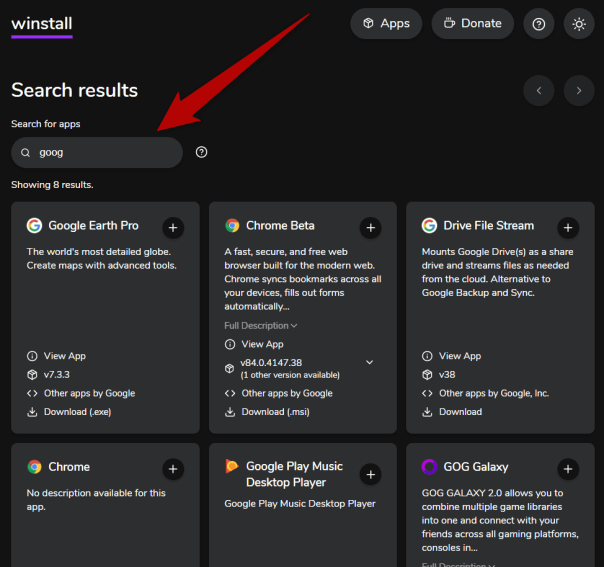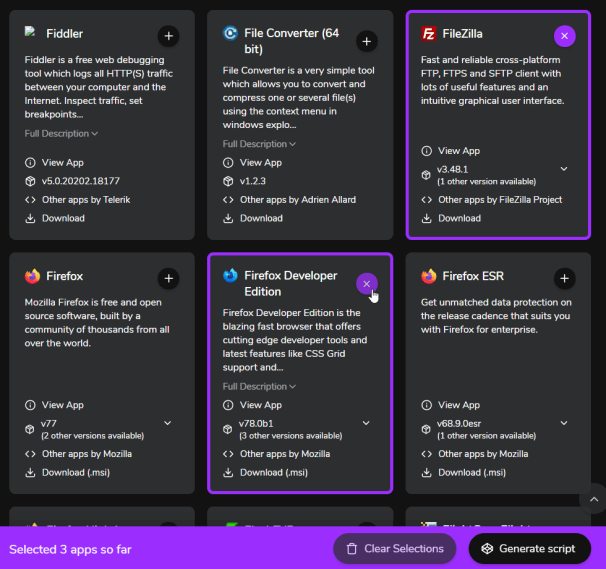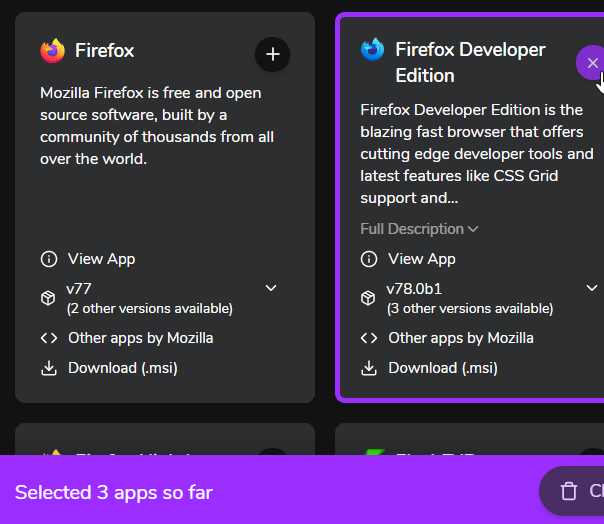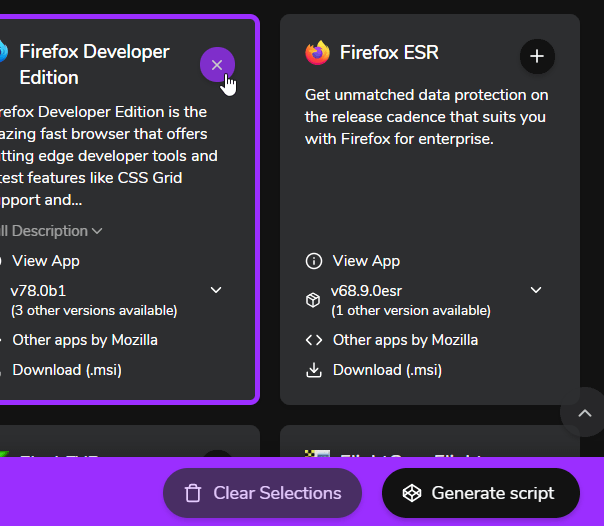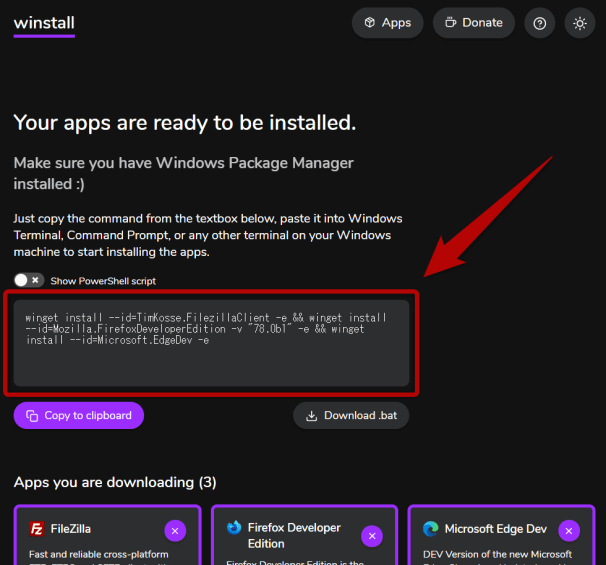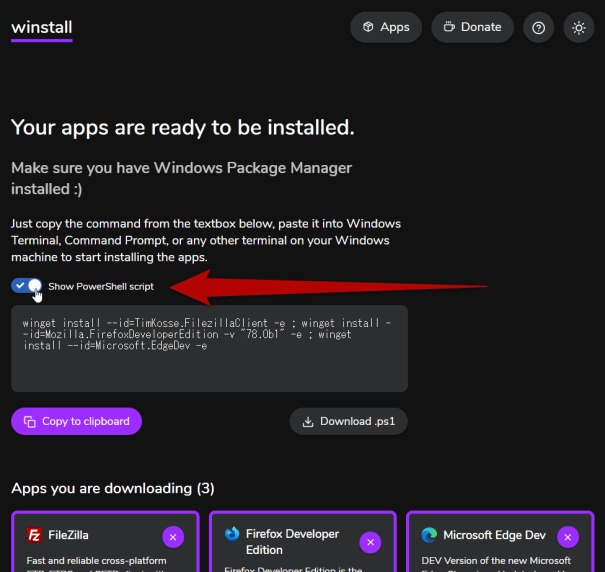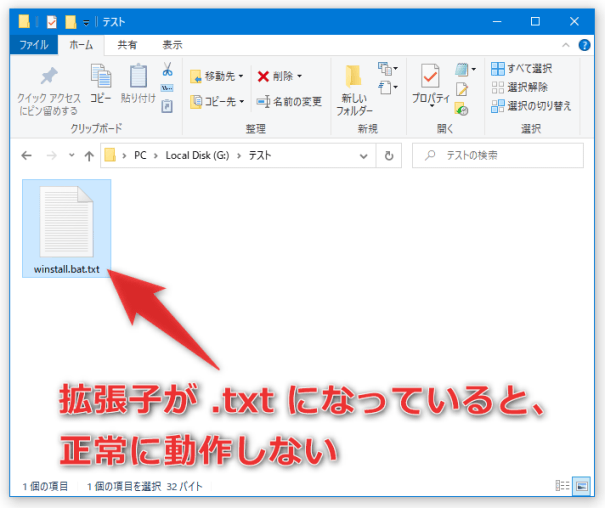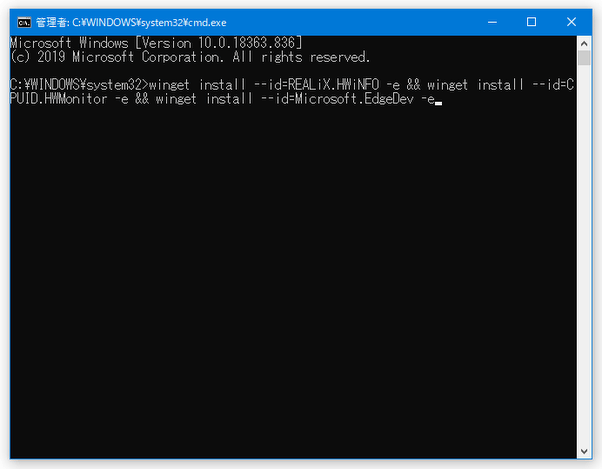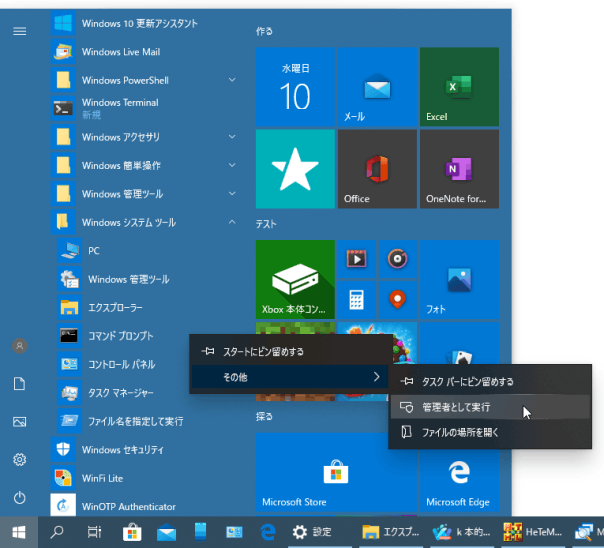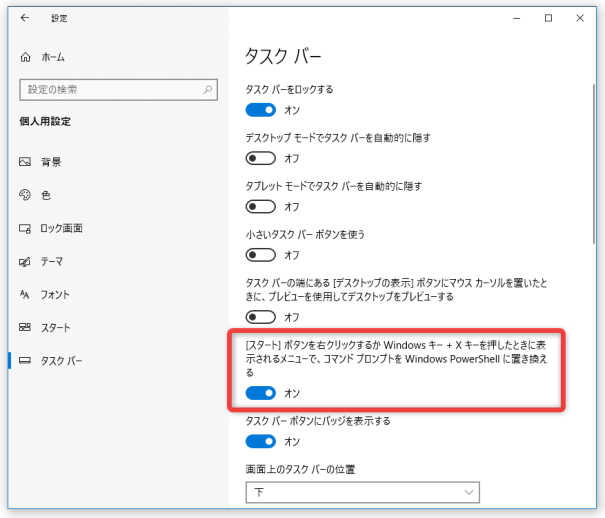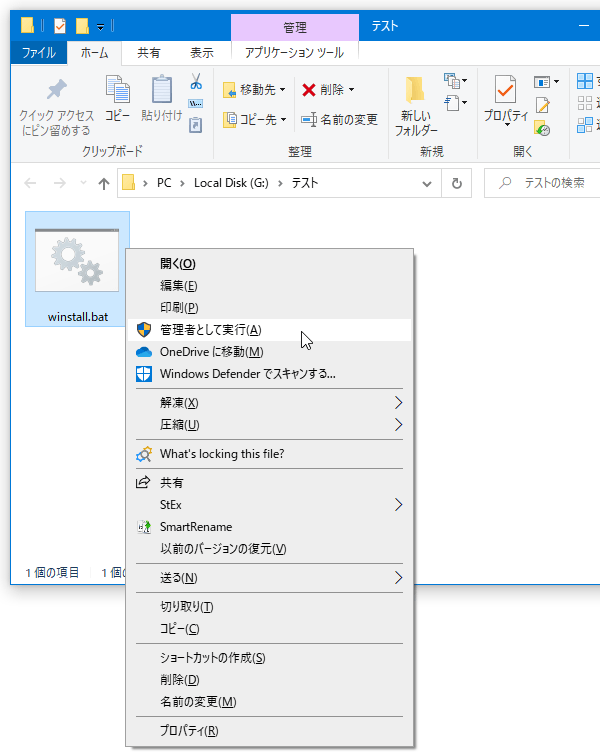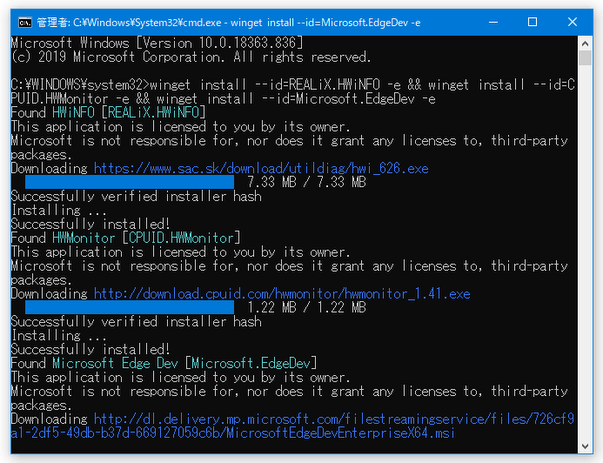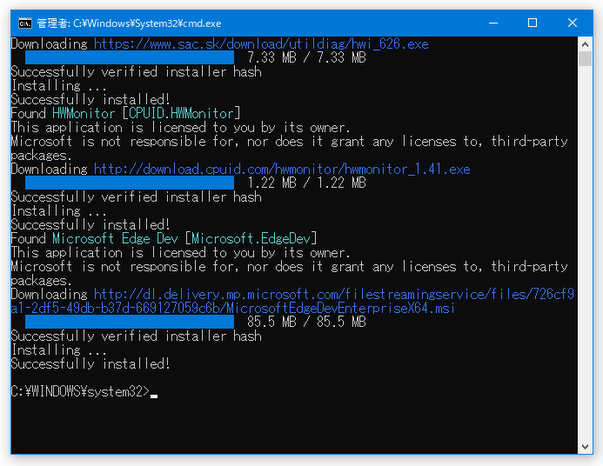Windows Package Manager(winget)で使用可能なスクリプトを簡単に生成できる!「winstall」。
winstall
“ 主要なアプリの一括インストールを可能にするスクリプト ” を生成することができるウェブサービス。
Microsoft Teams / Windows Terminal / Microsoft Edge / .Net Framework / python / 7Zip / Adobe Acrobat Reader DC / Google Chrome / Firefox / Dropbox / CPU-Z / CCleaner / Discord 等々、各種アプリケーションを「Windows Package Manager(winget)」経由でまとめてダウンロード&インストールするコマンドを生成し、それを BAT / PS1 ファイルとして保存できるようにしてくれます。
「winstall」は、主要なアプリケーションのインストールを支援してくれるウェブサービスです。
各種アプリケーションを、コマンド入力だけでダウンロード&インストール可能にするソフト「Windows Package Manager」の GUI で、指定した複数のアプリケーションを簡単な操作で一括インストールできるようにしてくれます。
基本的に “ 「winstall」のサイトで、インストールしたいアプリを選択するだけ ” でインストールコマンドを生成することができるので、コマンドプロンプトなどの CUI に慣れていなくても簡単に使うことができます。
また、インストールコマンドを生成すると同時に BAT ファイル(もしくは PS1 ファイル)を作成することもできるため、完全にマウス操作だけでアプリのダウンロード&インストール作業を行えるようになります。
普段、決まったアプリケーションをまとめてインストールしたりすることがある人におすすめです。
尚、インストール可能なアプリケーションは、7Zip / Visual Studio Code / Brackets / Google Chrome / Firefox / Blender / GIMP / Inkscape / TeamViewer / AnyDesk / Audacity / FastCopy / Steam / balenaEtcher... 等々、全部で 500 種類以上あります。
使い方は以下の通り。
(既に Windows Package Manager をインストールしている場合は不要)
- 「Windows Package Manager」の配布ページを開き、「Microsoft.DesktopAppInstaller_8wekyb3d8bbwe.appxbundle」をダウンロードします。
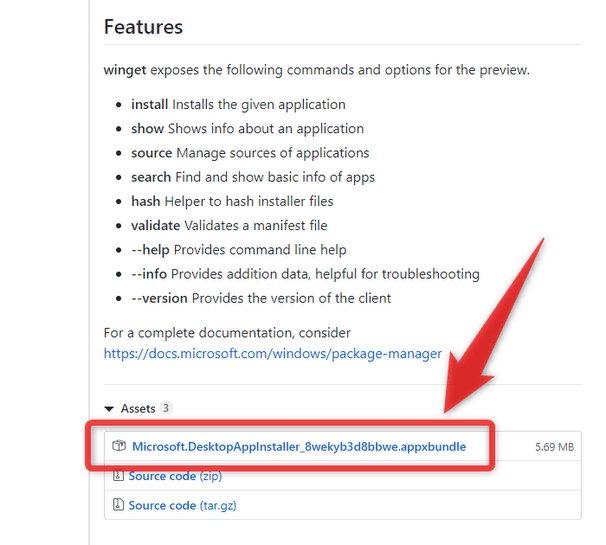
- ダウンロードしたファイルを実行します。
- 「ms-resource:appDisplayName を更新しますか?」というダイアログが表示されるので、「更新」ボタンをクリックします。
- 少し待ち、「アプリを正しく機能させるには、Windows アプリ パッケージを起動してみてください」という画面が表示されたらインストール完了です。
目次へ戻る
(この画面は閉じてしまって OK です)
実際に使う- 任意のブラウザで「https://winstall.app/apps」を開きます※1。
1 画面右上にある太陽のマークをクリックすることで、ページをライトモードに切り替えることもできる。
(環境によって、デフォルトでライトモードのこともある?模様) - インストールしたいアプリを探し、該当アプリの右上にある + ボタンをクリックします。
( × ボタンをクリックすると、選択状態を解除することができます) アプリリストの右上にある「Sort by」欄のプルダウンメニューをクリックすることで、アプリを名前順 / アップデート順 に並べ替えることもできます。画面左上にある検索フォームにキーワードを入力することで、アプリをインクリメンタルサーチすることもできたりします。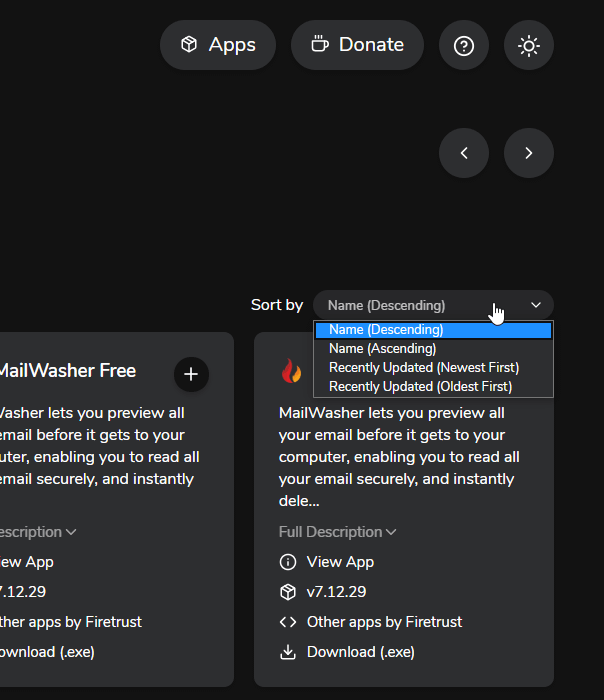
- インストールしたいアプリが他にもある場合は、同様の手順でどんどん選択状態にしていきます。 ちなみに、アプリを選択すると画面下部に紫色のバーが表示され、このバーの左側に選択しているアプリの数が表示されるようになっています。 また、バーの右端にある「Clear Selections」ボタンをクリックすることで、アプリの選択状態を一括して解除することもできたりします。
- アプリの選択が終わったら、画面下部のバーの右端にある「Generate script」ボタンをクリックします。
- 画面が切り替わり、winget のコマンドが生成されます。
このコマンドをすべてコピーします※2。
2 PowerShell で使用可能なコマンドをコピーする時は、フォームの左上にある「Show PowerShell script」スイッチを ON にする必要がある。
尚、コマンドを選択 → フォームの左下にある「Copy to clipboard」ボタンをクリックすると、選択中のインストールコマンドをクリップボードにコピーすることができます。
また、フォームの右下にある「Download .bat」(「Download .ps1」)ボタンをクリックすることで、インストールコマンドを BAT / PS1 ファイルとして保存することも可能となっています※3。
3 環境によっては、ダウンロードした BAT ファイルの名前が「winstall.bat.txt」になっていることもある。 もし、ダウンロードしたファイルの名前が「winstall.bat.txt」になっていたら、「winstall.bat」にリネームしておく。 - インストールコマンドをクリップボードにコピーした場合は、コピーしたコマンドをコマンドプロンプトや PowerShell に貼り付けます※4。
(コピー中のコマンドは、右クリックすると貼り付けることができます) 4 コマンドプロンプトや PowerShell は、管理者として起動する必要がある。
PowerShell は、スタートボタンを右クリック → 「Windows PowerShell (管理者)(A)」から管理者権限で起動することができる。コマンドプロンプトは、スタートメニューの「Windows システム ツール」→「コマンド プロンプト」を右クリックし、「その他」から管理者として実行することができる。 設定アプリの「個人用設定」 → 「タスクバー」内にある「 [スタート] ボタンを右クリックするか Windows キー + X キーを押したときに表示されるメニューで、コマンドプロンプトを Windows Powershell に置き換える」のスイッチをオフにすると、スタートボタンの右クリックメニューからコマンドプロンプトを起動できるようにもなる。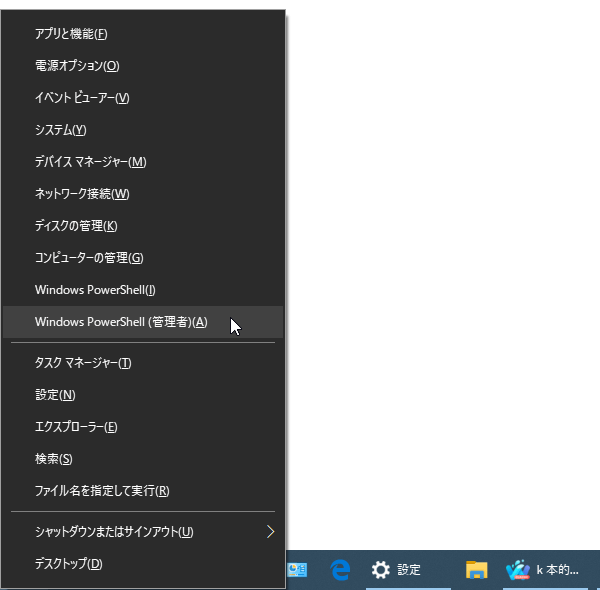 コマンドプロンプトや PowerShell を管理者として起動する場合、“ 「Win」+「R」 ” を押して「ファイル名を指定して実行」を呼び出し、「cmd」(コマンドプロンプト)または「Powershell」と入力 → “ 「Ctrl」+「Shift」 ” を押しながら「OK」ボタンを押すだけでもよい。
コマンドプロンプトや PowerShell を管理者として起動する場合、“ 「Win」+「R」 ” を押して「ファイル名を指定して実行」を呼び出し、「cmd」(コマンドプロンプト)または「Powershell」と入力 → “ 「Ctrl」+「Shift」 ” を押しながら「OK」ボタンを押すだけでもよい。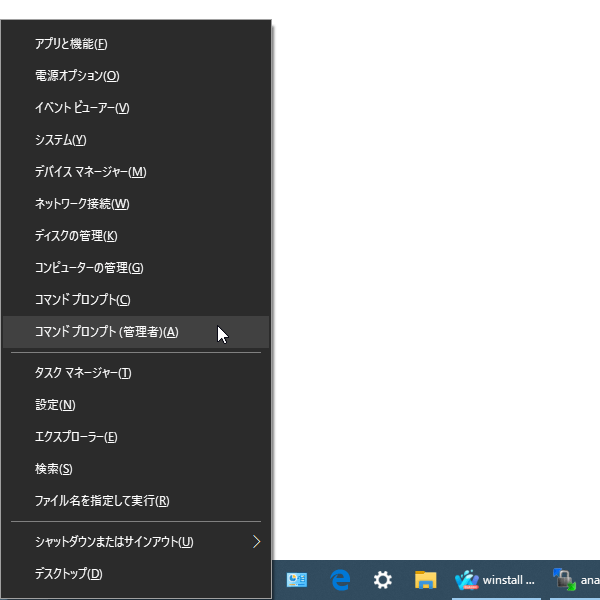
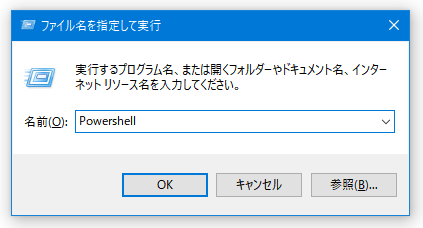
BAT ファイルや PS1 ファイルをダウンロードした場合は、そのダウンロードしたファイルを実行します。
この時、ファイルは右クリックして「管理者として実行」します。 PS1 ファイルを右クリックメニューから「管理者として実行」するためには、事前にレジストリの編集が必要になります。
PowerShell スクリプト(ps1 ファイル)の右クリックメニュー内に、「管理者として実行」コマンドを追加する方法 - アプリのダウンロード&インストールが実行されます。 選択していたアプリの数によってはそこそこ時間がかかるので、じっくりと待ちます。
- 少し待ち、「Successfully installed!」と表示されたらインストール完了です。
winstall TOPへ