Google クラウド プリント
「Google クラウド プリント」は、インターネットを介して手持ちのプリンターにアクセスできるようにするWeb サービスです。
(たとえば、職場のパソコンから自宅のプリンターを使えるようにする)
あらかじめ、目的のプリンターを「Google クラウド プリント」に登録しておくことで、該当のプリンターを外部ネットワーク上からも使えるようにしてくれます。
プリンターを登録する際には、
- インターネットに繋がったパソコン + プリンター (もしくは、ネット接続機能のあるプリンター)
- Google アカウント
- Google Chrome※1
- (登録の際に使用した) Google アカウント
- Google Chrome 等のアプリケーション※2
1 ダイレクトにネット接続できるプリンターであれば、Chrome なしでも登録可能。
Canon - Google Cloud Print の使い方
EPSON - Google クラウド プリント
2 登録プリンターを外部のパソコンから使用する際には、Google Chrome が必要になる。
パソコン以外の端末(Android / iOS 等)から使う場合、専用のアプリ が必要になる。
3 共有相手も、Google アカウントを持っている必要がある。
それでは早速、手持ちのプリンターを「Google クラウド プリント」に登録する手順から紹介します。
(Chrome を使わない場合の登録方法については、メーカーのWeb サイトを参照して下さい)
登録手順をスキップする場合は、下記リンクをクリックして下さい。
登録したプリンターを、外部ネットワーク上にあるパソコンから使う
登録したプリンターを、外部ネットワーク上にあるAndroid 端末から使う
-
Google クラウド プリント に、プリンターを登録する
- クラウドプリンターとして使うプリンターを、インターネットに繋がっているパソコンに接続します。
- Google Chrome をインストールしていない場合は、Google Chrome をインストールします。
(Chrome は、ポータブルエディション でもOK です) - インストールしたChrome を実行します。
- ツールバーの右端にある
 ボタンをクリックし、「設定」を選択。
ボタンをクリックし、「設定」を選択。 - 設定画面が表示されるので、一番下までスクロールして「詳細設定を表示... 」というリンクをクリックします。
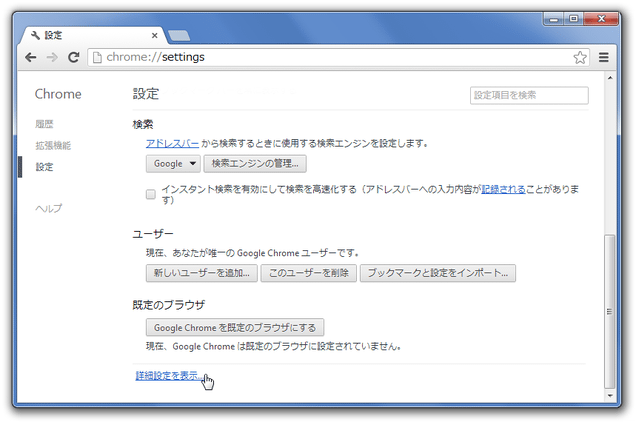
- 詳細なオプション項目が表示されます。
再度画面を下にスクロールし、「Google クラウド プリント」の欄内にある「プリンタを追加」ボタンをクリック。
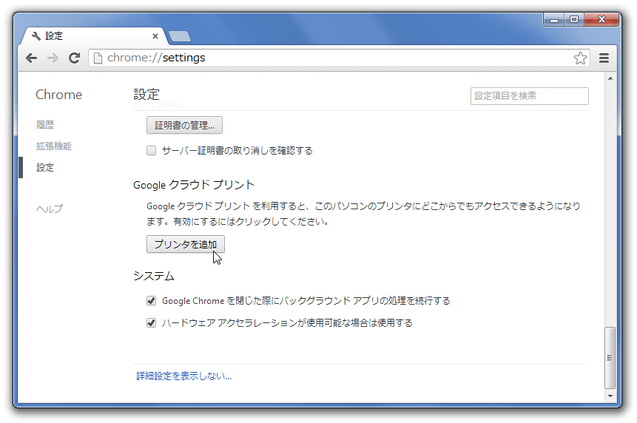
- Google クラウド プリンド のページが表示されます。
そのまま、普段使用しているGoogle アカウントでサインインを行います。
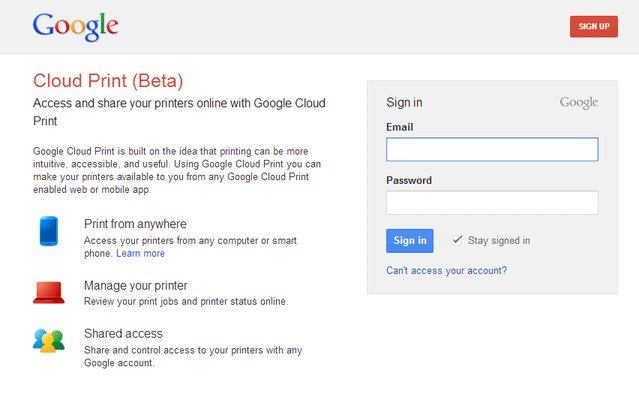
- 「プリンタの確認」という画面が表示されます。
ここで、「プリンタを追加」ボタンをクリック。
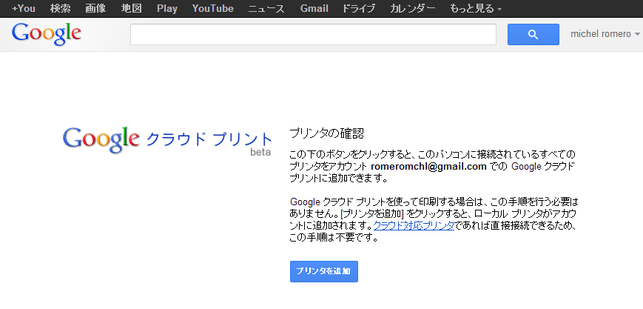
- 「準備ができました」と表示されたら設定完了です。
これで、今使っているパソコンに接続されているプリンタを、外部ネットワーク上から使えるようになっています。
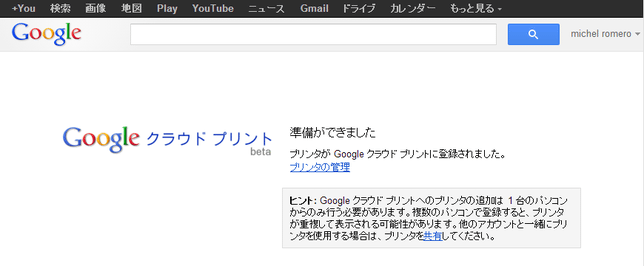
- 登録したプリンターを、第三者と共有したい時は、次のような操作を行います。
- Chrome の設定画面を開きます。
- 「Google クラウド プリント」の欄内にある「印刷設定を管理」ボタンをクリック。
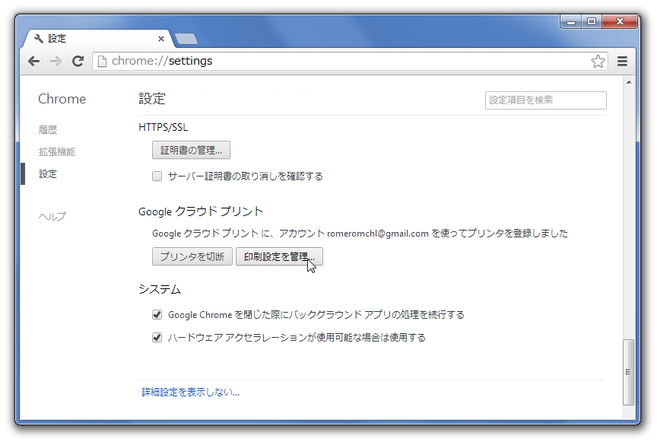
- Google クラウド プリンド のページが表示されるので、左メニュー内の「プリンタ」を選択します。
- 第三者と共有したいプリンターを選択し、画面上部の「共有」ボタンをクリックします。
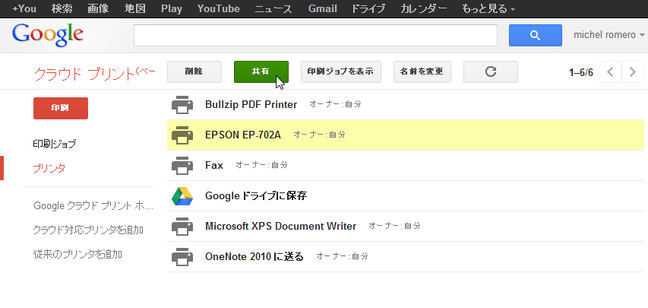
- 共有設定画面が表示されます。
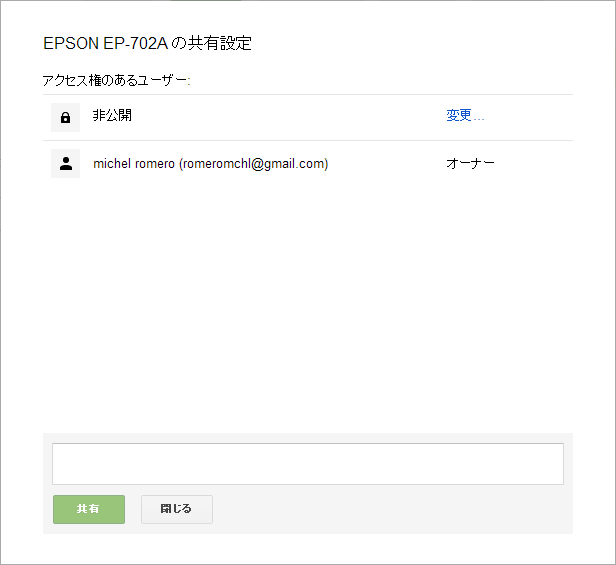
あとは、この画面の下部にあるフォームに、共有相手のE メールアドレスを入力 →「共有」ボタンをクリックすればOK です。
共有設定を解除する時は、目的とするユーザーの右端にある × をクリックします。
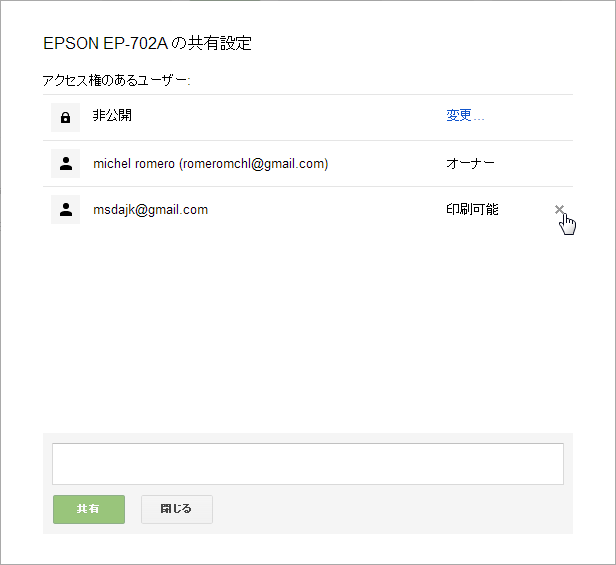
- 共有相手として指定されたユーザーには、「○○ さんがあなたとプリンタを共有しました」というメールが送信されるので、このメール内の「プリンタを追加」ボタンを押してもらいます。
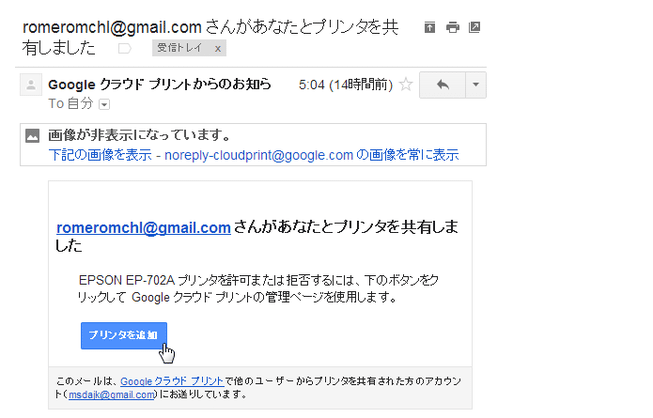
すると「Google クラウド プリント」のページが表示されるので、さらに続けて「許可」ボタンをクリックしてもらいます。
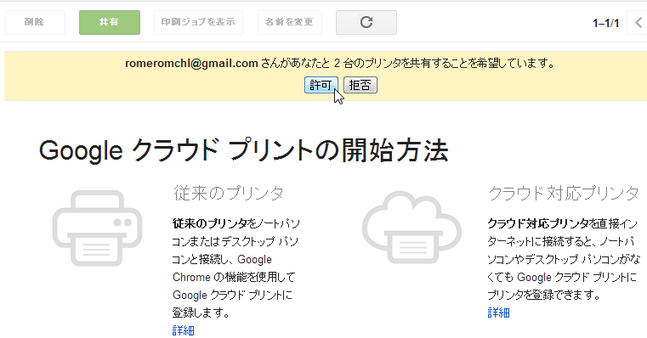
準備完了!
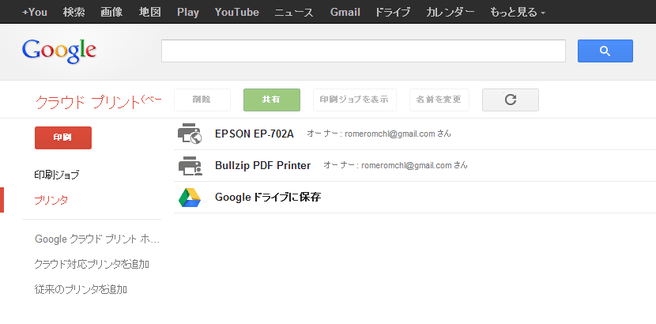
- ちなみに、プリンタの共有リンクを生成することもできます。
共有用のリンクを生成すると、そのURL を知っている人が、自分のプリンターにアクセスできるようになります※4。
4 共有用のリンクにアクセスすると、「プリンタの確認」画面 が表示される。
共有リンクを生成する時は、「非公開」欄の右にある「変更」をクリック →「リンクを知っているユーザーがプリンタにアクセスできます」を選択し、「保存」ボタンをクリックします。
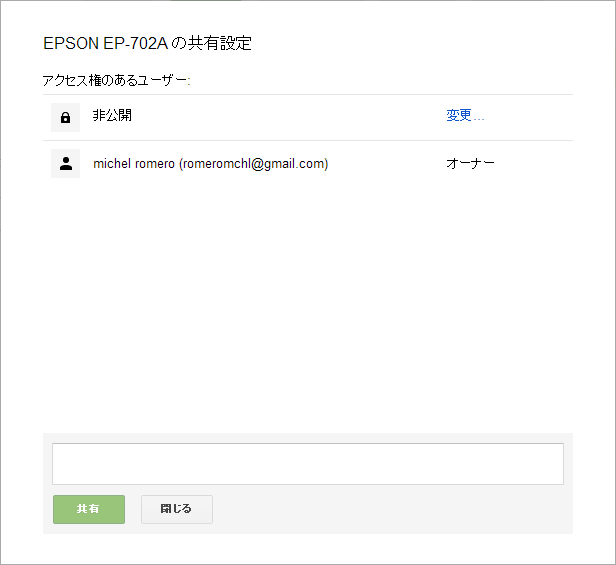
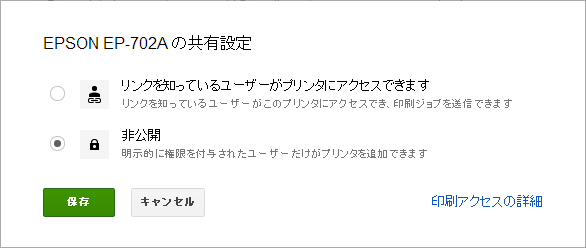
すると、共有リンクが生成されるので、これを共有相手に伝えます。
この方法で共有を行う場合、共有ユーザーの印刷可能枚数を設定することもできたりします。
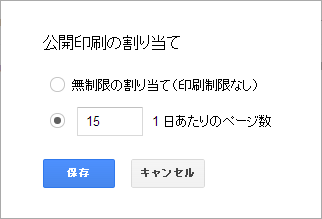
- 最後に、プリンターのクラウド化をやめたくなったら、下記のような操作を行います。
- Chrome の設定画面を開きます。
- 「Google クラウド プリント」の欄内にある「印刷設定を管理」ボタンをクリック。
(「プリンタを切断」ボタンをクリックすると、全てのプリンターのクラウド化が解除されます)
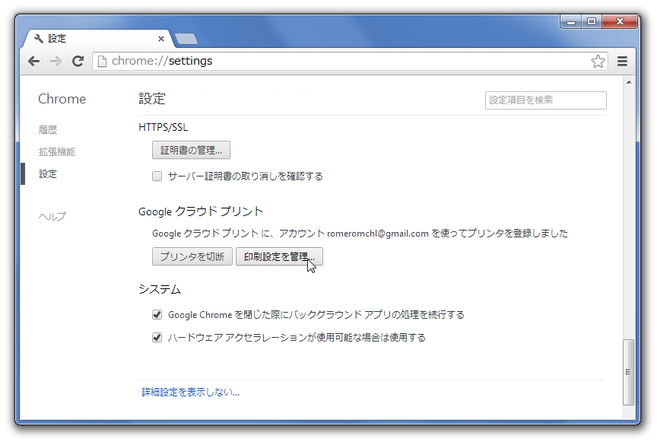
- Google クラウド プリンド のページが表示されるので、左メニュー内の「プリンタ」を選択します。
- クラウド化を解除したいプリンターを選択し、画面上部の「削除」ボタンをクリックします。
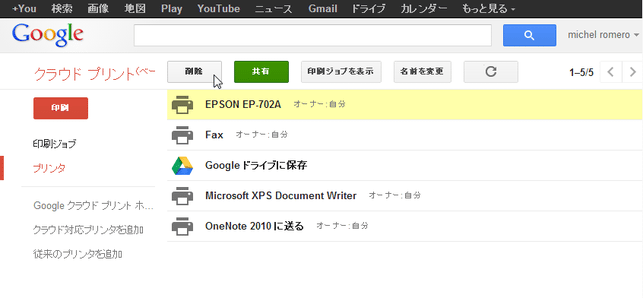
次のページでは、「Google クラウド プリント」に登録したプリンターを、 “ 外部ネットワーク上にあるパソコン ” から使う手順を紹介します。
クラウドプリントに登録したプリンターを、外部環境から使う
スポンサードリンク
| Google クラウド プリント の使い方 TOPへ |
