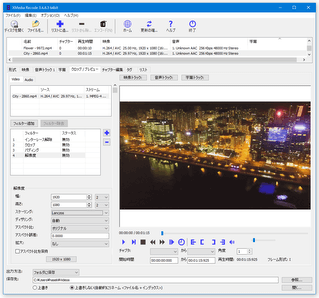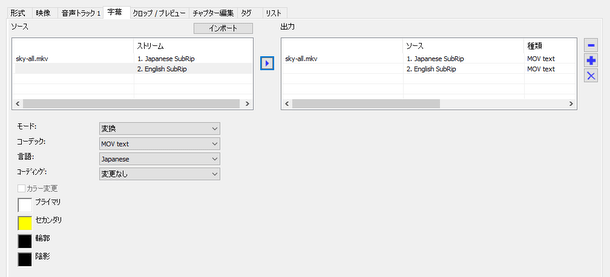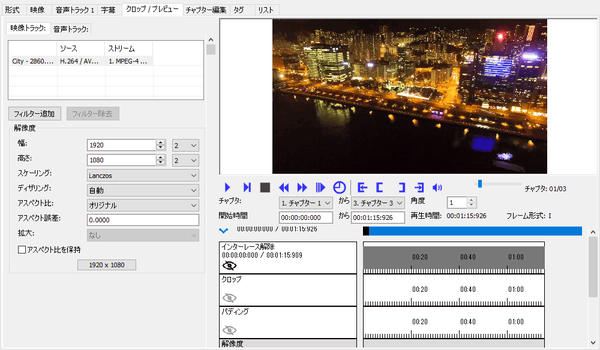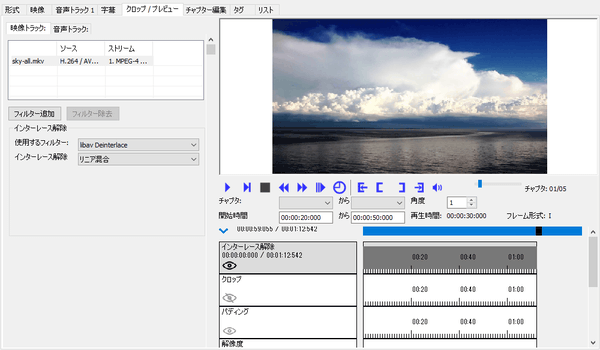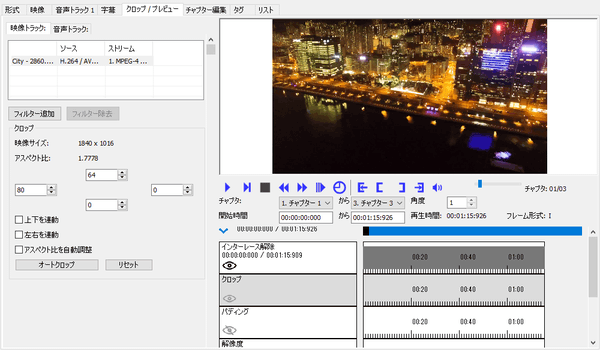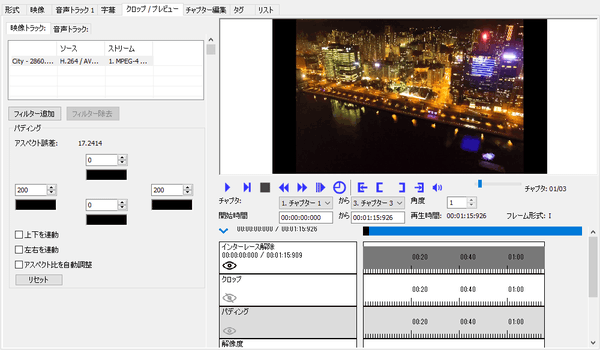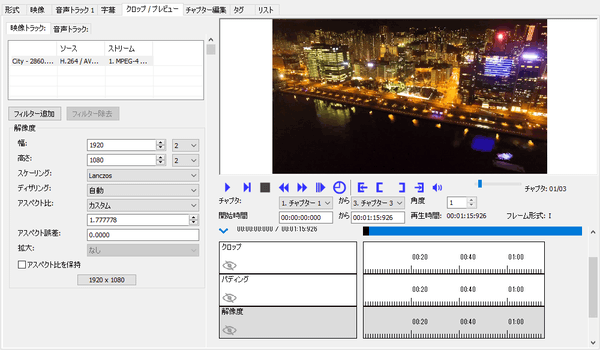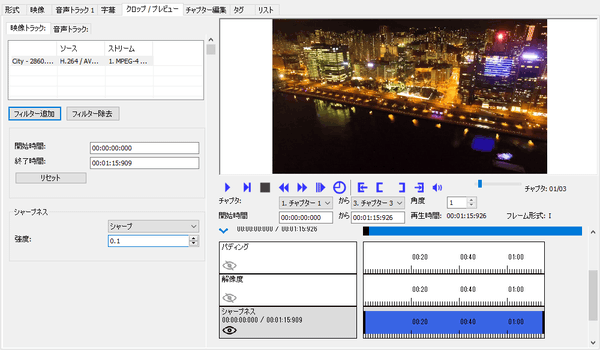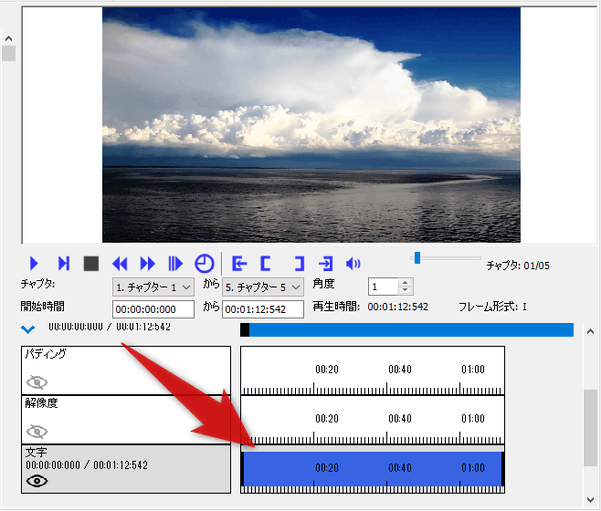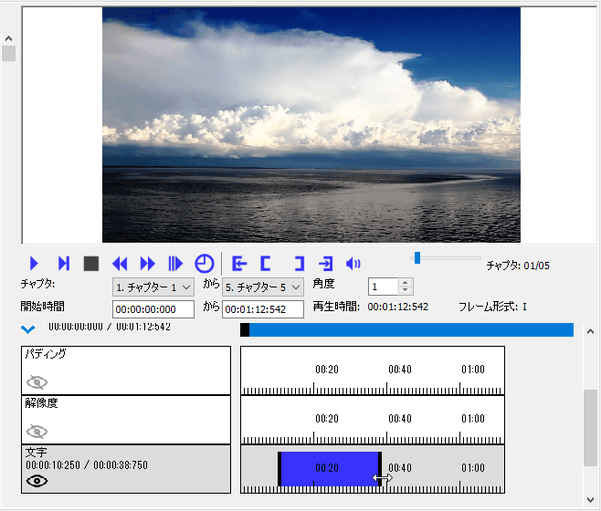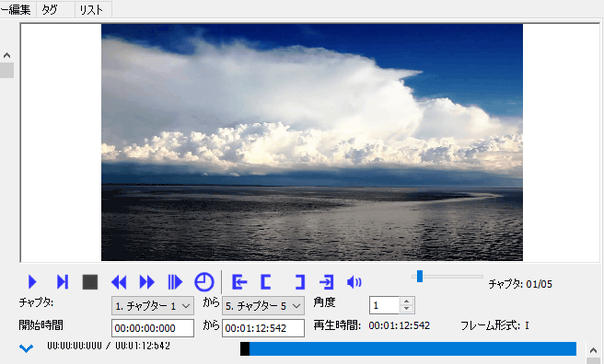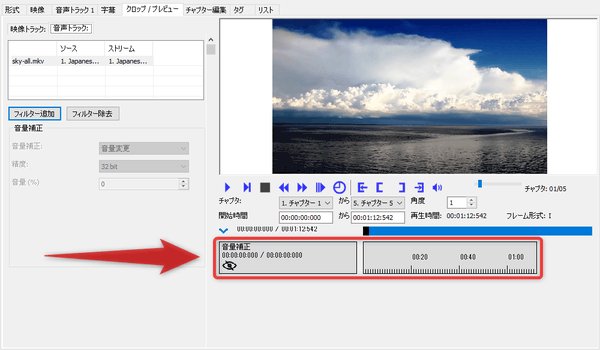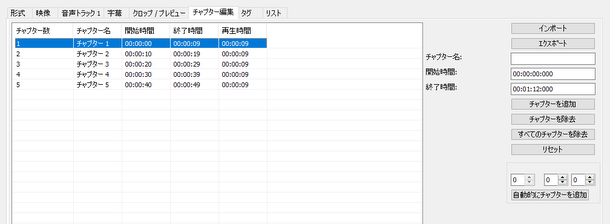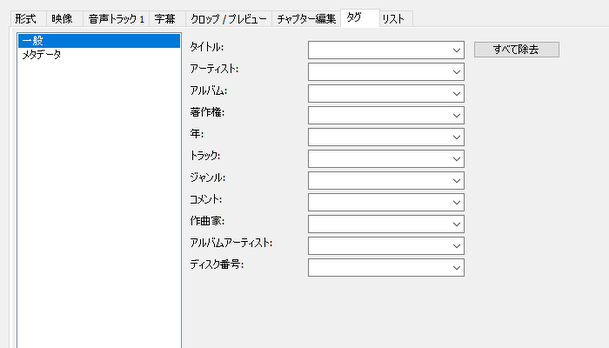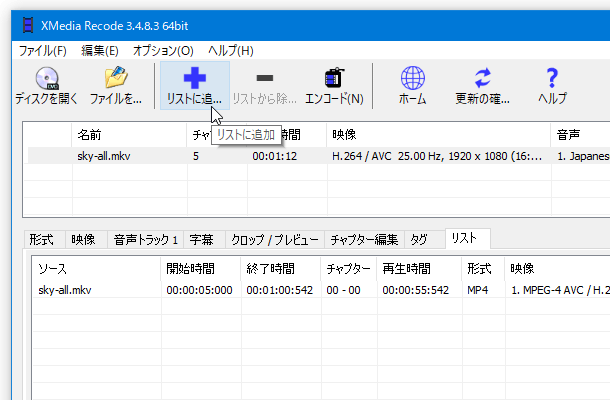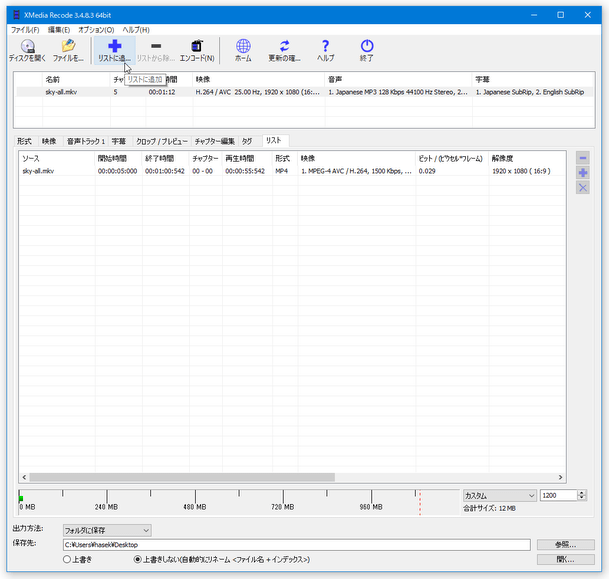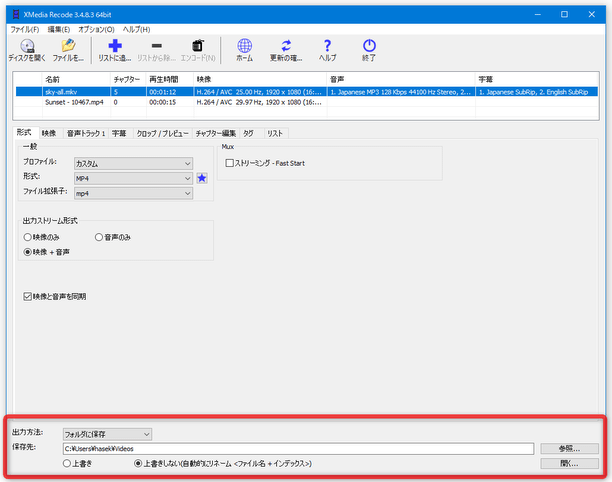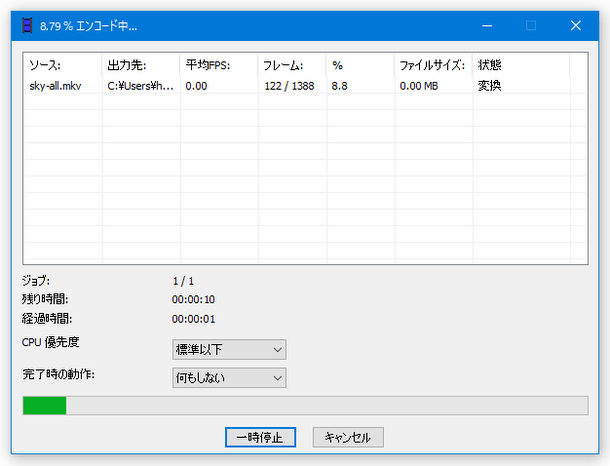多くのフォーマットに対応した動画変換ソフト!「XMedia Recode」。
XMedia Recode
字幕の設定を行う
- 変換元の動画に字幕トラックが含まれている場合、「字幕」タブで字幕の合成に関するオプションを設定することができます※8。
8 変換元の動画に字幕が含まれない場合でも、「インポート」ボタンから ASS / JSS / JS / SSA / SRT 字幕を読み込むことができる。
読み込んだ字幕は、左側の「ソース」欄に登録されるので、下記のような設定を行う。 操作は、左上の「ソース」欄で合成したい字幕を選択 → 下の「モード」欄で- レンダ※9 - 映像に直接焼き付ける
- 変換※10 - 任意の形式に変換してから、映像と多重化する
- コピー※11 - そのまま映像と多重化する
 ボタンをクリックすれば OK です。
ボタンをクリックすれば OK です。
9 「レンダ」された字幕トラックは、映像に直接合成されるため、メディアプレイヤー側で字幕の ON / OFF を切り替えたりすることはできない。
10 DVD / Blu-ray( DVD SUB)以外の字幕付き動画を、MP4 / MOV / MKV / WebM に変換する場合にのみ選択可能。
11 ファイルの変換先フォーマットが、字幕を格納できる MKV(Matroska)等である場合のみ選択可能。
字幕トラックを「変換」「コピー」で多重化した場合、メディアプレイヤー 側で字幕の ON / OFF を切り替えることができます。
(加えて、複数の字幕トラックを追加することができる)
尚、音声トラックの時と同じように、「出力」リスト内のトラックを選択 → 右端の
 ボタンをクリックすることで、トラックの多重化順位を調整することも可能となっています。
ボタンをクリックすることで、トラックの多重化順位を調整することも可能となっています。
( = 順位を一つ上げる |
= 順位を一つ上げる |
 = 順位を一つ下げる)
= 順位を一つ下げる)
追加したトラックをやっぱり削除する時は、右端にある ボタンをクリックします。
ボタンをクリックします。
各種編集機能を使う
- 解像度の変更、クロップ、色調補正、黒帯付加、出力場面指定 等々の処理を行う場合は、「クロップ / プレビュー」タブをクリックします。
- デフォルトで、
- インターレース解除
- クロップ
- パディング(黒帯付加)
- 解像度
12 「フィルター追加」ボタンをクリックすることで、シャープネス / ノイズ軽減 / ブロッキング軽減 / 回転 / 手ぶれ補正 / ロゴ除去 / 色補正 等々のフィルターを追加することができる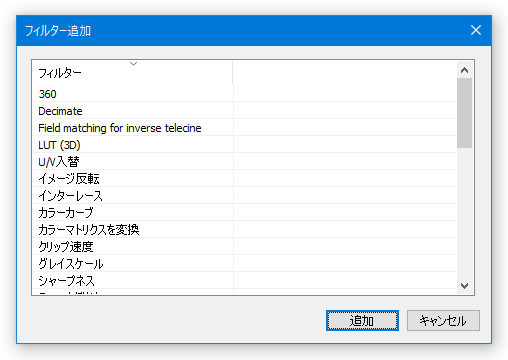
追加したフィルターは、右側のプレビュー動画の下部に積まれていくので、これをクリック → 左側の欄でパラメータ等を調整します。 左側のパラメータ設定欄がグレーアウトして設定を行えない場合、フィルターを右クリックして「有効」を選択します。追加したフィルターを削除するときは、目的のフィルターを右クリックして「除去」を選択します。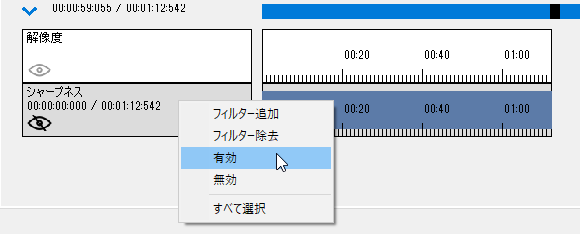 ちなみに、同一のフィルターを複数個使用することもできたりします。
ちなみに、同一のフィルターを複数個使用することもできたりします。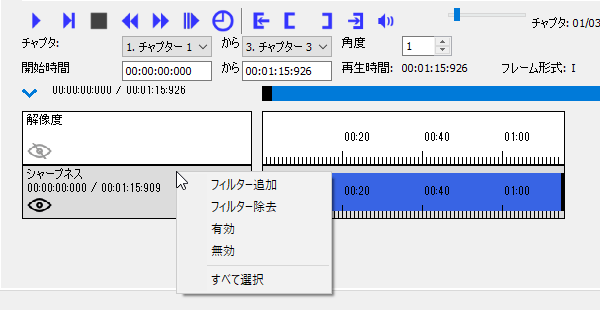
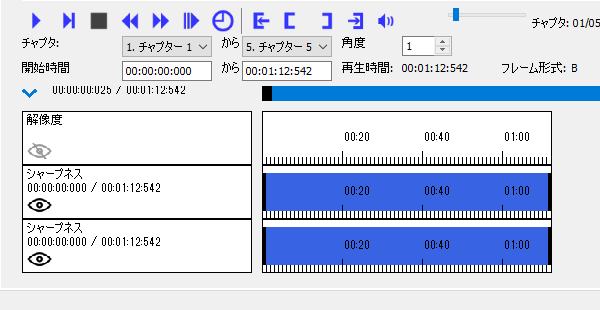
- フィルターの中には、効果の適用先場面を指定できるものもあります。
フィルター名の右側に表示されるタイムライン(目盛りの付いたバー)が青くなっているものがそれで、青いバーの両端を左右にドラッグすることにより、効果の適用先場面を指定することができます。 - 動画内の特定場面を切り出して出力したい時は、画面右側のプレビュー動画や再生コントロールを使い、切り出す場面を設定します※13。
13
シークバー(
 )などを使い、抜き出したい場面の先頭位置で
)などを使い、抜き出したい場面の先頭位置で
 ボタンを押し、抜き出したい場面の終了地点で
ボタンを押し、抜き出したい場面の終了地点で
![]](./c6.png) ボタンを押す。
ボタンを押す。
(この再生コントロールがない場合、右端のスクロールバーを下にスクロールしてみる)
動画にチャプターが設定されている場合は、チャプターを利用して範囲選択を行うこともできる。
この画面に表示されているプレビューは、設定内容に合わせてリアルタイムに変化します。
そのため、適当な場面で一時停止しておき、それから各種パラメータの設定を行うとよいでしょう。 - 必要に応じて、音声トラックの音量を調整することもできます。
音声トラックの音量を調整する場合は、下記のような操作を行います。- 画面左上にあるタブを、「音声トラック」に切り替えます。
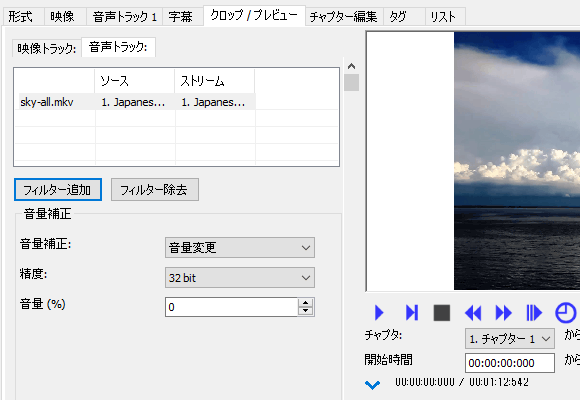
- おそらく、デフォルトで「音量補正」フィルターが追加されているので、これを右クリックして「有効」を選択します。
「音量補正」フィルターが追加されていない時は、左側にある「フィルター追加」ボタンをクリックして「音量補正」を選択します。
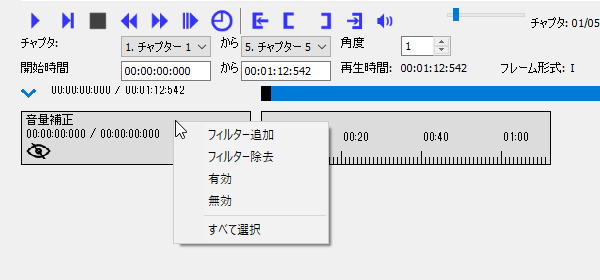
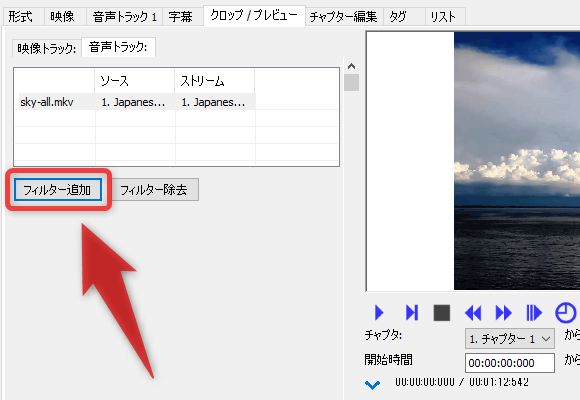
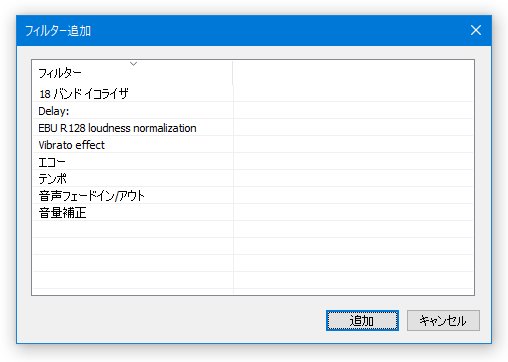
- 画面左側にオプションが表示されるので、「音量補正」欄で
- 音量変更 - 変更先の音量値を、パーセンテージで指定(現在の音量値=「100%」)
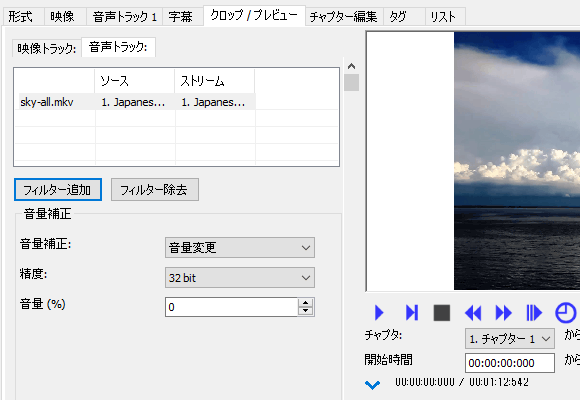
- 音量変更 (db) - 音量を、指定したデシベルだけ増減(マイナスの値も指定可)
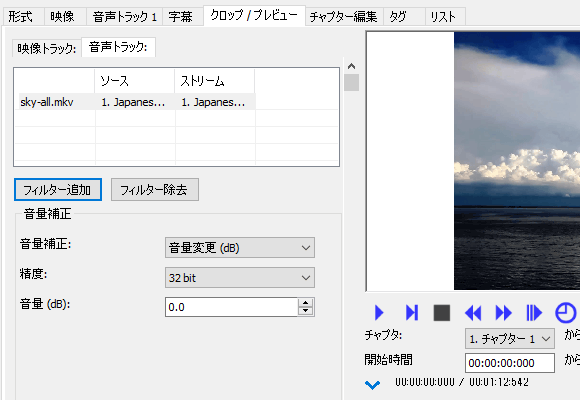
- 音量の正規化(db) - 音量を、割れない程度の大きさに調整する(ノーマライズ)
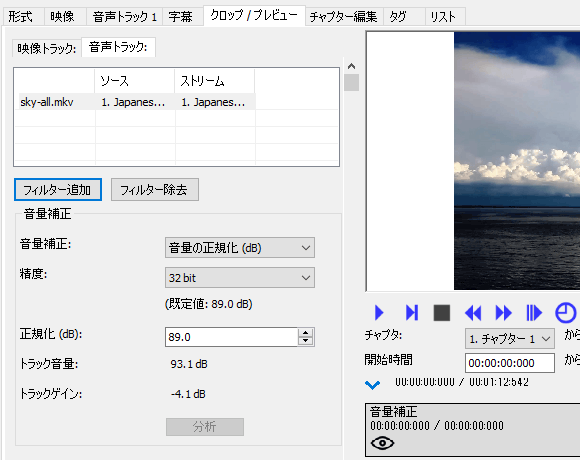
「音量の正規化(db)」を選択した場合、下部にある「分析」ボタンをクリックすることで、現在の音量値(単位はデシベル)を分析することも可能となっています。 - 音量変更 - 変更先の音量値を、パーセンテージで指定(現在の音量値=「100%」)
- 音量の変更方法を指定したら、変更先の音量値を設定します。
「音量の正規化(db)」を行う場合、一般的には(?)「89.0dB」を指定するようですが、お好みで任意の値に変更しても OK です。 - 出力動画の音声をマルチトラックにしている場合、各トラックごとに設定を行うことができます。
(音量補正が不要なトラックは、フィルターを無効化するか削除するとよい)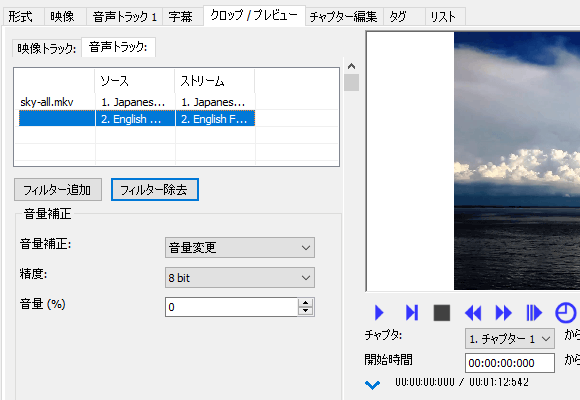
- 画面左上にあるタブを、「音声トラック」に切り替えます。
チャプターの設定
- MP4 / MKV / WebM 等、チャプターに対応したフォーマットに変換する場合、動画内にチャプターを打つことができます。
動画内にチャプターを打ちたい場合は、「チャプター編集」タブを開きます。 - 右側にある「チャプター名」欄に、今から追加するチャプターの名前を入力します。
- 下の「開始時間」「終了時間」欄で、今から追加するチャプターの開始 ~ 終了時間 を指定します。
(時間は、 時間:分:秒:ミリ秒 というフォーマットで指定する) - あとは、「チャプターを追加」ボタンをクリックすれば OK。
チャプターを複数設定したい場合は、同じようにして処理を行います。 - 「自動的にチャプターを追加」ボタンをクリックし、チャプターの挿入間隔を指定することも可能となっています。
タグ情報を編集する
- 必要であれば「タグ」タブを開き、ファイルのタグ情報を編集することもできたりします。
変換設定を行ったファイルを、キュー(処理待ちリスト)に登録する
- 変換設定が完了したら、ツールバー上にある
 ボタンをクリックします。
ボタンをクリックします。
- 変換設定を行ったファイルが、リスト(キュー)に追加されます。 複数のファイルを同時に変換する場合で、最初に全てのファイルを選択状態にしておかなかった場合は、画面上部で他のファイルを選択状態にし、再度変換設定を行います。
変換を実行する
- 画面下部にある「保存先」欄で、変換したファイルの出力先フォルダを指定します。
(右端にある「参照」ボタンを押し、ファイルの出力先フォルダを選択する) - 準備が整ったら、ツールバー上の
 ボタンをクリックします。
ボタンをクリックします。 - リストに登録しておいたファイルの変換処理が実行されるので、しばらく待ちます。
- 少し待ち、「メディアファイルの作成に成功しました!」というダイアログが表示されたら変換完了です。
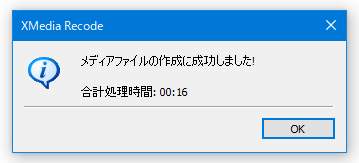
| XMedia Recode TOPへ |
アップデートなど
おすすめフリーソフト
おすすめフリーソフト
スポンサードリンク