「Kaspersky Security Cloud Free」のインストーラーを実行すると、下記のような画面が表示されます。
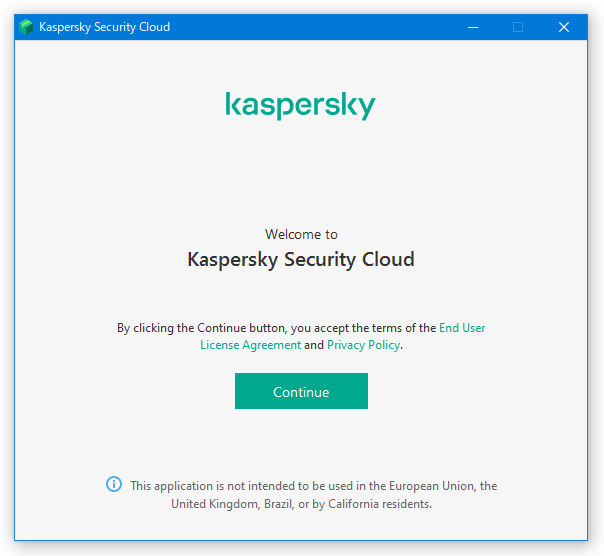
ここはそのまま「Continue」ボタンをクリックします。
続いて、利用するコンポーネントの選択画面が表示されます。
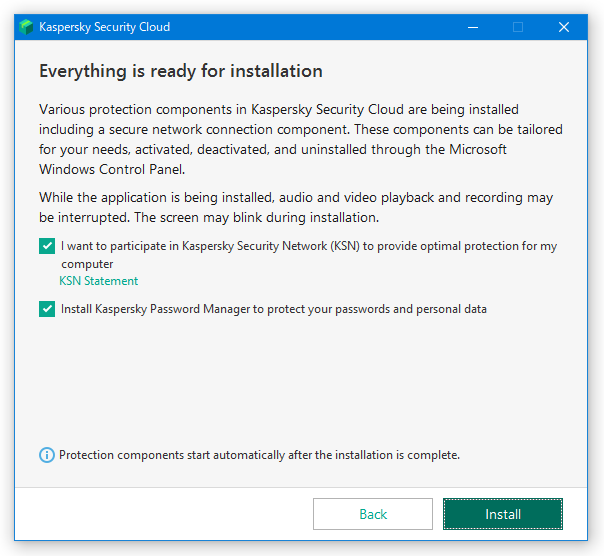
上段の「Kaspersky Security Network (KSN)」とは、Kaspersky のクラウド技術を利用し、セキュリティレベルをより強化する機能になります。
新種のウイルスにもいち早く対応できるようになりますが、その代わりに
「Kaspersky Security Cloud Free」と競合するおそれのあるアプリケーションが見つかると、「Incompatible software detected」という画面が表示されます。
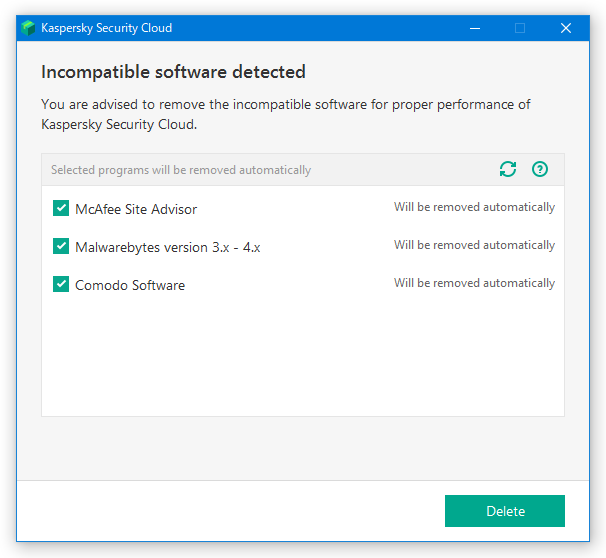
ここに表示されたアプリケーションにチェック → 右下の「Delete」ボタンを押すと、選択したアプリケーションを「Kaspersky Security Cloud Free」のインストール前にアンインストールすることができます。
(アンインストールできない場合もあるので、手動でアンインストールした方がよい)
アプリのチェックを外して「Continue」ボタンをクリックすると、対象のアプリをアンインストールせずに「Kaspersky Security Cloud Free」をインストールすることができます。
(ウイルスを二重検出したりするなど、パソコンの動作が不安定になる可能性があります)
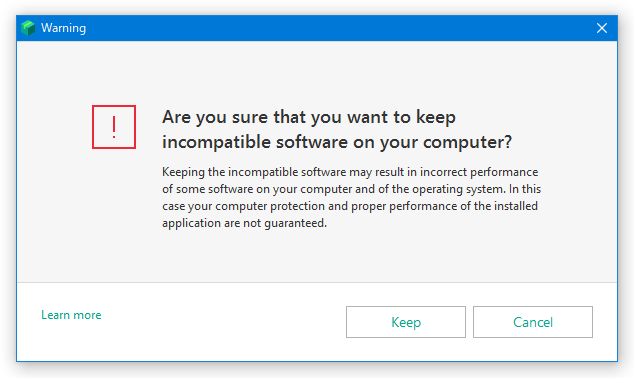
「Continue」ボタンを押すと警告画面が表示されますが、「Keep」ボタンを押すことでインストールを続行することができます。
インストール処理が開始されるので、しばらく待ちます。
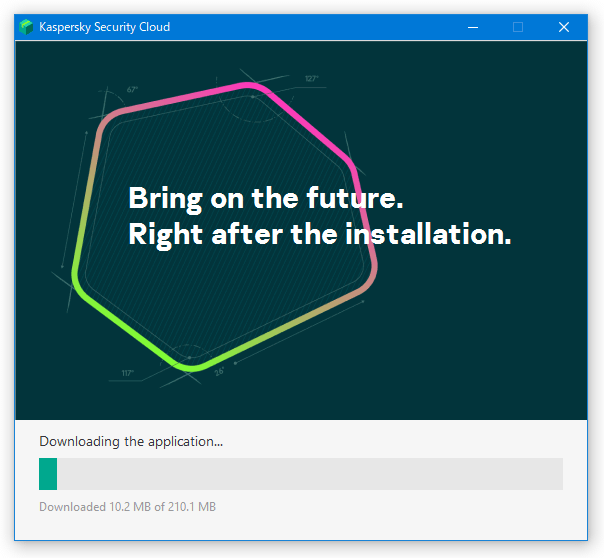
インストールの途中で「Recommended」という画面が表示されます。
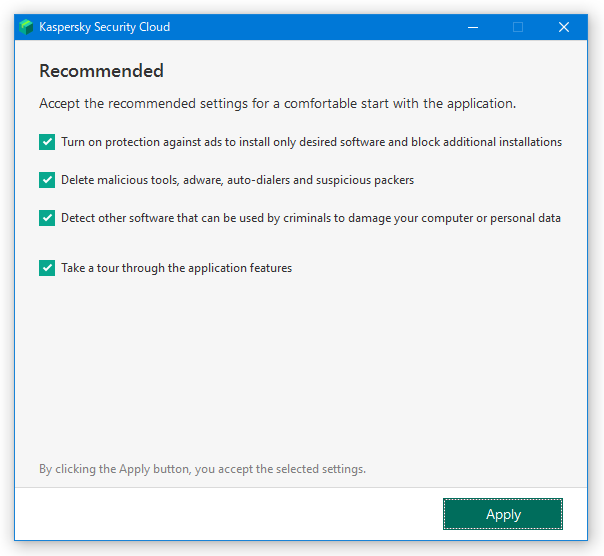
ここでは、下記のようなオプションの設定を行うことができます。
(インストール後に変更することもできます)
インストールが完了したら、「Done」ボタンをクリックします。
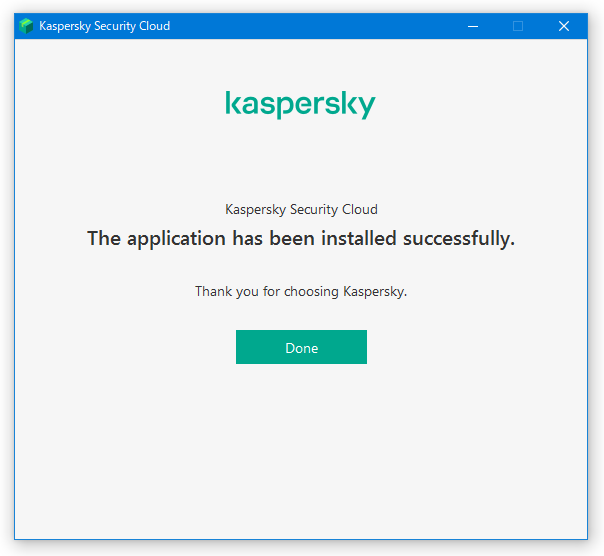
インストールが完了すると、自動的にユーザー登録画面が表示されます。
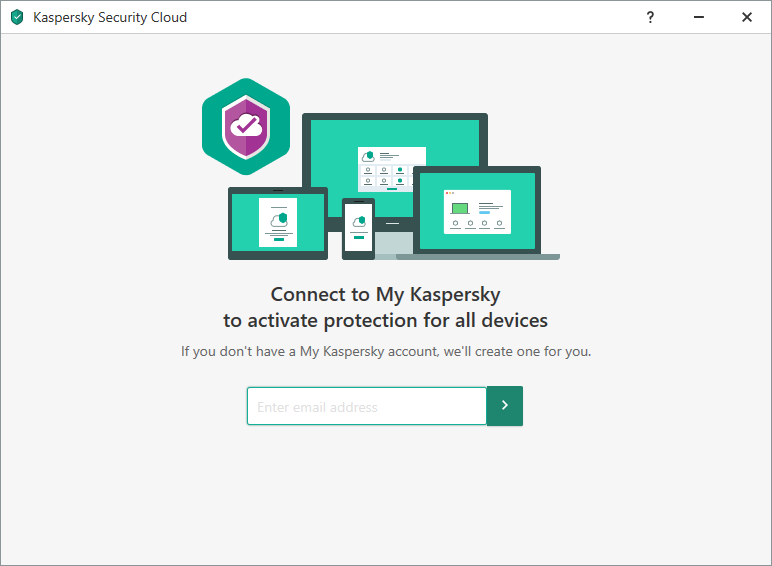
「Kaspersky Security Cloud Free」の使用にはメール登録が必須なので、中央のフォームに E メールアドレスを入力して「Enter」キーを押します。
続いて、パスワード設定画面が表示されます。
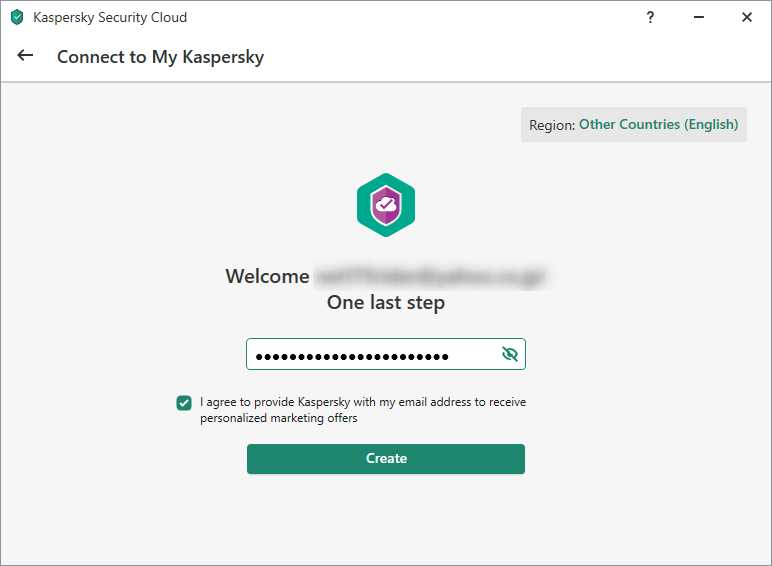
パスワードは、最低でも 8 文字以上で、尚且つ
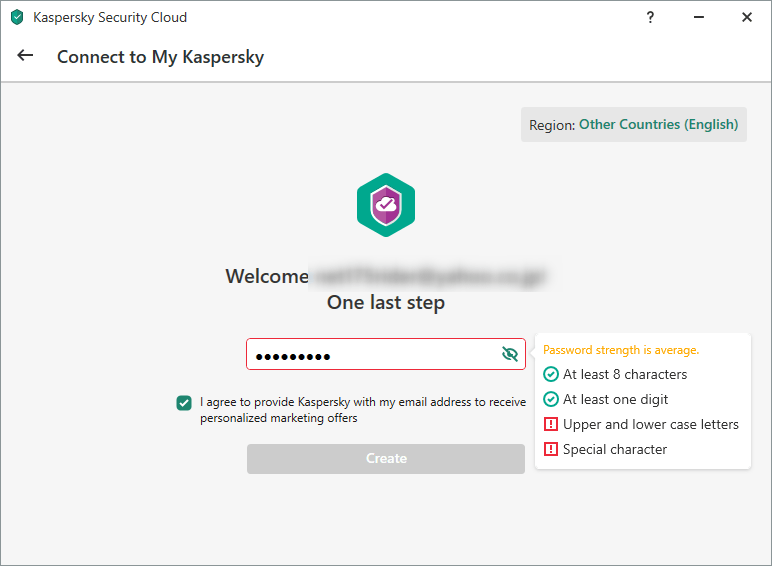
最後に、有料版の試用を勧める画面が表示されます。
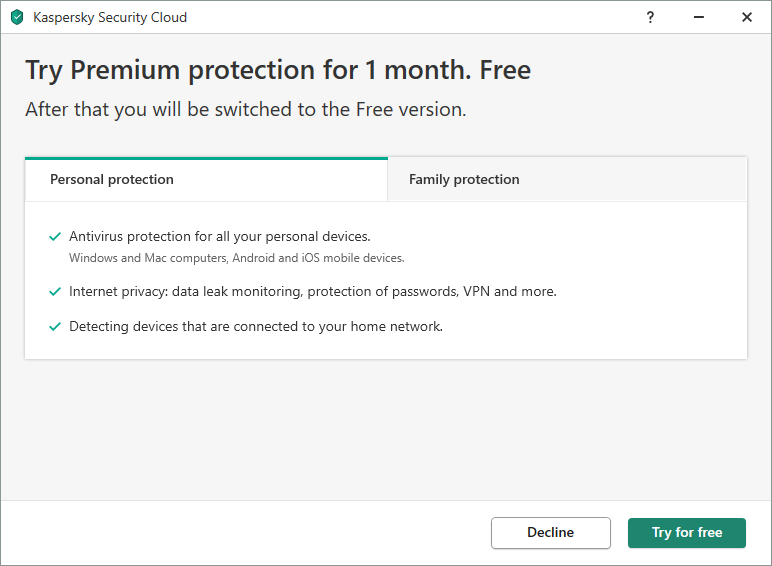
有料版を一か月間使用してみたい場合は、「Try for free」ボタンをクリックします。
有料版を試さずにフリー版を使う場合は、「Decline」ボタンをクリックします。
セットアップが完了すると、ツアーが表示されます。
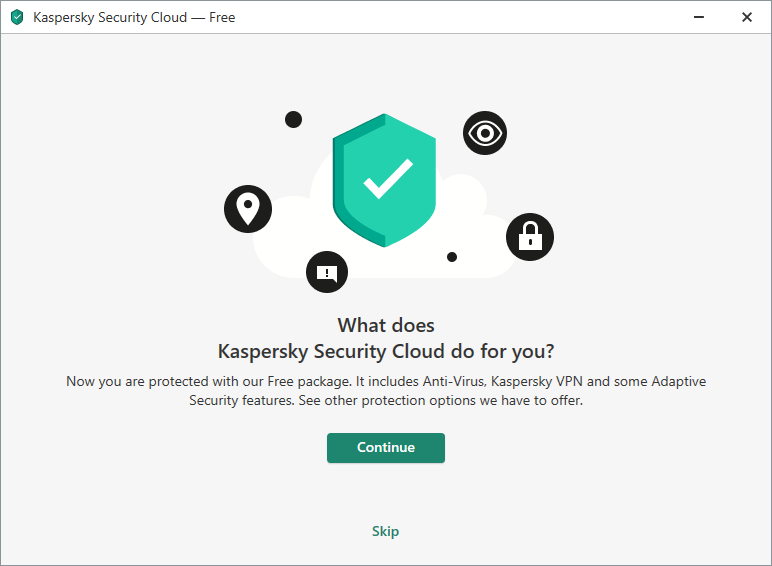
「Continue」ボタンを押すことでツアーを進めることができますが、必要なければ「Skip」をクリックしても OK です。
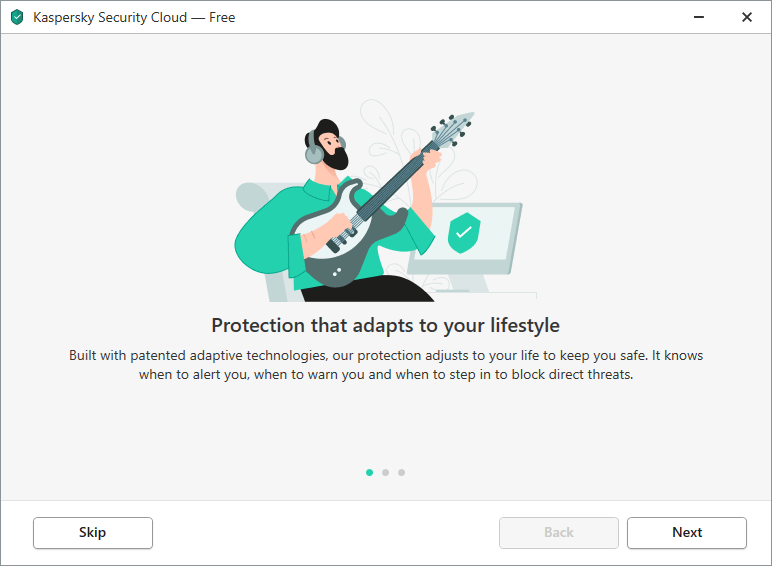
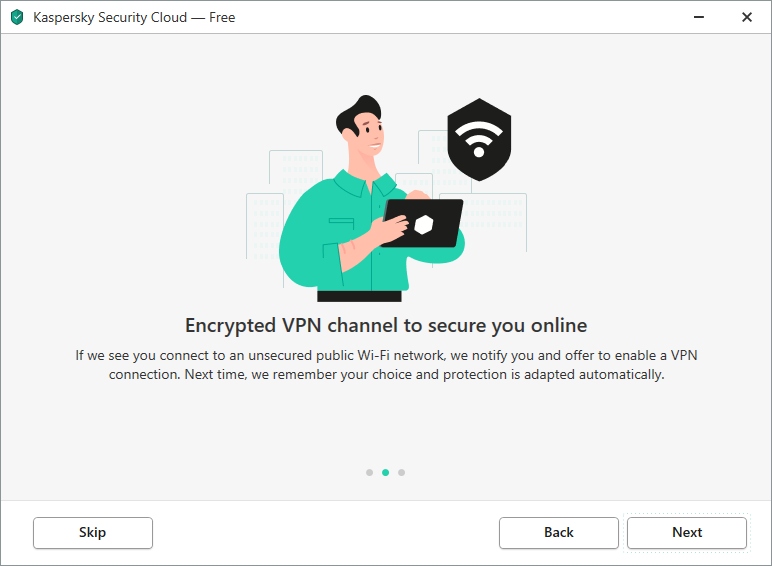
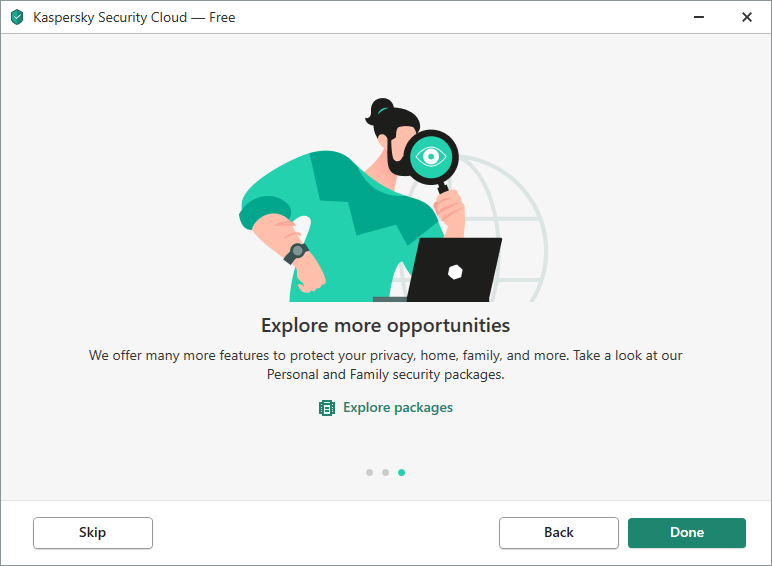
尚、「Kaspersky Security Cloud Free」をインストールすると、Google / Yahoo! / Bing の検索結果上に、安全性を評価するアイコンが表示されるようになります。
(「URL アドバイザー」という機能)
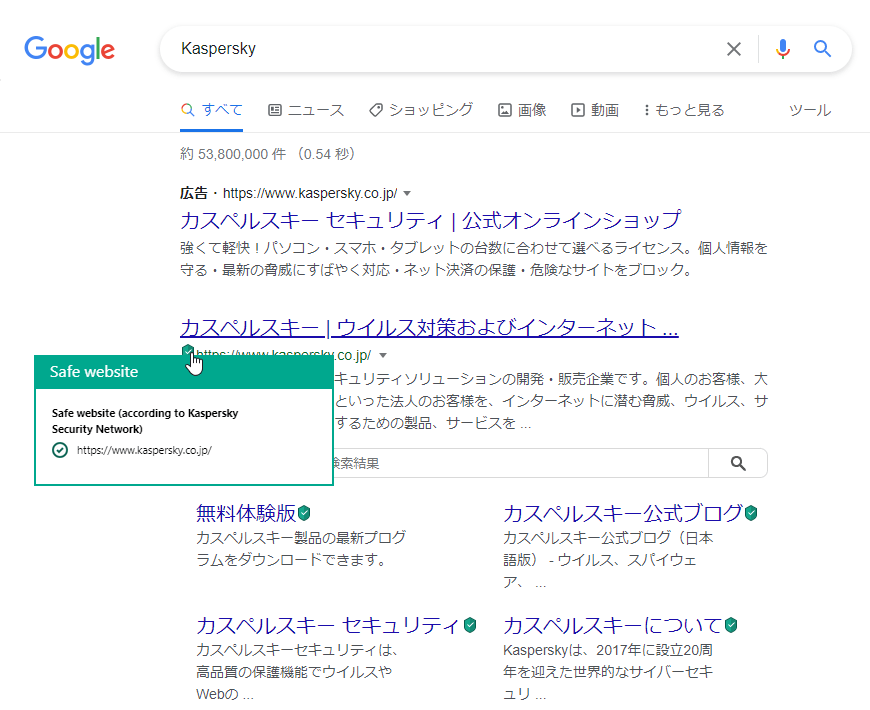
この機能が不要な場合は、下記のような操作を行います。
 をクリックして設定画面を呼び出します。
をクリックして設定画面を呼び出します。
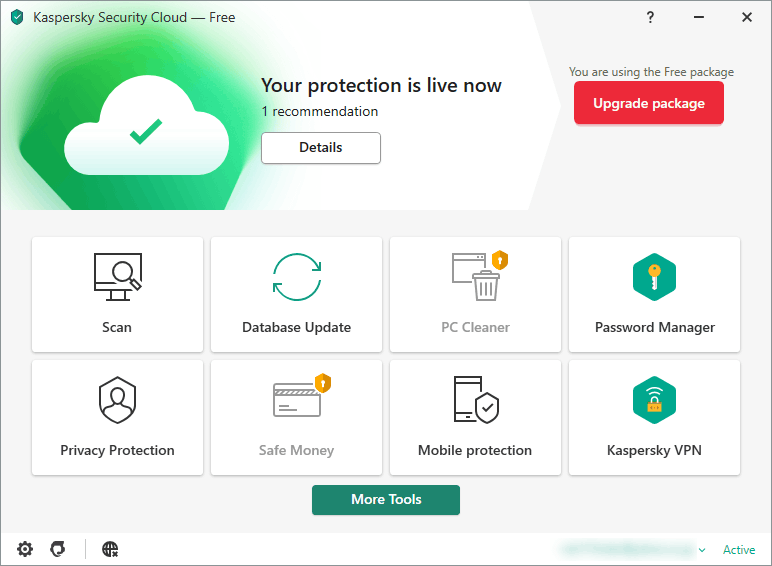
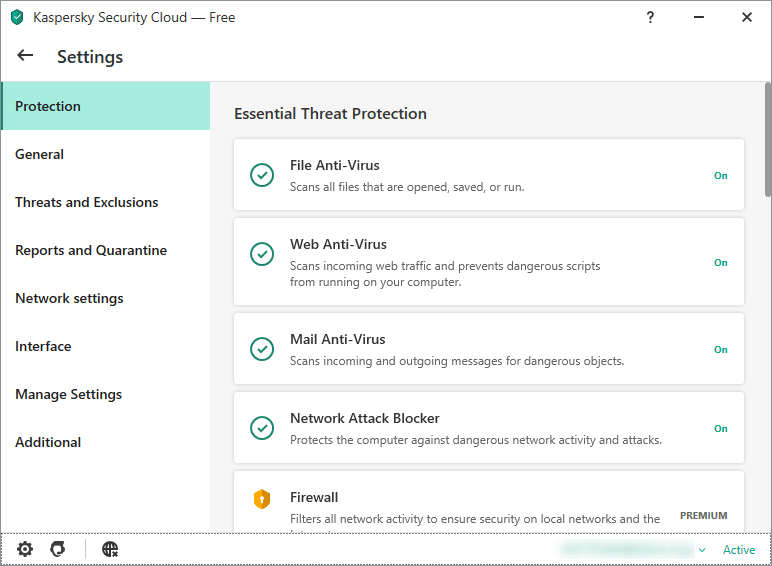
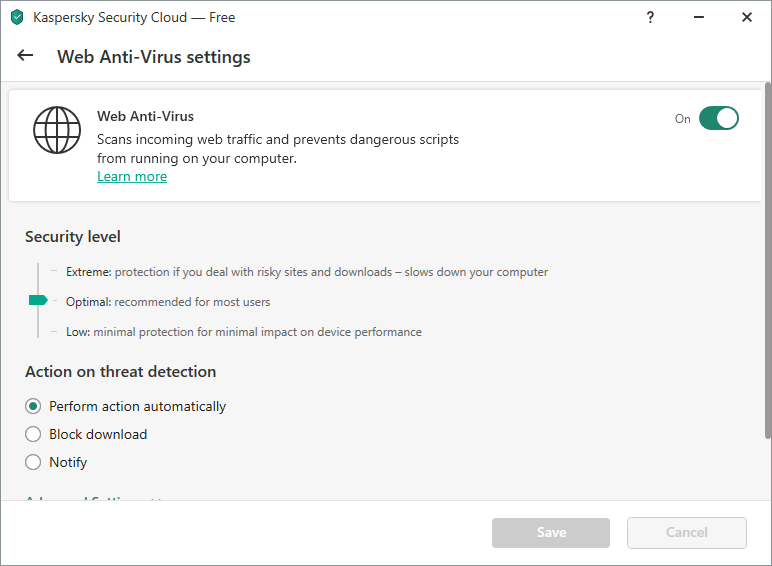
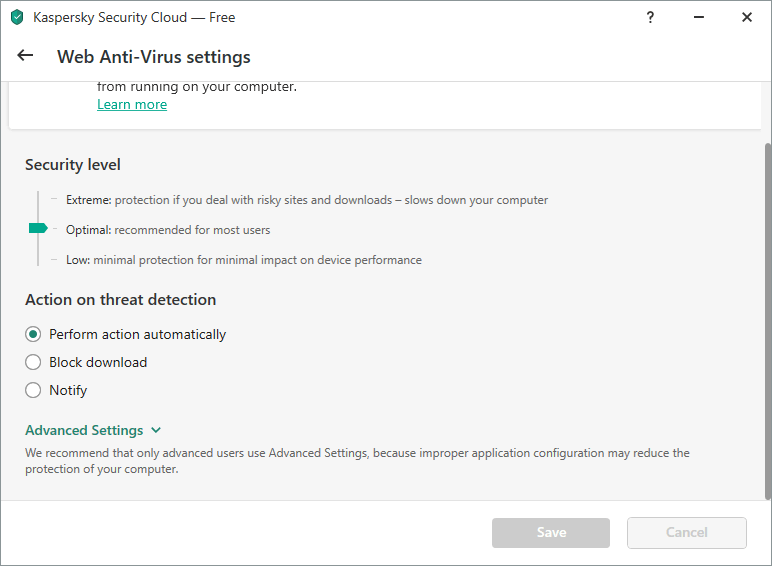
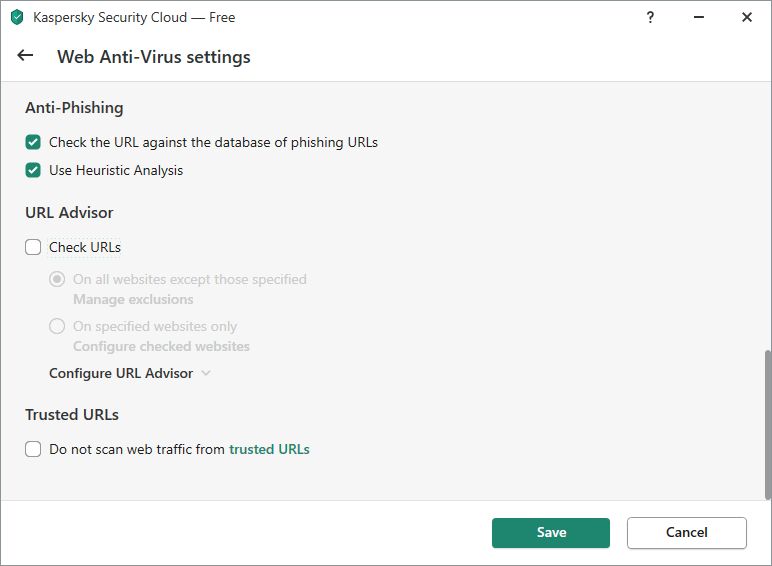
ちなみに、インストール時に設定した「Kaspersky Security Network(KSN)」への参加の ON / OFF は、左メニュー内の「Protection」を選択 → 右ペイン内の「Kaspersky Security Network」をクリックすることで変更できるようになっています。
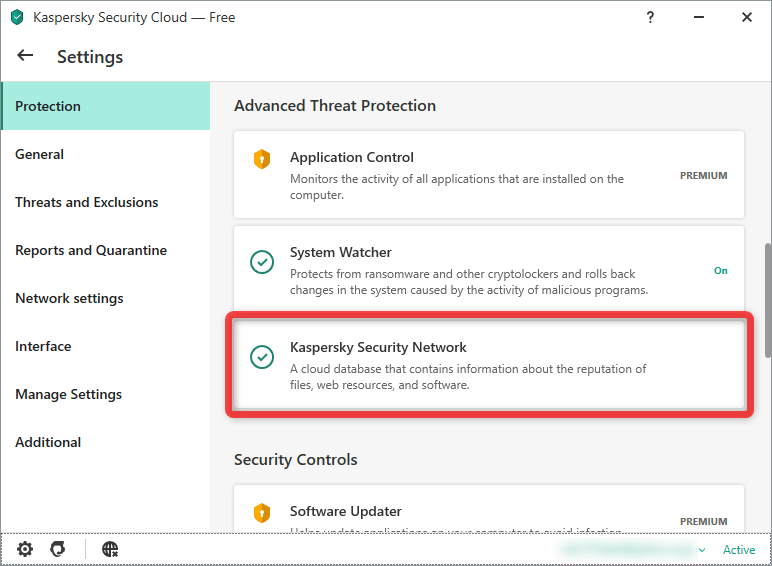
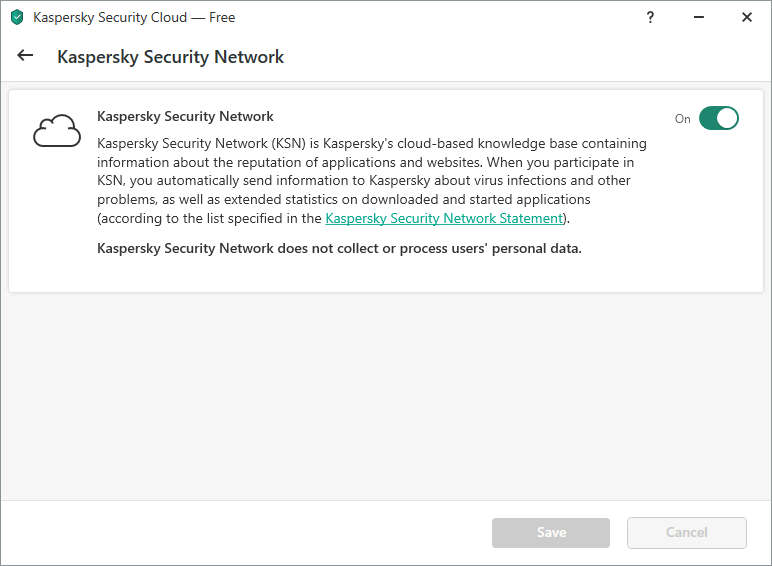
スイッチを ON にすると規約が表示されるので、「I agree」ボタンをクリックします。
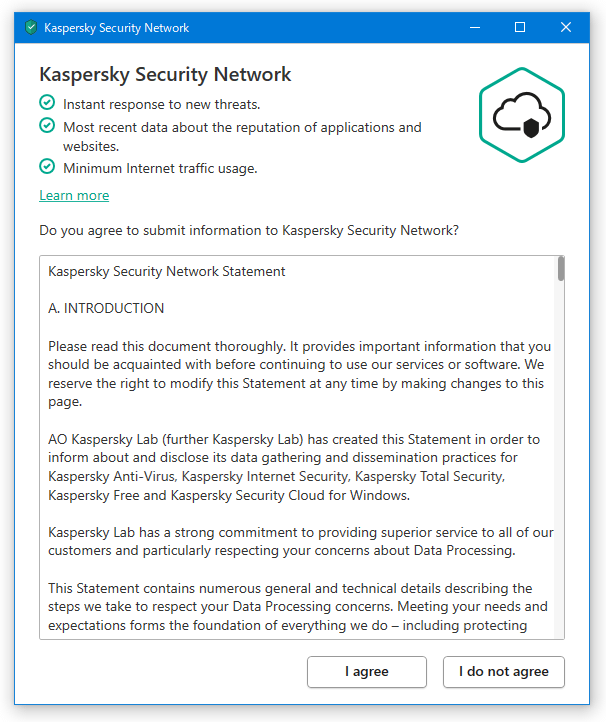
インストールが完了すると、Kaspersky から「Verify your email address」というメールが届いているので、「Verify email」ボタンをクリックして認証を済ませておきます。
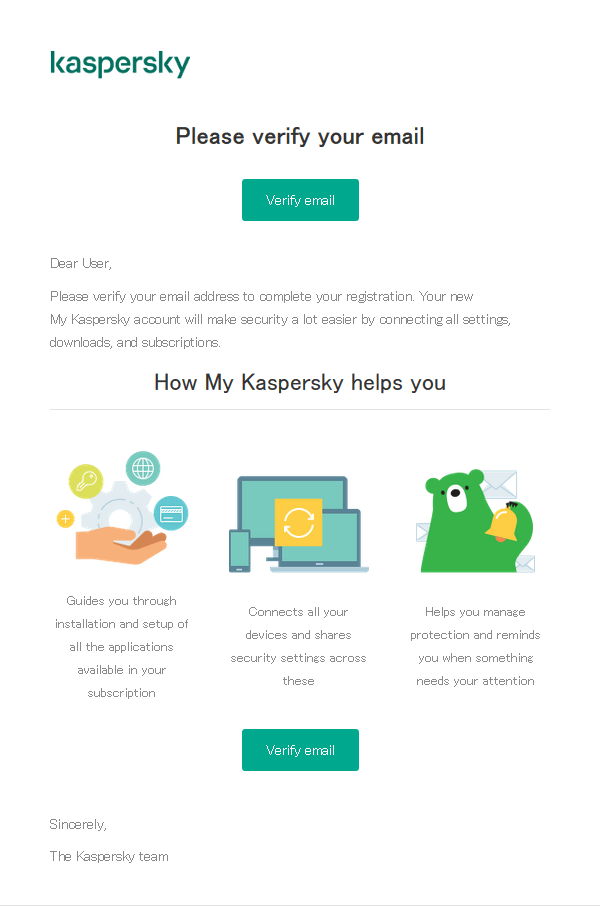
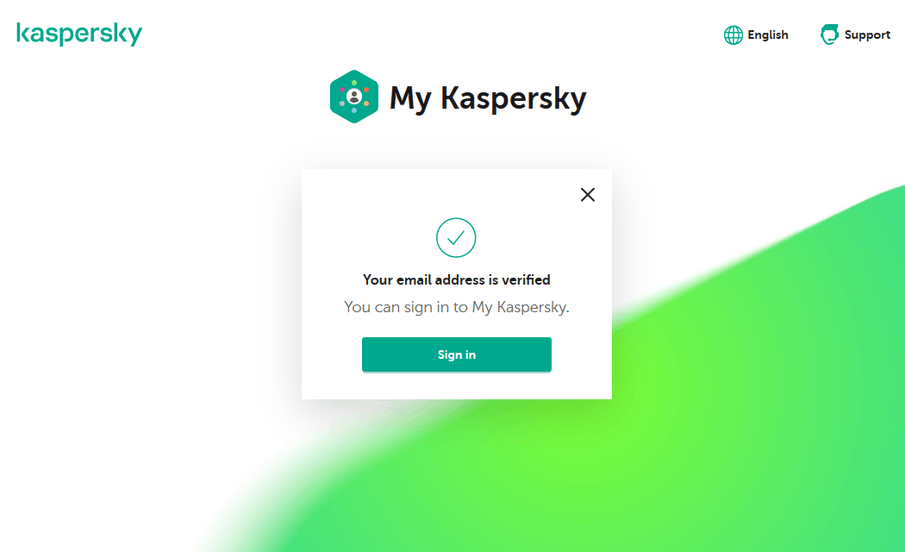
Kaspersky Security Cloud Free 紹介ページに戻る