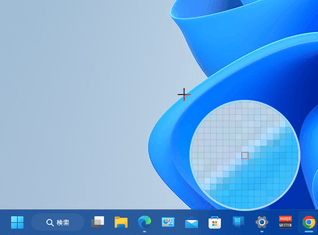超シンプルなカラーピッカー!「Color Picker」。
Color Picker
超シンプルで手軽に使えるカラーピッカー。
マウスカーソル直下の領域を拡大表示した拡大鏡を見ながら、特定地点の色情報(RGB 値)をクリップボードにコピーできるようにしてくれます。
タスクトレイアイコンのクリック、またはホットキーから使えるシンプルなソフトです。
「Color Picker」は、タスクトレイ常駐型のシンプルなカラーピッカーです。
マウスカーソル直下の色情報(#RRGGBB 形式)をクリップボードにコピーできるようにするカラーピッカーで、とにかくシンプルで手軽に使えるところが最大の特徴。
操作は、タスクトレイアイコンのクリック、またはホットキーで開始することができ、色情報は拡大鏡を見ながらピクセル単位で取得できるようになっています。
拡大鏡の倍率を変更したり、取得した色情報を元に別の色を作成したりすることはできませんが、シンプルな分深く考えずにチャチャッと使うことができます。
“ 高度な機能は要らないから、サクッと手軽に色情報を取得したい ” ... という人におすすめです。
使い方は以下の通りです。
使用バージョン : Color Picker 1.0.0
- ダウンロードした「Color.picker.〇.〇.〇.exe」を実行します。
- 「Windows によって PC が保護されました」という画面が表示された場合、左側にある「詳細情報」というリンクをクリック → 右下の「実行」ボタンをクリックします。

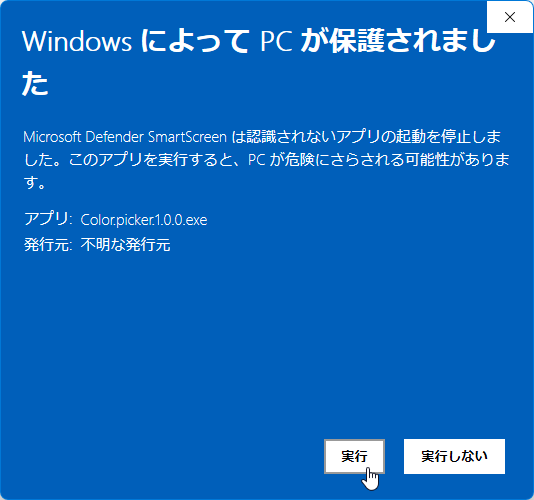
- タスクトレイ上に、アイコンが表示されます。
色情報の取得を行いたくなったら、このタスクトレイアイコンを左クリックするか、ホットキー
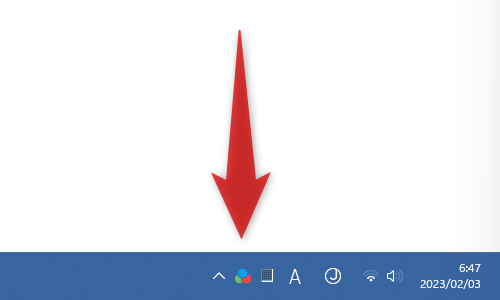
- Ctrl + Shift + C
- マウスカーソルが、キャプチャモードに切り替わります。
マウスカーソル直下の画像を拡大表示した拡大鏡が同時に表示されるので、これを見ながら目的の地点で左クリックします。
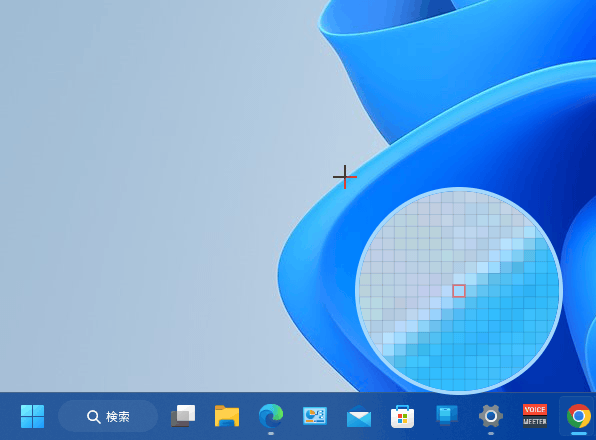
- クリックした地点のカラーコードが、クリップボード内にコピーされています。
尚、PC をスリープさせると、スリープから復帰した後に機能しなくなる不具合?があるようです。
トレイアイコンをクリックしたりホットキーを押したりしても反応がなくなったら、トレイアイコンを右クリック →「Close」を選択し、「Color Picker」を一旦終了してみてください。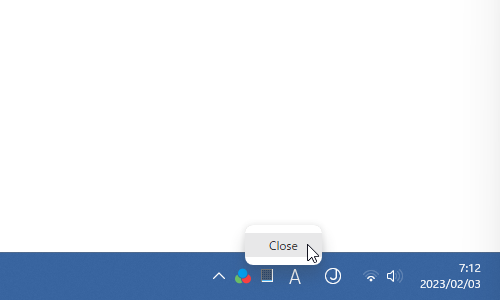
- ちなみに、ホットキーはカスタマイズすることもできます。
ホットキーをカスタマイズする時は、C:\Users\ユーザー名\AppData\Roaming\color-picker内にある「settings.json」をメモ帳などの テキストエディタ で開き、CommandOrControl+Shift+Cの部分を、変更先のホットキーに書き換える → ファイルを上書き保存すれば OK です。
(変更内容を反映させるには、「Color Picker」の再起動が必要です)たとえば、ホットキーを “ Ctrl + Alt + P ” に変更したいとすると、次のような表記になります。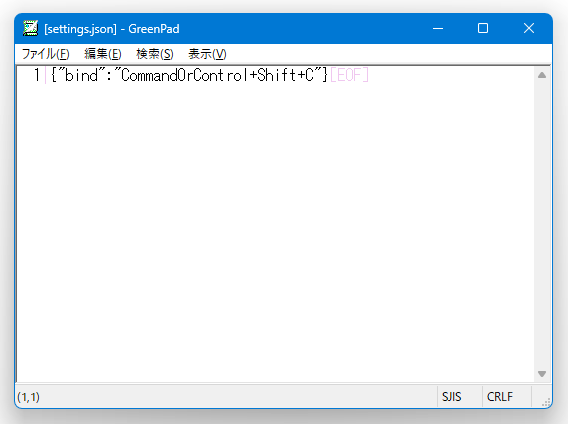 Control+Alt+P
Control+Alt+P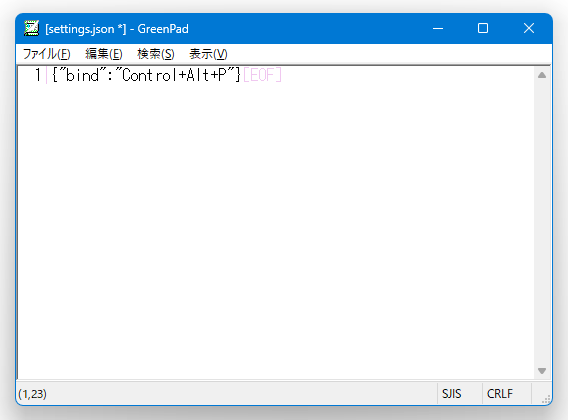
| Color Picker TOPへ |
アップデートなど
おすすめフリーソフト
スポンサード リンク
おすすめフリーソフト
スポンサードリンク