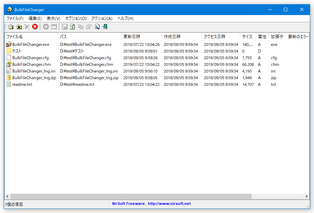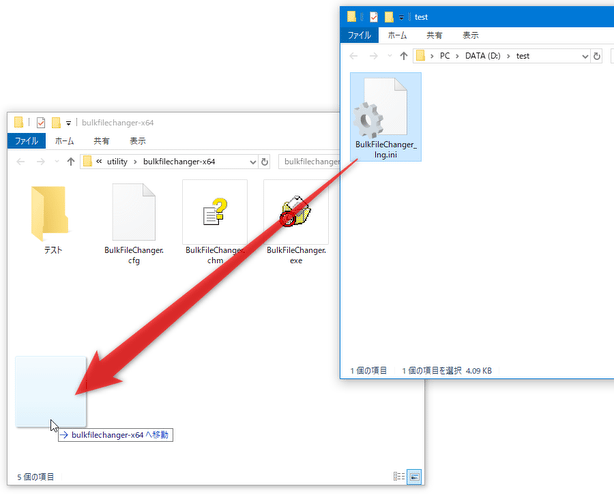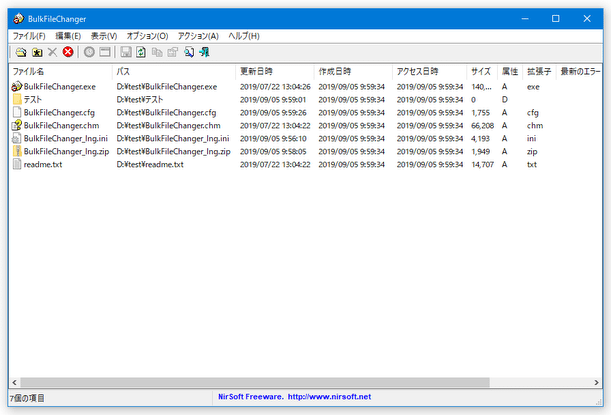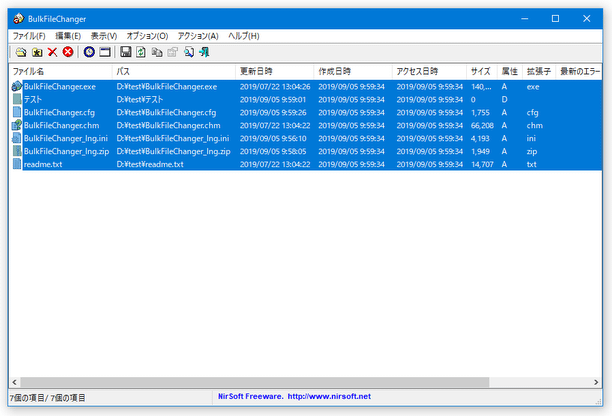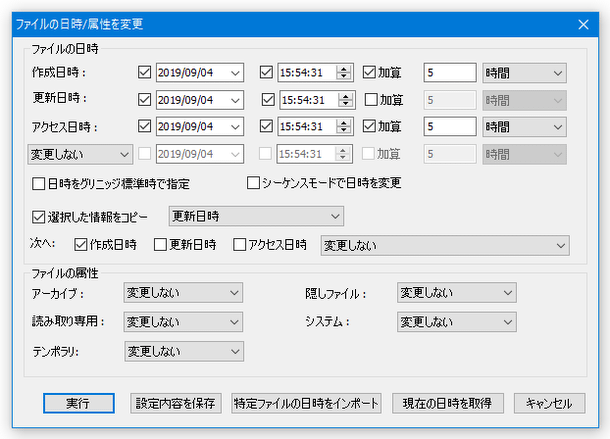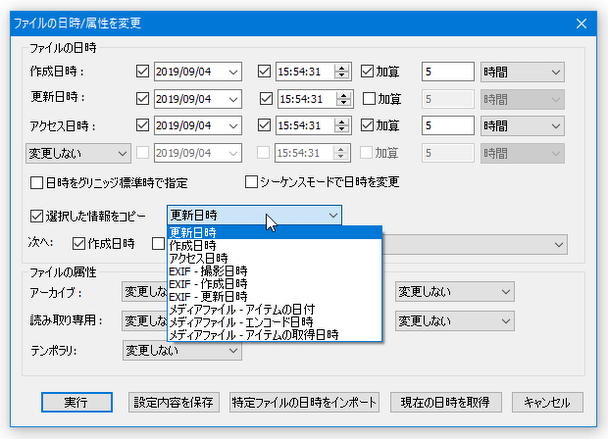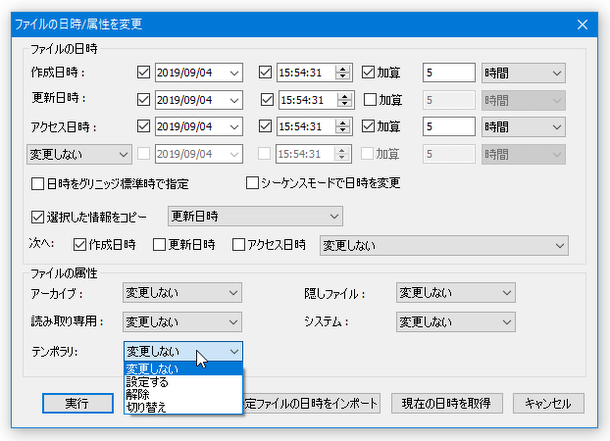ファイルやフォルダのタイムスタンプ&属性を、一括変更!「BulkFileChanger」。
BulkFileChanger
指定したファイルやフォルダのタイムスタンプ&属性 を、一括変更できるようにするソフト。
ドラッグ&ドロップで放り込んだファイルやフォルダのタイムスタンプ&属性 を、指定した値に一発変更できるようにしてくれます。
Exif 情報の撮影日時等を変更する機能や、タイムスタンプを指定した時間だけ「加算」する機能、更新日時 / 作成日時 / アクセス日時 を他の項目からコピーするかたちで変更する機能... なども付いています。
「BulkFileChanger」は、ファイルのタイムスタンプ&属性 を、一括変更できるようにするソフトです。
ドラッグ&ドロップで放り込んだファイルやフォルダのタイムスタンプ&属性 を※1、設定した値に一発変更できるようにするタイムスタンプ&属性変更ツールで、大量のファイルを一括して指定したタイムスタンプ&属性 に変更できるようにしてくれます。
1
フォルダをドロップした場合、フォルダ内のファイルが処理対象になるのではなく、フォルダそのものが処理対象になる。
タイムスタンプの変更は、更新日時 / 作成日時 / アクセス日時 別に行うことができ、また日付のみ、もしくは時刻のみ を変更することもできたりします。
さらには、更新日時 / 作成日時 / アクセス日時 を※2、他の項目からコピーするかたちで変更することも可能となっています。
2
Exif 情報内の “ 撮影日時 / 作成日時 / 更新日時 ” を、コピー元の情報にすることもできる。
普段、まとまったファイルのタイムスタンプを、まとめて一気に変更したいことがよくある人におすすめです。
その他、タイムスタンプを指定した時間だけ “ 加算 ” する機能も付いていたりします※3。
3
「加算値」として指定した時間を、0 倍 / 1 倍 / 2 倍 / 3 倍 ... と増やしながら、リスト上のファイルに加算していく機能もある。
たとえば、リストに追加したファイルのタイムスタンプを、上から順に 0 分 / 3 分 / 6 分 / 9 分 / 12 分... と増やしながら加算していくことができる。
使い方は以下の通り。
-
日本語化
- 「BulkFileChanger」が起動中である場合は、一旦終了させておきます。
- 日本語ランゲージファイルをダウンロード し、解凍 しておきます。
- 解凍して出てきた「BulkFileChanger_lng.ini」を、「BulkFileChanger.exe」のあるフォルダ内にコピーします。
-
実際に使う
- 「BulkFileChanger.exe」を実行します。
- メイン画面が表示されます。
ここに、処理したいファイルやフォルダをドラッグ&ドロップで追加します※4。
(異なるフォルダ内のファイルをドロップすることも可能)
4 必要に応じて、“ 指定したフォルダ内にある特定のファイル ” のみを追加することもできる。
この操作を行う場合、メニューバー上の「ファイル」から「ワイルドカードを使用してファイルを追加」を選択 → 「ワイルドカードを使用してファイルを追加」という画面が表示されるので、右上にある をクリックして目的のファイルが入っているフォルダを選択 → パスの末尾で、追加するファイルの名前を
ワイルドカード
で指定する。
たとえば、指定したフォルダ内にある DOCX ファイルのみを追加したい時は、
をクリックして目的のファイルが入っているフォルダを選択 → パスの末尾で、追加するファイルの名前を
ワイルドカード
で指定する。
たとえば、指定したフォルダ内にある DOCX ファイルのみを追加したい時は、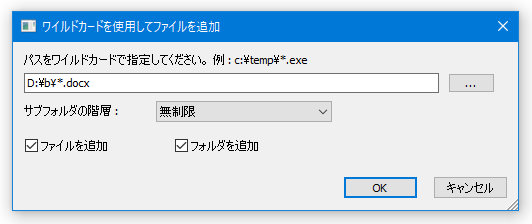
-
フォルダパス¥*.docx
ファイルやフォルダを間違えて追加してしまった時は、リスト上で該当のアイテムを選択 → ツールバー上の ボタンをクリックします。
ボタンをクリックします。 - リストに登録されたアイテムを選択状態にし、メニューバー上の「アクション」から「日時 / 属性の変更」を選択します。
- 「日時 / 属性の変更」という画面が表示されます。
ここで、変更先の
- 作成日時
- 更新日時
- アクセス日時
5 「アクセス日時」欄の下にある「変更しない」をクリックすることで、Exif 情報やメディアファイルのタイムスタンプを設定できるようにもなる。
(メディアファイルの「アイテムの日付」と「アイテムの取得日時」の違いはよく分からなかった...)画面下部にある「現在の日時を取得」ボタンを押すことで、現在の日時を一発入力することもできたりします。 また、その隣にある「特定ファイルの日時をインポート」ボタンからファイルを読み込むことで、該当ファイルのタイムスタンプを一発入力することも可能となっています。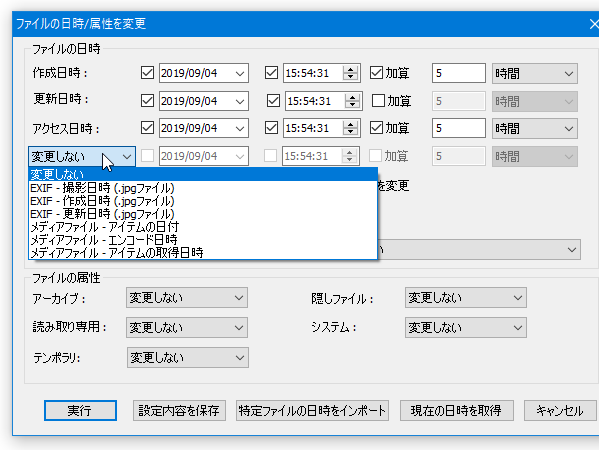
- 尚、作成日時 / 更新日時 / アクセス日時 / Exif 情報 等は、日付のみ、もしくは、時刻のみを変更することもできたりします。
(変更する値にのみチェックを入れる)
また、各欄の「加算」にチェックを入れることにより、タイムスタンプを設定値(あるいは、オリジナルの値)から指定した 秒 / 分 / 時間 / 日 / 月 / 年 だけ増加させることも可能となっています。
たとえば、オリジナルのタイムスタンプが- 2016/01/01 15:10
- 2016/01/01 20:10
6 新しいタイムスタンプを設定した場合、その “ 設定されたタイムスタンプ ” から指定した時間だけ加算される。
加えて、「シーケンスモードで日時を変更」にチェックを入れると、「加算」欄で設定した時間を、0 倍 / 1 倍 / 2 倍 / 3 倍 ... と増やしながら(リスト上のファイルに)加算していくことができたりします※7。
7 たとえば、「加算」する値が「5 時間」だとすると、タイムスタンプはリストの先頭から「0 時間」「5 時間」「10 時間」「15 時間」「20 時間」... と加算されていく。 - 更新日時 / 作成日時 / アクセス日時 / Exif 情報 等を、他の項目からコピーするかたちで変更したい時は、画面中段にある「選択した情報をコピー」にチェック → プルダウンメニューをクリックしてコピー元の情報を選択し、「次へ」欄でコピー先の情報にチェックを入れます。
- 最後に、「ファイルの日時/属性を変更」画面下部の欄で、ファイルの属性に関する設定を行います。
ここでは、リストに登録されたアイテムの「アーカイブ」「読み取り専用」「テンポラリ」「隠しファイル」「システムファイル」といった属性を、
- 設定する
- 解除
- 切り替え※8
(変更しない時は、「変更しない」を選択する)
8 元の状態が ON なら OFF に、OFF なら ON にする。 - 設定が完了したら、画面左下にある「変更」ボタンをクリックします。
ちなみに、同右下にある「設定内容を保存」ボタンをクリックすることにより、現在の設定内容を保存することもできたりします。
| BulkFileChanger TOPへ |