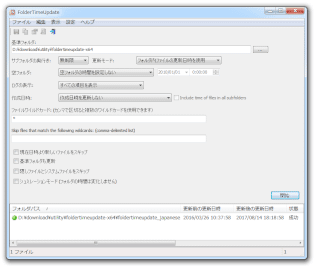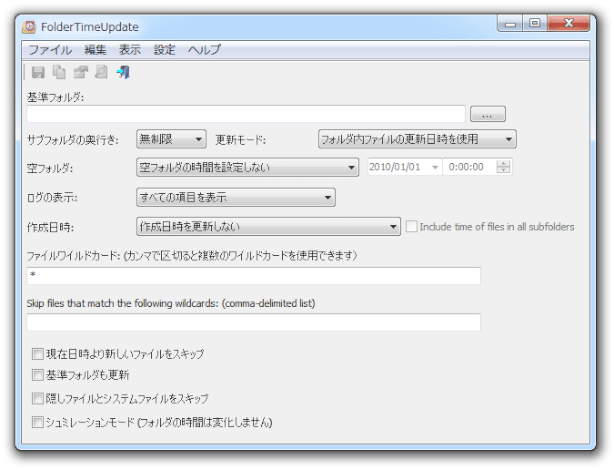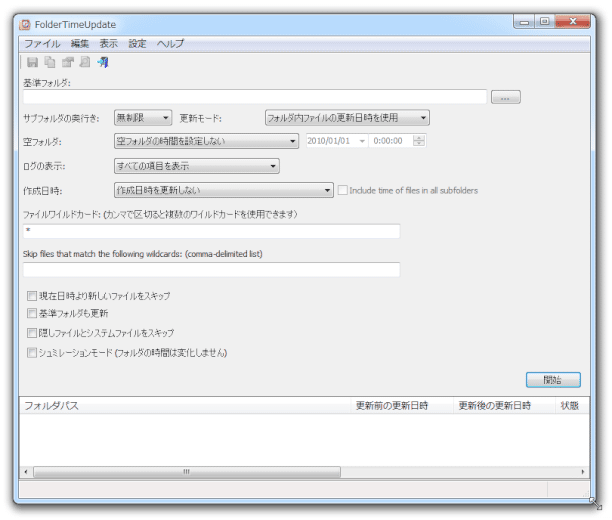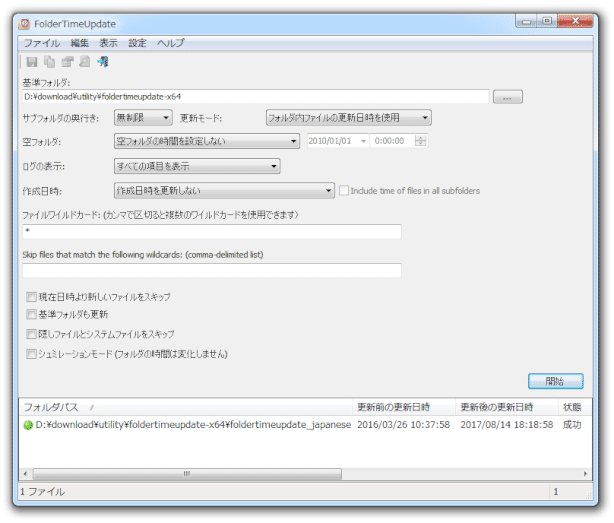フォルダの更新日時を、中身の最新ファイルに合わせる!「FolderTimeUpdate」。
FolderTimeUpdate
FolderTimeUpdate
フォルダの更新日時を、フォルダ内にある最新ファイルの更新日時に合わせることができるソフト。
指定したフォルダ&指定したフォルダ以下にあるサブフォルダ の更新日時を、各フォルダ内で最も新しい更新日時を持つファイルと同期できるようにしてくれます。
更新日時の参照元(同期元)とするファイルを指定する機能や、更新日時の参照元としないファイルを指定する機能、フォルダの作成日時も変更する機能、シミュレーションモード... 等の機能も付いています。
「FolderTimeUpdate」は、フォルダのタイムスタンプを更新することができるソフトです。
指定したフォルダ、および、指定したフォルダ以下にあるサブフォルダの更新日時を、各フォルダ内で最も新しい更新日時を持つファイルと同期させることができるタイムスタンプ変更ツールで、フォルダの更新日時を簡単な操作で中身の最新ファイルと同期できるようにしてくれます。
処理の際には、タイムスタンプの参照元(同期元)とするファイルを
- 各フォルダ内から探すのか
- 各フォルダ内と、そのサブフォルダ以下から探すのか
普段、“ 中身のファイルを更新したのに、フォルダのタイムスタンプが更新されない ” ことで困ったりすることがある人におすすめです。
ちなみに、フォルダの作成日時も同時に変更する機能が付いています※1。
1 フォルダ内に入っているファイルの “ 最も古い作成日時 / 最も古い更新日時 / 最も新しい更新日時 ” のいずれかと同期させることができる。
使い方は以下の通りです。
-
日本語化
- ダウンロードページの下部にある「Japanese」というリンクをクリックし、日本語ランゲージファイルをダウンロードします。
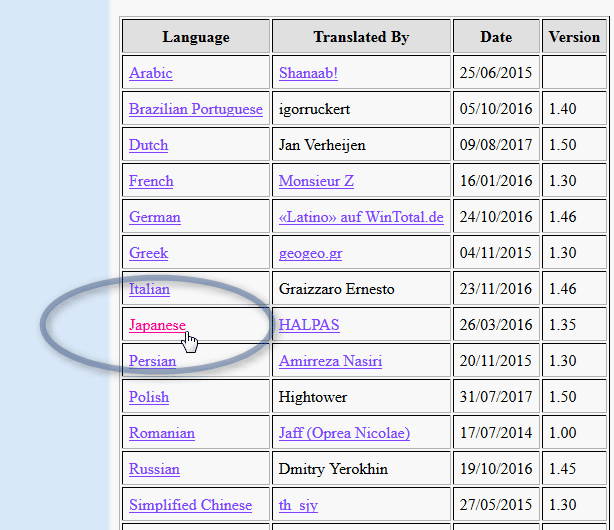
- 解凍して出てきた「FolderTimeUpdate_lng.ini」を、「FolderTimeUpdate.exe」と同じフォルダ内にコピーします。
-
実際に使う
- 「FolderTimeUpdate.exe」を実行します。
- メイン画面が表示されます。 この時、画面右下に「開始」というボタンが見えていない時は、「開始」ボタンが見えるまで、右下部分をドラッグしてウインドウをリサイズしておきます。
- まず、一番上の「基準フォルダ」欄の右端にある
 ボタンをクリックし※2、タイムスタンプの変更を行うフォルダが入っているフォルダを指定します。
ボタンをクリックし※2、タイムスタンプの変更を行うフォルダが入っているフォルダを指定します。
(もしくは、タイムスタンプの変更を行うフォルダそのものを指定する)
2 「基準フォルダ」欄に、フォルダパスを直接入力しても OK。 - 続いて、
- サブフォルダの奥行き - 検索&処理対象とするサブフォルダの階層
- 無制限
- 1 ~ 19
- 更新モード - タイムスタンプの同期元とするファイルを、どこから探すか
- フォルダ内ファイルの更新日時を使用
各フォルダ内から探す - フォルダ内ファイルとサブフォルダの更新日時を使用
各フォルダ内と、そのサブフォルダ以下から探す
- フォルダ内ファイルの更新日時を使用
- 空フォルダ
- 空フォルダの時間を設定しない
- 空フォルダの時間を設定する
空フォルダの更新日時を、指定した日時 + 9 時間後 に設定する - Set the specified time to empty folders (Local Time)
空フォルダの更新日時を、指定した日時に設定する - Set the modified time of empty folders to their created time
空フォルダの作成日時を、(空フォルダの)更新日時として設定する
- ログの表示
- すべての項目を表示
- 失敗した項目を表示
- 任意の項目を表示しない - ログを表示しない
- 更新した項目を表示
- 作成日時
- 作成日時を更新しない
- 更新時刻と同じ日時に更新
- 最も古い作成日時に更新※3
各フォルダ内ファイルの最も古い作成日時に合わせる - 最も古い変更日時に更新※3
各フォルダ内ファイルの最も古い更新日時に合わせる
(必要な場合のみ) - サブフォルダの奥行き - 検索&処理対象とするサブフォルダの階層
- 必要に応じて、“ タイムスタンプの参照元とするファイル ” を指定することもできます。
タイムスタンプの参照元とするファイルを指定する時は、「ファイルワイルドカード」欄に目的とするファイルの名前をワイルドカードで入力します。
(複数指定する時は、ファイル名を半角カンマで区切る)
たとえば、XLSX / DOCX / PPTX ファイルのみを参照元としたい時は、次のように入力します。
*.xlsx,*.docx,*.pptx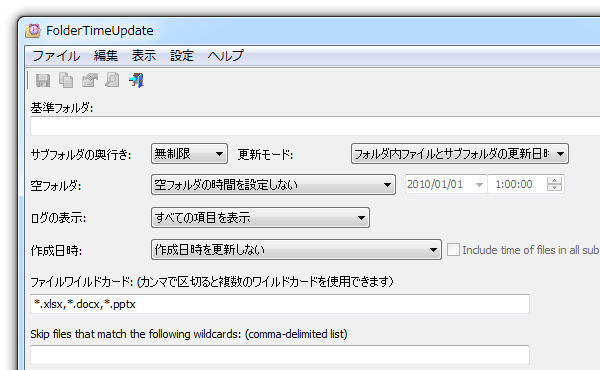
- 逆に、“ タイムスタンプの参照元としないファイル ” を指定することもできます。
タイムスタンプの参照元としないファイルを指定する時は、「Skip files that match the following wildcards」欄に目的とするファイルの名前をワイルドカードで入力します。
(複数指定する時は、ファイル名を半角カンマで区切る)
たとえば、JPG / BMP / PNG ファイルを参照元としない時は、下記のように入力します。
*.jpg,*.bmp,*.png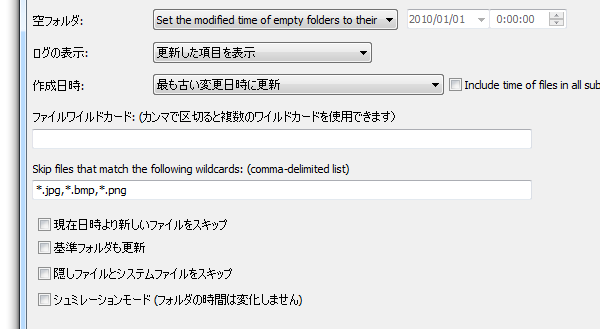
- 最後に、
- 現在日時より新しいファイルをスキップ
- 基準フォルダも更新
- 隠しファイルとシステムファイルをスキップ
- シュミレーションモード (フォルダの時間は変化しません)
- フォルダ内にあるファイルのタイムスタンプを元に、フォルダのタイムスタンプが変更されます。
- 少し待ち、下部のログ欄にフォルダのパスが表示されたら処理完了です。
このログ覧では、
- 処理されたフォルダのパス
- 更新前の更新日時
- 更新後の更新日時
- 状態
(作成日時の変更に関しては、ログに表示されない)
| FolderTimeUpdate TOPへ |
アップデートなど
おすすめフリーソフト
おすすめフリーソフト
スポンサードリンク