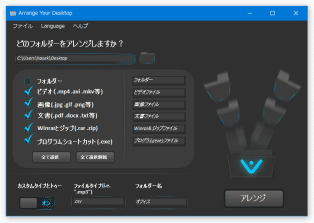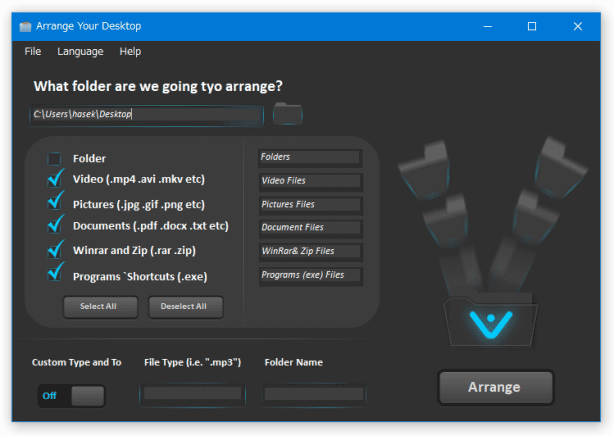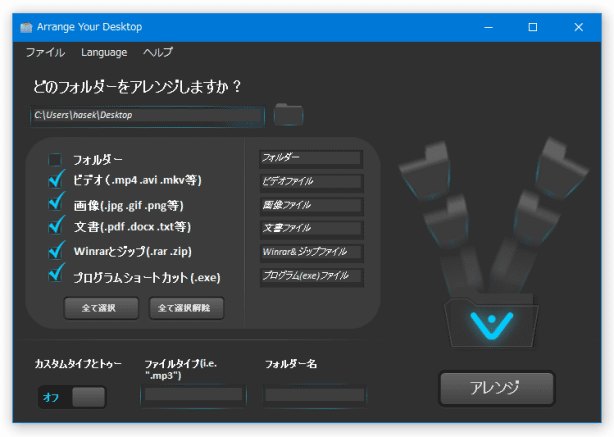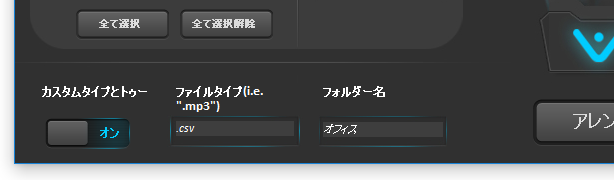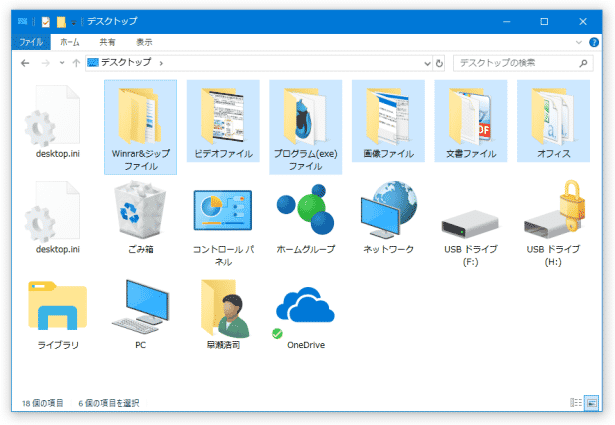フォルダ内のファイルを、種類別にフォルダ分けする!「Arrange Your Desktop」。
Arrange Your Desktop
Arrange Your Desktop
指定したフォルダ内のファイルを、種類別にフォルダ分けしてくれるソフト。
デスクトップ等に保存されている大量のファイルを、ワンクリックで “ 動画 / 画像 / 文書 / アーカイブ / プログラム ” 別にフォルダ分けできるようにしてくれます。
指定したフォルダ内にあるサブフォルダを “ フォルダー ” という名前のフォルダに振り分ける機能や、指定した拡張子のファイルを特定のフォルダ内に振り分ける機能 も付いています。
「Arrange Your Desktop」は、フォルダ内のファイルを種類ごとに分類できるようにするソフトです。
デスクトップ等に散らばった無数のファイルを、
- 動画 - MP4 / AVI / MKV 等
- 画像 - JPEG / GIF / PNG 等
- 文書 - PDF / DOCX / TXT 等
- 圧縮ファイル - RAR / ZIP
- 実行ファイル - EXE / ショートカットファイル
フォルダ分けのルールが最初から 6 種類用意されているため、面倒な下準備なしに即ファイルを整理することが可能となっています※1。
1 ただし、振り分けルールの内容をカスタマイズしたりすることができない。
とは言え、使用しないルール(=分類を実行しないファイル種別)を指定することはできる。
普段、ファイルをデスクトップ等に無造作に溜め込んでいる人におすすめです。
その他、フォルダ内にあるサブフォルダを「フォルダー」という名前のフォルダ内に振り分ける機能や、振り分けルールにない種類のファイルを特定のフォルダ内に分類する機能 も付いています。
使い方は以下の通りです。
- 「Arrange Your Desktop.exe」を実行します。
- メイン画面が表示されます。 そのまま、メニューバー上の「Language」から「Japanese」を選択し、インターフェースを日本語表示にします。
- 標準では、デスクトップ上に保存されているファイルが整理対象(=フォルダ分け対象)となっています。
デスクトップ以外のフォルダを整理したい時は、画面上部にある「どのフォルダーをアレンジしますか?」欄の ボタンをクリックし、整理対象とするフォルダを選択します。
ボタンをクリックし、整理対象とするフォルダを選択します。 - 続いて、中段の欄で分類するファイルの種別を指定します。
デフォルトでは、- MP4 / AVI / MKV 等のファイル → 「ビデオファイル」フォルダ
- JPEG / GIF / PNG 等のファイル → 「画像ファイル」フォルダ
- PDF / DOCX / TXT 等のファイル → 「文書ファイル」フォルダ
- RAR / ZIP → 「Winrar&ジップファイル」フォルダ
- EXE / ショートカットファイル → 「プログラム(exe)ファイル」フォルダ
2 分類先のフォルダ名は、ここで編集することができない模様。
(分類実行後に、エクスプローラ上で編集するとよい)
これらのうち、分類を実行したくないものがあれば、該当ルールのチェックを外しておきます。
また、整理対象となっているフォルダ内のサブフォルダを「フォルダー」という名前のフォルダ内に分類したい時は、一番上の「フォルダー」にもチェックを入れておきます※3。
3 「Arrange Your Desktop」によって生成されたフォルダ(「ビデオファイル」等のフォルダ)は、この処理の対象外となる。 - もし、振り分けルールにない種類のファイルを特定のフォルダ内に分類したい時は、左下の「カスタムタイプとトゥー」というスイッチを「オン」にし、「ファイルタイプ(i.e. ".mp3")」欄に分類対象とするファイルの拡張子を入力※4 → 隣の「フォルダー名」欄に、分類先とするフォルダの名前を入力します。
分類先のフォルダは、存在しないフォルダの名前の指定しても OK です。
(分類実行時に生成される)
4 拡張子は、複数指定することができない?模様。 - 準備が整ったら、画面右下にある「アレンジ」ボタンをクリックします。
- 特にダイアログなどは表示されませんが、指定したフォルダ内のファイルがフォルダ分け処理されます。 必要であれば、生成されたフォルダの名前を変更したりしておきます。
| Arrange Your Desktop TOPへ |
アップデートなど
おすすめフリーソフト
スポンサードリンク