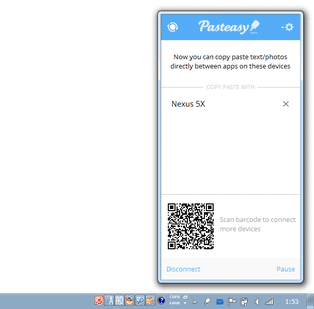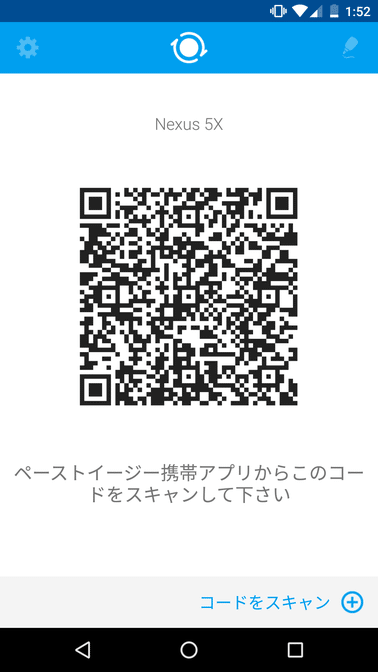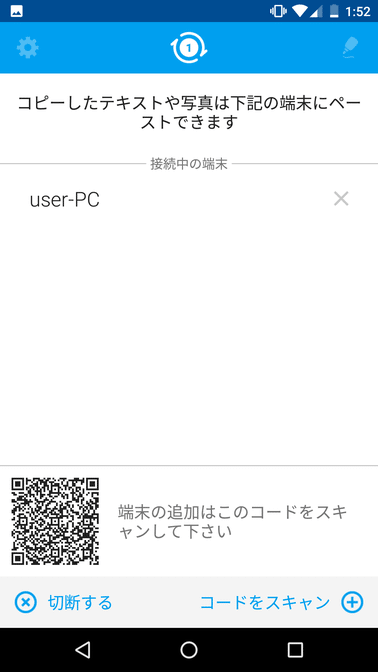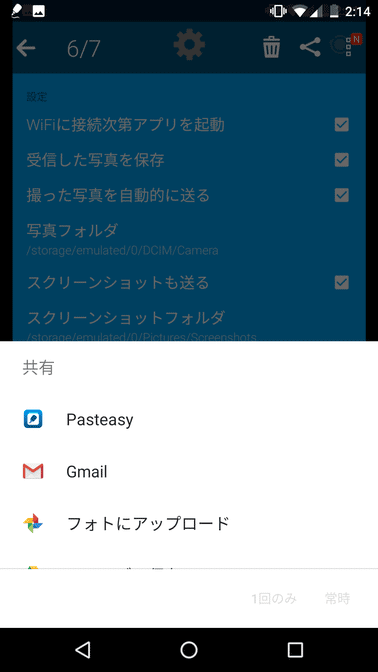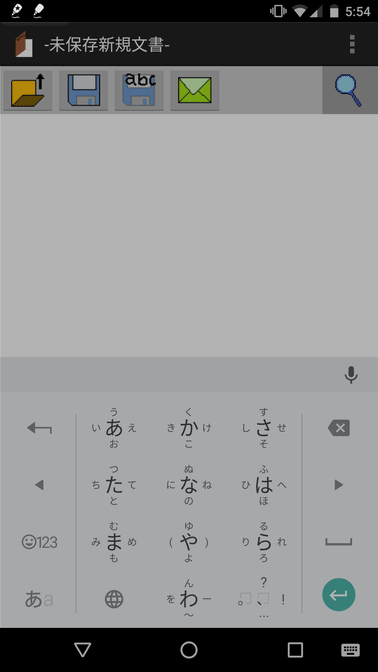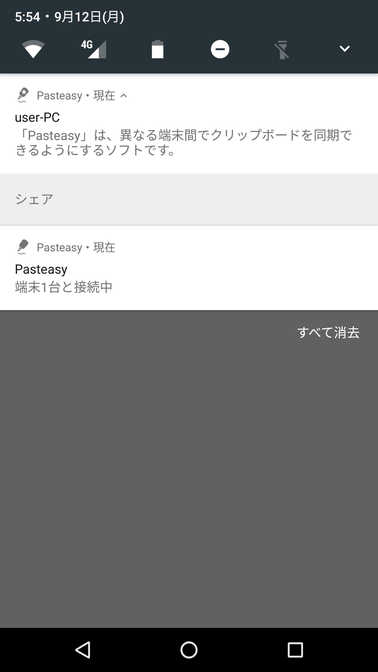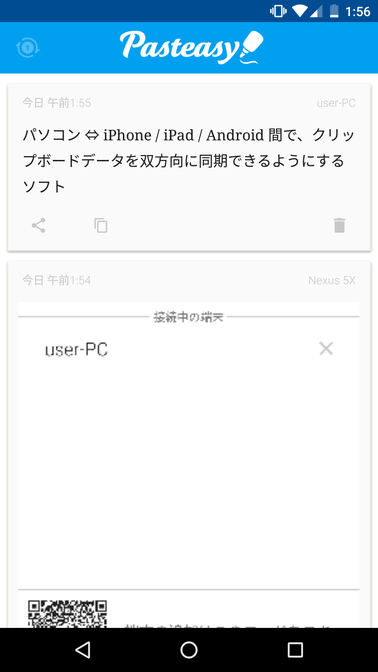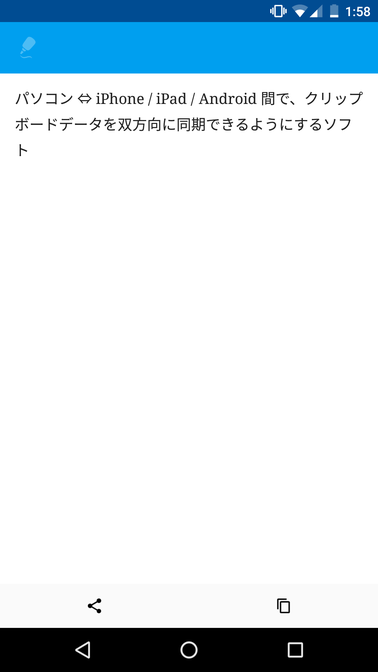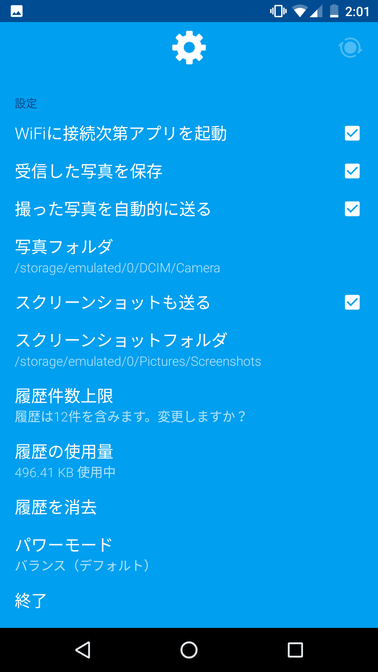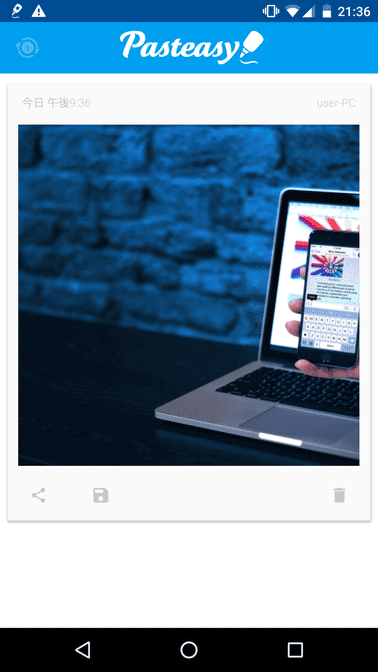パソコン ⇔ iPhone / iPad / Android 間で、クリップボードの中身を共有する!「Pasteasy」。
Pasteasy
パソコン ⇔ iPhone / iPad / Android 間で、クリップボードの中身を共有できるようにするソフト。
パソコン上でコピーしたテキストや画像が、自動で iPhone / iPad / Android のクリップボードに、iPhone / iPad / Android 上でコピーしたテキストや画像が、自動でパソコンのクリップボードに送られるようにしてくれます。
コピーしたアイテムの履歴を表示する機能も付いています。
「Pasteasy」は、異なる端末間でクリップボードを同期できるようにするソフトです。
- パソコン上でコピーしたデータ(テキスト / 画像)が、iPhone / iPad / Android に
- iPhone / iPad / Android 上でコピーしたデータ(テキスト / 画像)が、パソコンに
最初に端末同士で同期設定を行っておけば※1、あとは自動でクリップボードデータが同期されていくようになっているので※2、面倒な設定等は一切不要です。
( iOS 9 以降 → PC への転送は、ウィジェット経由で行う必要がある模様)
1 スマートフォン側で、パソコン上の QR コードを読み込むだけ。
2 テキストはクリップボード間で共有が行われるが、画像に関しては、各端末上の画像フォルダ内に自動で転送されていく感じ。
コピーしてきたアイテム(テキスト / 画像)の履歴を表示する機能もあり、この履歴から過去に同期されたテキストや画像を再コピーすることも可能となっています。
パソコン ⇔ スマートフォン 間で画像をやり取りしたい時や、スマホで長文テキストを入力したい時 などに便利。
ちなみに、同期を一時停止する機能も付いています。
使い方は以下の通り。
このページでは、パソコンとAndroid の間でデータを同期する方法を紹介します。
iOS 版は有料だったので未試用ですが、前述のとおり PC への転送は手動で行う必要があるようです。
- まず、パソコンに「Pasteasy」をインストールします。
- インストールが完了すると、自動的に「Pasteasy」が起動し、タスクトレイ上から QR コードが表示されます。
これを表示させたまま、iPhone / iPad / Android 側で「Pasteasy」のインストールを行います。 ↓ 下記は、Android を使った操作内容になります。
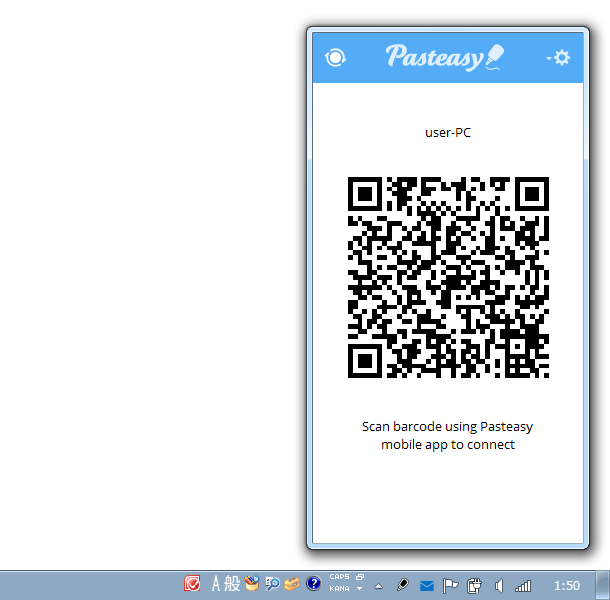
- Android 側で「Pasteasy」を起動すると、下記のような画面が表示されます。 このまま、右下にある「コードをスキャン」をタップし、パソコンのタスクトレイ上から表示されている QR コードを読み取ります。
- QR コードを読み取ると、下図のように「コピーしたテキストや写真は下記の端末にペーストできます」という画面に切り替わります。
(「接続中の端末」欄内に、同期している端末の名前が表示される) パソコン側でも、「Now you can copy paste text/photos directly between apps on these devices」という画面に切り替わります。
(「COPY PASTE WITH」欄に、同期中の端末名が表示される)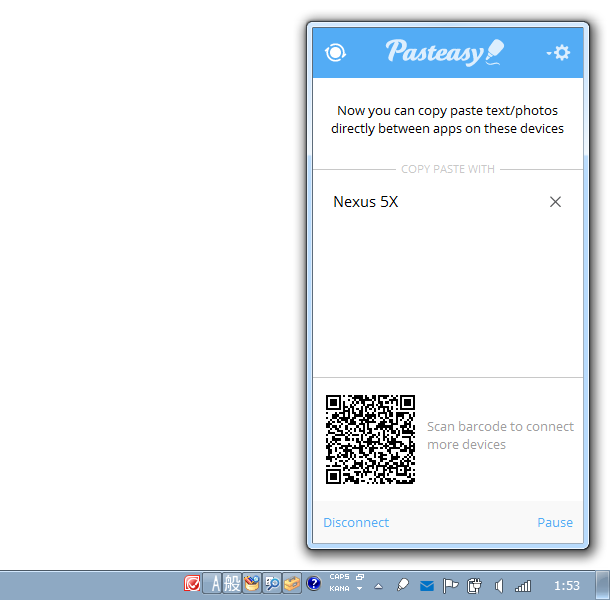
- 以降、パソコン上でコピーしたテキスト / 画像 が、Android のクリップボード内に自動で送られるようになります。
逆に、Android 側でコピーしたテキスト / 画像※3 も、パソコンのクリップボード内に自動で送られるようになります。
(画像は、各端末上の画像フォルダ内に自動で送られる)
3 Android で画像をコピーする時は、共有メニューから「Pasteasy」を選択する。Android からテキストが送られてきた時の通知
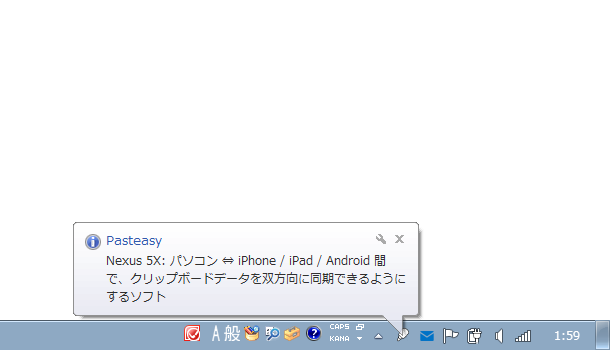 Android から画像が送られてきた時の通知尚、パソコン側では、タスクトレイアイコンを右クリック → 「Open Pasteasy Folder」を選択することにより、Android から受信した画像の保存先フォルダを開くこともできたりします。
Android から画像が送られてきた時の通知尚、パソコン側では、タスクトレイアイコンを右クリック → 「Open Pasteasy Folder」を選択することにより、Android から受信した画像の保存先フォルダを開くこともできたりします。
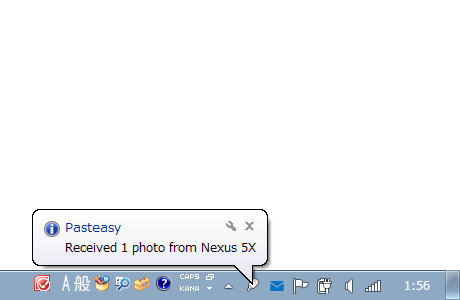
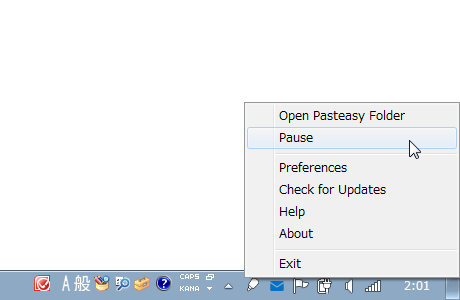
- Android アプリでは、画面右上にある
 をタップすることで、コピーの履歴を確認することができます。
をタップすることで、コピーの履歴を確認することができます。
(メイン画面に戻る時は、左上の をタップする)
履歴アイテムの下部にあるボタンをタップすることで、
をタップする)
履歴アイテムの下部にあるボタンをタップすることで、
 - 共有
- 共有 - クリップボードに再コピー
- クリップボードに再コピー - 削除
- 削除
また、各履歴アイテムをタップすることにより、アイテムの個別画面を開くこともできたりします。
(編集はできない模様) パソコン側では、メニュー上部の をクリックすることにより、コピーの履歴を確認することができます。
をクリックすることにより、コピーの履歴を確認することができます。
(メイン画面に戻る時は、左上の をタップする)
こちらでも、履歴アイテムの下部にあるボタンをクリックすることにより、
をタップする)
こちらでも、履歴アイテムの下部にあるボタンをクリックすることにより、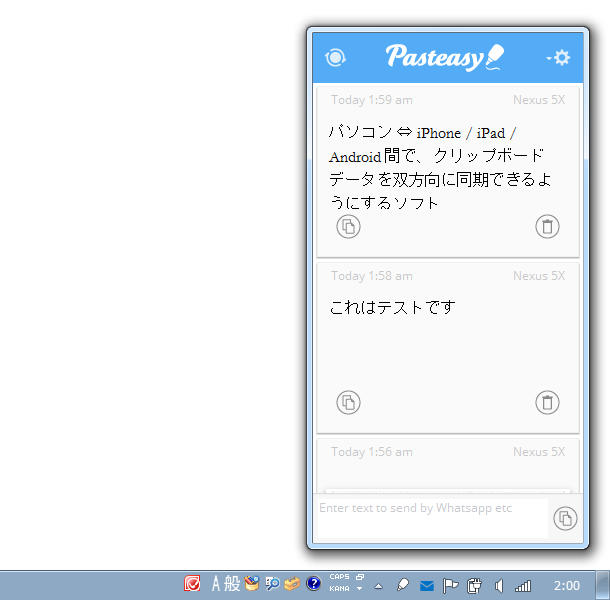
 - クリップボードに再コピー
- クリップボードに再コピー - 削除
- 削除
- 同期を一時停止する時は、タスクトレイアイコンを右クリックして「Pause」を選択します。
(再開する時は、トレイアイコンを右クリック → 「Resume」を選択)
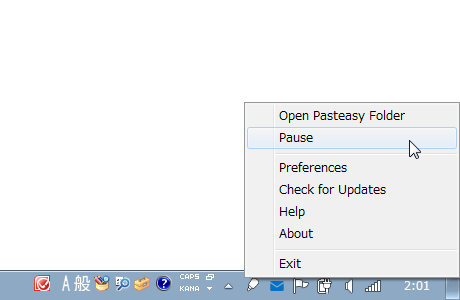
Android との接続を解除する時は、トレイアイコンをクリック → 左下の「Disconnect」を選択します。もしくは、Android アプリのメイン画面左下にある「切断する」をタップします。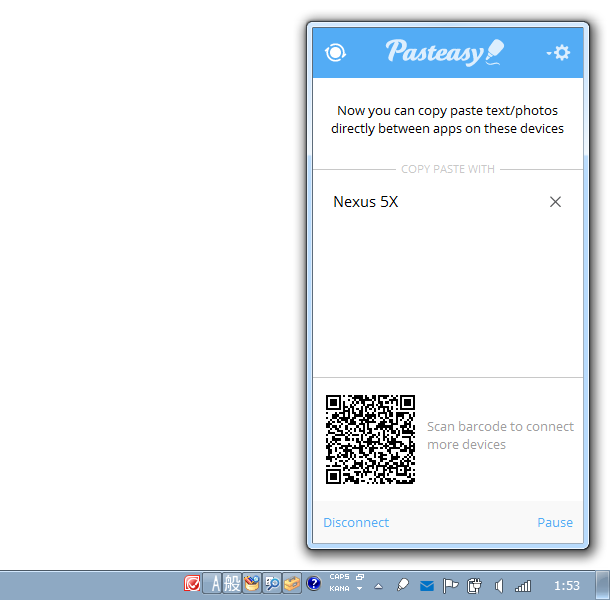
- その他、パソコン上では、トレイアイコンを右クリック → 「Preferences」を選択することにより、Windows 起動時に自動で「Pasteasy」を起動させるかどうかの設定を行えるようになっています。
Android アプリ上では、メイン画面左上の
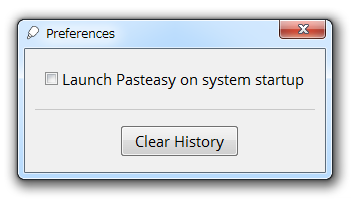
 をタップすることにより、
をタップすることにより、
- Wi-Fi 接続時に、自動で「Pasteasy」を起動するかどうか
- パソコンから受信した写真を、自動で保存するかどうか※4
- カメラで撮影した写真を、自動で送るかどうか
- スクリーンショットも送るかどうか
- 履歴件数上限
- 履歴の消去
 ボタンをタップする。
ボタンをタップする。
| Pasteasy TOPへ |
アップデートなど
おすすめフリーソフト
スポンサードリンク