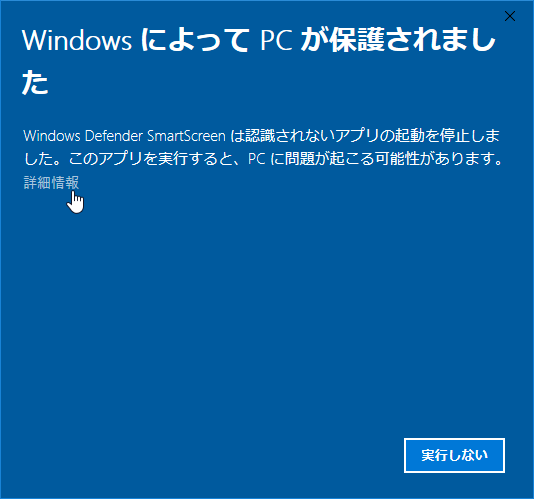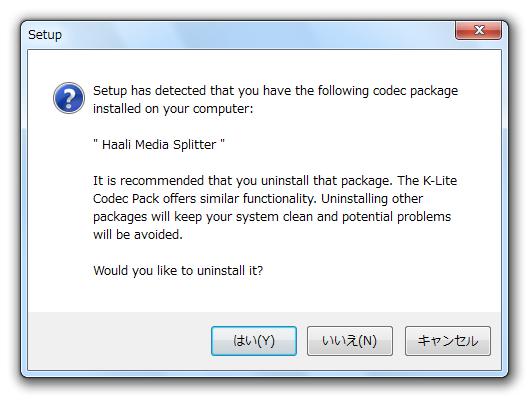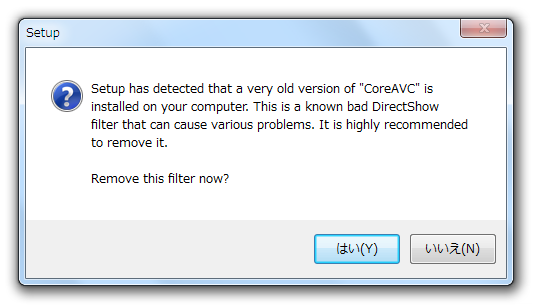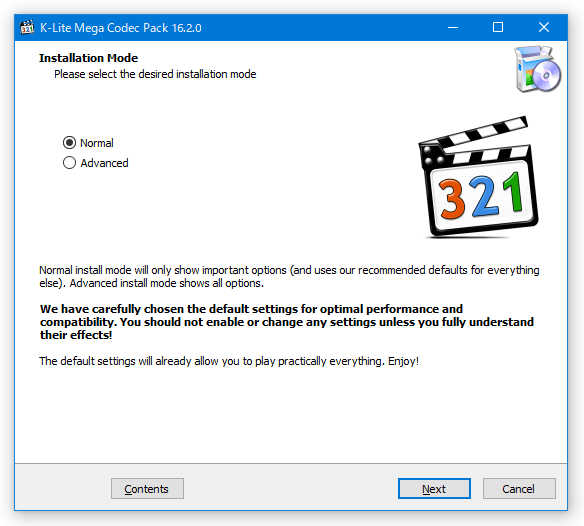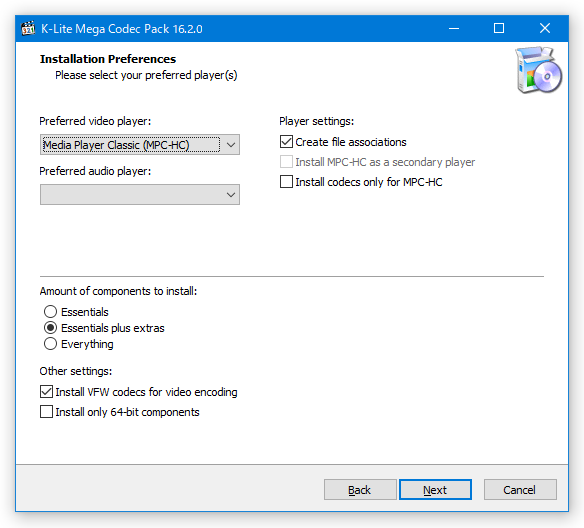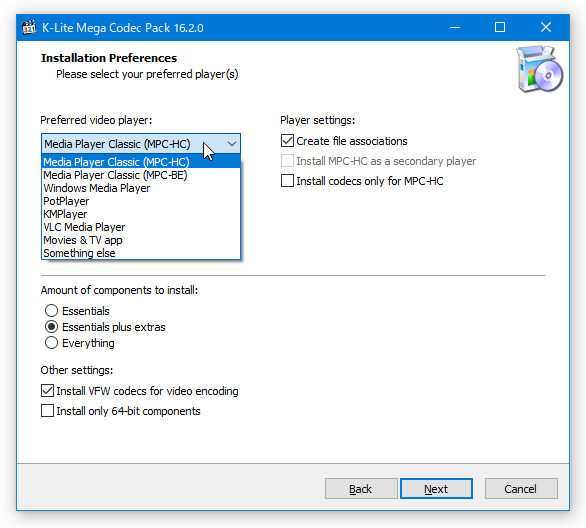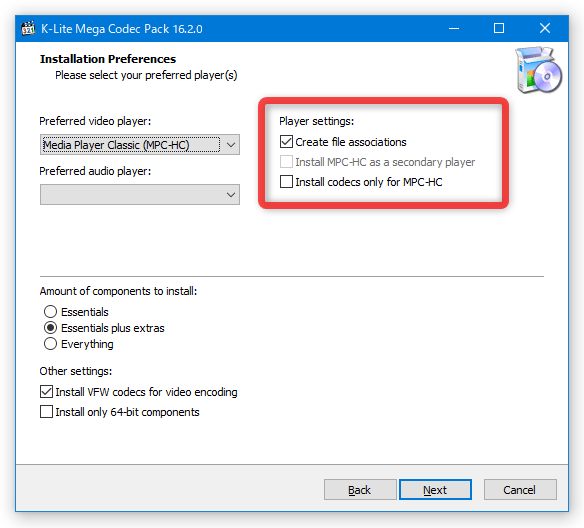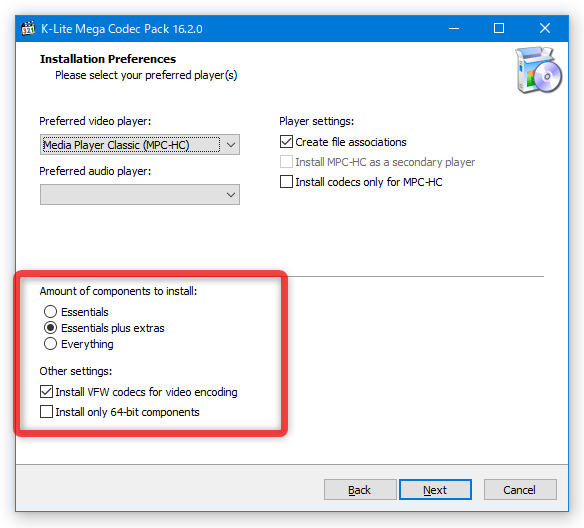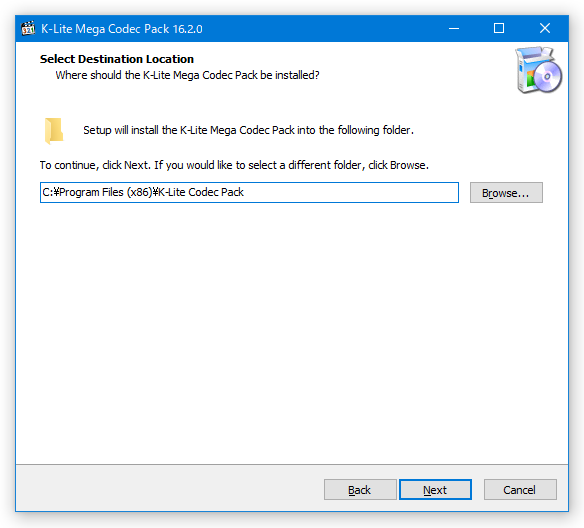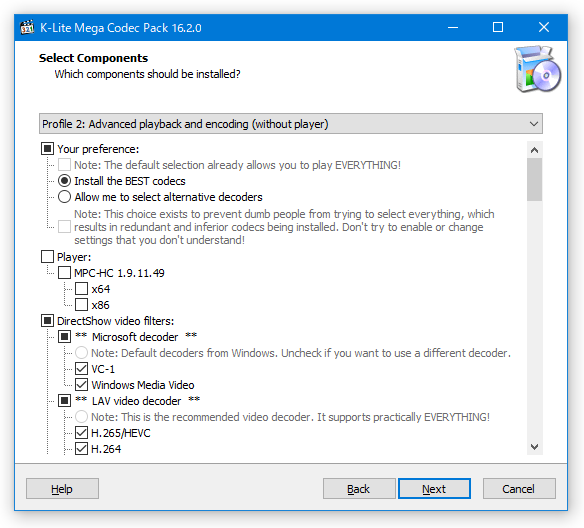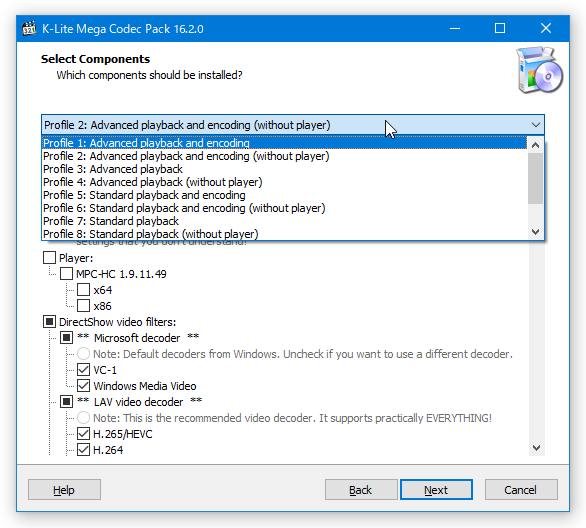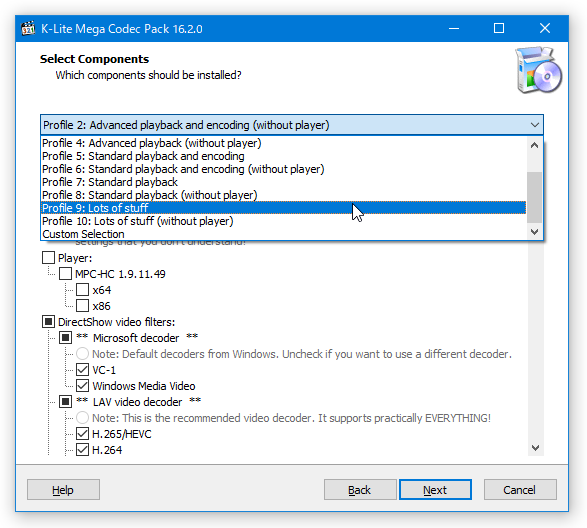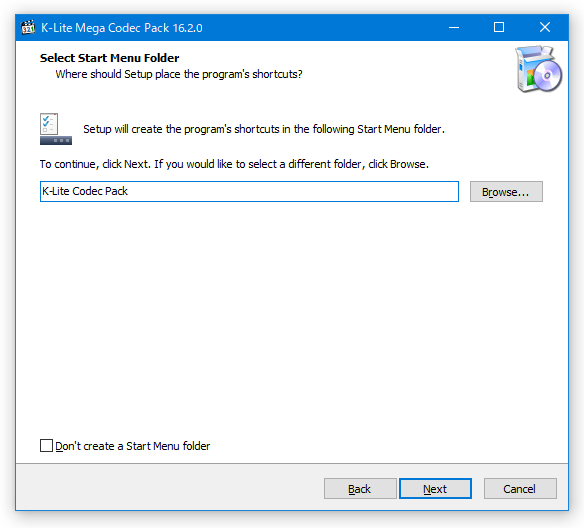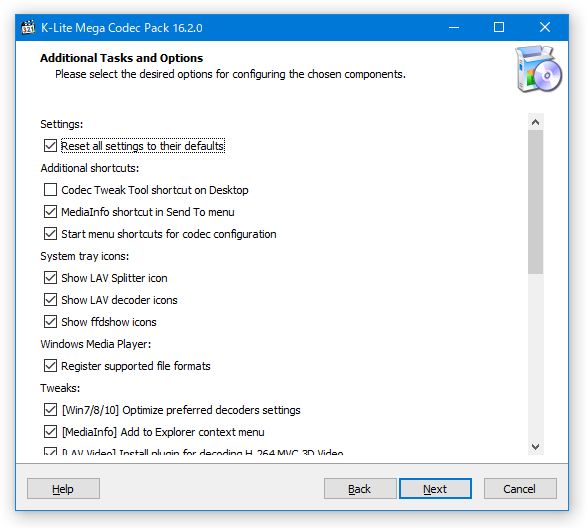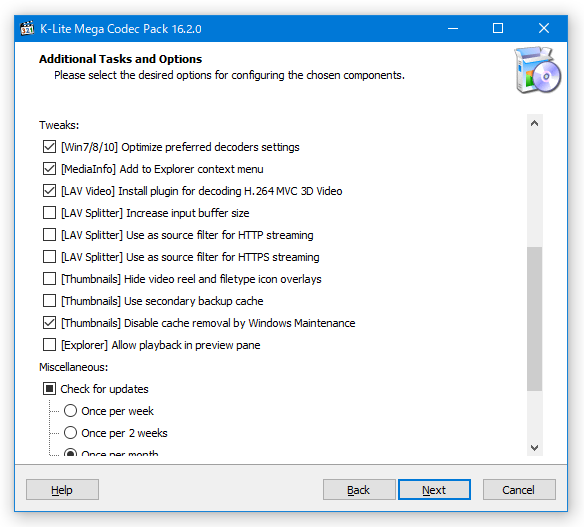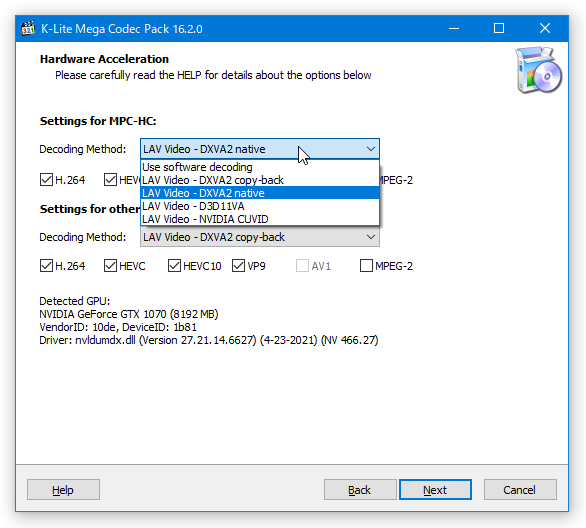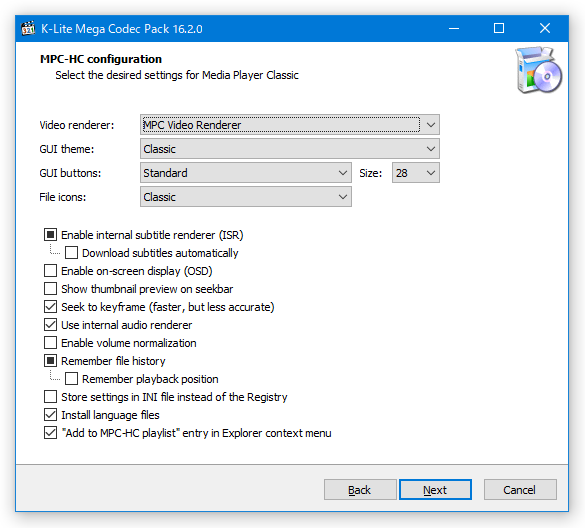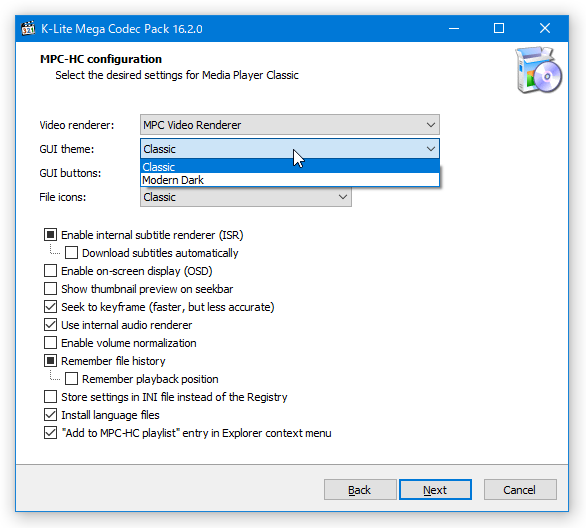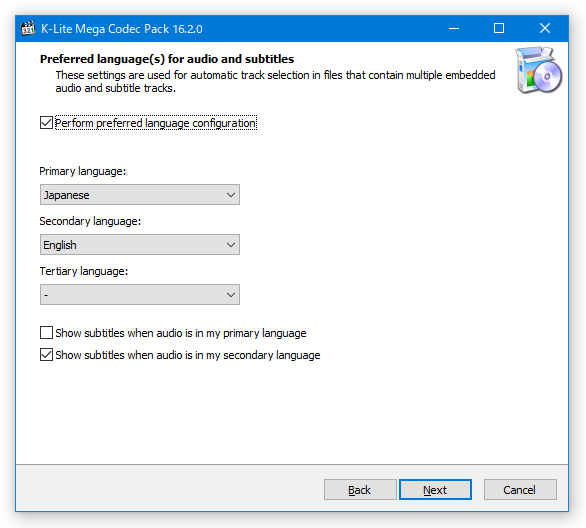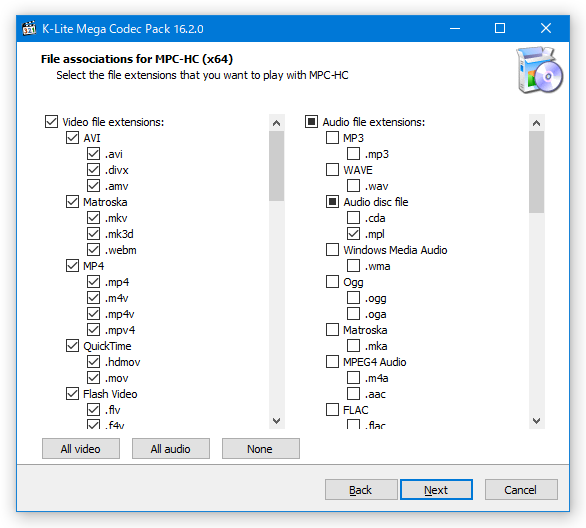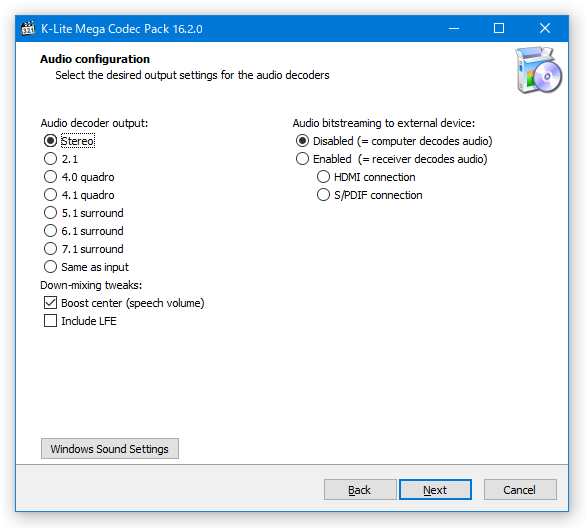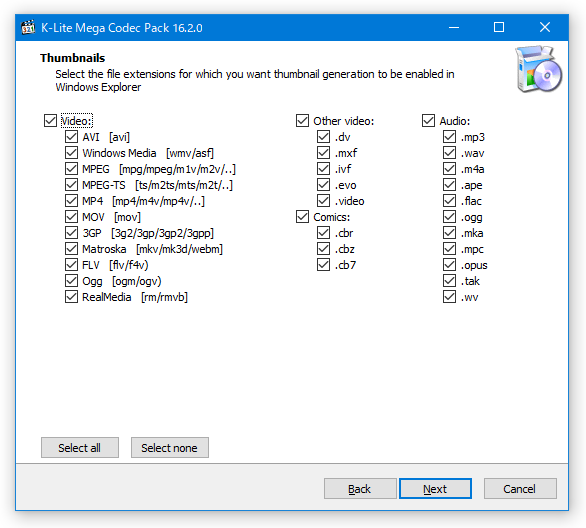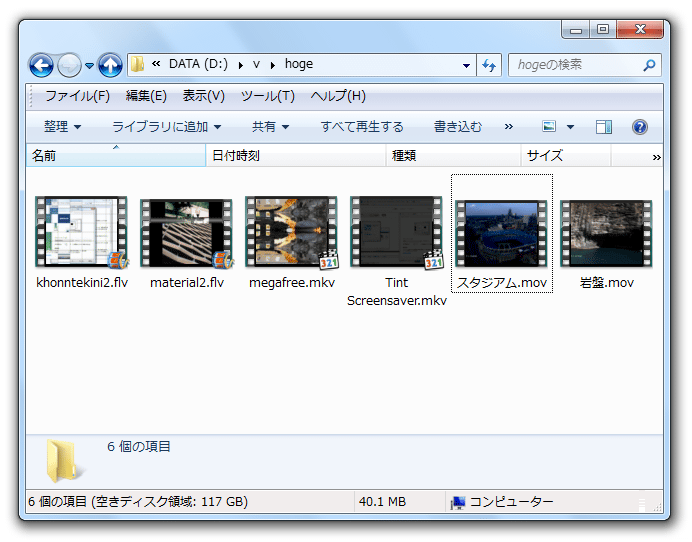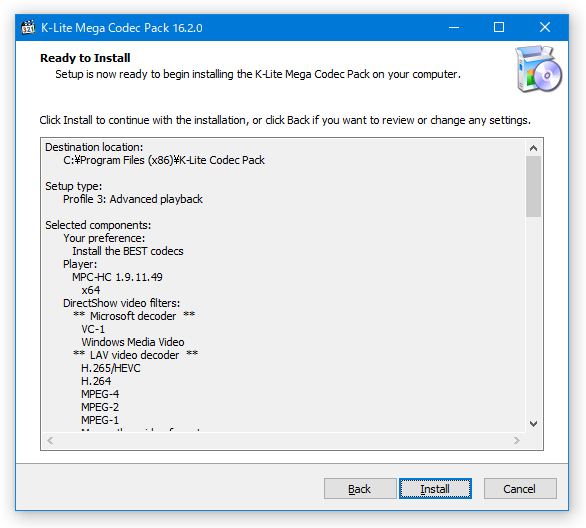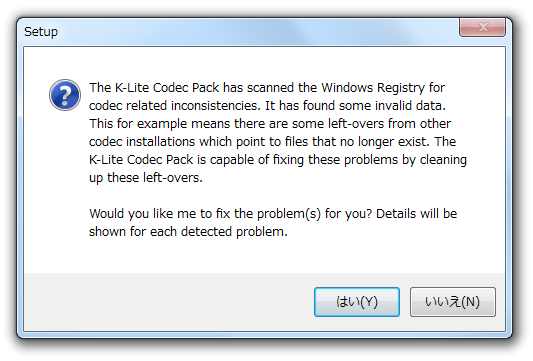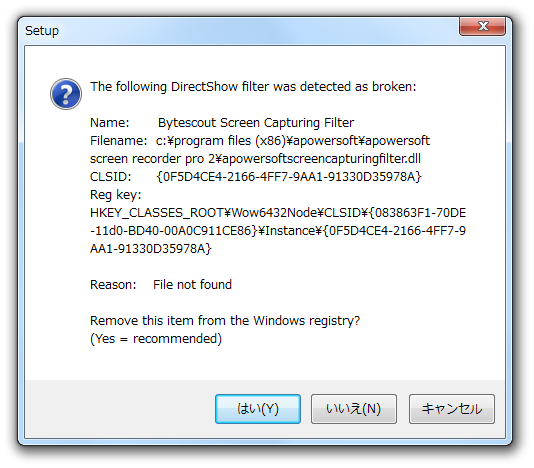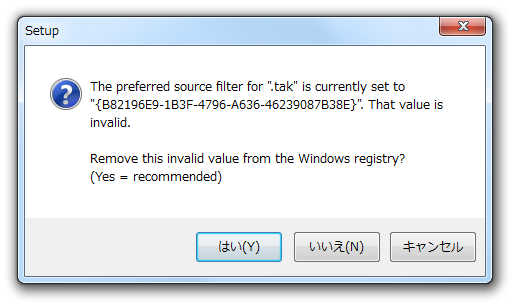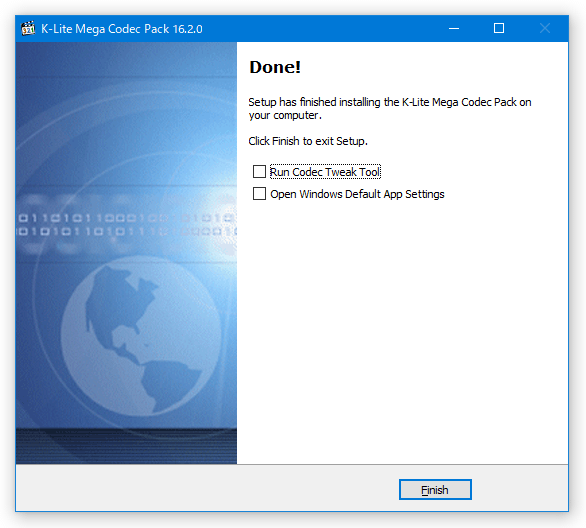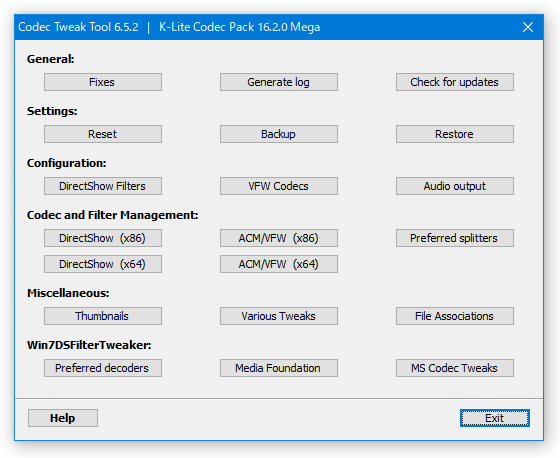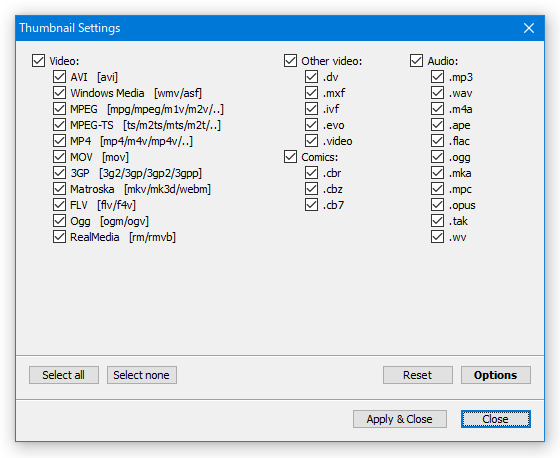K-Lite Codec Pack スクリーンショット
Windows 10 を使用している場合、インストーラー実行時に「Windows によって PC が保護されました」というダイアログが表示されることがあります。
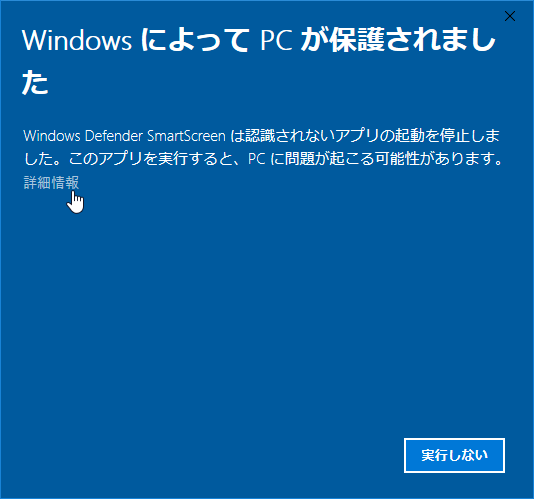
このダイアログが表示されたら、左側にある「詳細情報」というリンクをクリック → 右下の「実行」ボタンをクリックしてください。

競合するコーデックがパソコンにインストールされていると、K-Lite をインストールする前に以下のようなダイアログが表示されます。
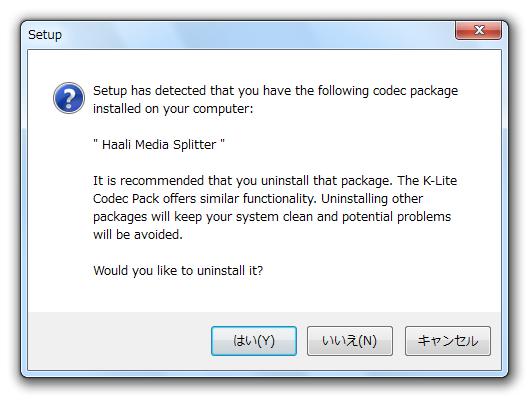
上の例では、
- Haali Media Splitter が、パソコンにインストールされています。
これは「K-Lite Codec Pack」と競合するおそれがあるので、アンインストールすることをおすすめします。
Haali Media Splitter をアンインストールしますか?
というようなことが問いかけられています。
問題となっているソフトをアンインストールする場合は「はい」を選択し、アンインストールしない場合は「いいえ」を選択します
※1。
1
上記例の場合、「はい」を選択すると「Haali Media Splitter」のアンインストールが行われる。
「いいえ」を選択すると、「K-Lite」側の「Haali Media Splitter」が無効化される。
また、推奨されないコーデックやフィルタがインストールされていると、下のようなダイアログが表示されます。
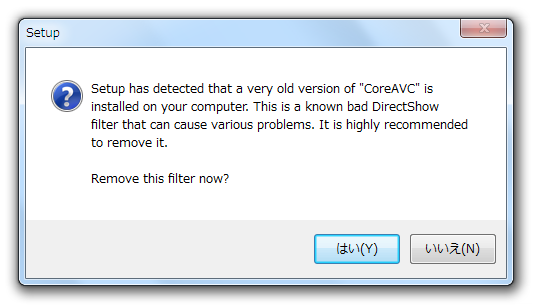
上の例では、
- 古いバージョンの CoreAVC がインストールされています。
これには様々な問題があるので、削除しますか?
というようなことが問いかけられています。
問題となっているソフトを削除する場合は、「はい」を選択します。
(通常は「はい」を選択すればよい)
インストールモードの選択画面が表示されます。
(「K-Lite Mega Codec Pack」をインストールする際の例になります)
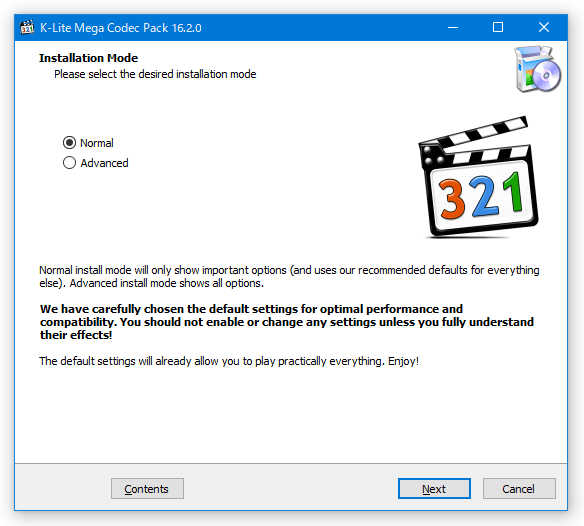
インストールモードには、「
Normal」と「
Advanced」があります。
「
Advanced」を選択した方が詳細にインストールオプションをカスタムできるので、ここでは「
Advanced」を選択してインストールを行う方法を紹介します。
優先的に使用するメディアプレイヤーと、インストールするコンポーネントの設定画面が表示されます。
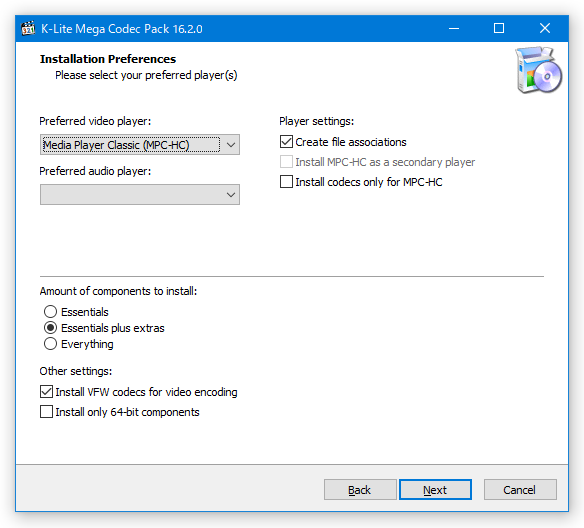
基本的には、左上の「
Preferred video player」欄で、普段使用しているメディアプレイヤーを選択すれば OK です。
(普段使用しているプレイヤーがない場合は、「
Something else」を選択する)
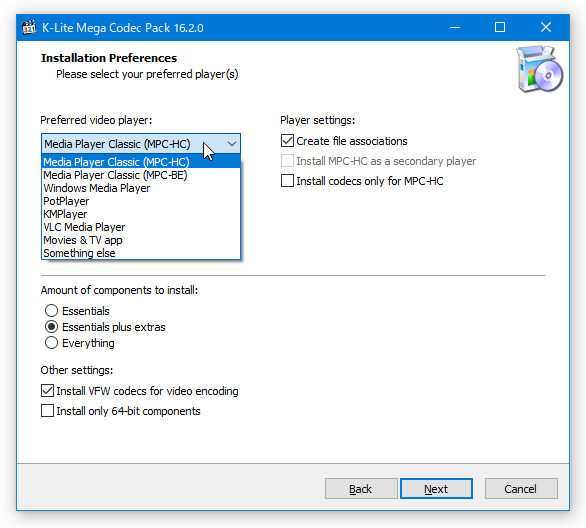
また、右側の画面で
- Create file associations - 関連付け設定を行う(一部プレイヤーのみ設定可)
- Install MPC-HC as a secondary player - MPC-HC をサブのメディアプレイヤーとしてインストールする
- Install codecs only for MPC-HC - MPC-HC の動画再生に必要なコンポーネントのみをインストールする
といったオプションを指定することもできます。
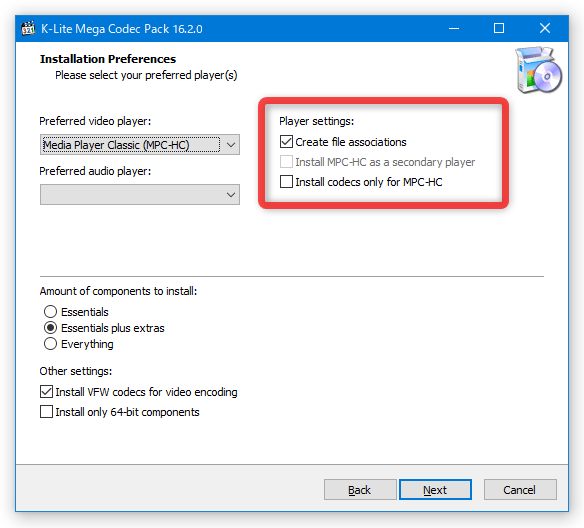
下部の「
Amount of components to install」および「
Other settings」欄で、インストールするコンポーネントを大まかに指定することができますが、この辺は後からでも設定できるのでそのままでも OK です。
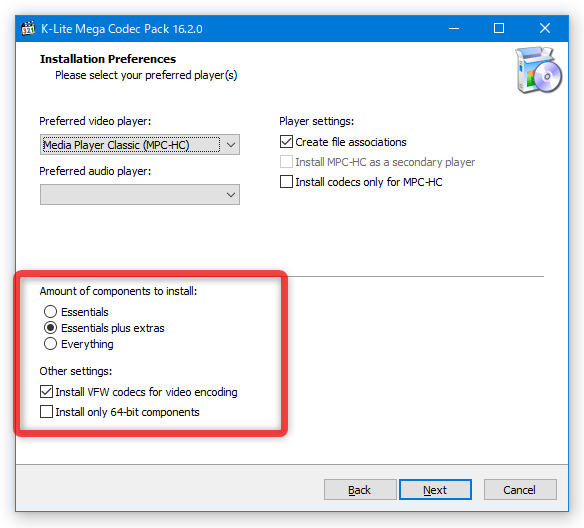
インストールフォルダを指定します。
通常はそのままで OK。
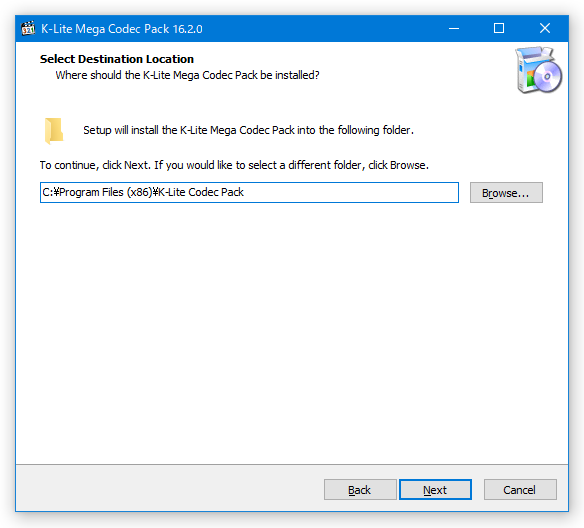
インストールするコンポーネントの選択画面です。
ここで、インストールするコンポーネントにチェックを入れておきます。
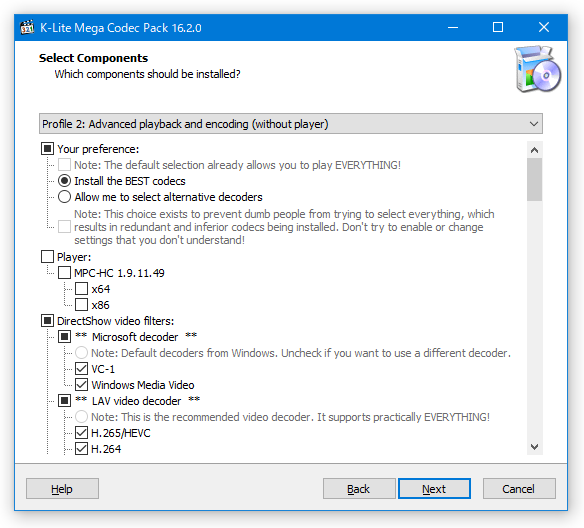
画面上部にあるプルダウンメニューをクリックすることで、プロファイルを使った一発設定を行うこともできたりします。
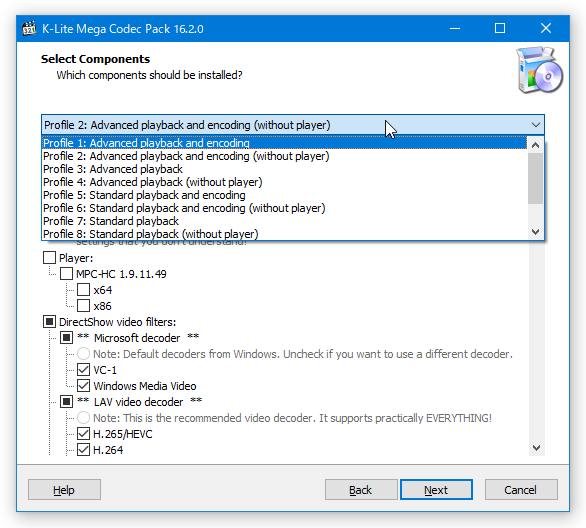
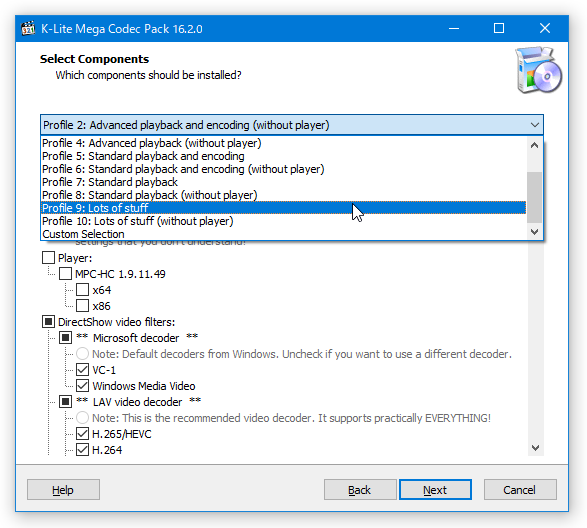
通常は、
- Profile 1: Advanced playback and encoding
- Profile 5: Standard playback and encoding
のどちらかを選択しておけば OK です。
(より多くのコンポーネントをインストールしたい場合は、「Profile 1: Advanced playback and encoding」を選択する)
「
Media Player Classic - Homecinema(MPC-HC)」
を既に使っている場合は、
- Profile 2: Advanced playback and encoding (without player)
- Profile 6: Standard playback and encoding (without player)
を選択すれば良いと思います。
(「Media Player Classic - Homecinema」のインストールを行わない)
「K-Lite Codec Pack」を “ 動画再生のためだけにインストールする ” 場合
( = 動画エンコードを行わなそうな場合)は、
- Profile 3: Advanced playback
- Profile 7: Standard playback
が適しています。
スタートメニュー内に、ショートカットを作成するかどうかの設定画面が表示されます。
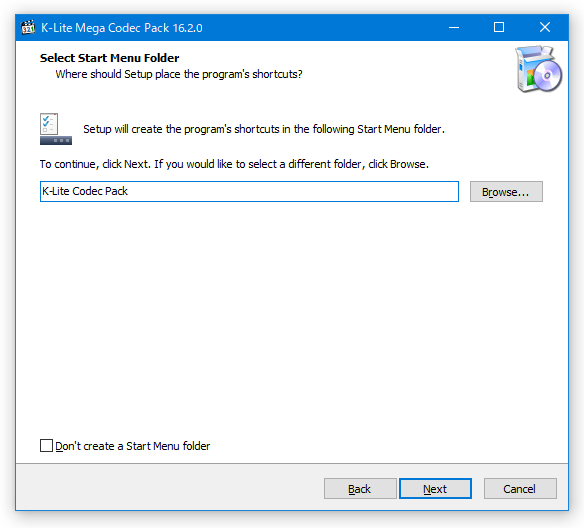
「K-Lite Codec Pack」の設定はスタートメニューから行えるようになっているので
※2、特に理由がなければそのまま「Next」ボタンをクリックします。
2
「スタート」→「プログラム」→「K-Lite Codec Pack」→「Codec Tweak Tool」から。
「LAV Filters」「ffdshow」や、各種デコーダーに関する画面。
よく分からなければ、そのままでも OK です。
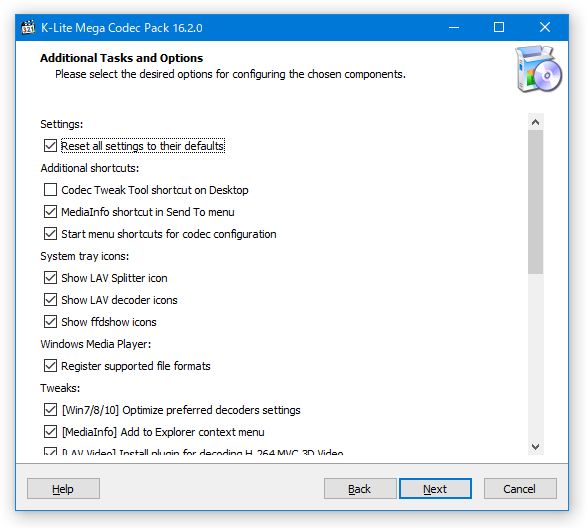
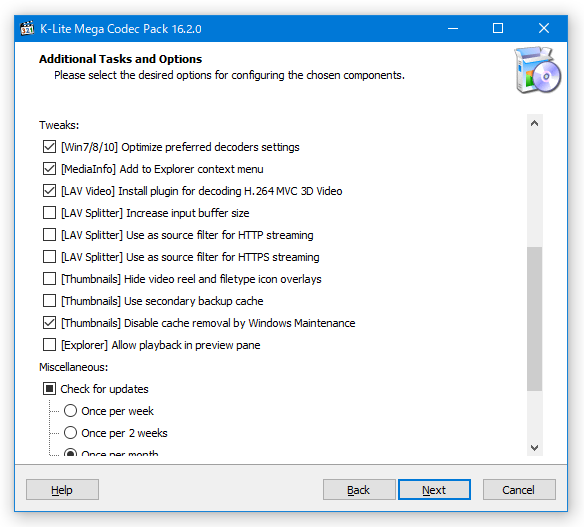
ただし、
- MediaInfo shortcut in Send To menu - 右クリックメニューの「送る」内に、「MediaInfo」のショートカットを作成する
- [Mediainfo] Add to Explorer context menu - エクスプローラの右クリックメニュー内に、「MediaInfo」コマンドを登録する
- Show configuration tips - インストール完了時に、設定ヒントのページ を開く
- Show optional offer - 広告を表示する
のチェックは外しておいても良いかもしれません
※3。
3
「Mediainfo」は、コーデックチェックを実行できるコンポーネント。
続いて、動画再生支援機能
※4 に関する設定画面が表示されます。
4
動画再生の際に GPU の力を借りることで、スムーズな動画再生を可能にする機能。
H.264 / HEVC / HEVC10 / VP9 / VC-1 / MPEG-2 動画を再生する際に、なんらかの動画再生支援機能を利用したい場合は、利用する動画再生支援機能を選択しておきます。

ここでは、
- Settings for MPC-HC - MPC-HC(MPC-HC をインストールする場合のみ)
- other DirectShow applications - その他の DirectShow プレイヤー
ごとに設定を行うことができます。
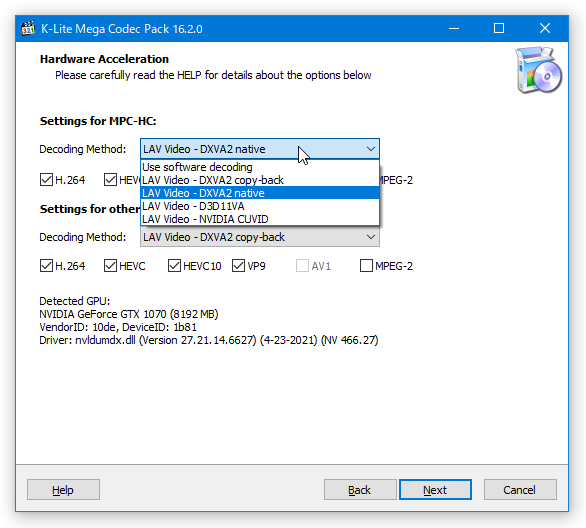
なんらかの動画再生支援機能を選択した場合、該当の支援機能を有効化するフォーマットにもチェックを入れておきます。
尚、NVIDIA CUVID を使う場合、 “ CUDA ” 対応の NVIDIA 製ビデオカードが必要になります。
Intel QuickSync を使う場合、 “ クイック・シンク・ビデオ ” 対応の Intel 製 CPU が必要になります。
DXVA2 は、Windows Vista 以降で利用することができます。
「DXVA2 native」を利用する場合、ビデオレンダラは「EVR」でなくてはならないので注意。
(他のレンダラを使いたい時は、「DXVA2 copy-back」を選択する)
「MPC-HC」をインストールするようにしていた場合、MPC-HC の選択画面が表示されます。
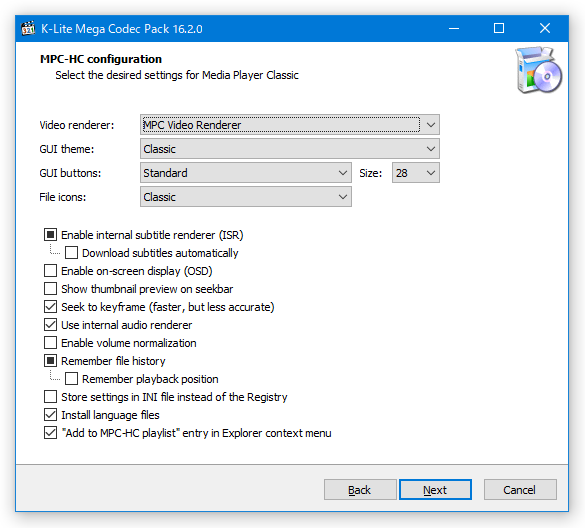
設定は MPC-HC 上で変更することもできるので、そのままでも OK です。
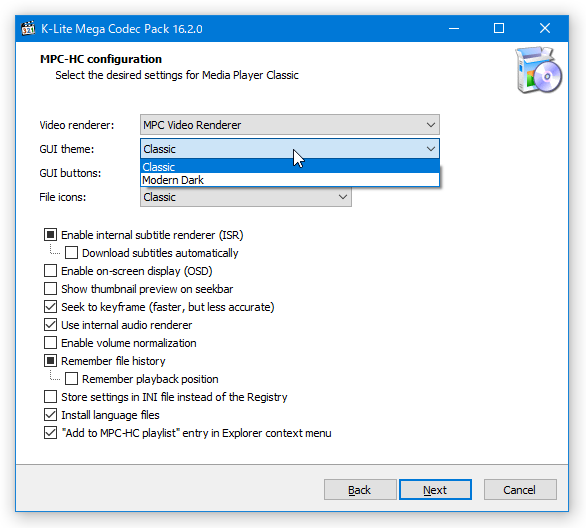
ただし、
- "Add to MPC-HC playlist" entry in Explorer context menu
エクスプローラの右クリックメニュー内に、「MPC-HC のプレイリストに追加」コマンドを追加する
に関してはチェックを外しておいても OK です。
デフォルトの言語(音声、字幕)設定画面が表示されます。
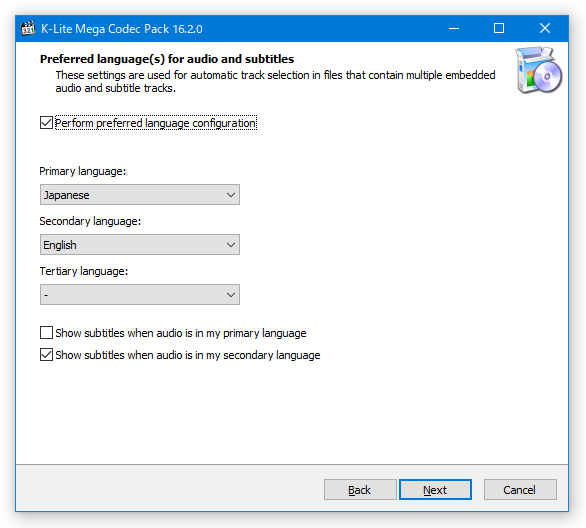
ここもそのままで OK ですが、必要であれば優先して使用する言語を 3 つまで設定しておきます。
通常は、「Japanese」「Engish」だけ選択しておけばよいでしょう。
関連付けに関する設定画面。
各種メディアプレイヤーと、動画&音声ファイル の関連付けを行いたい場合は、ここで目的のプレイヤーにチェックを入れておきます。
(関連付けを行わない場合は、チェックを外しておく)

関連付けを行うようにした場合、下記のような関連付け設定画面が表示されます。
ここで、上部に表示されているプレイヤー
※5 と関連付ける拡張子を設定しておきます。
5 下のスクリーンショットの例で言うと、「MPC-HC (x64)」
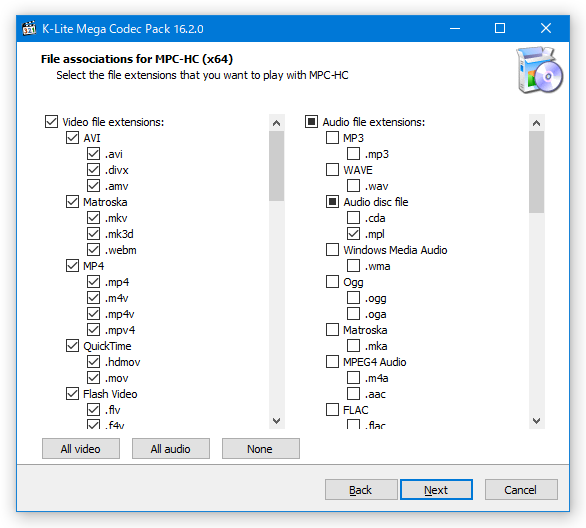
前の画面で複数のプレイヤーにチェックを入れていた場合、この画面は複数回表示されます。
スピーカーに関する設定。
ここは、使用中のスピーカーに合わせれば OK です。
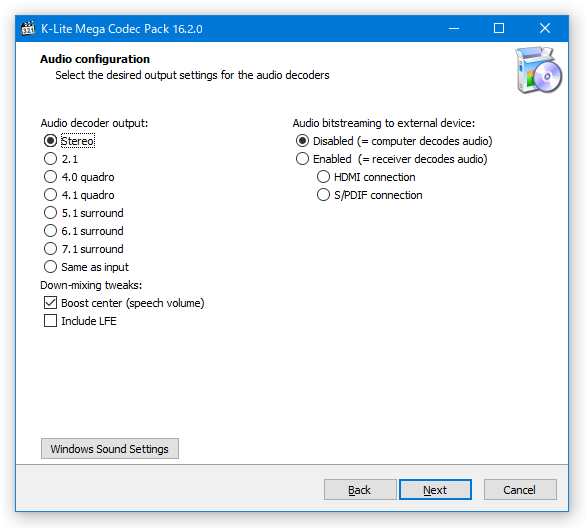
サムネイルに関する設定画面が表示されます。
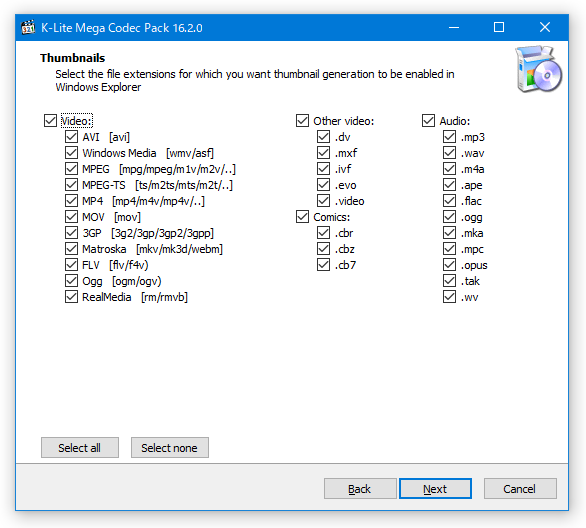
ここでチェックを入れたフォーマットのファイルは、エクスプローラ上で動画の内容がサムネイル表示されるようになります。
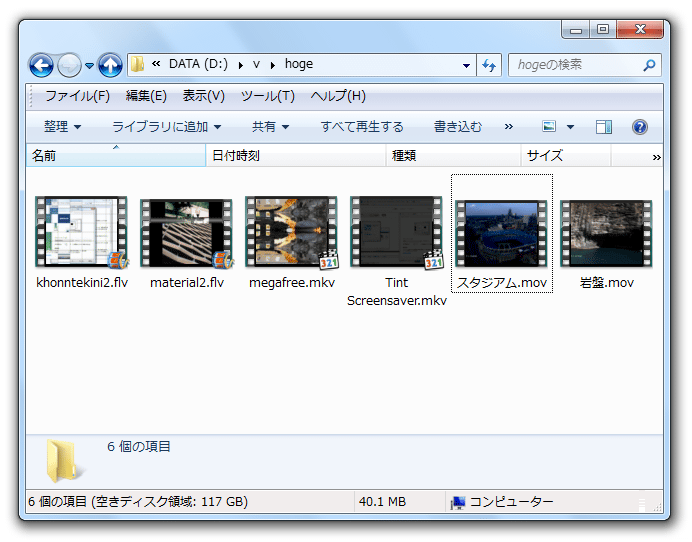
もし、サムネイル表示させたいフォーマットがある場合は、該当のフォーマットにチェックを入れておくとよいでしょう。
(後から変更することもできます)
バージョンによっては、ここで外部ツールのインストールを促す画面が表示されます。
(「Additional Software Offers」という画面)

もしこのような画面が表示されたら、
「Decline」(拒否)ボタンをクリックしてください。
間違えてインストールしてしまったら、インストール後に該当のソフトをアンインストールしてください。
(上記スクリーンショットの場合、「Web Companion」がインストールされる)
「Web Companion」は、64 bit 版の OS を使用している場合正常にインストールされない?ようですが、レジストリ内に下記情報が登録されるので、
気になるようであれば下記レジストリキーを削除してください。
- HKEY_LOCAL_MACHINE\SOFTWARE\WOW6432Node\Lavasoft\Web Companion
レジストリキーの削除方法が分からない場合は、
この REG ファイル を保存 → ダブルクリックして実行してください。
最後に、設定内容の確認画面が表示されるので、「Install」ボタンをクリックしてインストールを開始します。
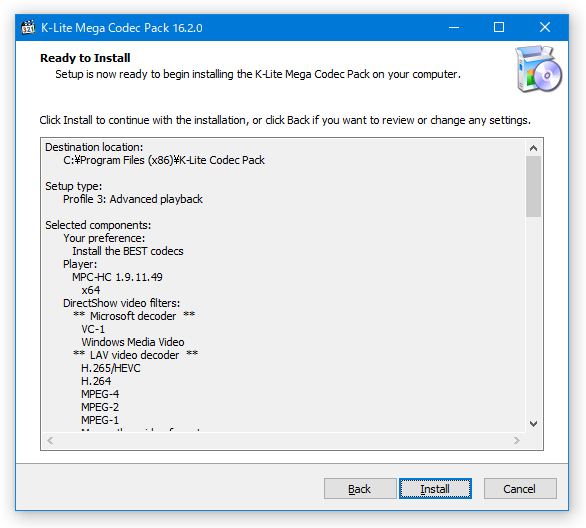
インストールの途中で無効な DirectShow Filter の設定等が見つかると、下記のようなダイアログが表示されます。
(このダイアログは、「K-Lite Codec Pack」をアンインストールする際にも表示される場合がある)
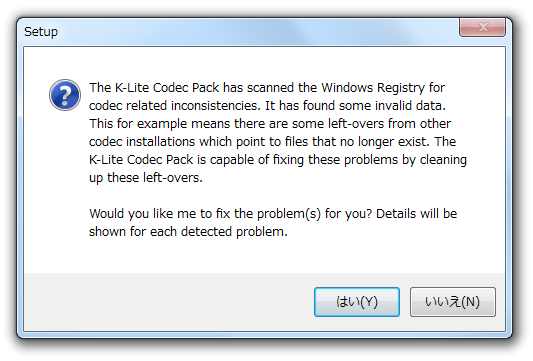
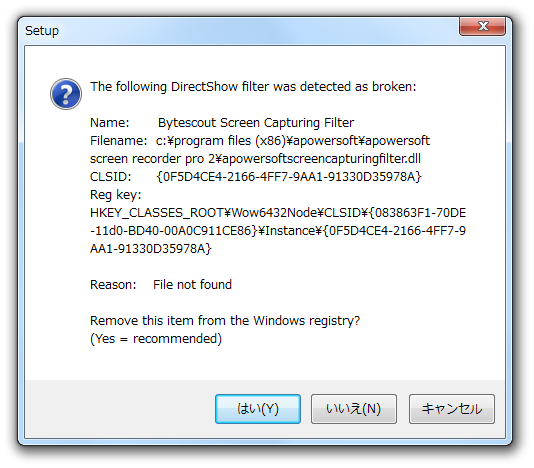
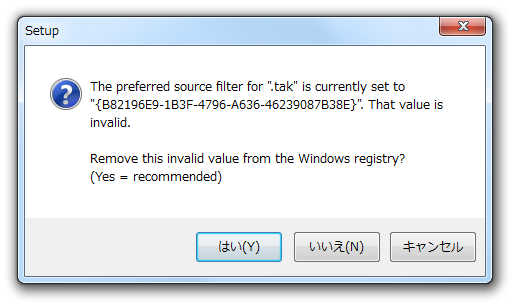
このようなダイアログが表示されたら、「はい」を選択して下さい。
(「はい」を選択すると、無効なレジストリエントリが削除される)
インストール完了です。
続いて「ffdshow」や「LAV Filters」の設定を行う場合は、「Run Codec Tweak Tool」にチェック → 「Finish」ボタンをクリックします。
よくわからなければ、そのまま「Finish」をクリックして OK です。
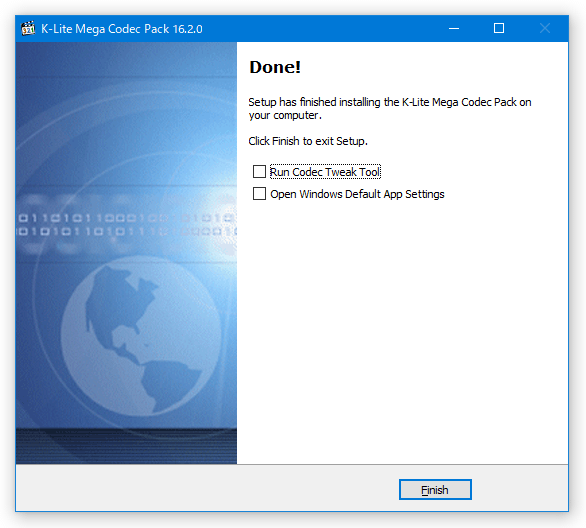
一応最後に、“ サムネイル表示させるフォーマットを変更する方法 ” を書いておきます。
- Windows 10 のスタートボタンをクリック →「K-Lite Codec Pack」から「Codec Tweak Tool」を選択します。
「C:\Program Files\K-Lite Codec Pack\Tools」内の「CodecTweakTool.exe」を実行しても同じです。
( 64bit 版の OS を使用している場合は、「C:\Program Files (x86)\K-Lite Codec Pack\Tools」)
- 「Codec Tweak Tool」が立ち上がります。
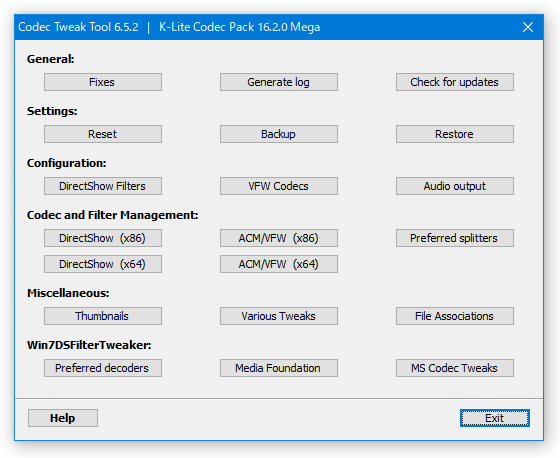
ここで、左下の「Thumbnails」ボタンをクリックします。
- サムネイル設定画面が表示されます。
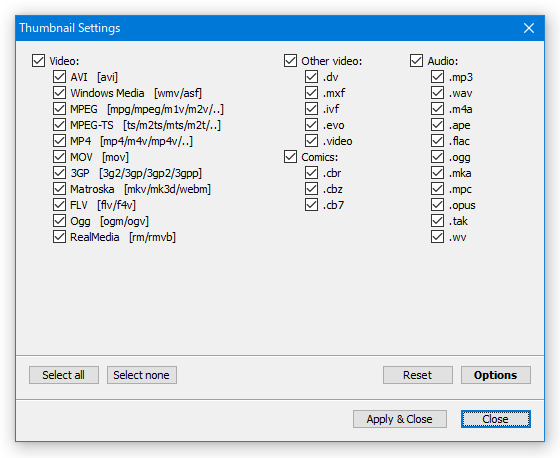
あとは、サムネイル表示を有効化するフォーマットにチェックを入れ、右下の「Apply & Close」ボタンをクリックすれば OK です※6。
6 関連付けが行われていないフォーマット?は、サムネイル表示が有効にならないようなので注意。
K-Lite Codec Pack 紹介ページに戻る
k本的に無料ソフト・フリーソフト copyrights © U.G All rights reserved