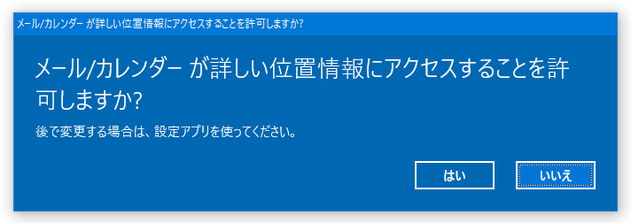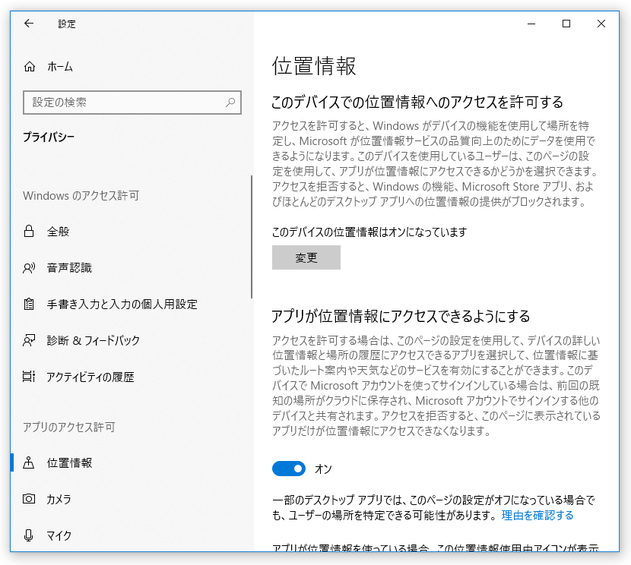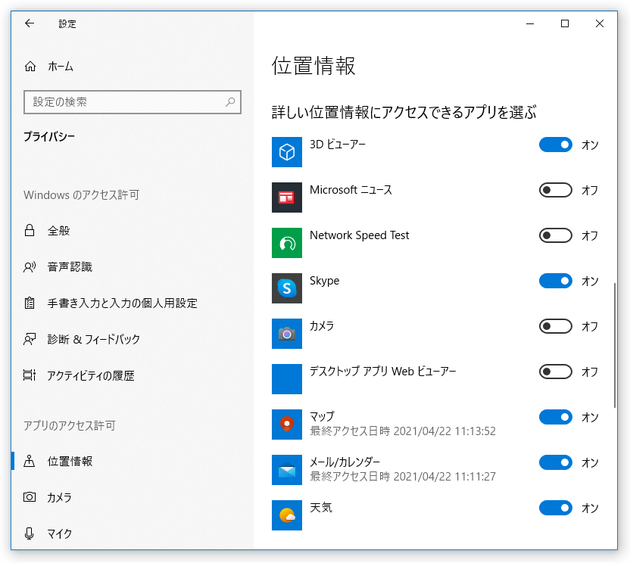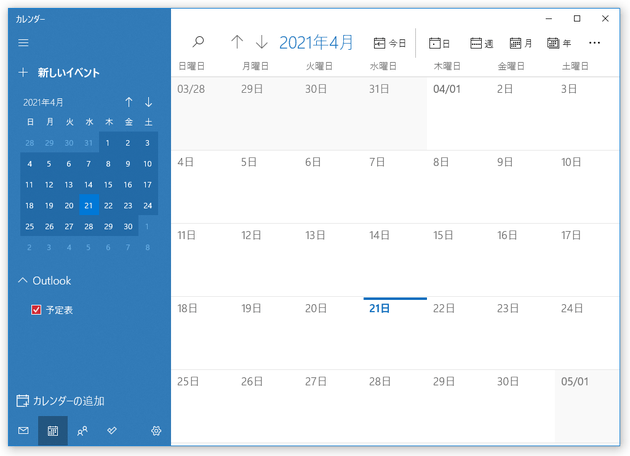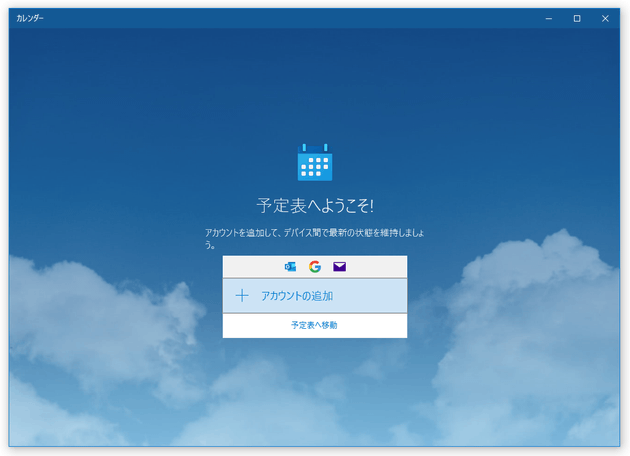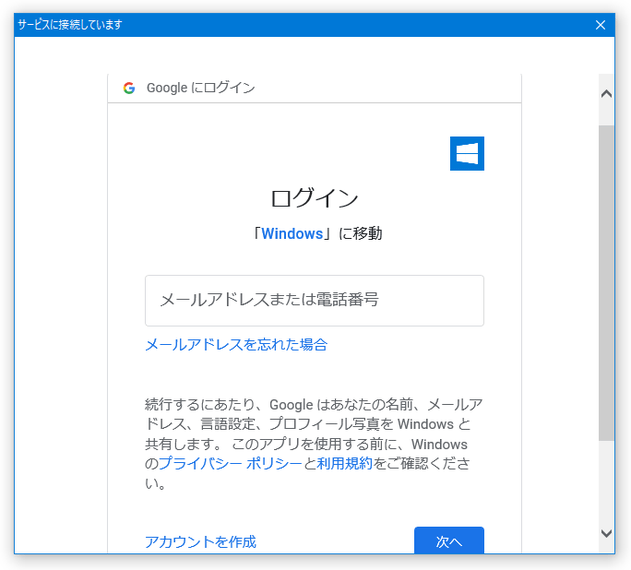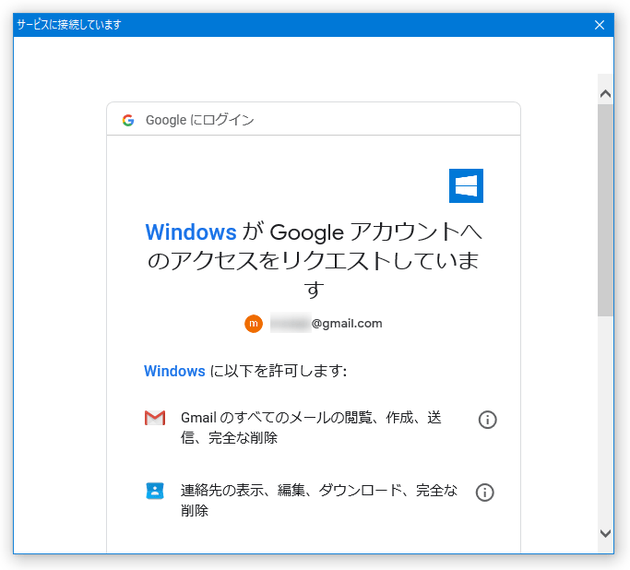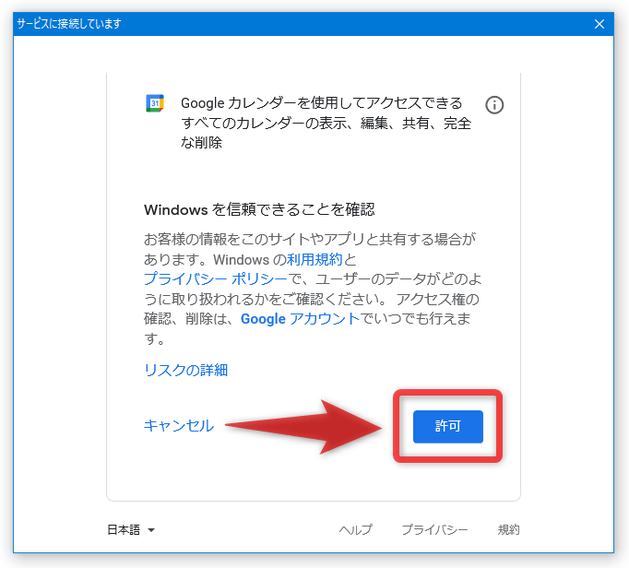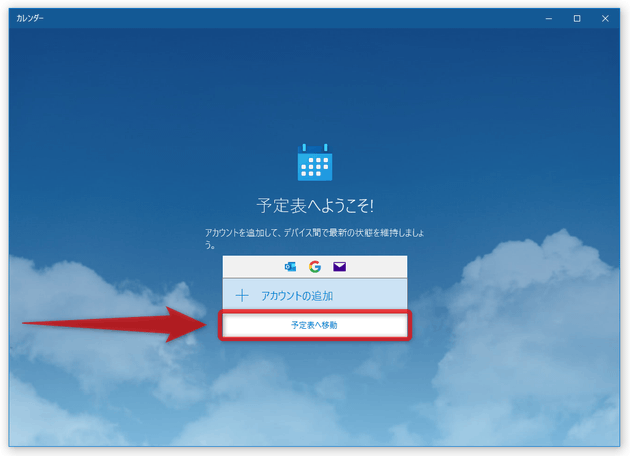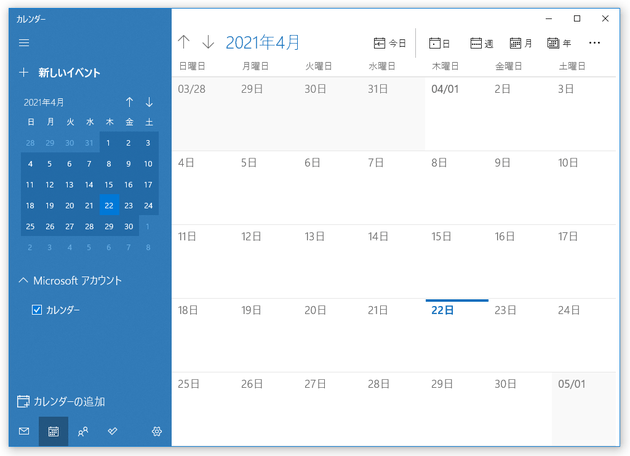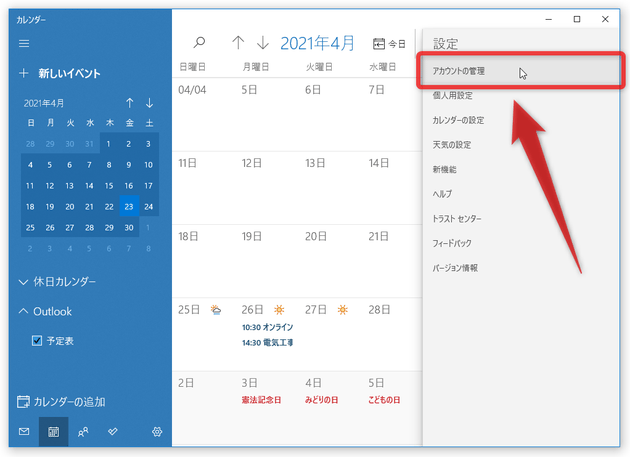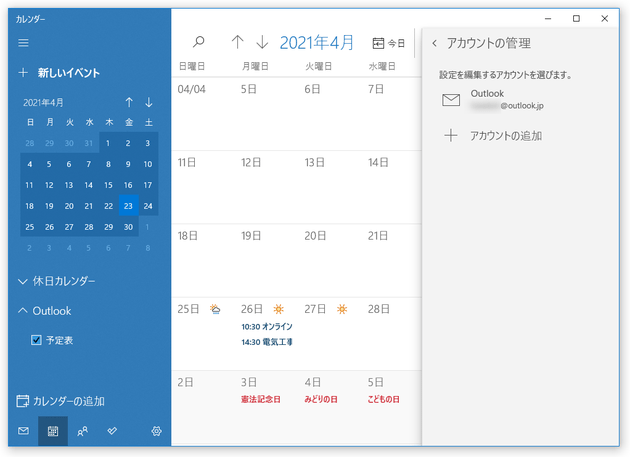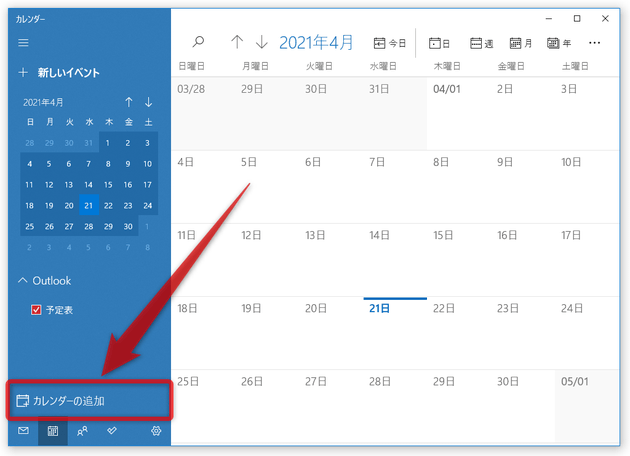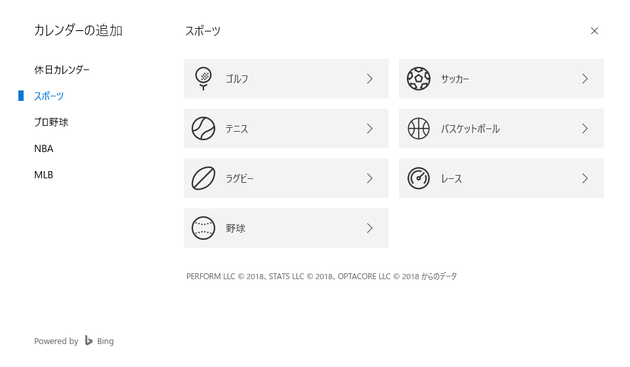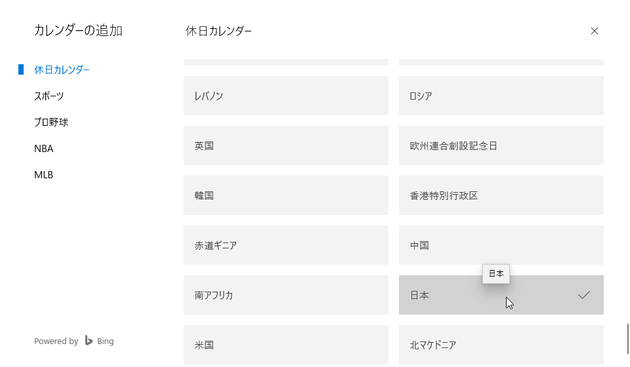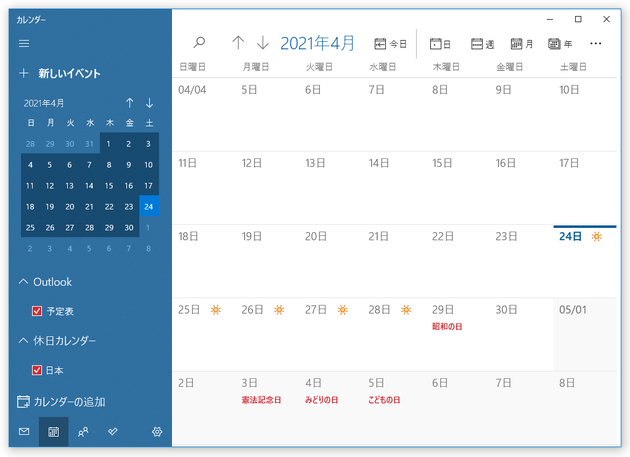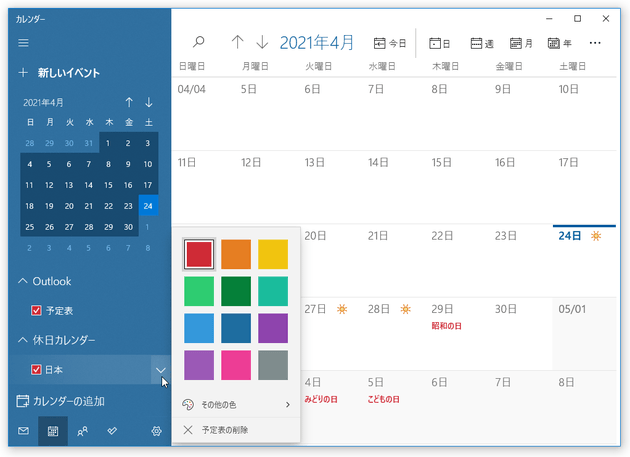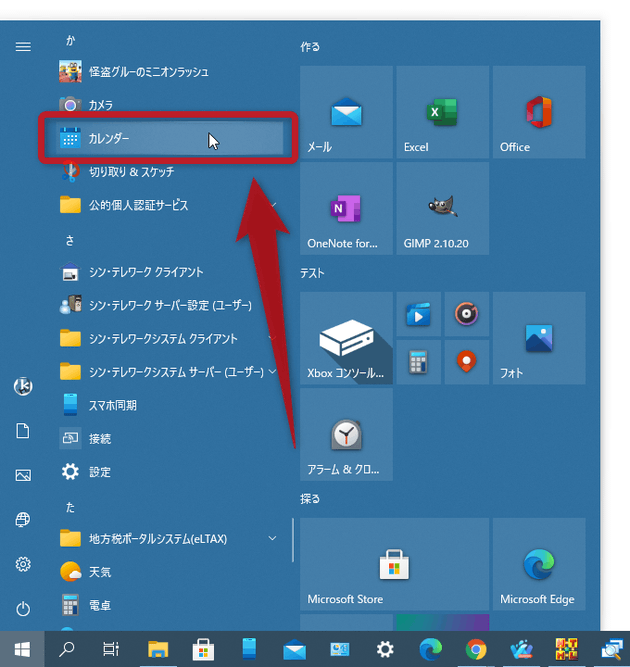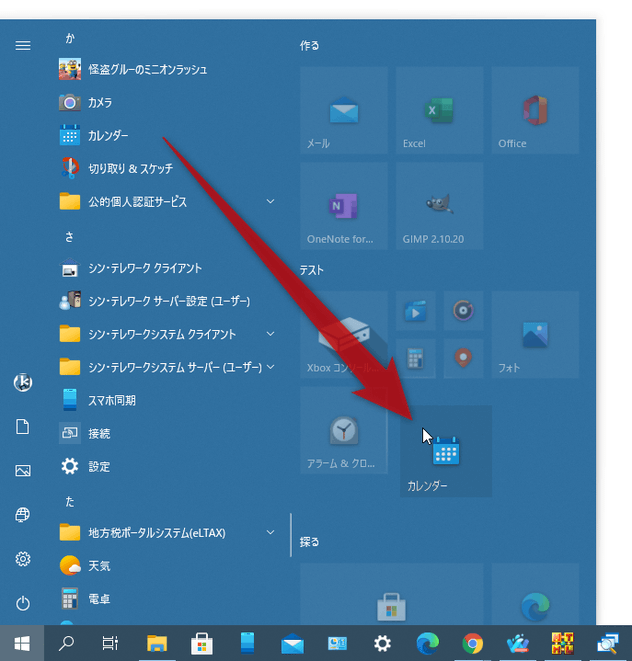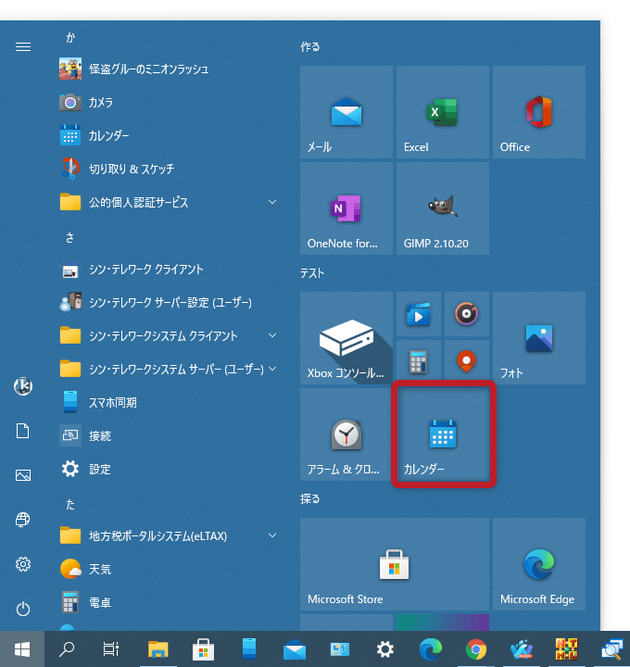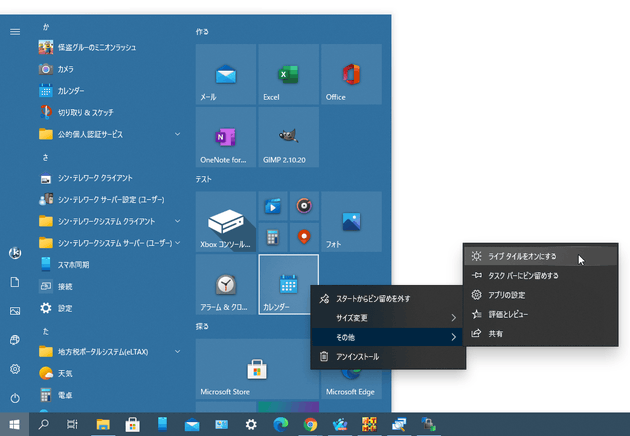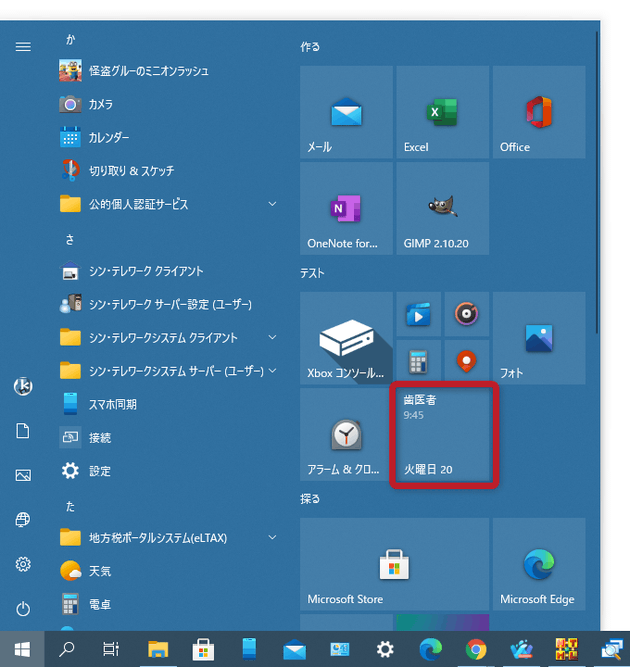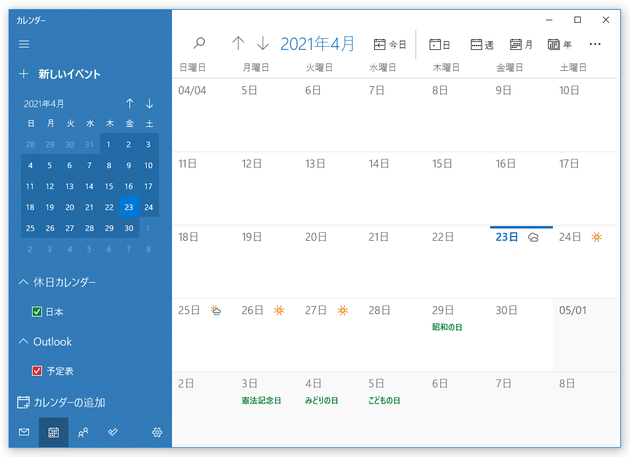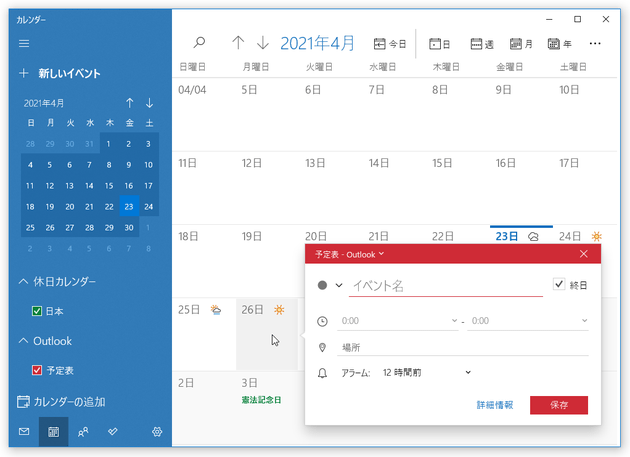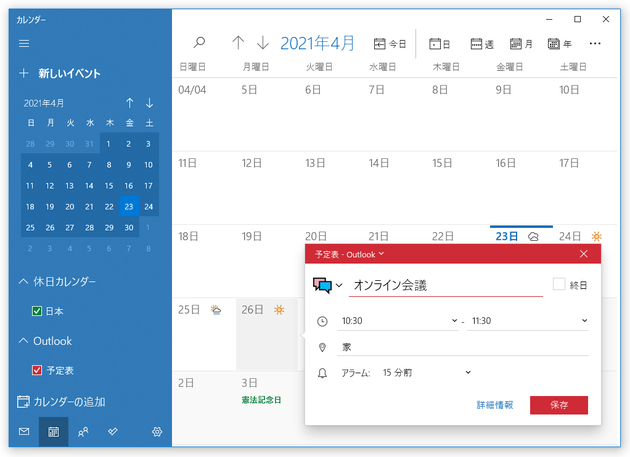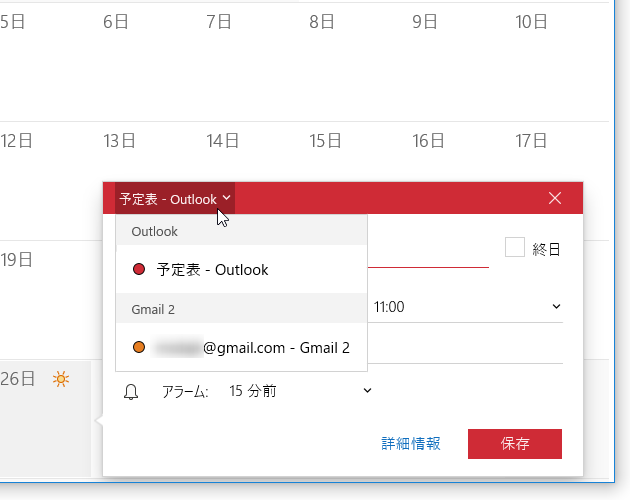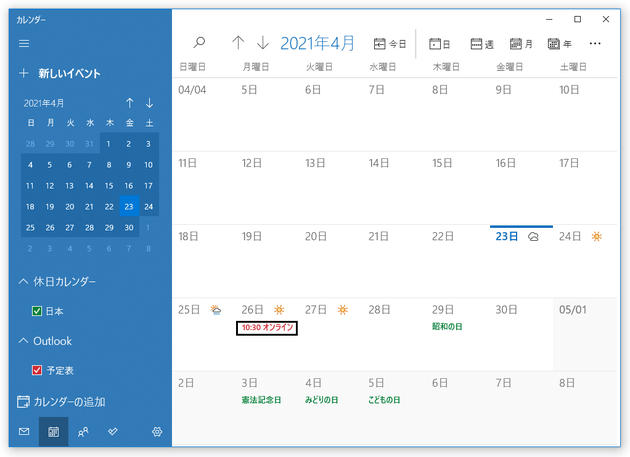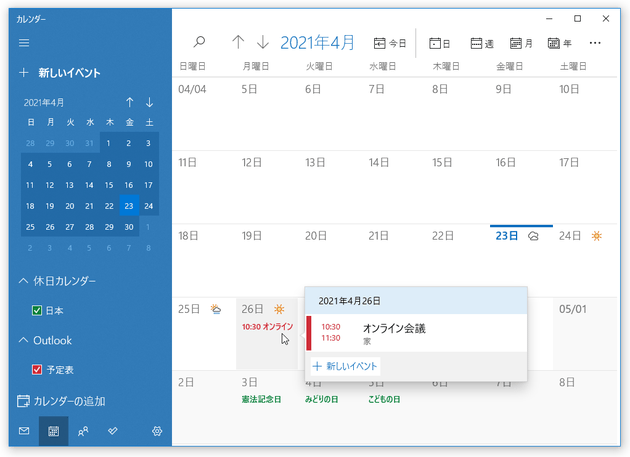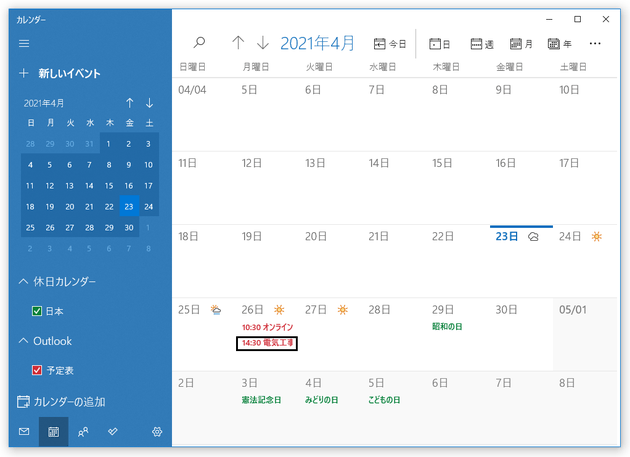Windows 10 の「カレンダー」を使い、指定した日時に通知が表示されるようにする
このページでは、Windows 10 の「カレンダー」を使い、指定した日時に通知が表示されるようにする方法を紹介します。
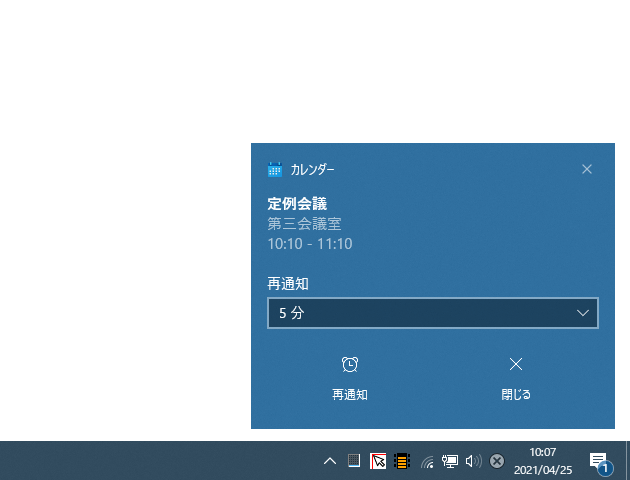
Windows 10 のカレンダーには “ 予定 ” を書き込む機能が付いており、予定として設定しておいた日時に音とテキストの通知を表示することができます。
(予定日時の 5 分 ~ 1 週間前に通知を表示することもできる)
予定は、タスクトレイから表示できるカレンダー、もしくは「カレンダー」アプリから登録することができ、Outlook.com の予定表 や Google カレンダー と自動で同期することもできたりします※1。
1
「カレンダー」アプリに目的のアカウントを登録すると、同期が自動で行われるようになる。
(「カレンダー」アプリに登録したアカウントは、「メール」アプリにも自動で登録されるので注意)
また、指定した予定を特定の周期(毎日 / 毎週 / 毎月 / 毎年)に沿って一括登録することもできるため、決まったルーティンワークがある時でも簡単にスケジュール登録することが可能となっています。
単発の予定を通知する目的ではもちろん、定期的に重要な用事が控えていたりする人にもおすすめです。
その他、登録した予定を検索する機能や※2、直近の予定をスタートメニュー内に表示する機能※3 なども付いています。
2
ローカルアカウント / Google アカウント で登録した予定は検索することができない模様。
3
スタートメニュー内に、「カレンダー」アプリをピン留めしておく必要がある。
- カレンダーの初期設定(はじめて使う場合)
- タスクトレイ上のカレンダーから予定を登録する
- 「カレンダー」アプリを使って予定を登録する
- 登録した予定を編集・削除する
- 登録した予定を検索する(ローカルアカウント / Google アカウント を除く)
- 「カレンダー」と同期するアカウントを変更する
- タスクトレイの右端にある日時の部分をクリックします。
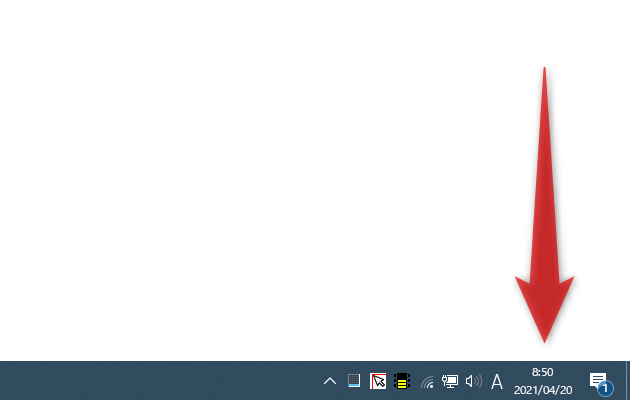
- カレンダーが表示されるので、「開始する」ボタンをクリックします。
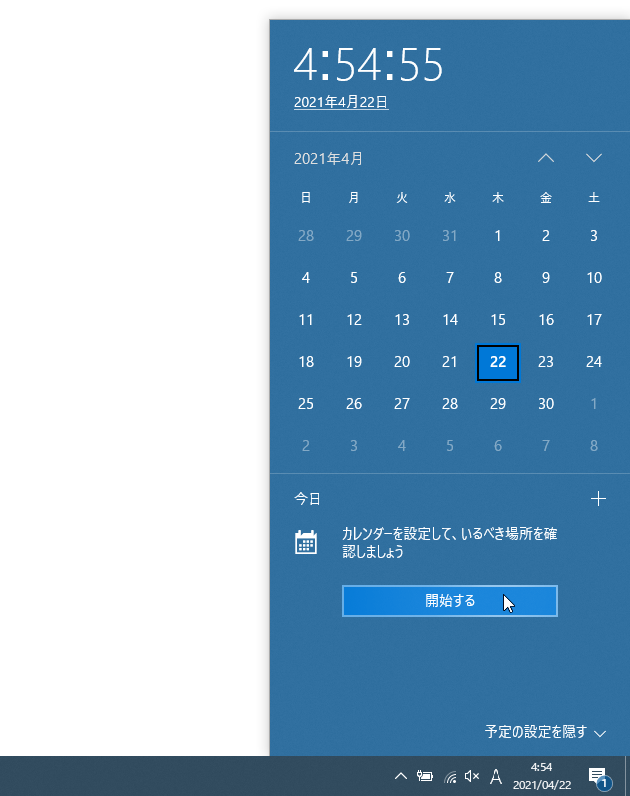
- 「メール/カレンダー が詳しい位置情報にアクセスすることを許可しますか?」というダイアログが表示されます。
位置情報へのアクセスを許可すると、カレンダー内に気象情報を表示できるようになりますが※4、必要なければ「いいえ」を選択しても OK です。
4 「設定」アプリの「プライバシー」→「位置情報」で、位置情報をオンに設定している必要もある。 - 「メール」アプリで Microsoft アカウントを使っている場合、該当のアカウントを追加した状態で「カレンダー」アプリが立ち上がります。
設定はこれで完了なので、「カレンダー」アプリは閉じてしまって OK です※5。
5 カレンダーに書き込む予定を「Outlook.com」と同期したくない場合、および、別の Microsoft アカウントと同期を行いたい場合、あるいは Google カレンダーと同期を行いたい場合は、アカウントの設定を行う必要がある。
「メール」アプリで Microsoft アカウントを使っていない場合は、「予定表へようこそ」という画面が表示されます。 カレンダーに書き込む予定を Outlook.com や Google カレンダーと同期したい場合は、「アカウントの追加」を選択 → 予定の同期を行うアカウントを追加します。
(予定を Outlook.com や Google カレンダーと同期したくない場合は、「予定表へ移動」を選択する)Google アカウントを追加する場合は、ログイン画面に加えてアクセス許可の画面も表示されるので、適宜「許可」ボタンをクリックします。 また、「この名前を使用してメッセージを送信」という画面も表示されるので、“ メール受信者側に表示されるこのアカウントの名前 ” を入力しておきます。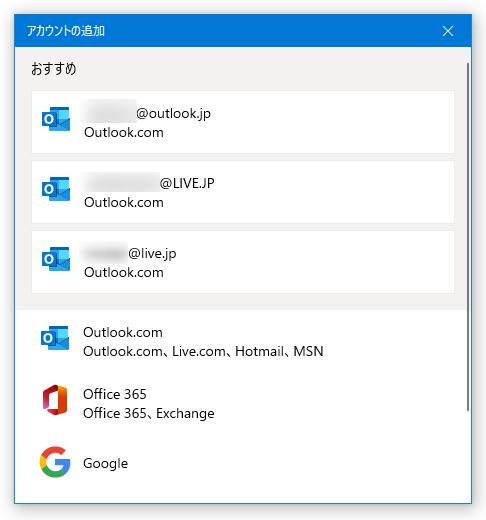
(追加したアカウントは「メール」アプリにも登録されるため、このような設定が必要となる)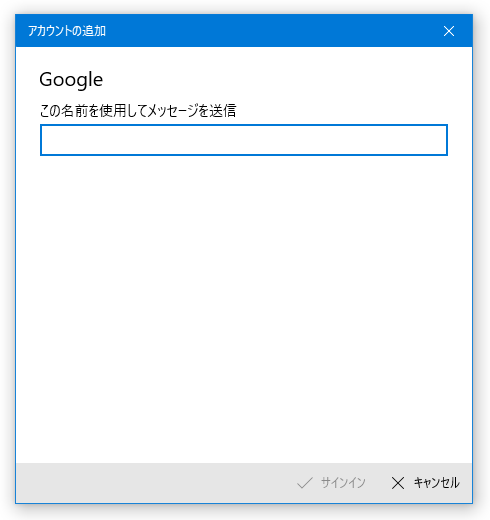 追加したアカウントでカレンダーが表示されます。 カレンダーに書き込む予定を Outlook.com や Google カレンダーと同期したくない場合は、「予定表へ移動」を選択します。 ローカルアカウントでカレンダーが表示されます。
追加したアカウントでカレンダーが表示されます。 カレンダーに書き込む予定を Outlook.com や Google カレンダーと同期したくない場合は、「予定表へ移動」を選択します。 ローカルアカウントでカレンダーが表示されます。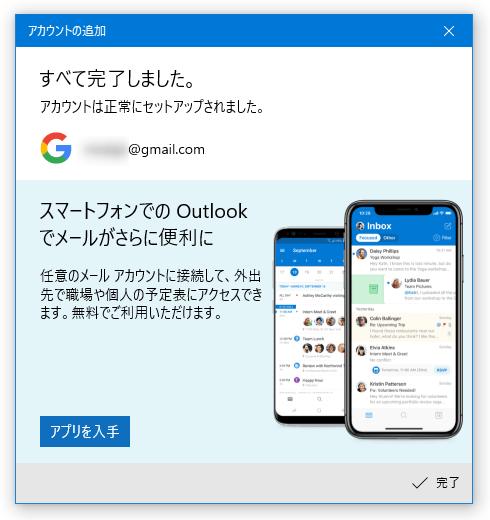
(紛らわしいが、「Microsoft アカウント」というのはローカルアカウント) - アカウントの設定が終わったら、「カレンダー」アプリは閉じてしまって OK です。
尚、アカウントの追加や削除は、画面左下の ボタンをクリック →「アカウントの管理」から行えるようになっています。
ボタンをクリック →「アカウントの管理」から行えるようになっています。
- その他、画面左下にある「カレンダーの追加」から、カレンダー内に休日の情報を一括登録することもできたりします。
「カレンダーの追加」を選択すると「カレンダーの追加」という画面が表示されるので、左メニュー内の「休日カレンダー」を選択 → 右側の画面を下にスクロールし、「日本」にチェックを入れれば OK です。
(その後、「カレンダーの追加」画面は閉じてしまってよい) 必要に応じて、休日情報の色を変更することもできたりします。
(「休日カレンダー」>「日本」の右側にある V をクリックし、変更先の色を選択する)
- タスクトレイの右端にある日時の部分をクリックします。
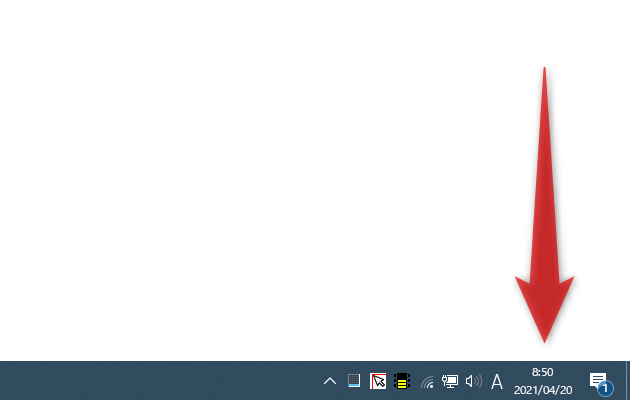
- カレンダーが表示されるので、右下にある「予定の表示」をクリックします。
(予定画面が表示されていない場合)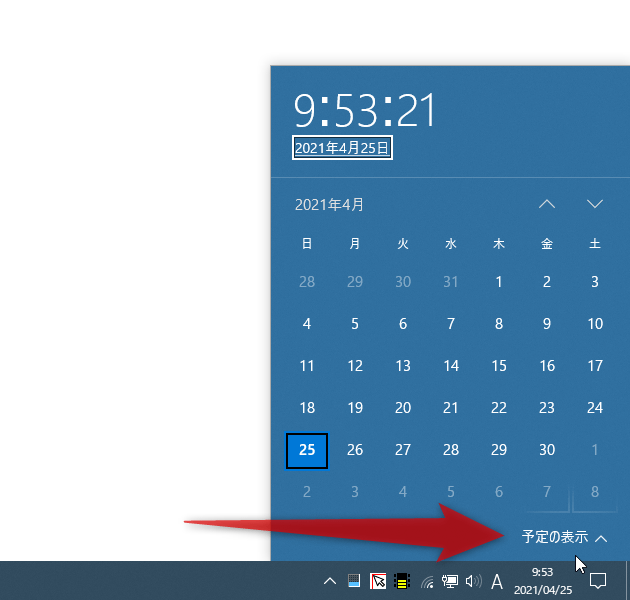
- カレンダーの下部に、予定画面が表示されます。
そのまま、予定の登録を行いたい日付をクリックします。
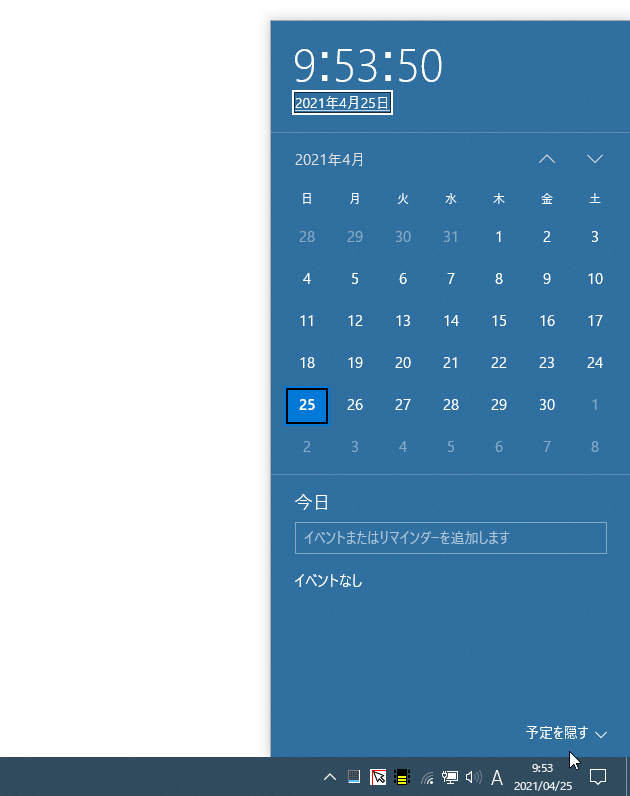
- 予定の登録を行う日付を選択したら、下部にある「イベントまたはリマインダーを追加します」欄に、予定の概要などを入力します。
(ここに書き込んだテキストは、トースト通知内に表示されます)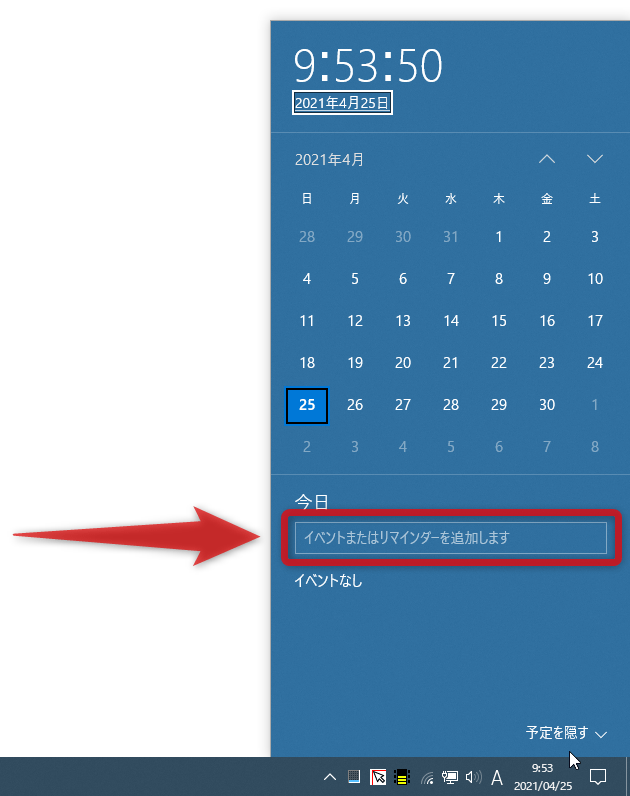 「カレンダー」アプリに複数のアカウントを登録しておいた場合は、右端の ● をクリックすることで書き込み先のアカウントを変更することもできたりします。
「カレンダー」アプリに複数のアカウントを登録しておいた場合は、右端の ● をクリックすることで書き込み先のアカウントを変更することもできたりします。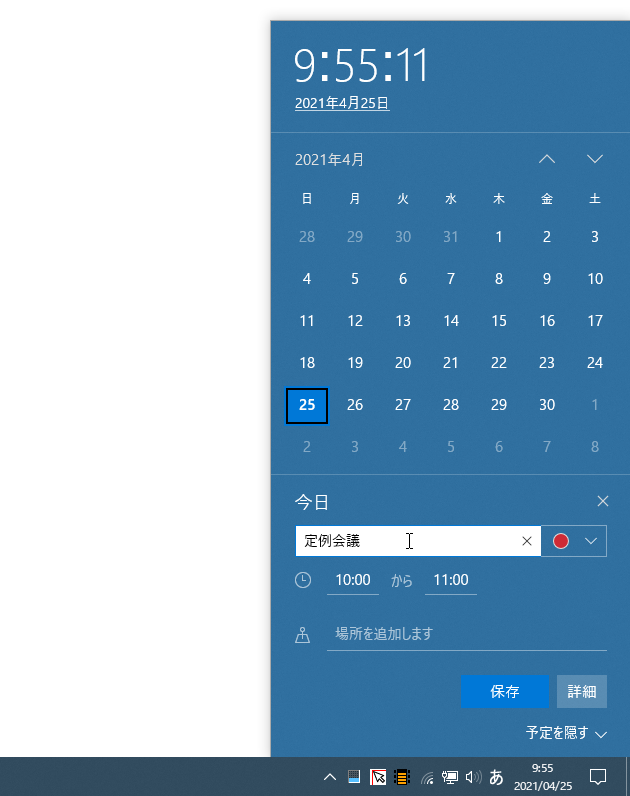
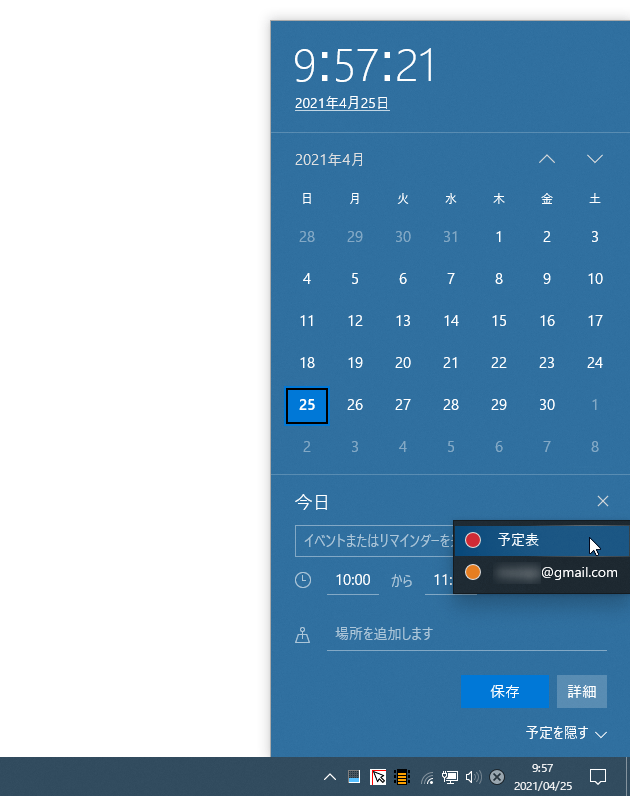
- 続いて、
 欄で通知を表示する時刻を設定 → ポップアップの左下にある
欄で通知を表示する時刻を設定 → ポップアップの左下にある  ボタンをクリックします。
予定終了時刻の方は適当でも構いませんが、ここは通知が非表示になる時刻としても機能するようになっています。
ボタンをクリックします。
予定終了時刻の方は適当でも構いませんが、ここは通知が非表示になる時刻としても機能するようになっています。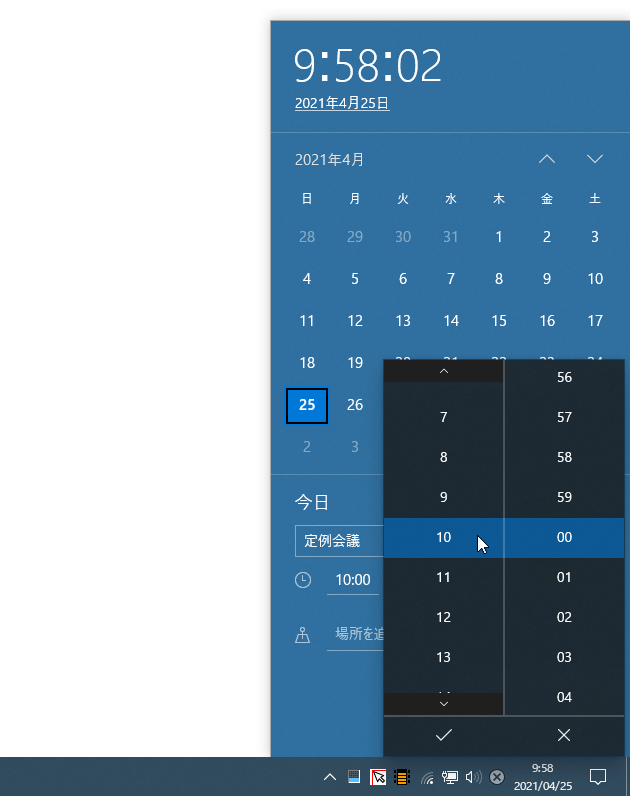
(もちろん、通知は手動で閉じることもできる)尚、デフォルトでは、予定時刻の 15 分前に通知が表示されるようになっています。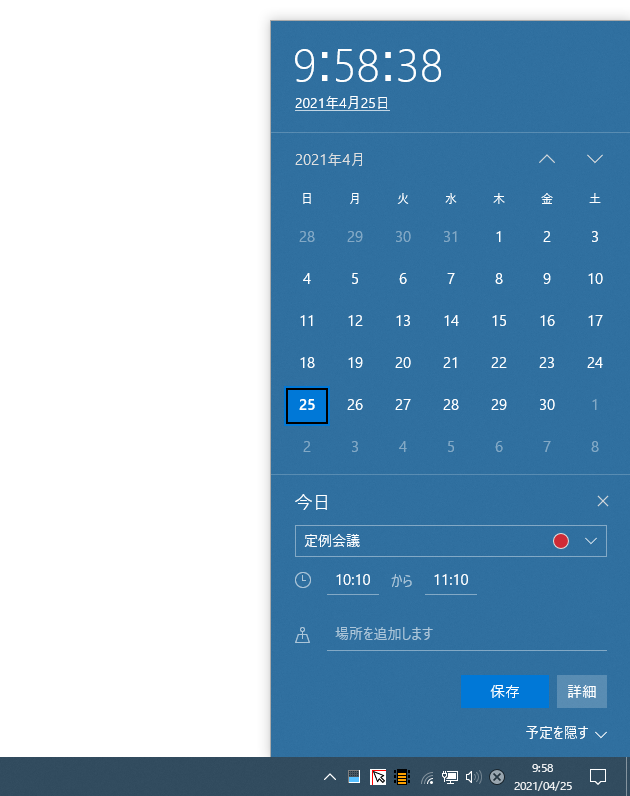
通知を表示するタイミングを変更したい場合は、予定登録後に アラーム時間の変更を行っておきます。 - 一番下の「場所を追加します」欄に、予定と関連する場所などを入力しておきます。
(ここに書き込んだテキストは、トースト通知内に表示されます)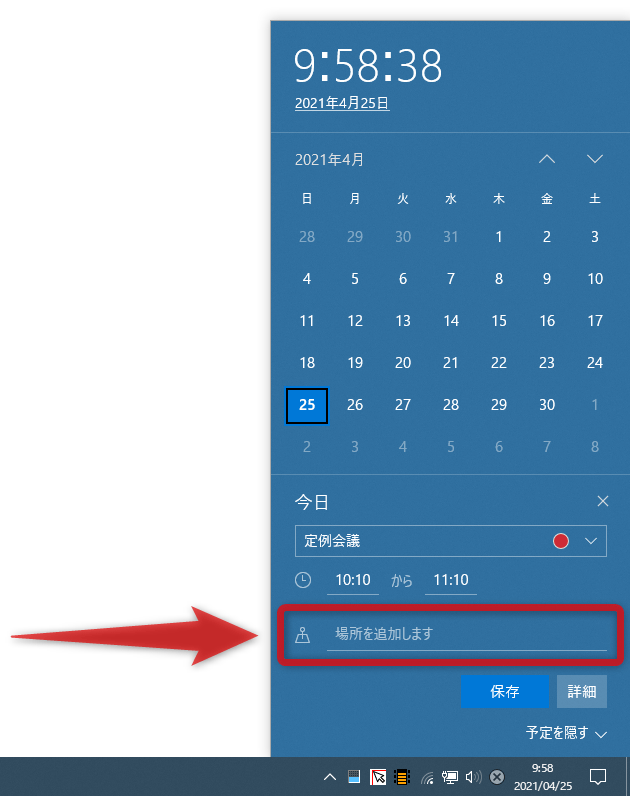 この「場所を追加します」欄に入力したテキストは、「カレンダー」アプリ上では検索対象とならないようなので注意が必要です。
この「場所を追加します」欄に入力したテキストは、「カレンダー」アプリ上では検索対象とならないようなので注意が必要です。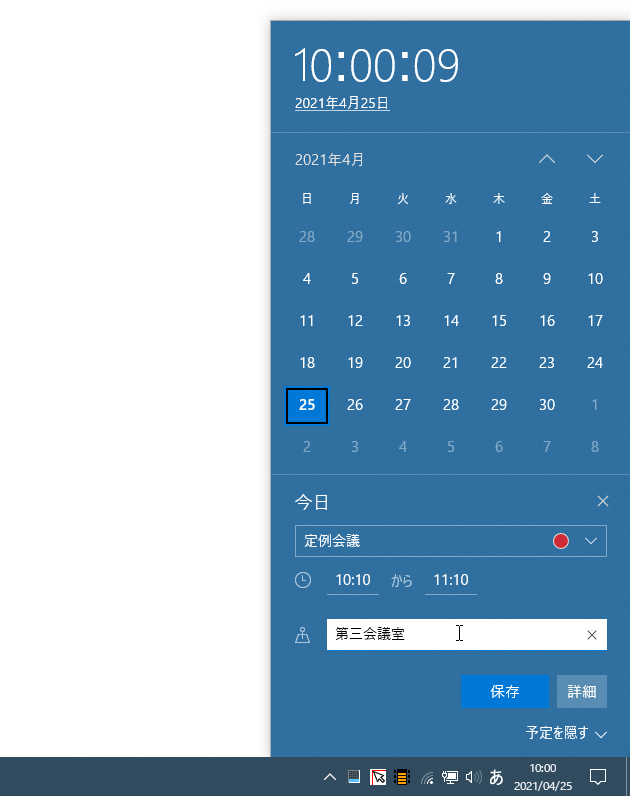
(「Outlook.com」の予定表 や Google カレンダー 上では検索対象となる) - 入力が終わったら、右下にある「保存」ボタンをクリックします。
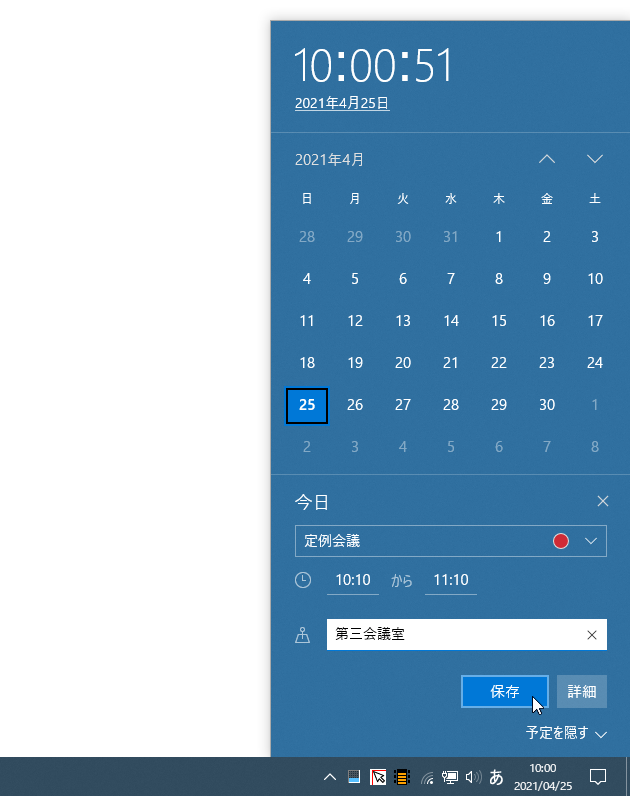
- 予定が登録されました※6。
6 タスクトレイのカレンダーから登録された予定は、Outlook.com や Google カレンダーと自動では同期されない模様。
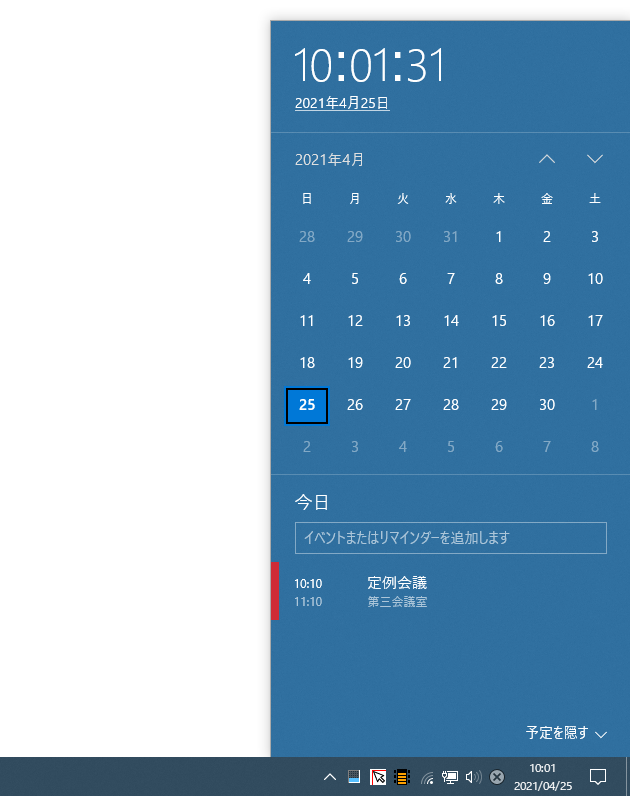
そのため、Outlook.com や Google カレンダーと同期させたい予定を登録した後は、スタートメニュー等から「カレンダー」アプリを起動させる必要がある。
(起動させると自動で同期が行われるので、すぐに終了してよい)
これで、設定しておいた日時、または、設定日時の特定時間前に通知が表示されるようになります。
(効果音も鳴ります)画面左下の「再通知」ボタンをクリックすることで、すぐ上の「再通知」欄で指定しておいた時間後に通知を再表示することもできたりします。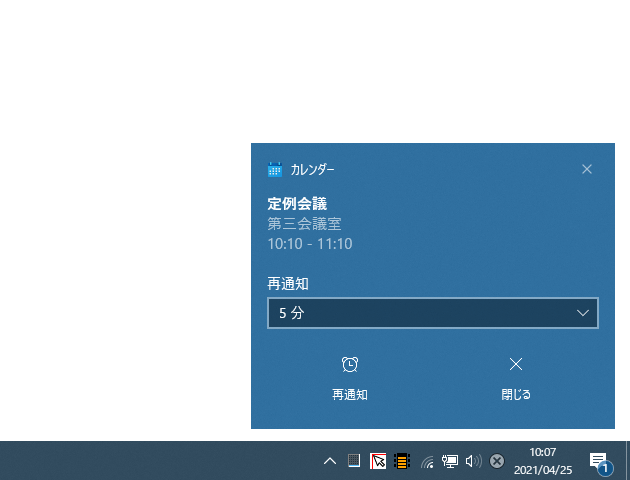
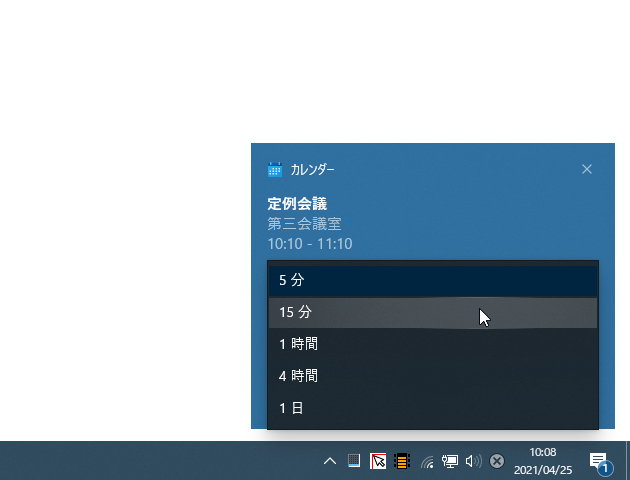
- 必要に応じて、一つの日付に複数の予定を登録しておくことも可能となっています。
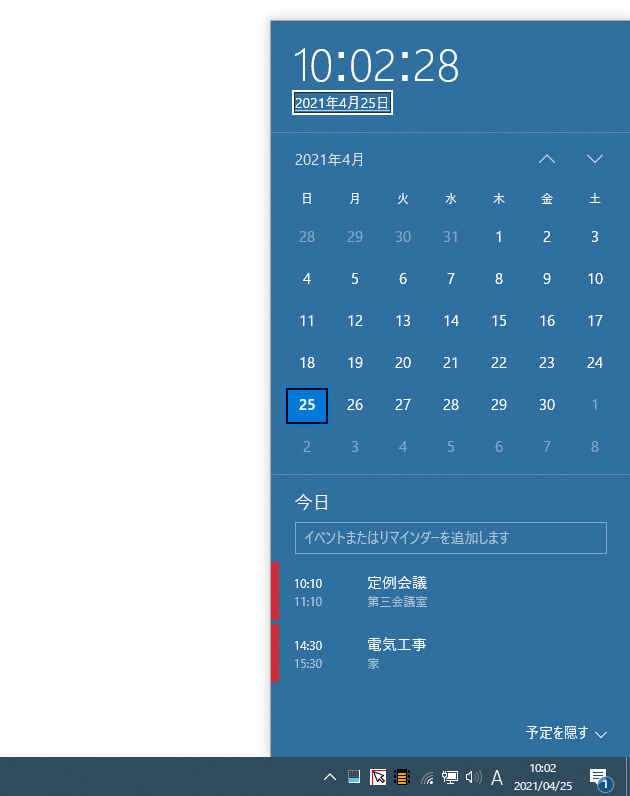
- スタートメニューの「か」カテゴリー内にある「カレンダー」をクリックします。 カレンダーを頻繁に使うことがありそうな場合は、「カレンダー」をスタートメニュー内の空いているところにドラッグ&ドロップし、タイルをピン留めしておくとよいでしょう。 ちなみに、「カレンダー」のタイルを右クリックして「その他」から「ライブタイルをオンにする」を選択しておくと、タイル上に現在の日付・曜日 や直近の予定を表示することもできたりします。
- 「カレンダー」が立ち上がります。 そのまま、通知が表示されるようにしたい日付をクリックします。
- 予定登録画面が立ち上がります。
ここで、登録する予定の
- イベント名
- 時刻 - 右上にある「終日」のチェックを外すと、時刻を設定できるようになる
- 場所
- アラーム - 通知を、どれくらい前に表示するか
- 予定が登録されました。
これで、設定しておいた日時、または、設定日時の特定時間前に通知が表示されるようになります。
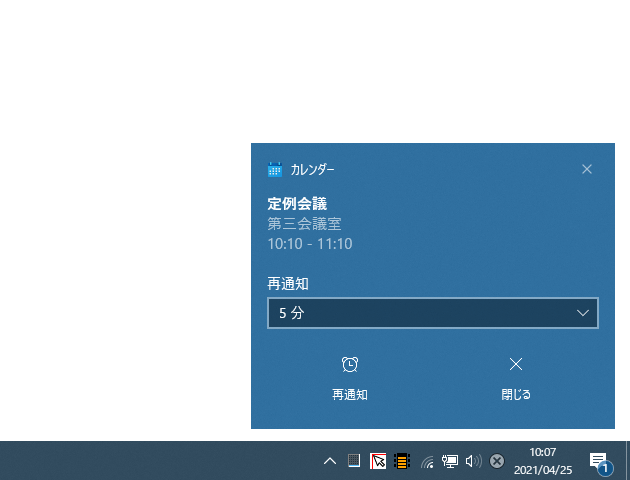
- 尚、予定が登録されている日付をクリック →「新しいイベント」を選択することにより、同じ日に複数の予定を登録することもできたりします。
次のページでは、
を紹介します。| 「カレンダー」を使い、指定した日時に通知を表示 TOPへ |