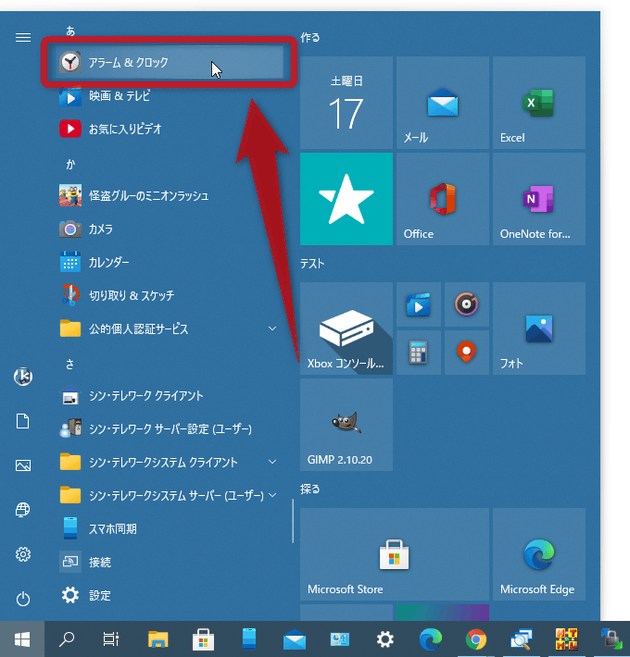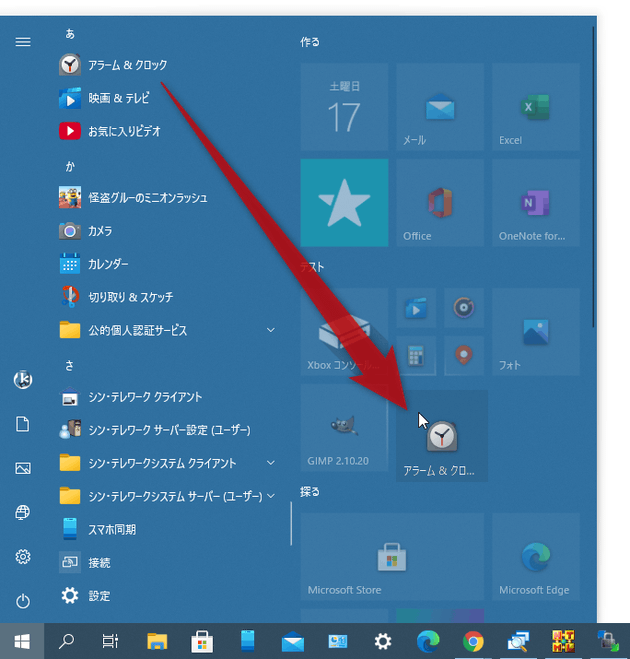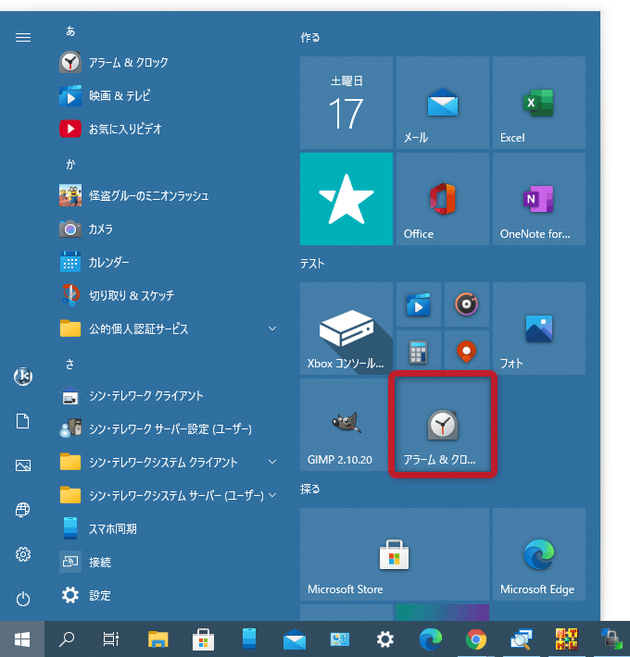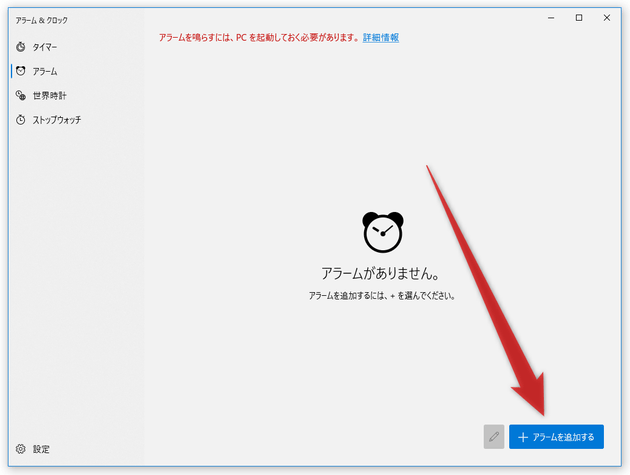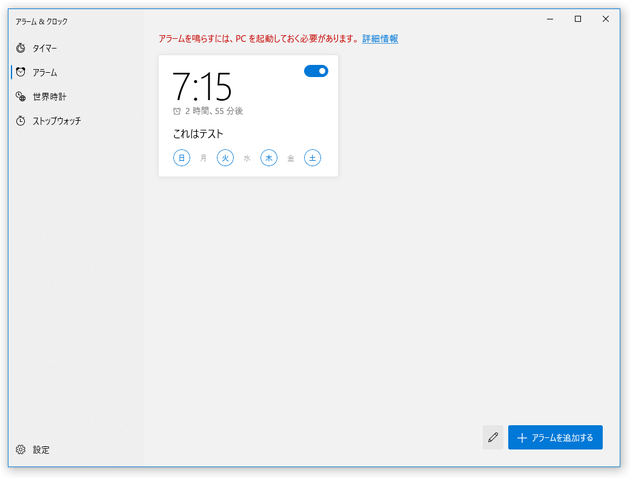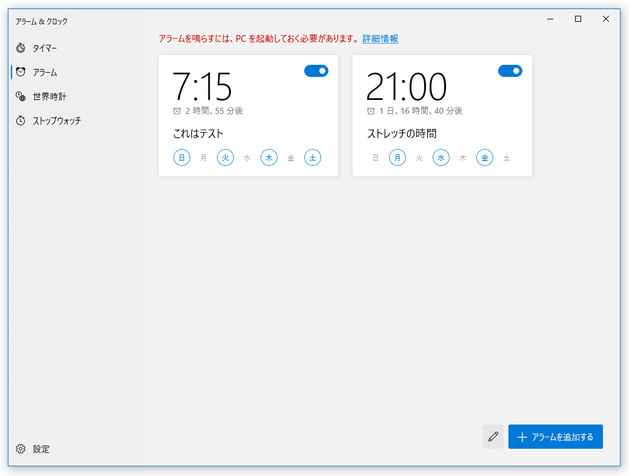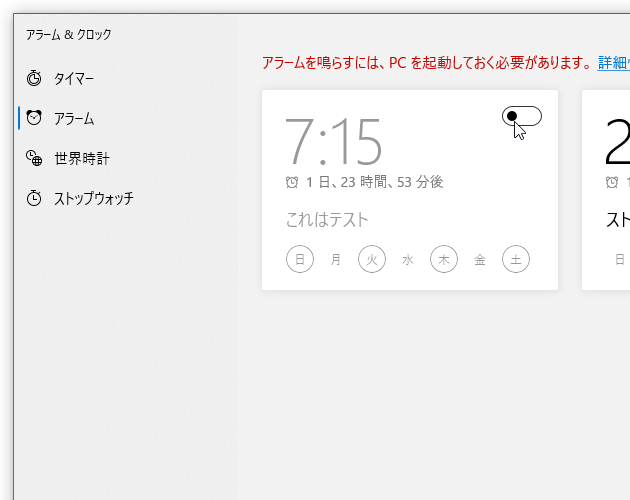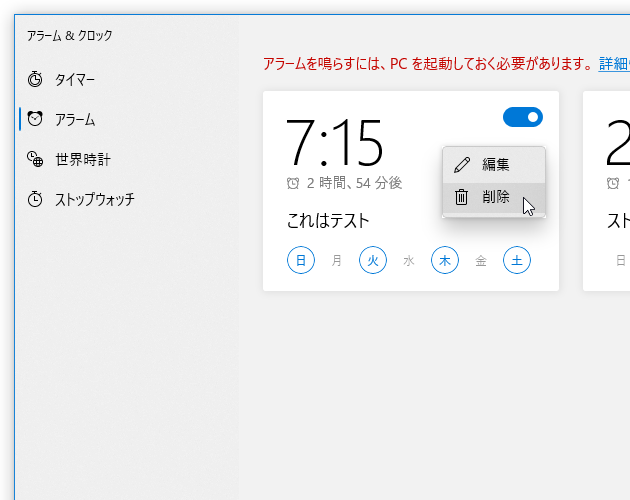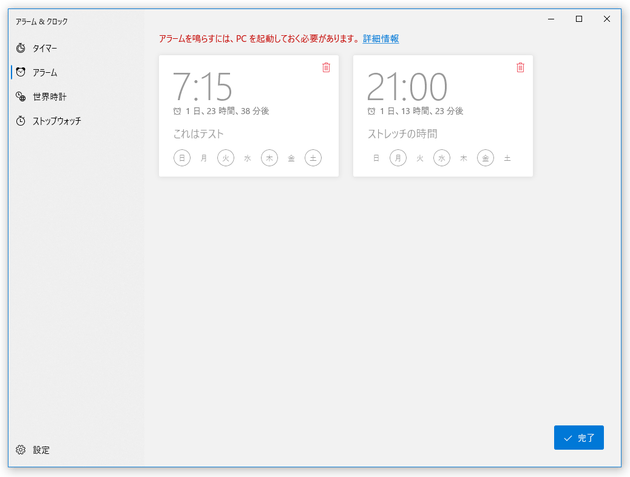Windows 10 の「アラーム&クロック」を使い、指定した時刻に音とテキストの通知を表示する
このページでは、Windows 10 の「アラーム&クロック」を使い、指定した時刻に音を鳴らしたり通知を表示したりする方法を紹介します。
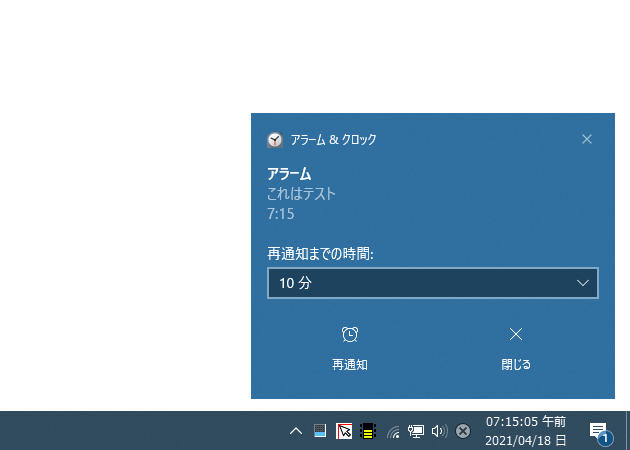
Windows 10 には、デフォルトで「アラーム&クロック」というアプリがインストールされており、これを使うことで特定の時刻に音を鳴らしたりトースト通知を表示したりすることができます。
(パソコンがロックされている時でもアラームは実行されます)
このアラームは、特定の曜日に毎回実行するように設定することもでき、複数のパターンを作成しておくことも可能となっています。
文字通り「目覚まし」として使うのはもちろん、リマインダーのような役割としても使うことができると思います。
ちなみに、アラーム音は 10 種類の中から選ぶことができ、トースト通知内には任意のテキストを表示できるようになっています。
また、スヌーズ機能もあり、通知内のボタンをクリックすることで、アラームを指定した時間後( 5 分 ~ 1 時間後)に再実行することもできたりします。
Windows 10 の「アラーム&クロック」を使い、指定した時刻に音を鳴らしたり通知を表示したりする
- スタートボタンをクリックし、「あ」カテゴリー内にある「アラーム&クロック」を選択します。 尚、「アラーム&クロック」を頻繁に使うことがありそうな場合は、スタートメニュー内の空いているところにドラッグ&ドロップし、タイルをピン留めしておくとよいでしょう。
- 「アラーム&クロック」が表示されます。 そのまま、画面右下にある「アラームを追加する」ボタンをクリックします。
- 「新しいアラームの追加」というダイアログが表示されます。
まず最初に、一番上の欄でアラームを鳴らす時刻を指定します。
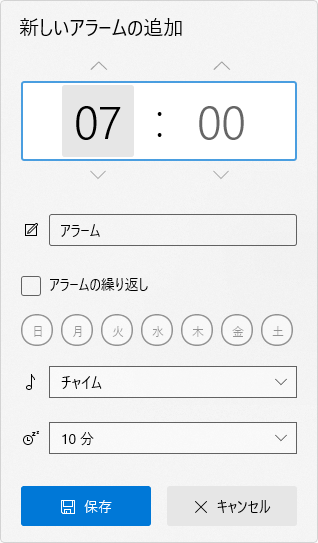
- その下の欄で、トースト通知内に表示するテキストを編集します。
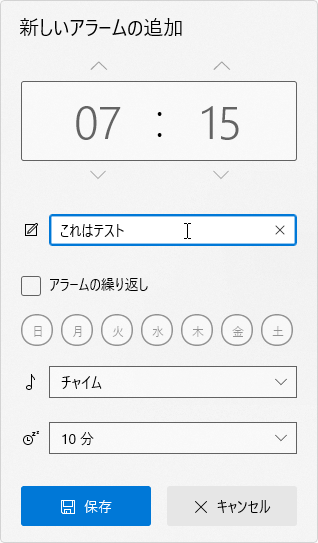
- このアラームを繰り返して使用したい時は、「アラームの繰り返し」にチェック → アラームを有効にする曜日をクリックして青くします。
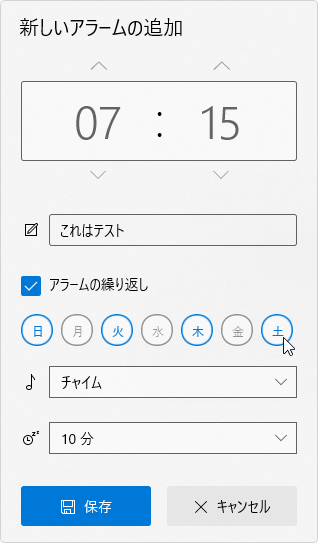
- 続いて、
 欄にあるプルダウンメニューをクリックし、アラーム実行時に鳴らす音を指定します。
各アラーム音の左側にある
欄にあるプルダウンメニューをクリックし、アラーム実行時に鳴らす音を指定します。
各アラーム音の左側にある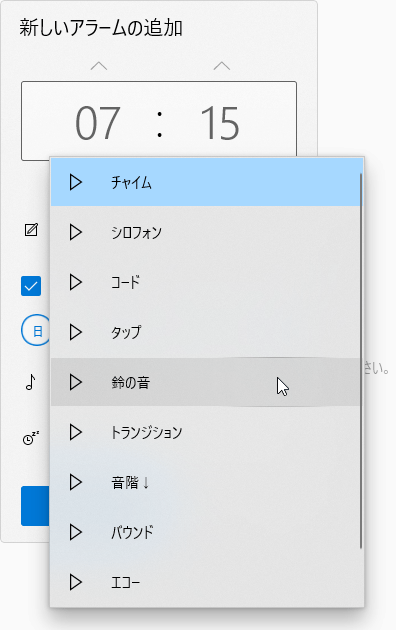
 ボタンをクリックすることにより、該当の音をプレビュー再生することもできます。
ボタンをクリックすることにより、該当の音をプレビュー再生することもできます。
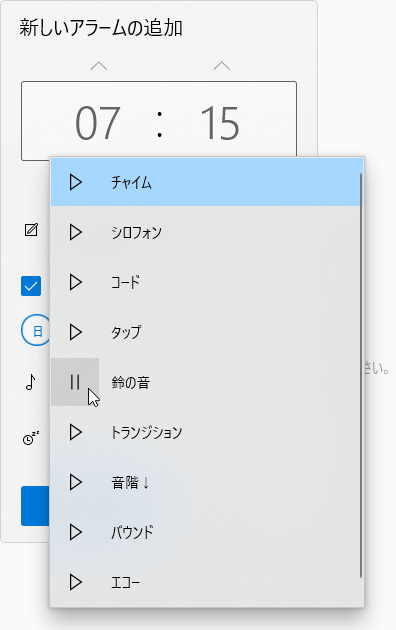
- 最後に、一番下の
 欄にあるプルダウンメニューをクリックし、スヌーズ時間※1 を指定します。
1 再通知までの時間。
欄にあるプルダウンメニューをクリックし、スヌーズ時間※1 を指定します。
1 再通知までの時間。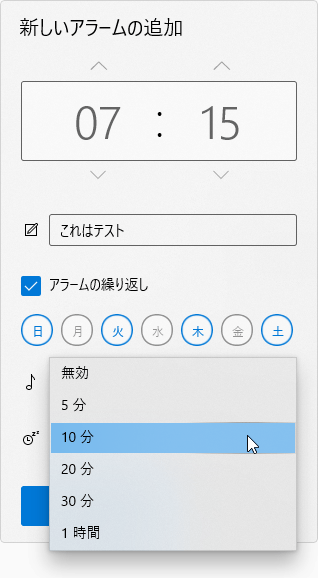
アラーム実行時に表示されるトースト通知内には「再通知」というボタンがあり、該当のボタンをクリックすると指定した時間後にアラームを再実行することができる。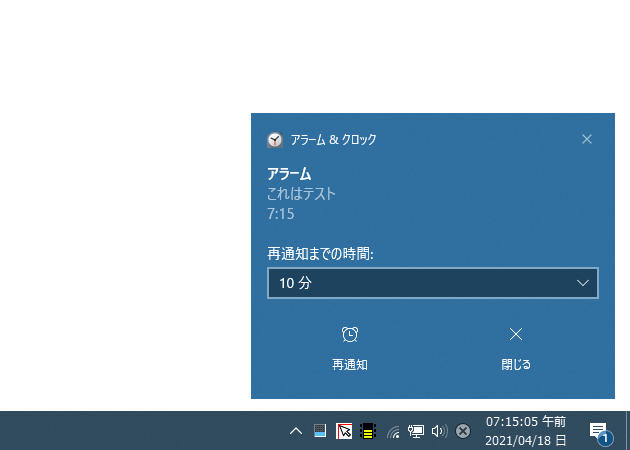
- 設定が完了したら、左下にある「保存」ボタンをクリックします。
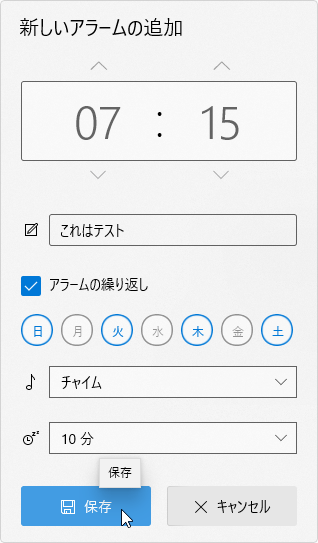
- アラームが登録されました。
必要であれば、画面右下にある「アラームを追加」ボタンから別のアラームを作成することも可能となっています。
ちなみに、作成済みのアラームをクリックすると、該当アラームの編集画面が表示されます。
また、作成したアラームの右上にあるスイッチをオフにすることにより、該当のアラームを無効化することもできたりします。 アラームを削除したい時は、目的のアラームを右クリックして「削除」を選択します。 画面右下にある
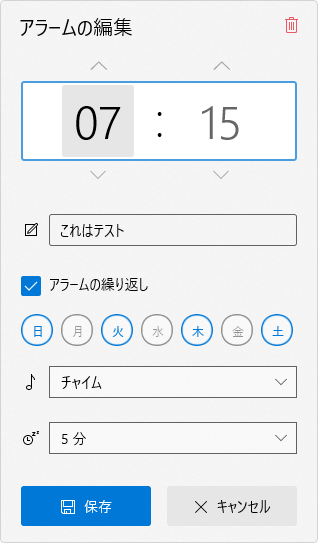
 ボタンをクリックすることで、画面を削除モードに切り替えることも可能となっています。
ボタンをクリックすることで、画面を削除モードに切り替えることも可能となっています。
- アラームを作成したら、「アラーム&クロック」のウインドウは閉じてしまって OK です。
(パソコンをロックしておいてもよい) - 以後、設定しておいた時刻になると、デスクトップの右下からアラーム音と共にトースト通知が表示されます。
アラームをここで終了させる時は、「閉じる」ボタンをクリックします。
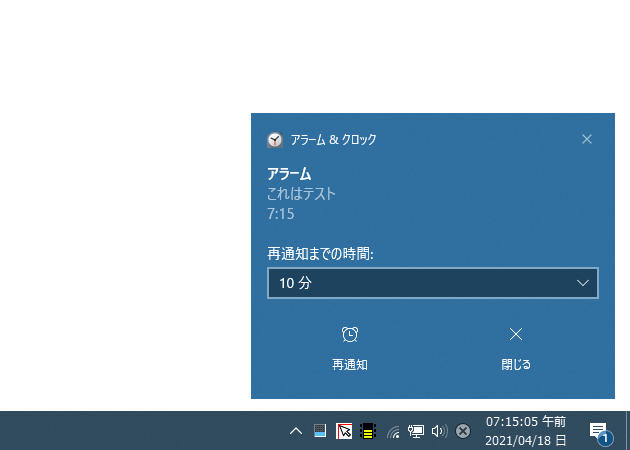
指定した時間後にアラームを再実行したい時は、「再通知までの時間」欄で再通知までの時間を指定 →「再通知」ボタンをクリックします。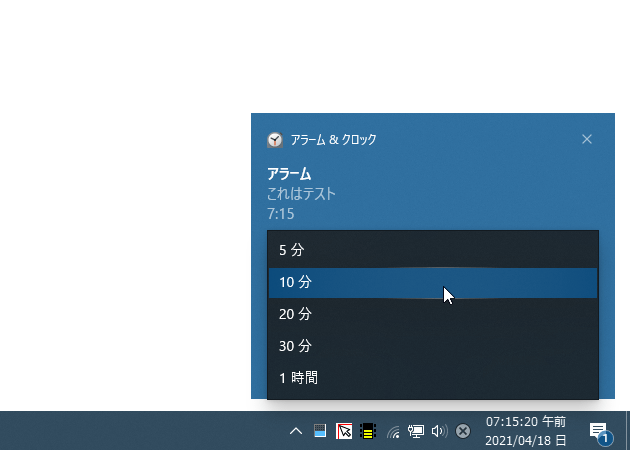
スポンサードリンク
| 「アラーム&クロック」で、指定した時刻に通知を表示 TOPへ |