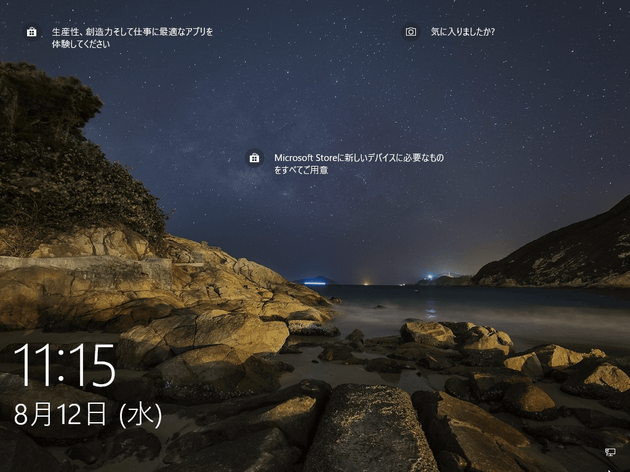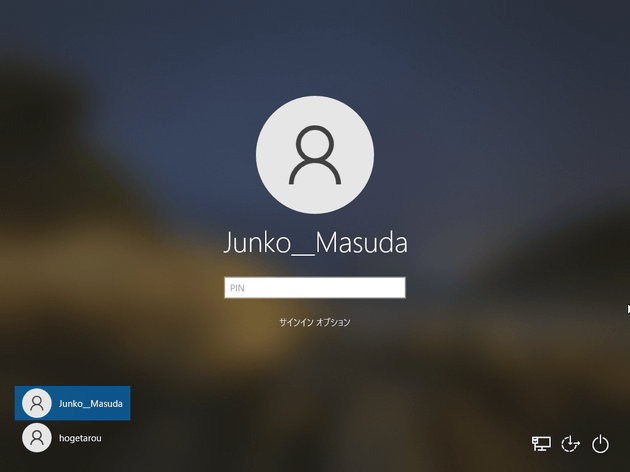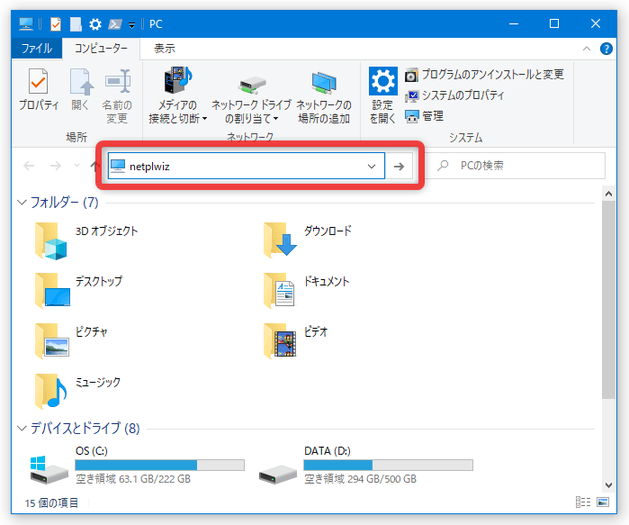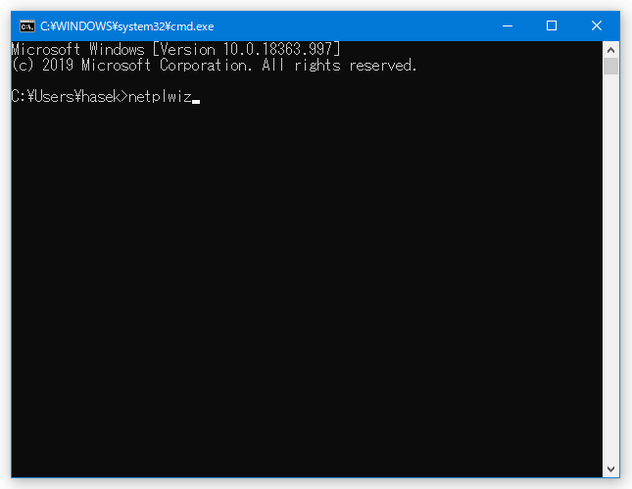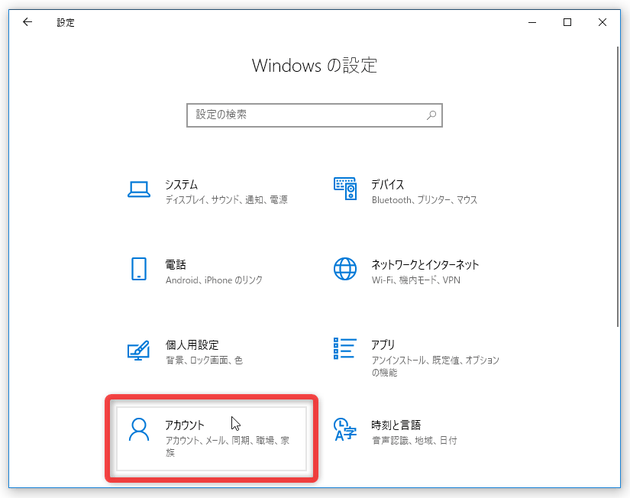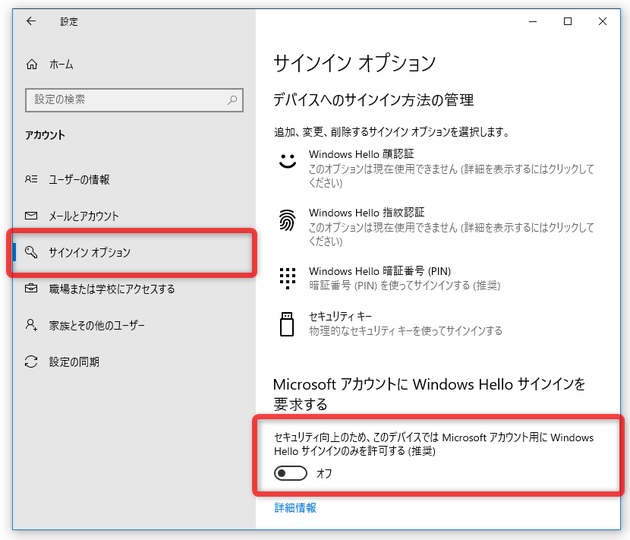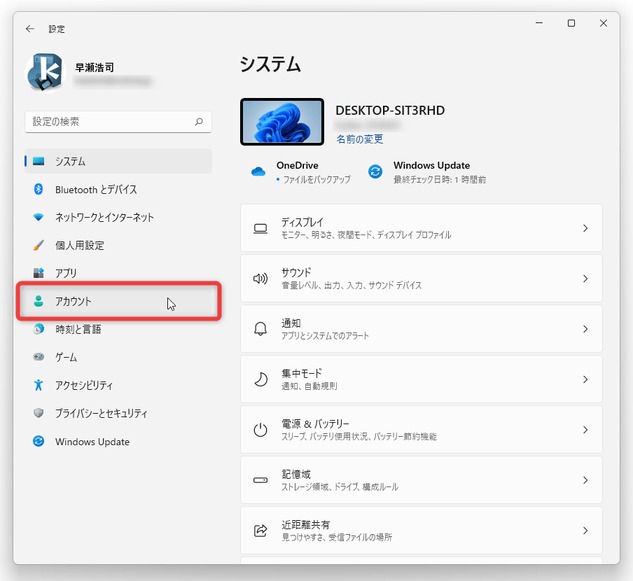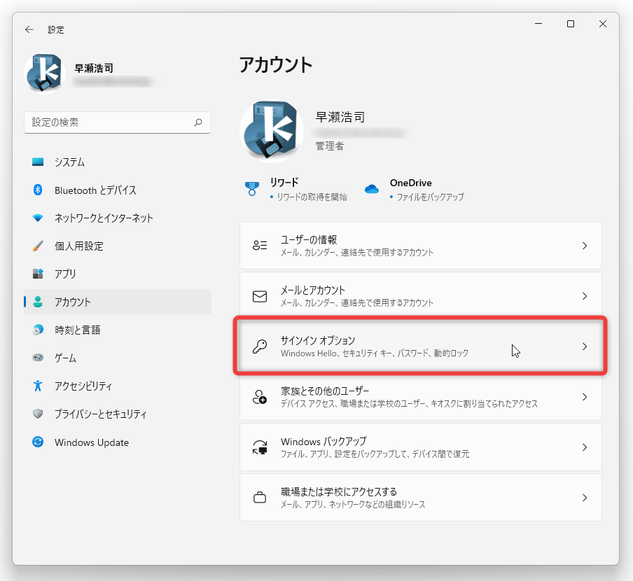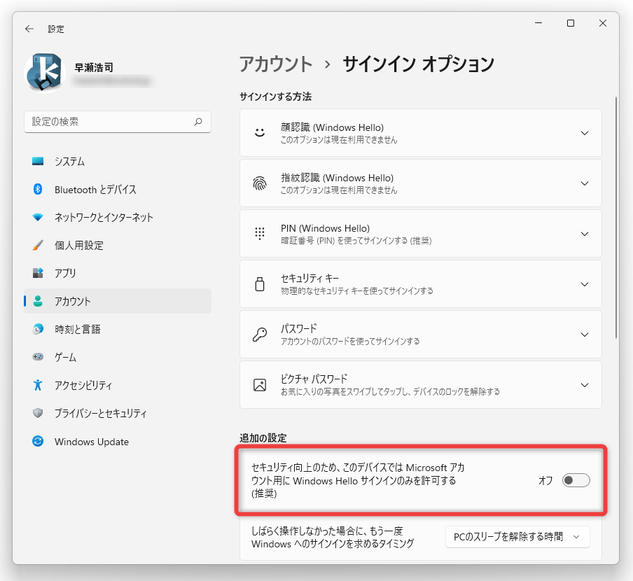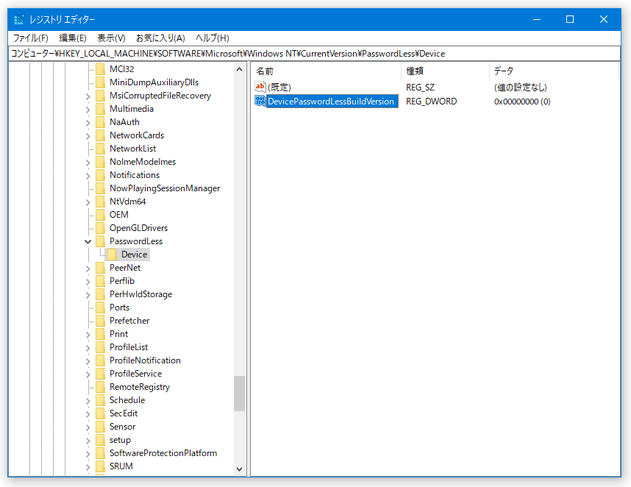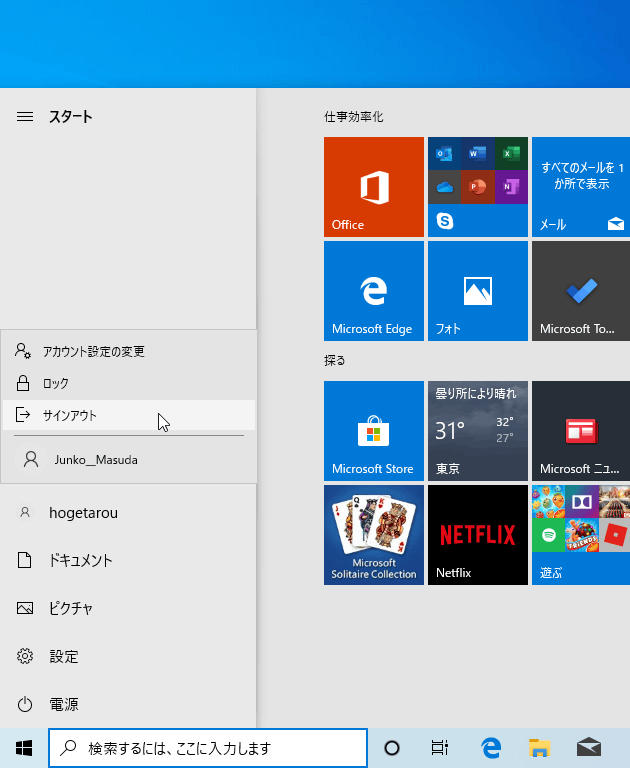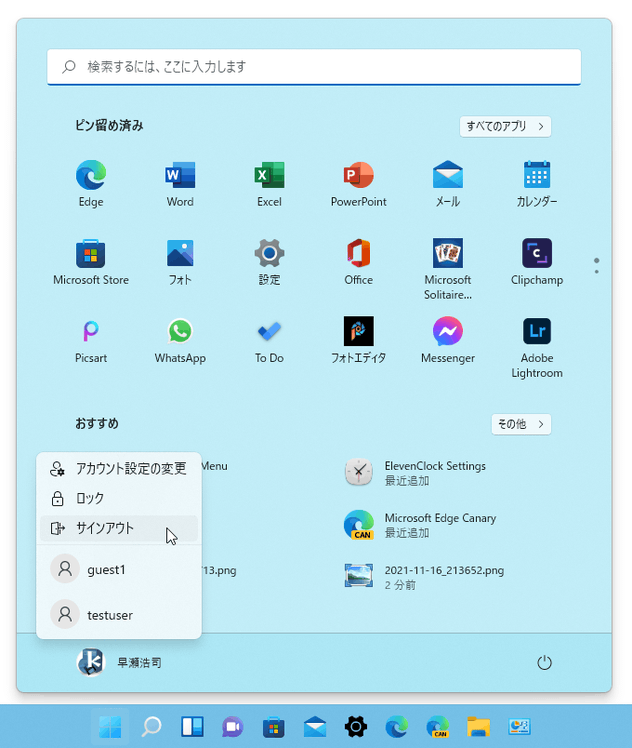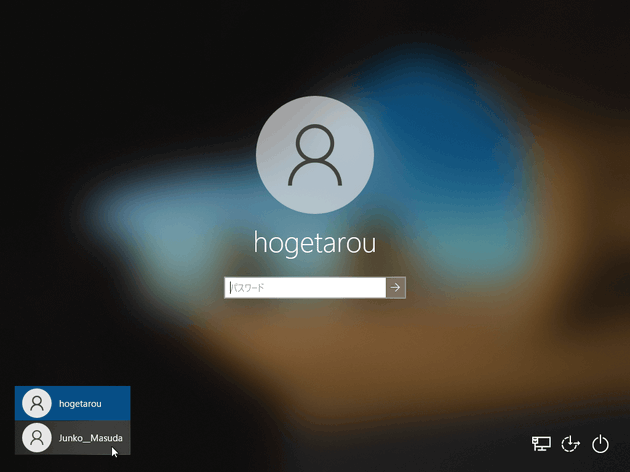パスワードや PIN の入力を省略して、Windows 10 / 11 に自動でサインインできるようにする方法
このページでは、パスワードや PIN の入力を省略し、Windows 10 / Windows 11 に自動でサインインできるようにする方法を紹介します。
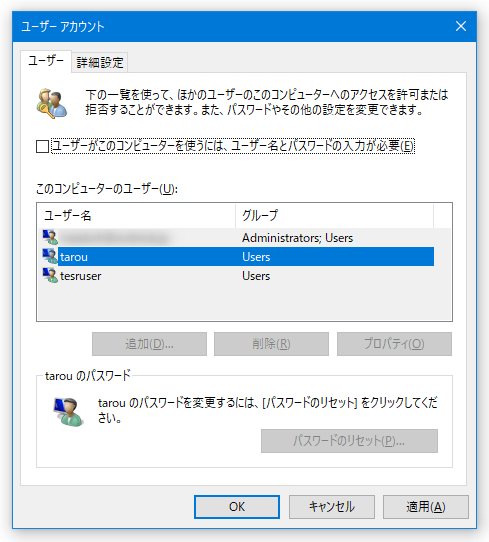
通常、Windows 10 / Windows 11 を起動させると、最初にロック画面とサインイン画面が表示されるようになっており、デスクトップを表示するにはパスワードや PIN の入力が必要となっています。
パソコンを複数人で使っていたり、外部に持ち出して使っていたりする場合、セキュリティやプライバシー保護のためにパスワードをかけておいた方が良いですが、パソコンを一人で使っていて、また外部に持ち出したりする機会がない場合、毎回パスワード(や PIN)を入力するのは面倒です。
そこで、このページでは、パスワードや PIN の入力なしで Windows 10 / Windows 11 にサインインできるようにする方法を紹介します。
パソコンの電源を入れたら少し待つだけで、自動的にデスクトップが表示されるようにします。
普段、“ このロック画面やパスワード入力、時間の無駄だな... ” と感じていたりする人におすすめです。
ちなみに、パスワード入力なしでサインインできる状態にしても、パソコンを複数人で使うことはできます※1。
1
パソコンを起動すると、設定を行っておいたユーザーで自動サインインが行われるが、その後でユーザーの切り替えを行うことができる。
(パスワード設定が行われているユーザーに切り替える際には、パスワードの入力が必要)
また、パスワード入力なしでサインインできるようにした場合でも、ショートカットキー “ Win + L ” で画面をロックすることは可能です。
- エクスプローラのアドレスバーや「ファイル名を指定して実行」、またはコマンドプロンプトに
netplwizと入力して Enter キーを押します。
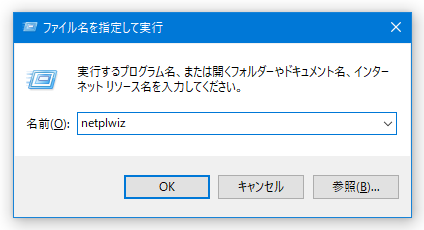
- 「ユーザーアカウント」という画面が表示されます。
まず、画面中段にある「このコンピューターのユーザー」欄で、パスワード入力なしでサインインできるようにするユーザーを選択します。
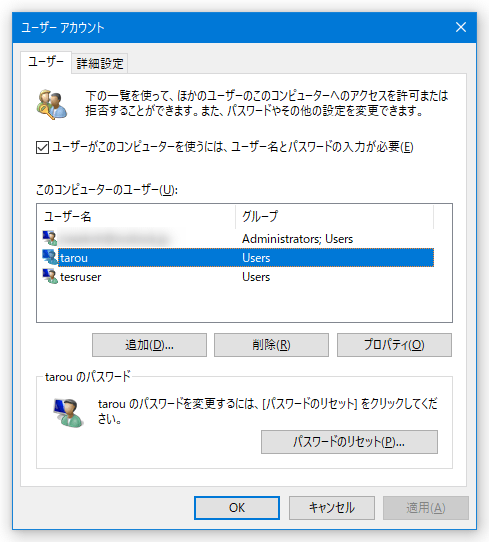
(複数のユーザーを選択することはできません)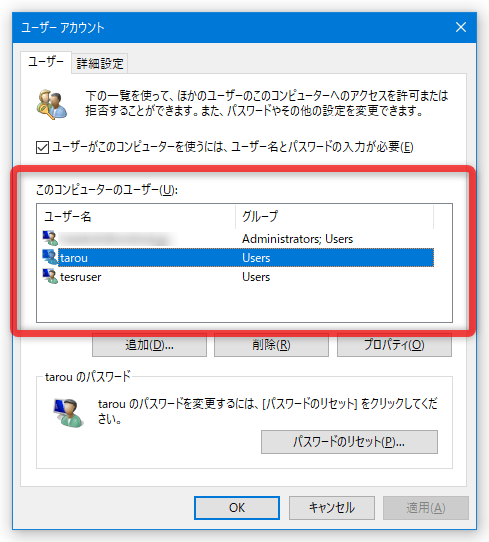
- 続いて、画面上部にある「ユーザーがこのコンピューターを使うには、ユーザー名とパスワードの入力が必要」のチェックを外し、画面下部にある「OK」ボタンをクリックします※2。
2 環境によっては、このオプションがない場合がある。
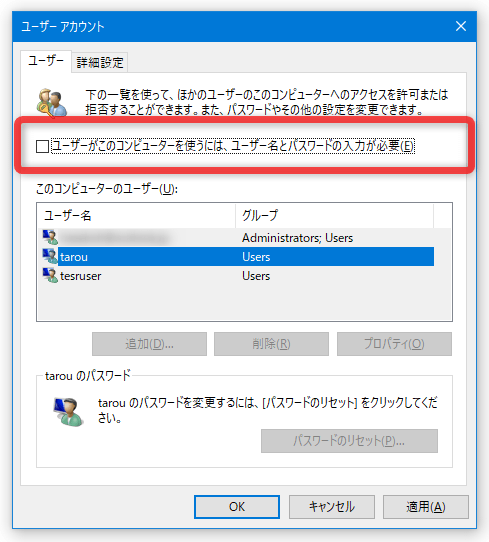 「ユーザーがこのコンピューターを使うには、ユーザー名とパスワードの入力が必要」オプションがない場合、「設定」アプリの「アカウント」→「サインイン オプション」を開き、「セキュリティ向上のため、このデバイスでは Microsoft アカウント用に Windows Hello サインインのみ許可する(推奨)」のスイッチをオフにしておく。 ローカルアカウントを使用していて上記オプションが存在しない場合は、エクスプローラのアドレスバーや「ファイル名を指定して実行」、またはコマンドプロンプトに「regedit」と入力 → Enter キーを押してレジストリエディタを起動し、「HKEY_LOCAL_MACHINE\SOFTWARE\Microsoft\Windows NT\CurrentVersion\PasswordLess\Device」キー内にある「DevicePasswordLessBuildVersion」をダブルクリック → 値のデータを「0」にする必要がある。
「ユーザーがこのコンピューターを使うには、ユーザー名とパスワードの入力が必要」オプションがない場合、「設定」アプリの「アカウント」→「サインイン オプション」を開き、「セキュリティ向上のため、このデバイスでは Microsoft アカウント用に Windows Hello サインインのみ許可する(推奨)」のスイッチをオフにしておく。 ローカルアカウントを使用していて上記オプションが存在しない場合は、エクスプローラのアドレスバーや「ファイル名を指定して実行」、またはコマンドプロンプトに「regedit」と入力 → Enter キーを押してレジストリエディタを起動し、「HKEY_LOCAL_MACHINE\SOFTWARE\Microsoft\Windows NT\CurrentVersion\PasswordLess\Device」キー内にある「DevicePasswordLessBuildVersion」をダブルクリック → 値のデータを「0」にする必要がある。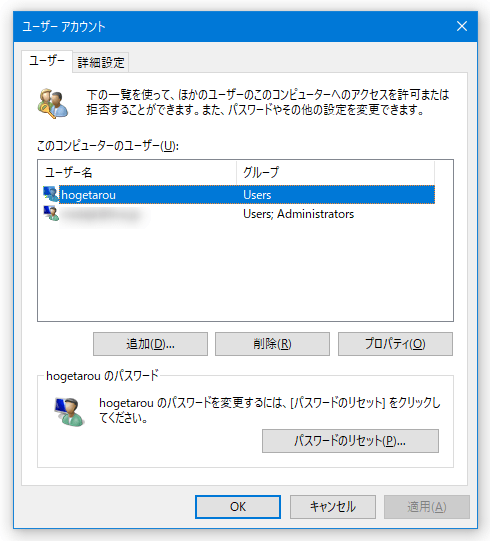
(値のデータを「2」にすると、「ユーザーがこのコンピューターを使うには ~」オプションが表示されなくなる)レジストリの編集方法が良く分からない場合は、この REG ファイル をダウンロードして実行するだけでも良い。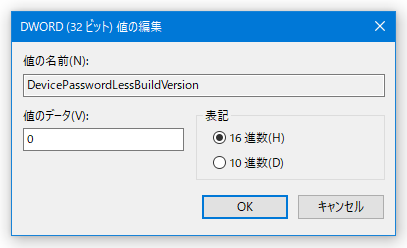
元の設定(「DevicePasswordLessBuildVersion」が「2」の状態)に戻す時は、こちらの REG ファイル をダウンロードして実行する。 - 「自動サインイン」という画面が表示されます。
ここで、選択しているユーザーのパスワードを入力し、右下の「OK」ボタンをクリックします。
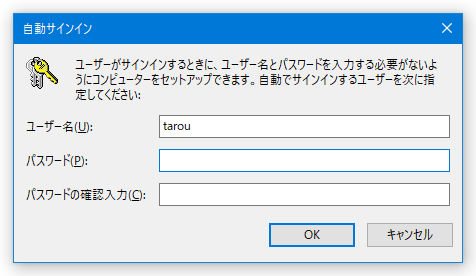
- 以降、パソコンを起動させると、今回設定を行ったユーザーで自動サインインが行われるようになります。
自動サインイン後に他のユーザーに切り替えたくなったら、スタートボタンをクリック → ユーザーアイコンをクリックし、切り替え先のユーザー名を選択するか、「サインアウト」を選択するかします。 - やっぱりパスワード入力ありのサインインに戻したくなったら、「ユーザーアカウント」画面で「ユーザーがこのコンピューターを使うには、ユーザー名とパスワードの入力が必要」にチェック → 画面右下の「OK」ボタンをクリックします。
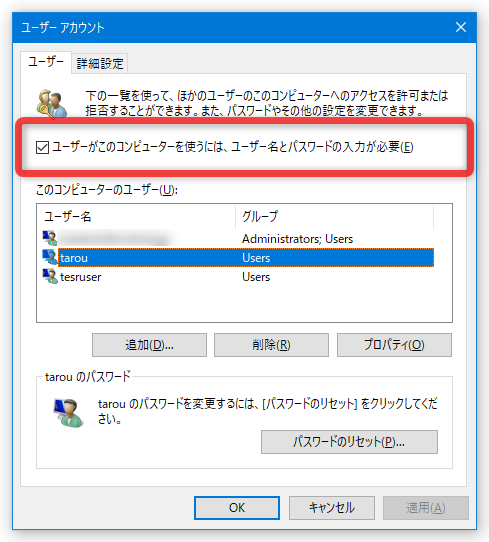
| パスワードを省略して Windows 10 / 11 にサインイン TOPへ |