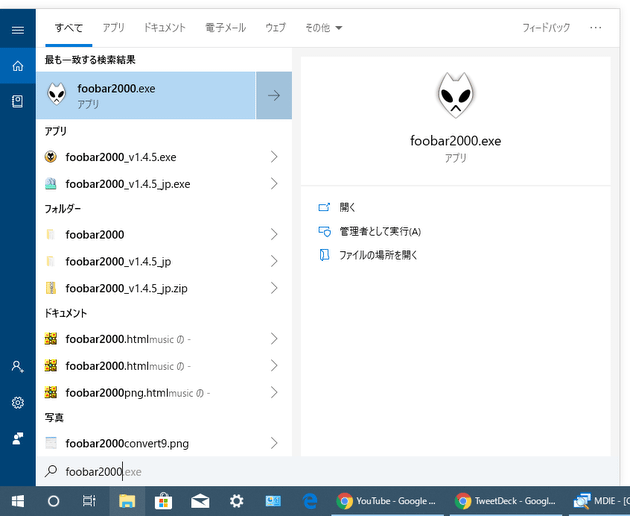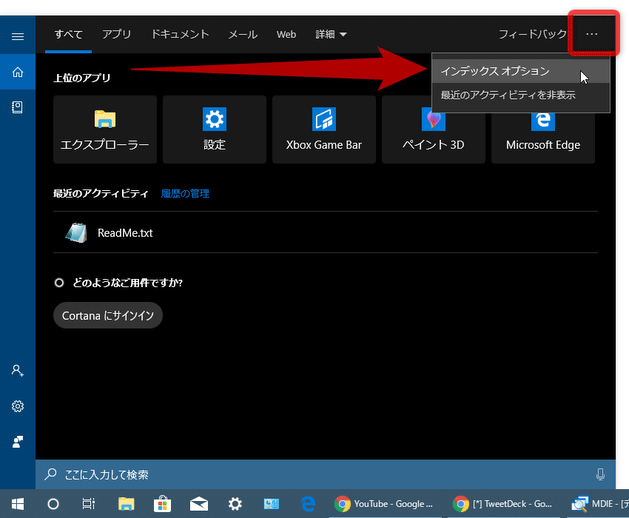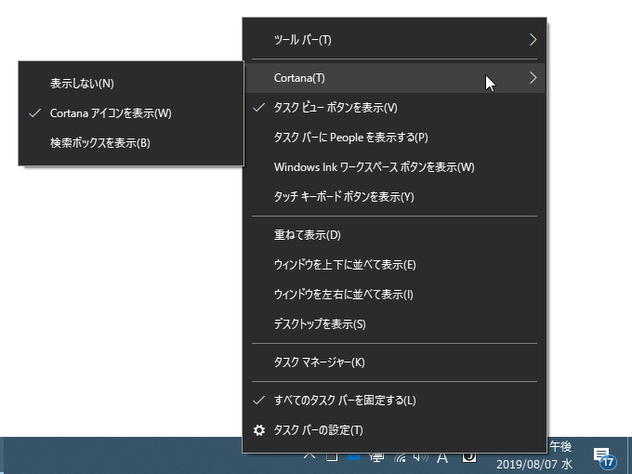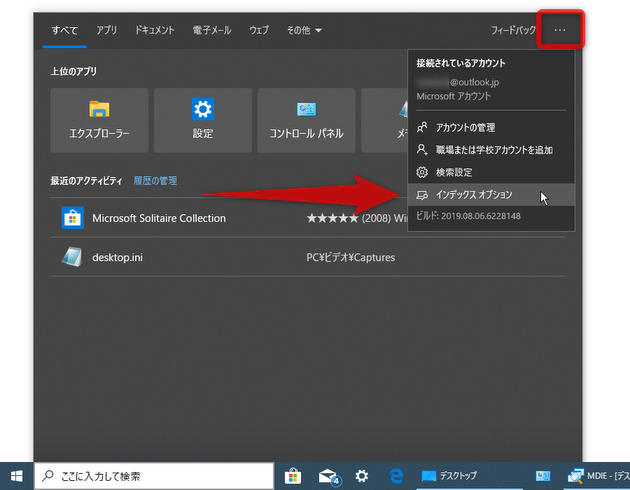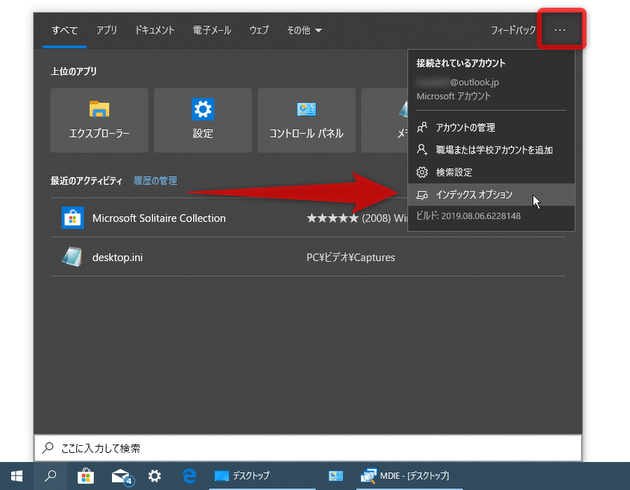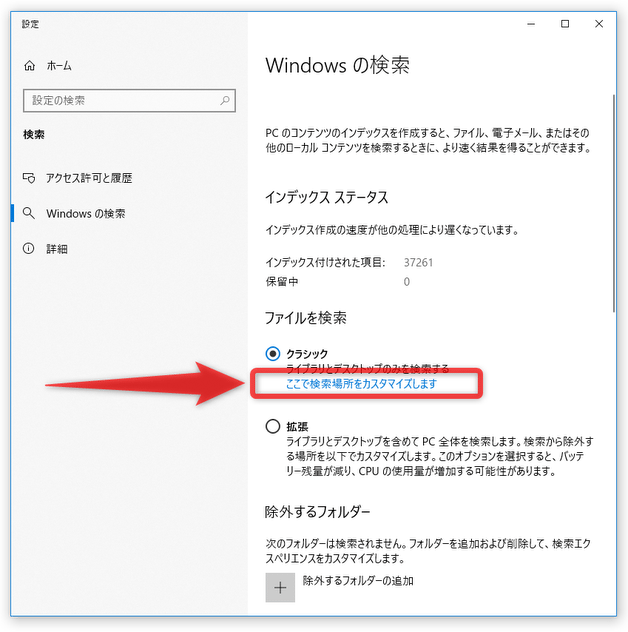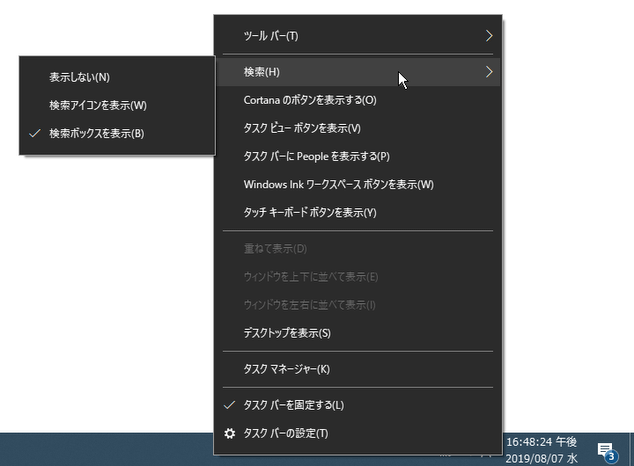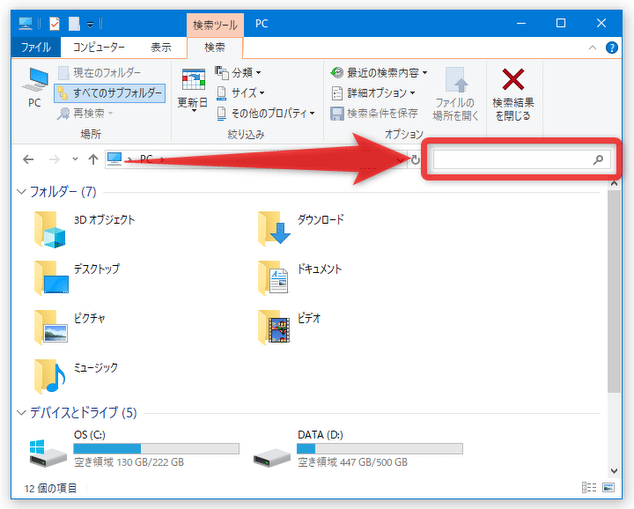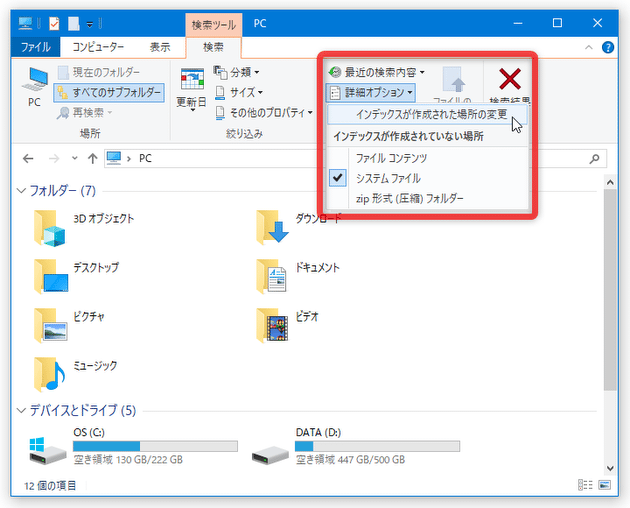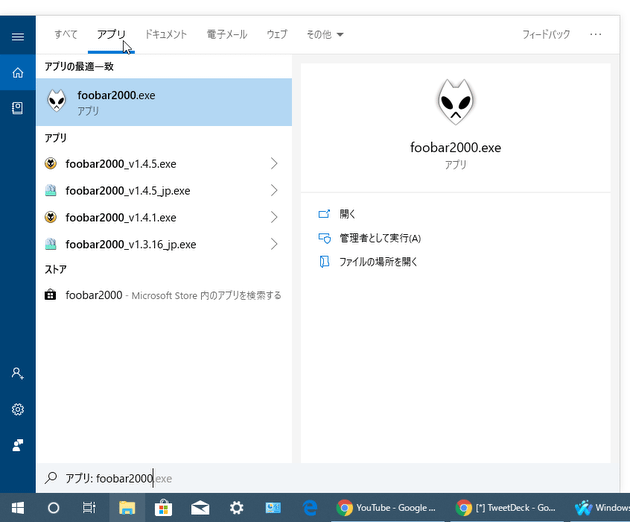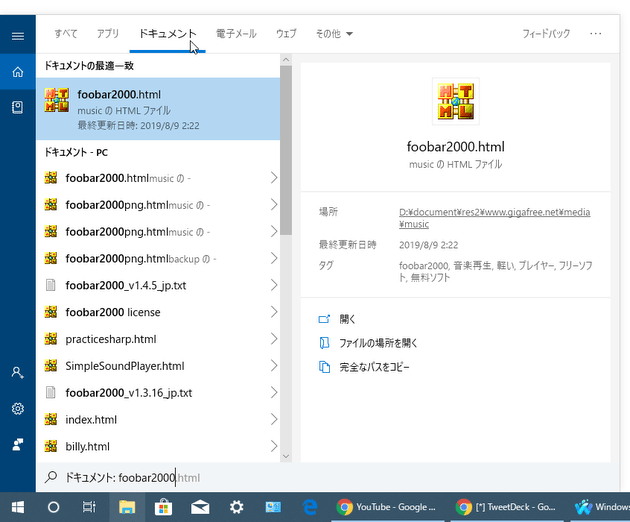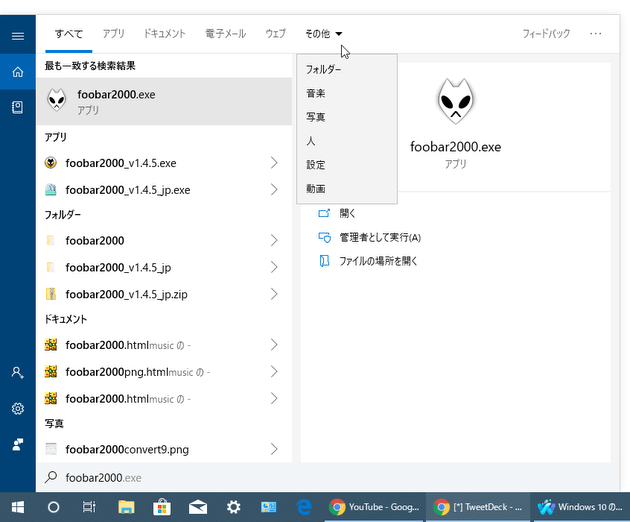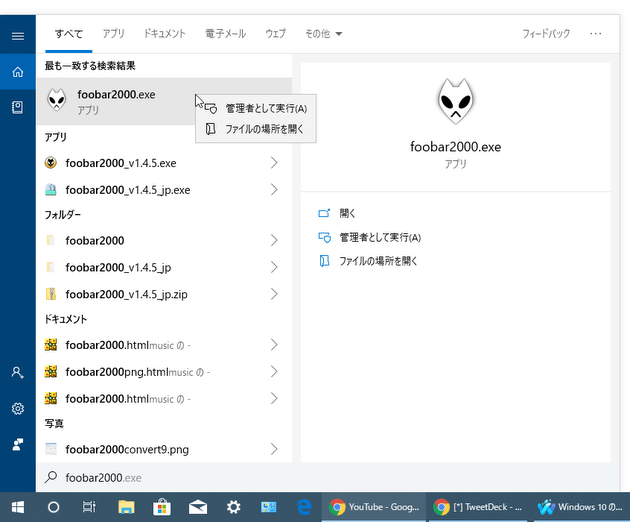Windows 10 のタスクバー上から、特定フォルダ内のファイルを高速に検索できるようにする
このページでは、Windows 10 のタスクバー上から、特定フォルダ内のファイルを瞬時に検索できるようにする方法を紹介します。
Windows 10 では、タスクバー上からファイルやフォルダ、その他各種機能等を検索できるようになっていますが、デフォルトでは検索対象とする領域(フォルダ)が限定されており※1、パソコン内の一部のファイルしか検索できないようになっています。
(検索できることはできるが、高速検索ではないため手間も時間もかかる)
1
おそらく、デフォルトの検索対象領域は「キャプチャ」「スタートメニュー」「ユーザー」フォルダと「Internet Explorer 履歴」のみ。
普段、タスクバー上からの検索で満足のいく検索結果が得られている場合は別ですが、たとえば目的のファイルが全く検出されなかったりする時は、設定内容を変更すると世界が変わるかもしれません。
尚、Windows 10 の検索はインデックス型となっているため※2、検索対象とする領域を増やしたりすると、その分システムリソースを食うようになります。
2
データベースを作成し、そのデータベースを元にファイルを超高速に検索するタイプの検索機構。
検索対象とするファイルの数が増えると、その分だけバックグラウンドでのインデックス作業が増えるため、システムリソースを余計に食うようになる。
(バッテリーの消費が激しくなったり、パソコンのスペックによっては動作が重くなったりする)
一応、ファイルのコンテンツをインデックスする機能もある。
とは言え、普段スペックに余裕のある PC を使用していたり、バッテリー電源ではなく AC 電源を使用していたりする場合は、検索対象領域を増やしても特に支障はないと思います。
(ただし、そもそも Windows の検索機能を全く使用していない場合は、無理に検索対象領域を増やす必要はない)
普段、“ コルタナ(Windows 10 May 2019 Update の場合は検索ボタン)が役に立たなさすぎる... ” と感じていたりする人は、一度設定を見直しておく余地があるかも?しれません。
ちなみに、検索対象の領域を増やしておくと、エクスプローラの右上にある検索ボックスからも超高速なファイル検索を行えるようになったりします。
- 「Windows 10 October 2018 Update(バージョン 1809)」を使用している場合は、タスクバー上にある検索ボックスやコルタナボタンをクリック → 検索パネルが表示されるので、右上にある
 をクリックして「インデックス オプション」を選択します※3。
3
タスクバー上に「検索ボックス」を表示するのか「コルタナボタン(
をクリックして「インデックス オプション」を選択します※3。
3
タスクバー上に「検索ボックス」を表示するのか「コルタナボタン(  )」を表示するのかは、タスクバー上の右クリックメニュー「Cortana」から変更することができる。
)」を表示するのかは、タスクバー上の右クリックメニュー「Cortana」から変更することができる。
(「表示しない」にすることも可能)
「Windows 10 May 2019 Update(バージョン 1903)」を使用している場合、「インデックス オプション」を選択すると「Windows の検索」という画面が表示されるので、「ファイルを検索」欄内にある「ここで検索場所をカスタマイズします」というリンクをクリックします※4。 4 タスクバー上に「検索ボックス」を表示するのか「検索ボタン( )」を表示するのかは、タスクバー上の右クリックメニュー「検索」から変更することができる。
)」を表示するのかは、タスクバー上の右クリックメニュー「検索」から変更することができる。
(「表示しない」にすることも可能)
ちなみに、エクスプローラの右上にある検索ボックスをクリック → ツールバー上の「詳細オプション」をクリックして「インデックスが作成された場所の変更」を選択しても OK です。 - 「インデックスのオプション」という画面が表示されます。
そのまま、画面左下にある「変更」ボタンをクリックします。
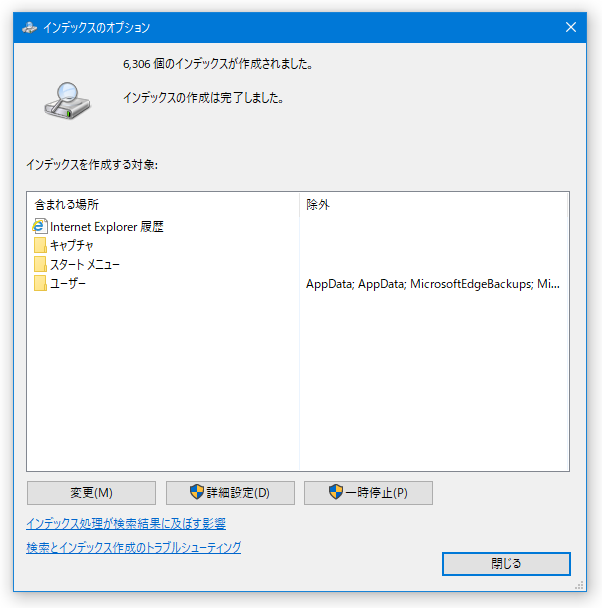
- 「インデックスが作成された場所」という画面が表示されます。
この画面の右上にある「選択された場所の変更」欄で、検索対象とするドライブにチェックを入れます※5。
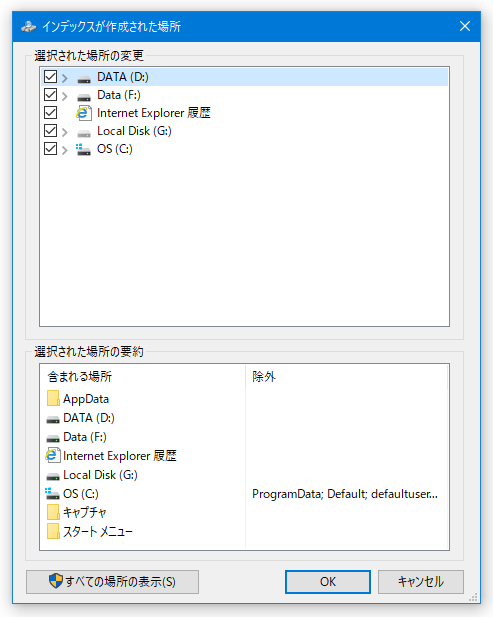
5 冒頭でも述べたとおり、検索対象とするファイルの数が増えるほど、システムリソースを食うようになる。
ファイルやフォルダの情報をデータベース化する際に、バッテリー消費が激しくなったり、パソコンが重くなったりする可能性がある。
加えて、データベース化するファイルが大量にある場合、作成されるデータベースのサイズも大きくなる。
(私の環境では、約 300GB 分のファイルをインデックスするのに、2GB 程度のデータベースが作成された)
この時、ドライブ名の先頭にある > をクリックするとドライブ内のディレクトリを展開することができ、ここでさらに検索対象とするフォルダを個別に指定することもできたりします。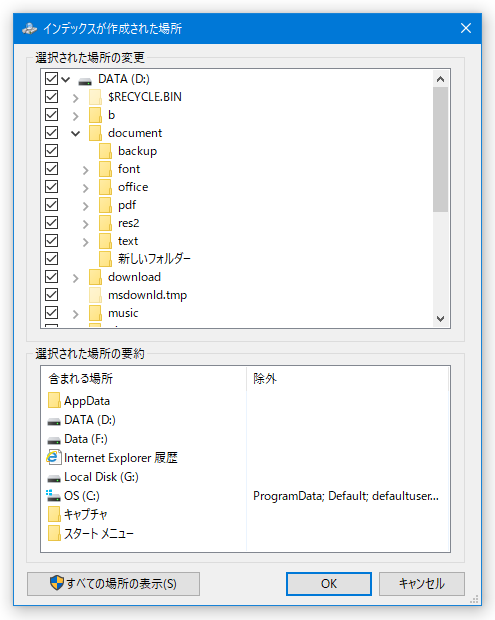
- 検索対象とする領域にチェックを入れたら、右下の「OK」ボタンをクリックします。
- 「インデックスのオプション」画面に戻ります。
設定はこれで完了ですが、設定直後はインデックス(ファイルのデータベース)が完成していないため、一部のファイルしか検索にかからない可能性があります※6。
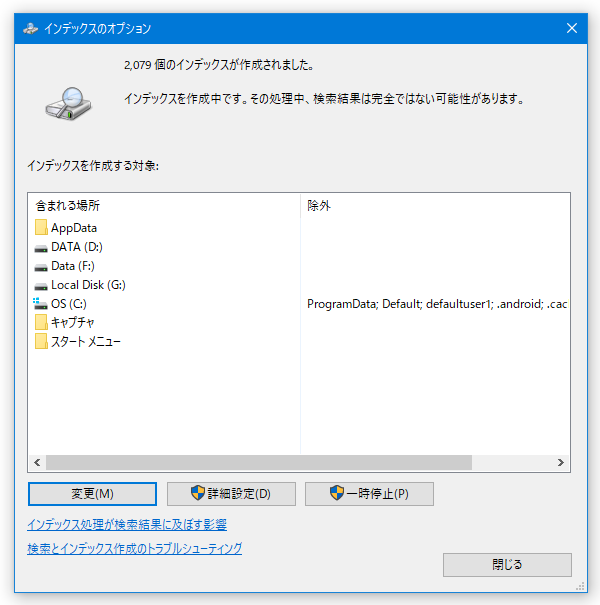
(インデックス作業はバックグラウンドで実行されるので、しばらく別の作業をしていてよい)
6 しばらく(数時間程度?)経ってインデックスが完成すると、「インデックスのオプション」画面の上部に「インデックスの作成は完了しました」と表示される。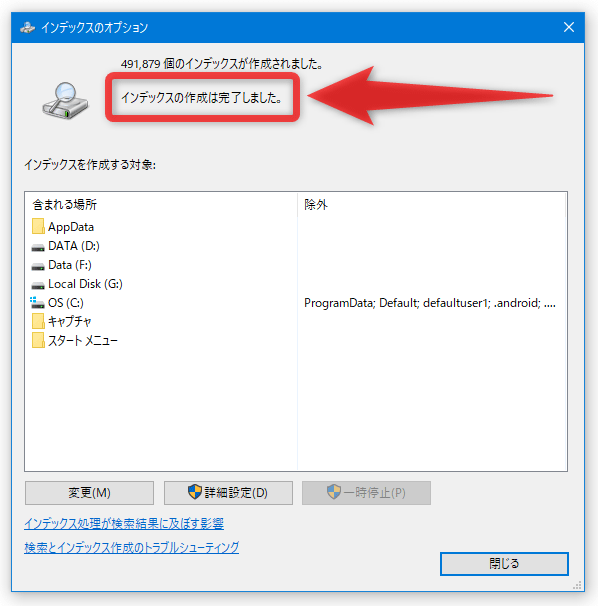
- その他、「インデックスのオプション」画面の下部にある「詳細設定」ボタンをクリックすることにより、インデックス(ファイルのデータベース)の保存場所を変更することもできたりします。
(デフォルトの保存先は「C:\ProgramData\Microsoft\Search\Data\Applications\Windows」フォルダ内)加えて、この詳細設定画面内の「ファイルの種類」タブを開くことで、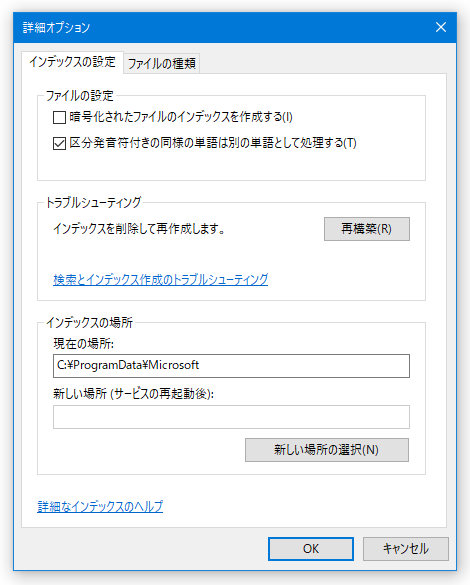
- インデックスするファイルの種類
- ファイルのコンテンツもインデックスするかどうか
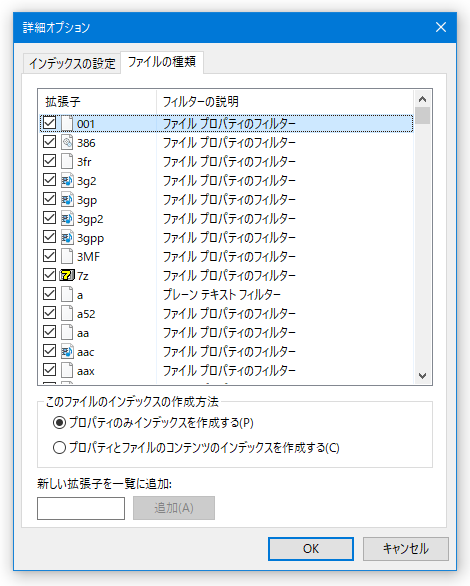
- インデックスが完成すると、指定したおいたフォルダ内のファイルを超高速に検索できるようになっています。
検索結果のアイテムは、
- アプリ
- ドキュメント
- 電子メール
- ウェブ
- その他
- フォルダー
- 音楽
- 写真
- 人
- 設定
- 動画
- 管理者として実行(アプリのみ)
- ファイルの場所を開く(ファイルの親フォルダを、エクスプローラで開く)
- 完全なパスをコピー(アプリ以外)
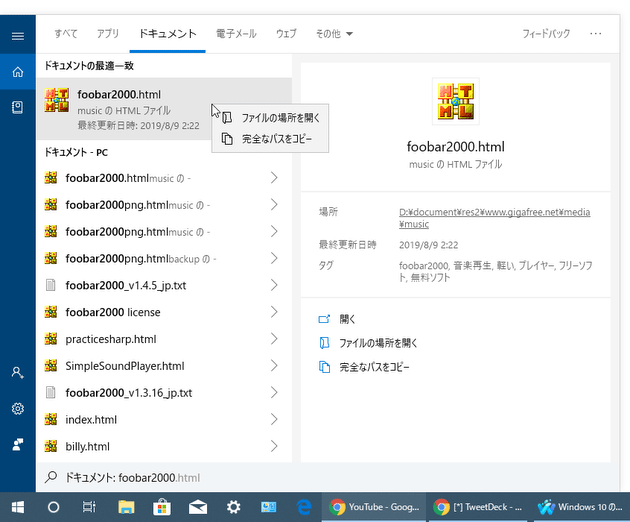
| タスクバー上から、特定フォルダ内のファイルを高速に検索 TOPへ |