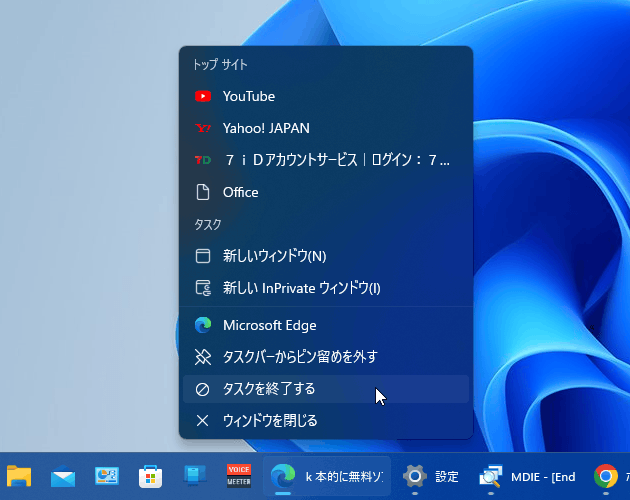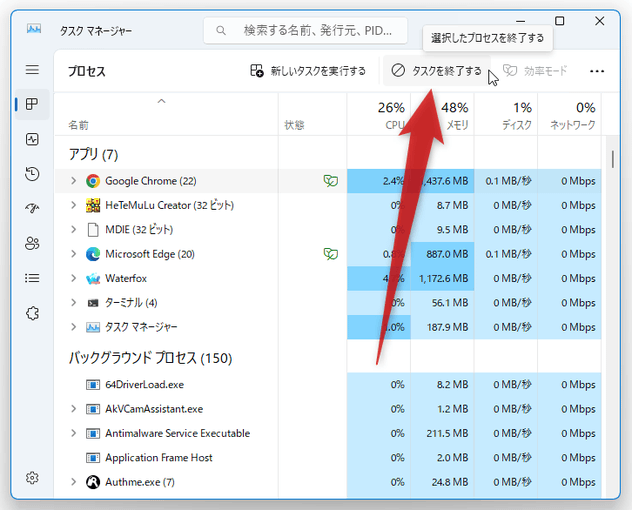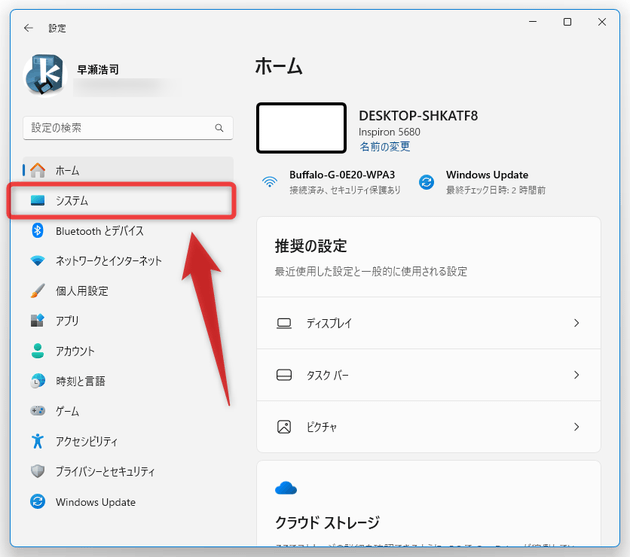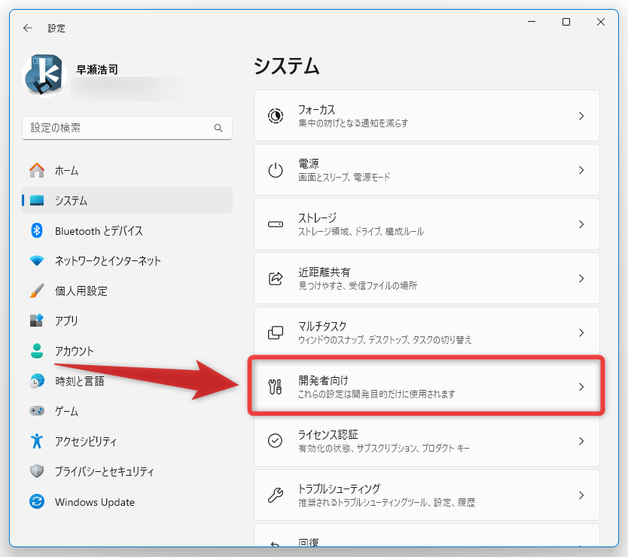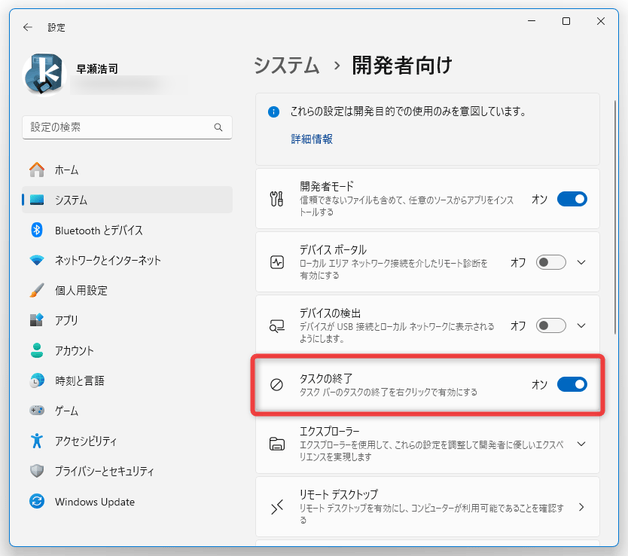Windows 11 上で、タスクバーボタンの右クリックメニューからアプリを強制終了できるようにする
このページでは、タスクバーボタンの右クリックメニューからプロセスの強制終了を行えるようにする方法を紹介します。
Windows 11 23H2 では、タスクバーボタンの右クリックメニューからプロセスの強制終了を行えるようになりました。
通常、フリーズしたアプリや暴走したアプリを強制的に終了させるには、タスクマネージャーや taskkill コマンドでプロセスを強制終了する必要がありますが、これらの操作を行うにはいくつかのステップが必要となっており、問題の解決までに時間がかかることがありました。
taskkill コマンド
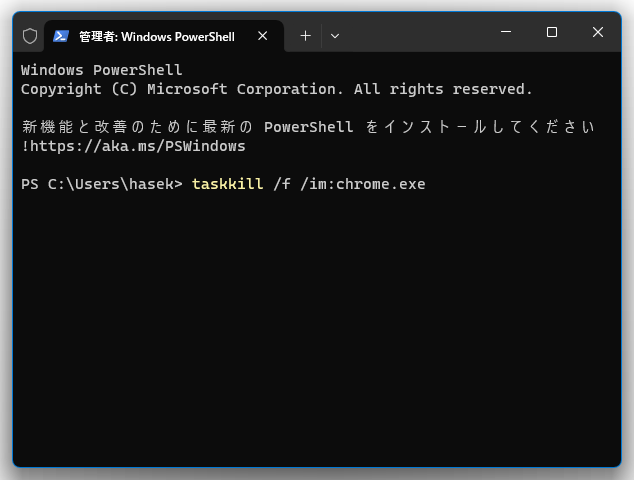
この “ プロセスの強制終了 ” を現在ではタスクバーボタンの右クリックメニューから行えるようになったため、問題が発生した時でも速やかにシステムを安定した状態に戻せるようになります。
デフォルトではこの機能がオフになっているため、必要に応じて機能を有効化しておくとよいでしょう。
普段、ハングアップしやすいアプリを使用している人におすすめです。
タスクバーボタンの右クリックメニューから、アプリを強制終了できるようにする
- スタートボタンを右クリック →「設定」を選択するか、ホットキー “ Win + I ” を押すかして「設定」アプリを開きます。
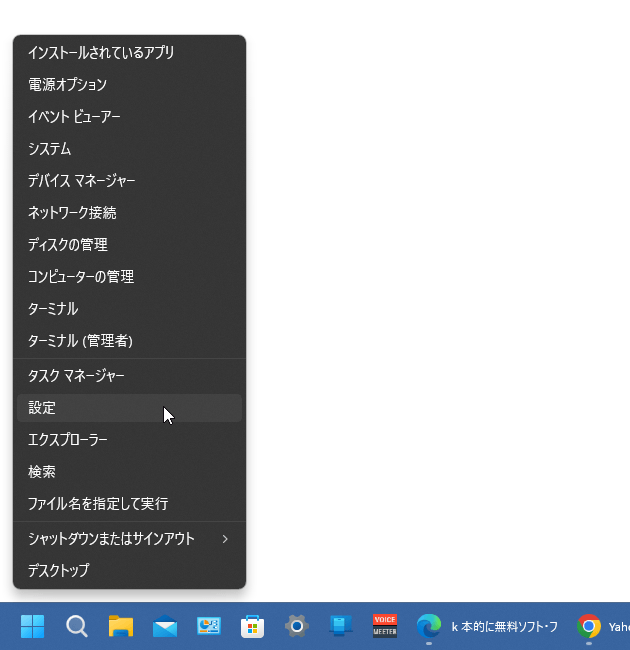
- 設定アプリが表示されたら、左メニュー内の「システム」を選択します。
- 右側の画面で「開発者向け」を選択します。
- 続けて表示された画面で、「タスクの終了」欄内にあるスイッチをオンにします。
- 以降、タスクバーボタンを右クリック →「タスクの終了」を選択することで、選択したアプリを強制終了できるようになっています。
スポンサード リンク
| タスクバーボタンからアプリを強制終了 TOPへ |