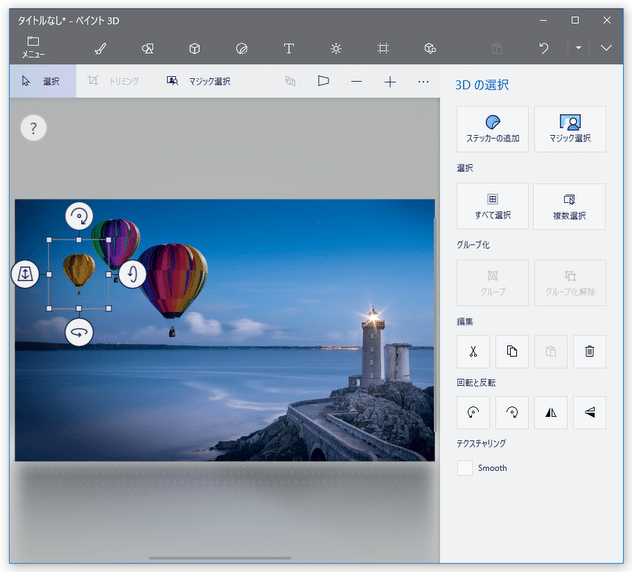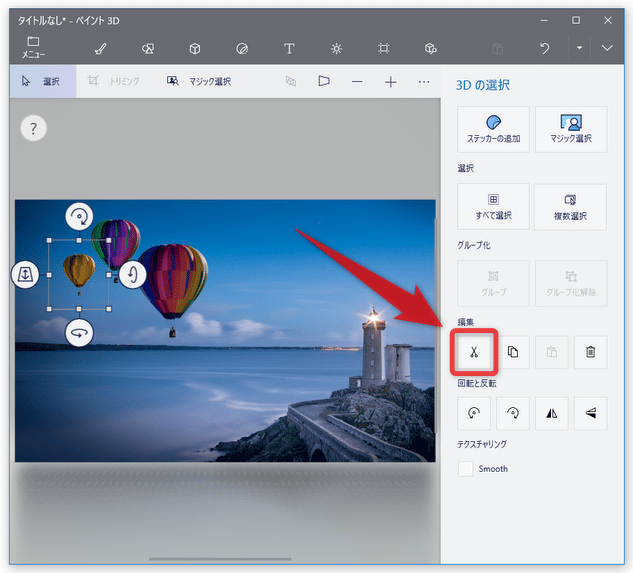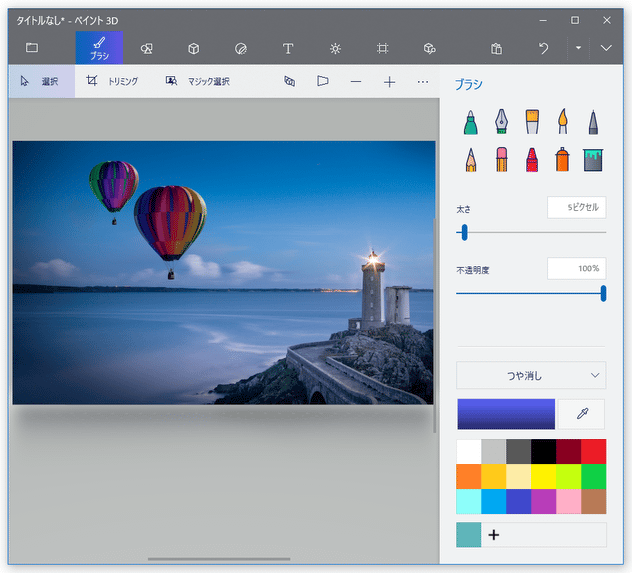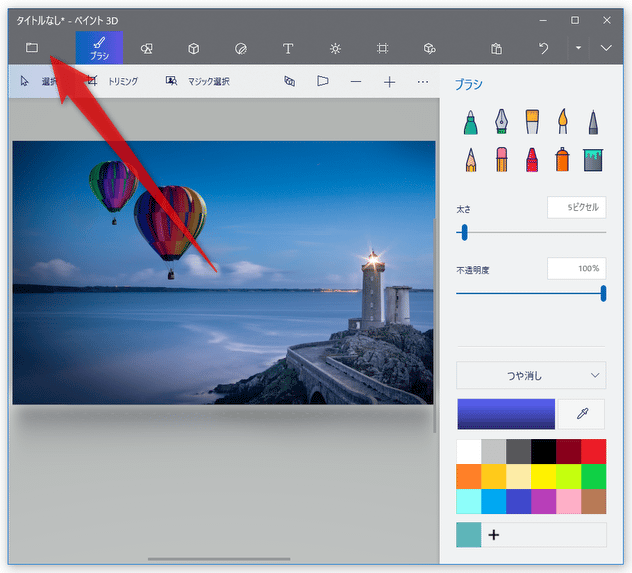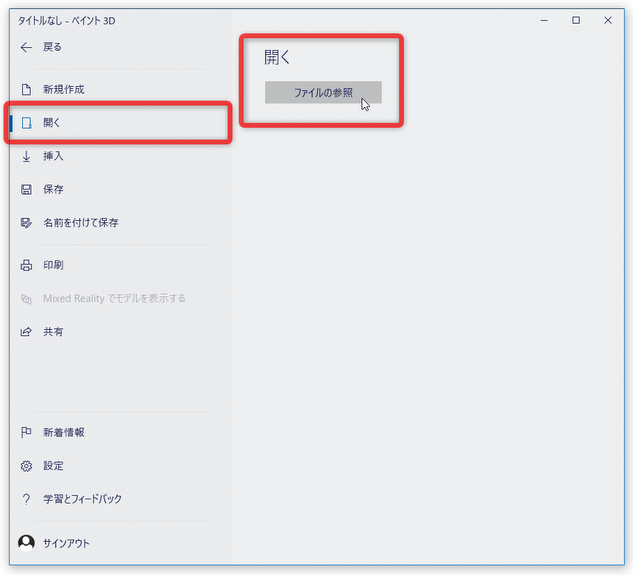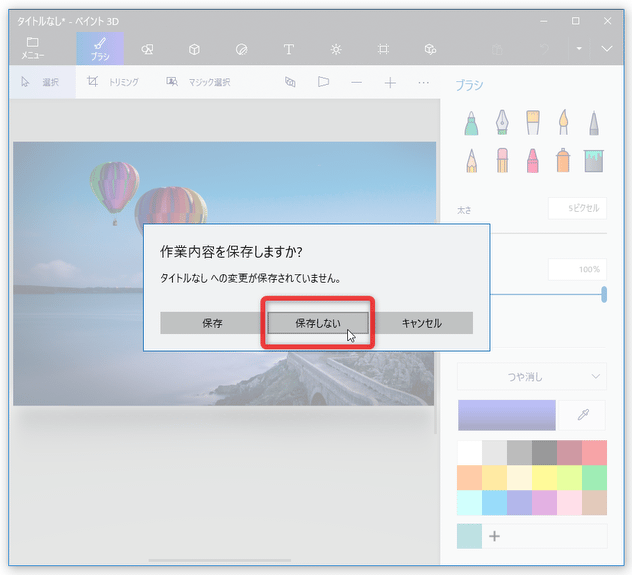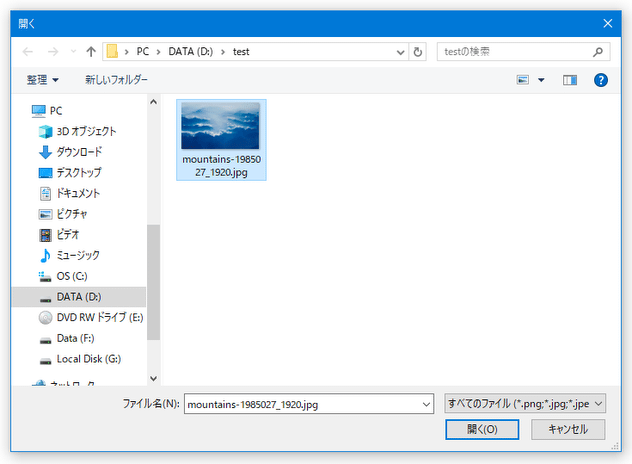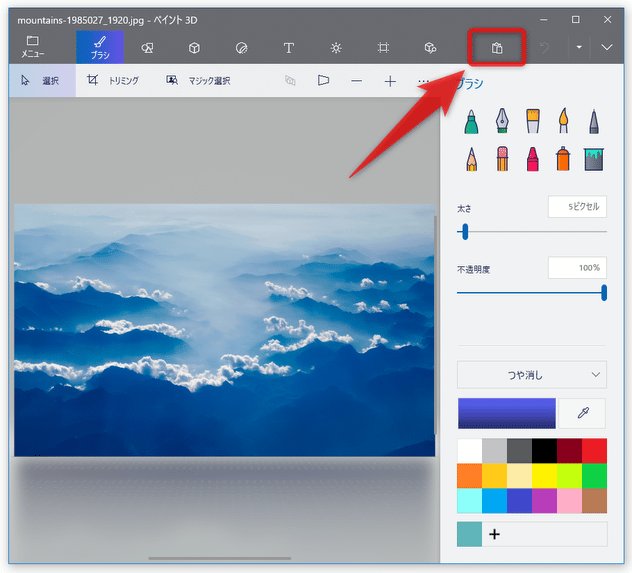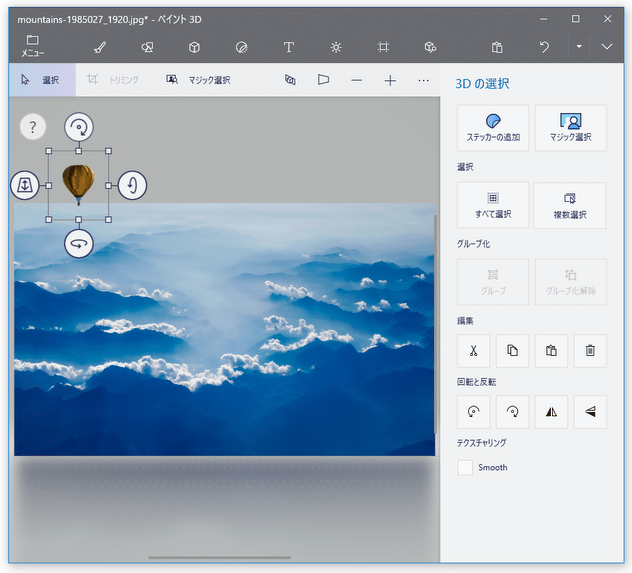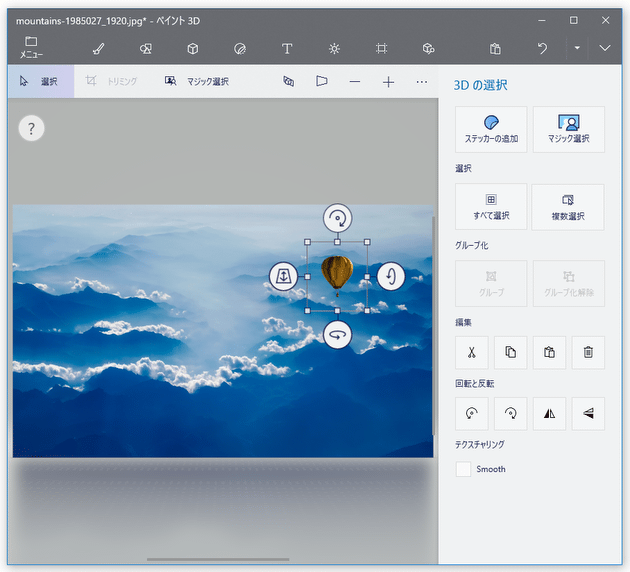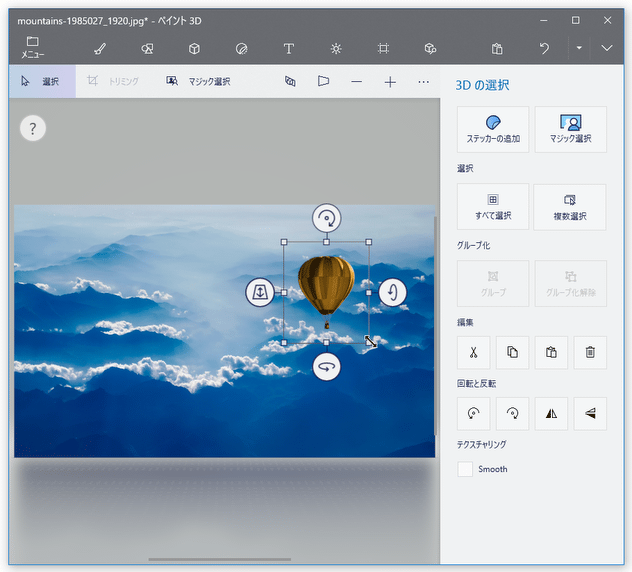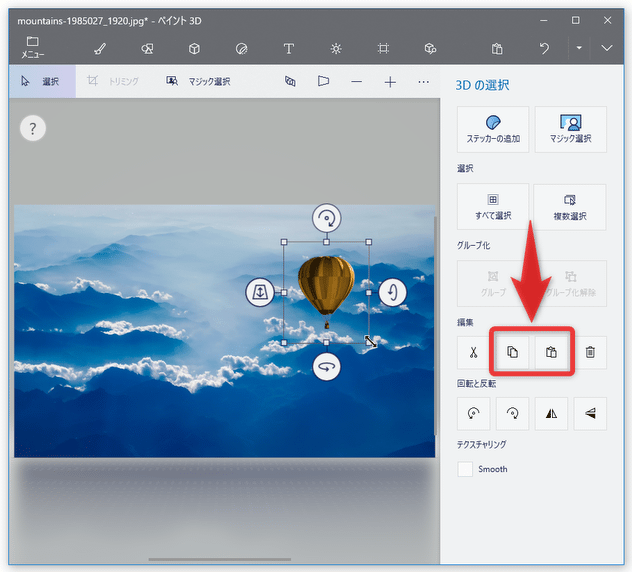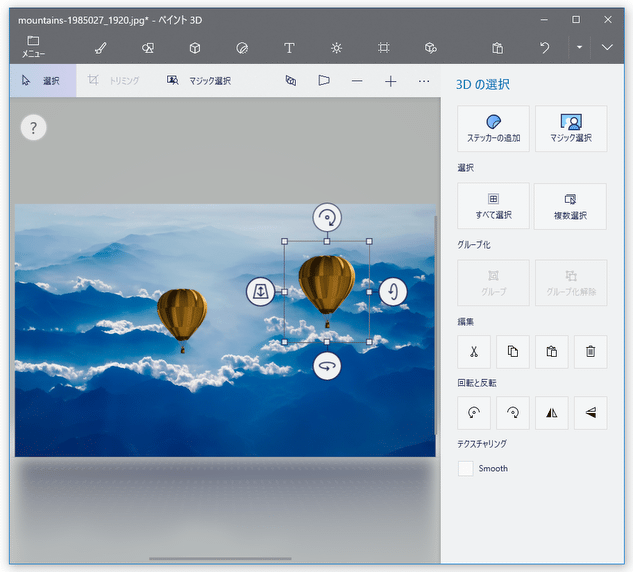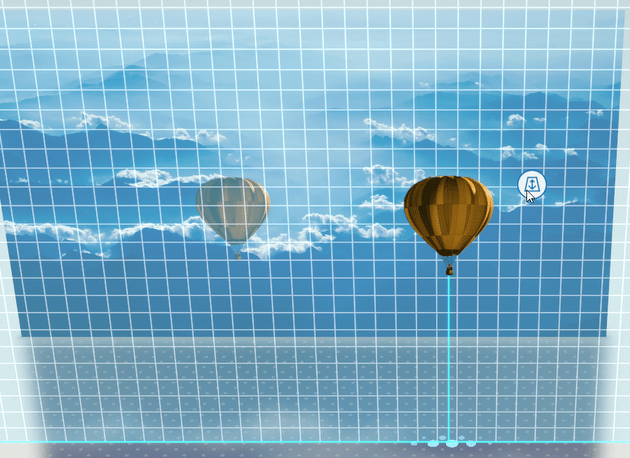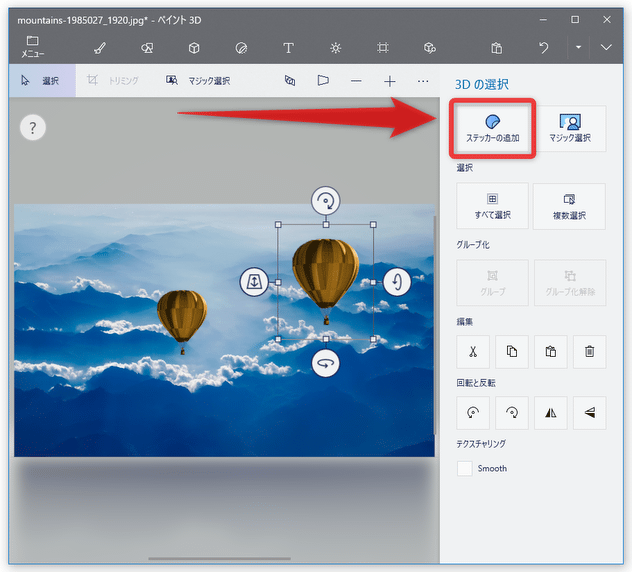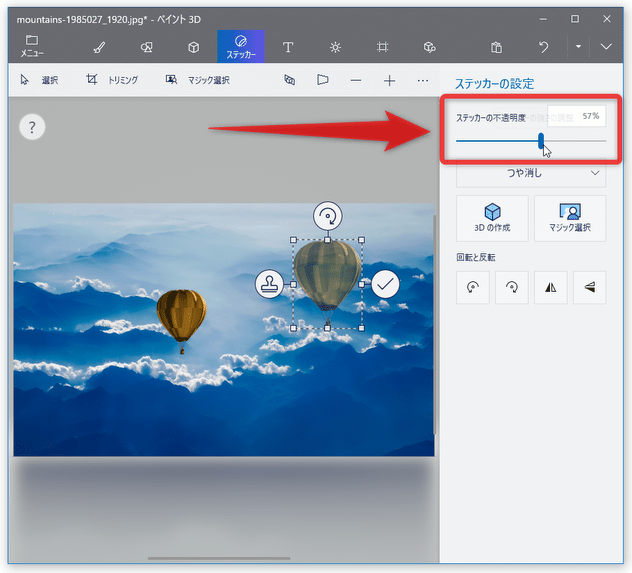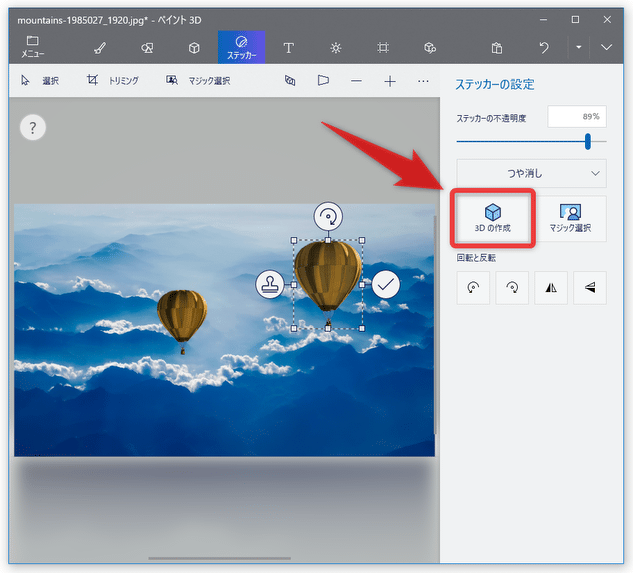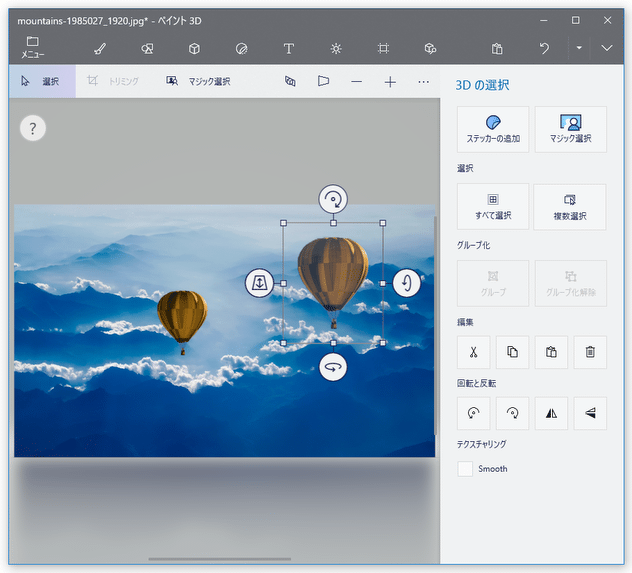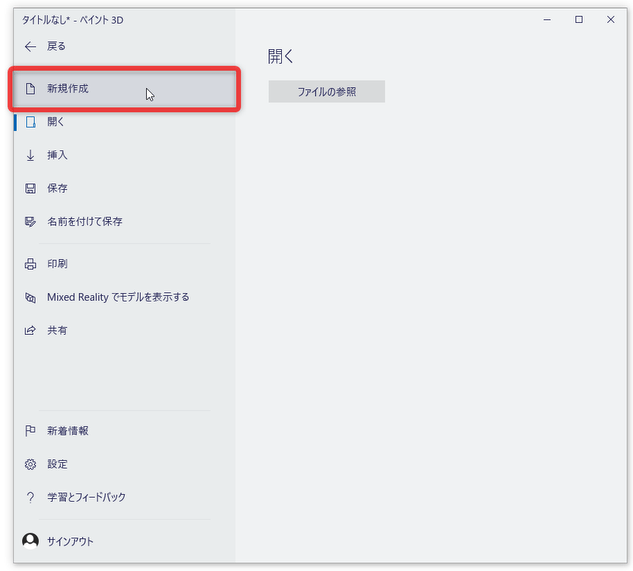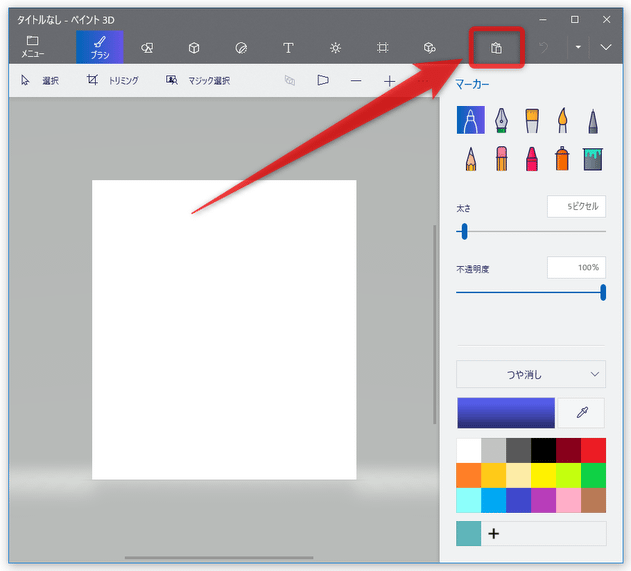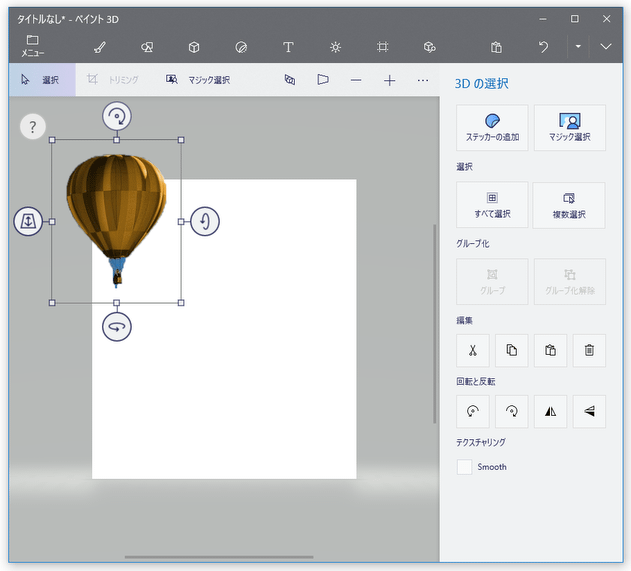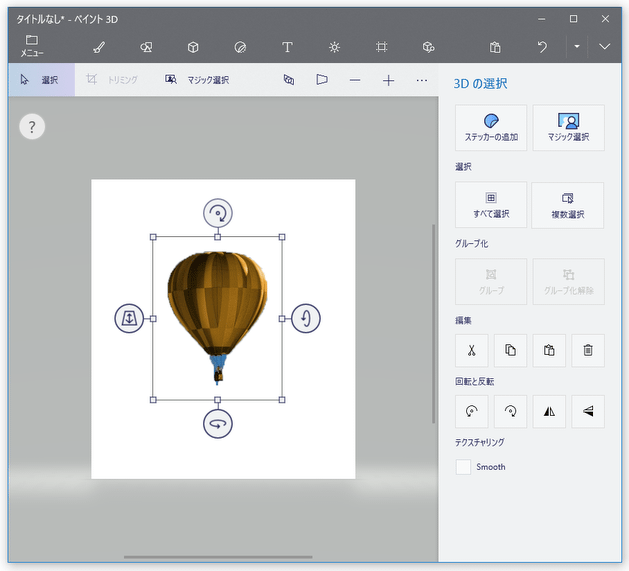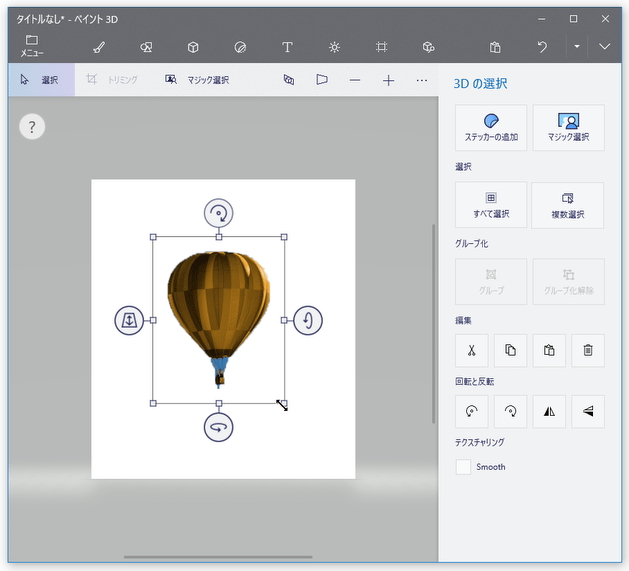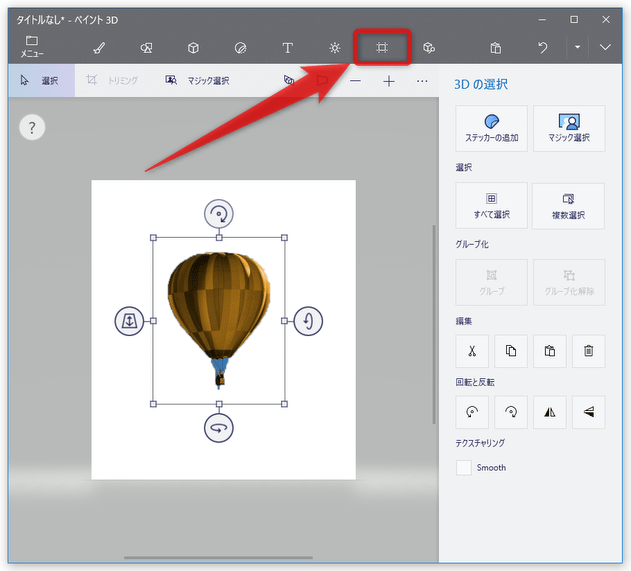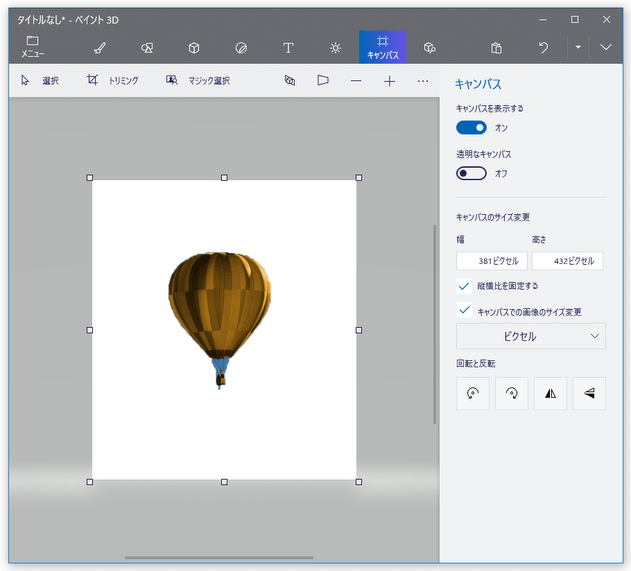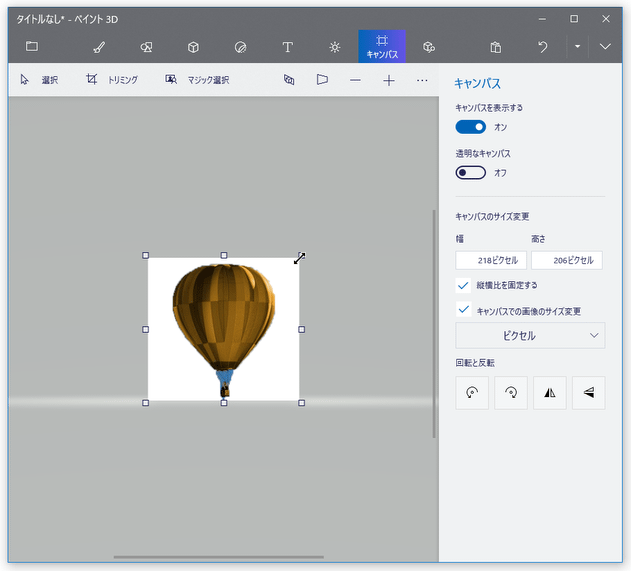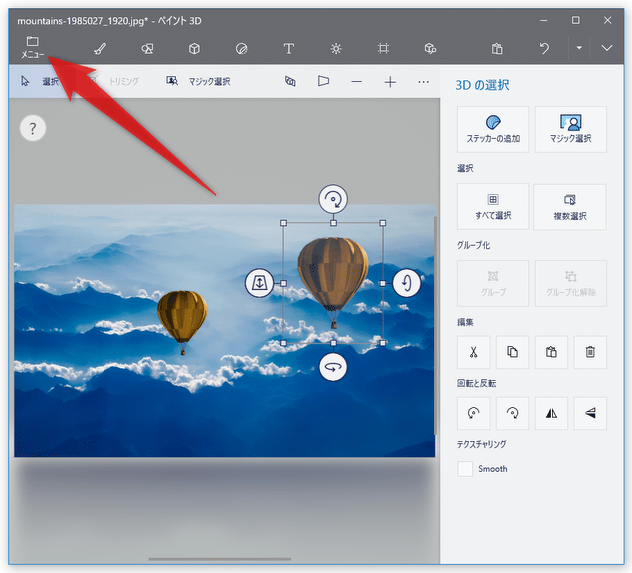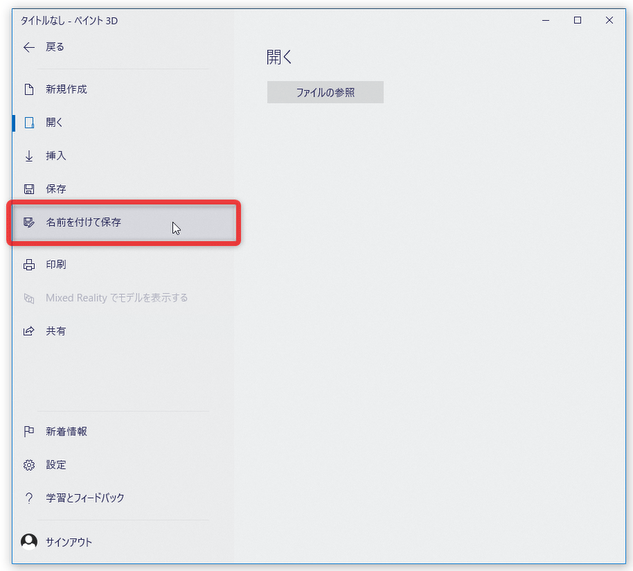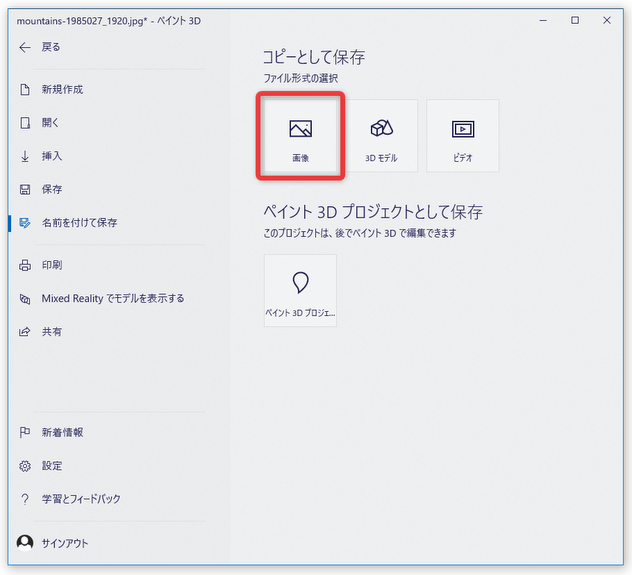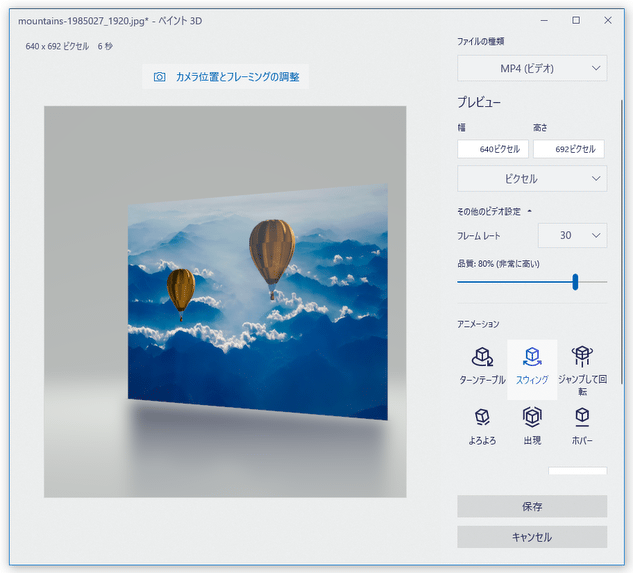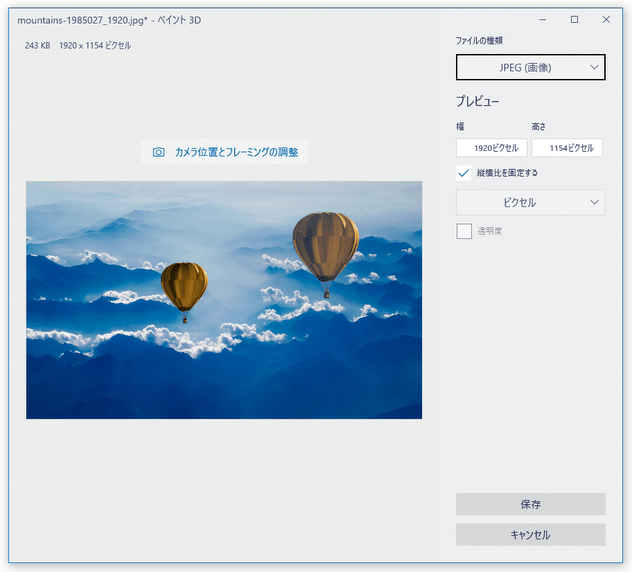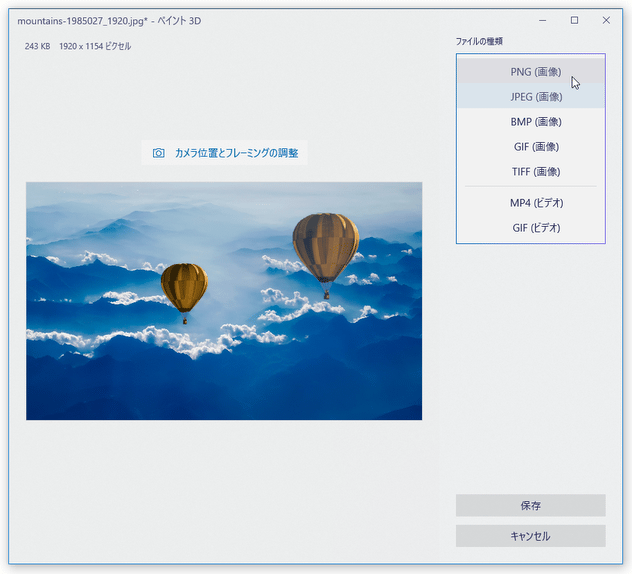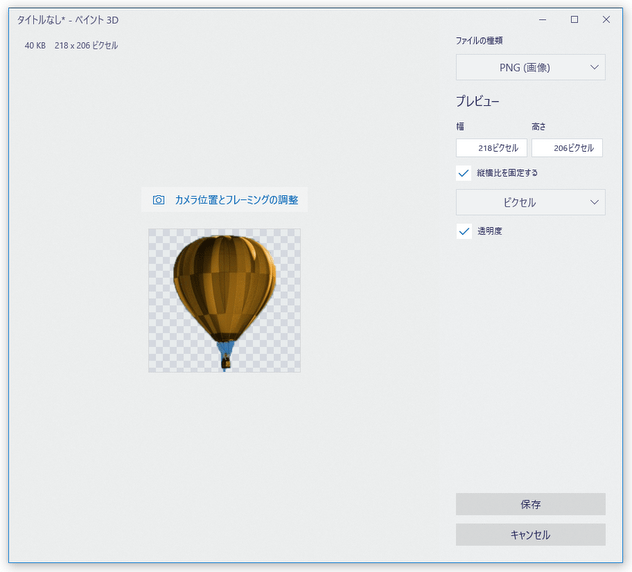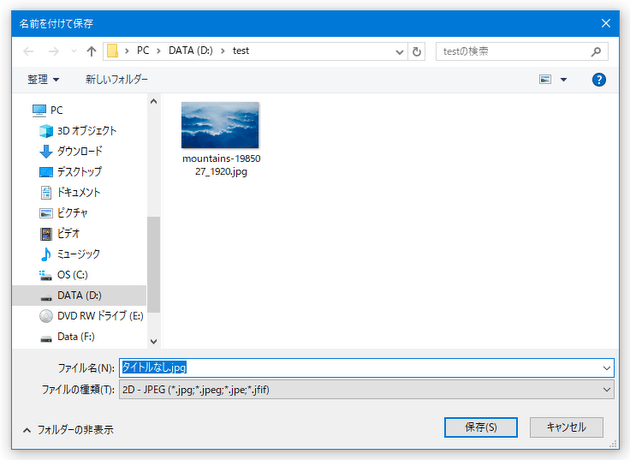Windows 10 / 11 の「ペイント 3D」を使い、画像内の特定人物や物体を半自動で切り抜く
このページでは、Windows 10 / 11 の「ペイント 3D」を使い、画像内の特定人物や物体を切り抜く方法を紹介します。
( 前のページ からの続きです)
選択状態にした物体を切り取り、別の画像に合成する
- 画面右側の「編集」欄内にある
 ボタンをクリックします。
ボタンをクリックします。
- 画像の切り取りが行われました。
続いて、画面左上にある
 ボタンをクリックします。
ボタンをクリックします。
- メニューが表示されるので、「開く」を選択 → 画面右側にある「ファイルの参照」ボタンをクリックします。
- 「作業内容を保存しますか?」というダイアログが表示されるので、「保存しない」を選択します。
- 「ファイルを開く」ダイアログが表示されます。 ここで、先ほど切り抜いた物体の合成先とする画像ファイルを選択します。
- 選択した画像が読み込まれるので、画面右上にある
 ボタンをクリックします。
ボタンをクリックします。
- 切り抜いていた画像が貼り付けられます。
そのまま、画像をドラッグして配置を調整しておきます。
ちなみに、画像の右上 / 右下 / 左下 / 左上 にある支点をドラッグすることで、画像をリサイズすることもできたりします。
(画像の上下左右にある支点をドラッグすると、アスペクト比が崩れてしまうので注意) - 画面右側の「編集」内にある
 ボタンをクリックすることで、選択中のオブジェクトをコピーすることができ、
ボタンをクリックすることで、選択中のオブジェクトをコピーすることができ、 ボタンを押すことにより、コピーしたオブジェクトを貼り付けることもできたりします。
ボタンを押すことにより、コピーしたオブジェクトを貼り付けることもできたりします。
(オブジェクトの複製) また、画面右下の「回転と反転」内にあるボタンを使うことにより、選択中のオブジェクトを - 左に 90 度回転
- 左に 90 度回転
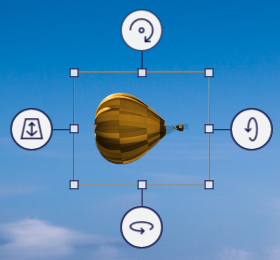
 - 右に 90 度回転
- 右に 90 度回転
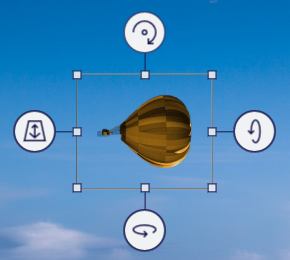
 - 左右反転
- 左右反転
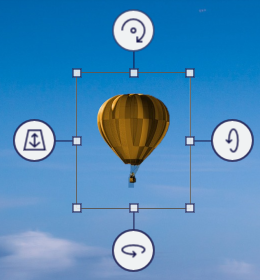
 - 上下反転
- 上下反転
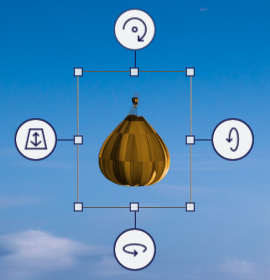
 - Z 軸を中心に回転
- Z 軸を中心に回転
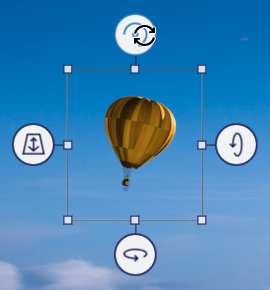
 - X 軸に沿って回転
- X 軸に沿って回転
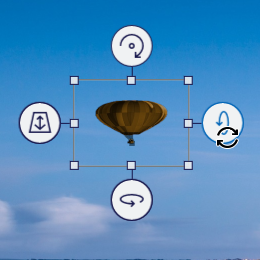
 - Y 軸を中心にスピン
- Y 軸を中心にスピン
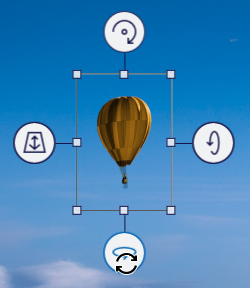
 - Z 軸に沿って前後にスライド
- Z 軸に沿って前後にスライド
- 尚、画面右上にある「ステッカーの追加」ボタンをクリックすることにより、選択しているオブジェクトの透明度を調整することもできたりします。 元の 3 D オブジェクト編集画面に戻る時は、画面右上にある「3D の作成」ボタンをクリックします。
- 画像の合成処理が終わったら、ファイルの保存を行います。
選択状態にした物体を切り取り、単体の画像ファイルとして保存する
- 画面右側の「編集」欄内にある
 ボタンをクリックします。
ボタンをクリックします。
- 画像の切り取りが行われました。
続いて、画面左上にある
 ボタンをクリックします。
ボタンをクリックします。
- メニューが表示されるので、「新規作成」を選択します。
- 「作業内容を保存しますか?」というダイアログが表示されるので、「保存しない」を選択します。
- 新規作成画面が表示されます。
そのまま、画面右上にある
 ボタンをクリックします。
ボタンをクリックします。 - 切り抜いていた画像が貼り付けられます。 この画像を、キャンバス(背景画像)の中央に移動させます。
- 必要に応じて、画像の右上 / 右下 / 左下 / 左上 にある支点をドラッグし、画像の大きさを調整しておきます。
(画像の上下左右にある支点をドラッグすると、アスペクト比が崩れてしまうので注意) - ツールバー上にある
 ボタンをクリックします。
ボタンをクリックします。
- キャンバス編集画面が表示されるので、キャンバス(背景画像)の周囲にある 8 つの支点をドラッグし、キャンバスが画像と同じくらいのサイズになるように調整します。
画像の配置がおかしくなった時は、キャンバスではなく画像を選択して位置調整を行います。
(キャンバスは、リサイズすることはできても動かすことはできないため) - キャンバスを画像と同じくらいのサイズにリサイズしたら、ファイルの保存を行います。
編集した画像を保存する
- 編集した画像を保存する時は、画面左上にある
 ボタンをクリックします。
ボタンをクリックします。
- メニューが表示されるので、「名前を付けて保存」を選択します。
- 「コピーとして保存」という画面が表示されます。
ここで、画面上部にある「画像」ボタンをクリックします※3。
3 「ビデオ」ボタンから、画像をアニメーションビデオに変換することもできる。 - 画像の保存画面が表示されるので、右上にある「ファイルの種類」欄でファイルの保存形式を選択します。 「マジック選択」で切り抜いた画像を単体の画像として保存する時は、PNG / GIF 形式を選択 → 右側にある「透明度」にチェックを入れておくとよいでしょう。
- 「名前を付けて保存」ダイアログが表示されます。 あとは、ファイルの保存先フォルダと名前を指定し、「保存」ボタンをクリックすれば OK です。
スポンサードリンク
| 「ペイント 3D」を使い、画像内の特定物体を切り抜く TOPへ |