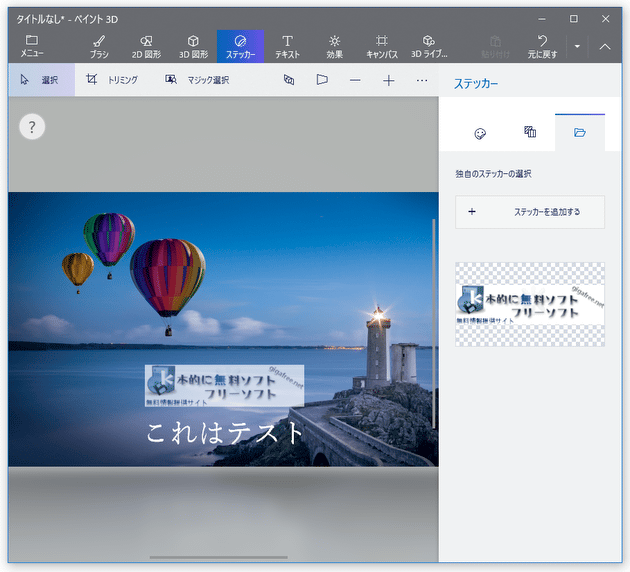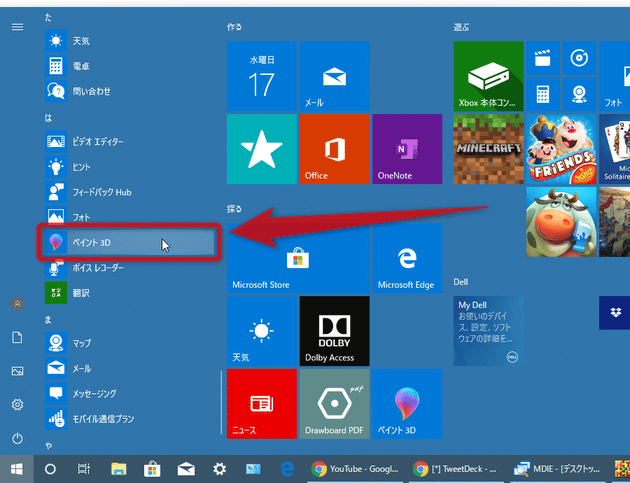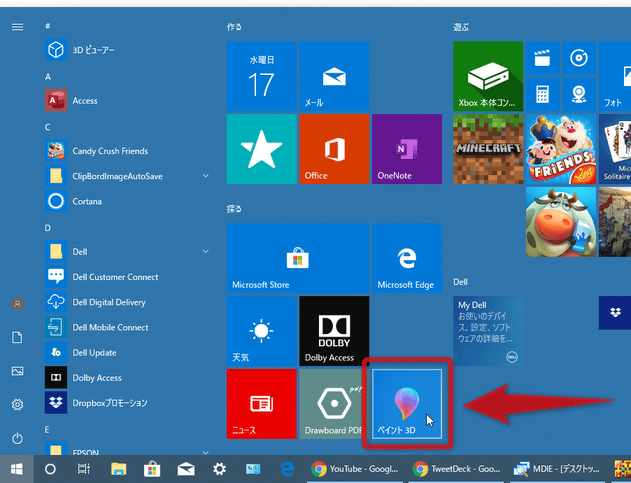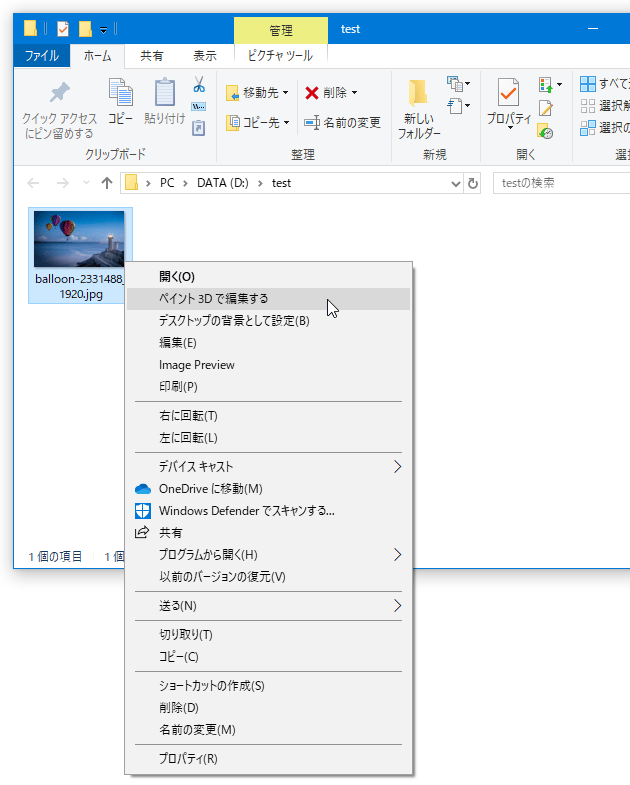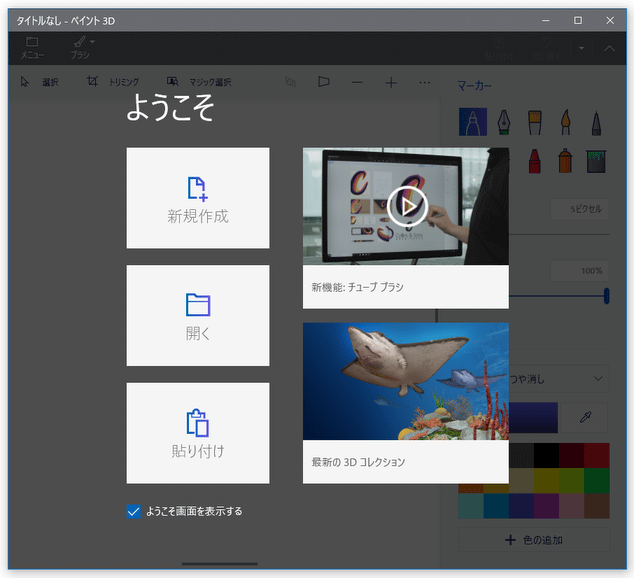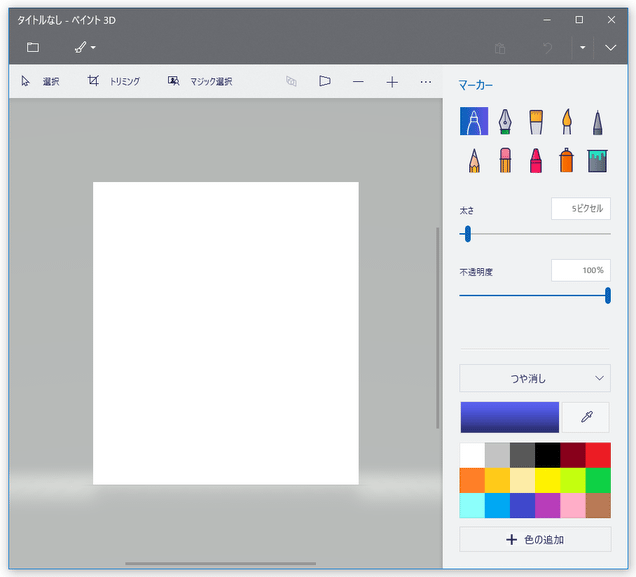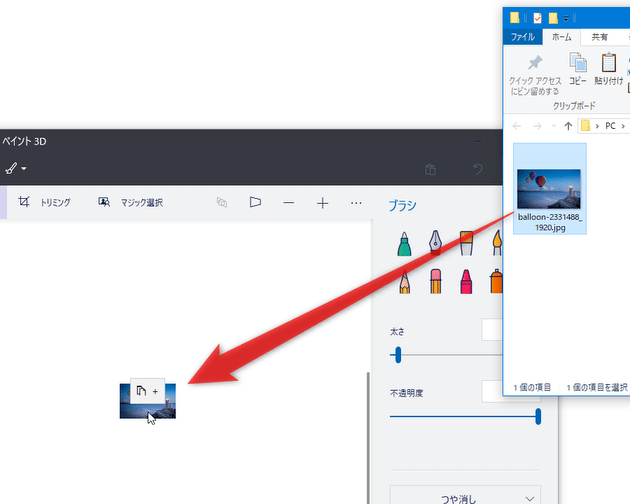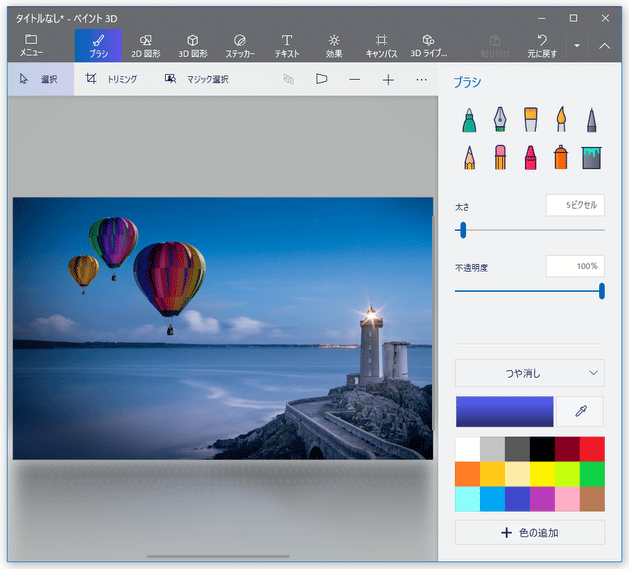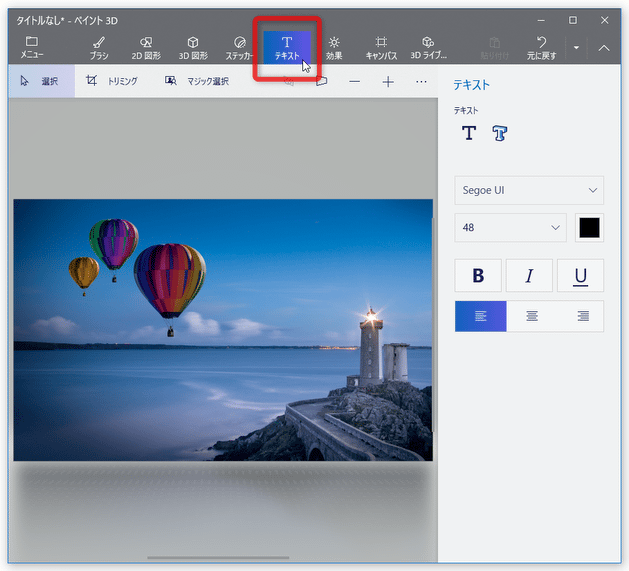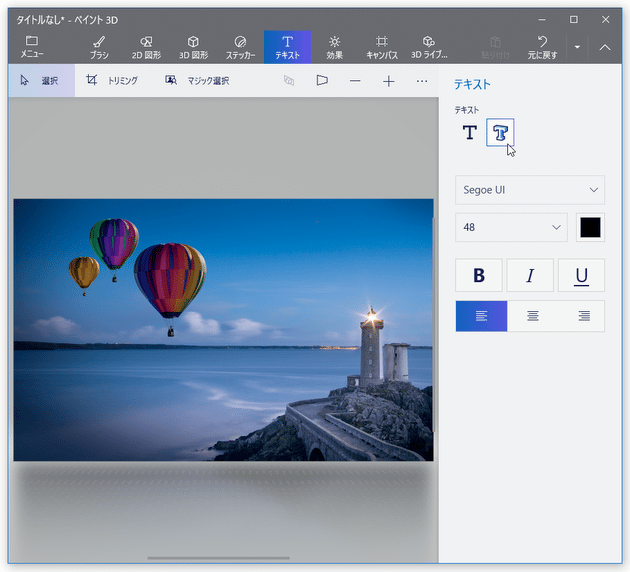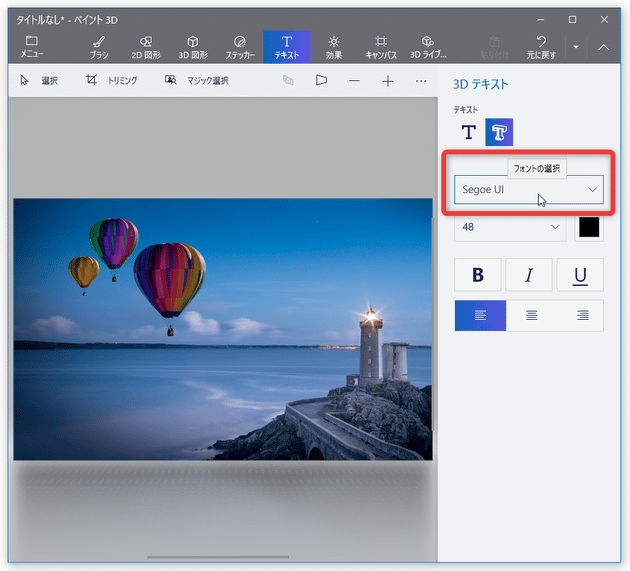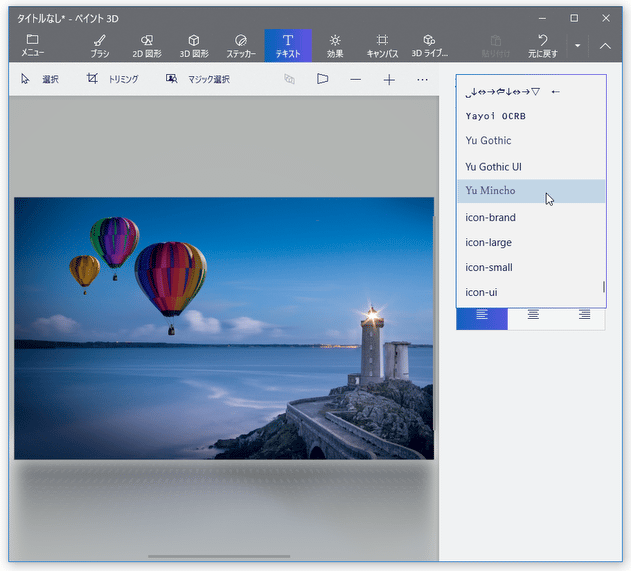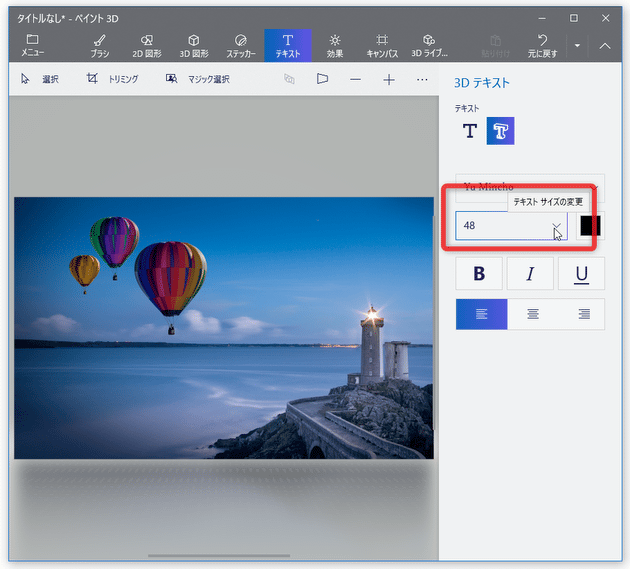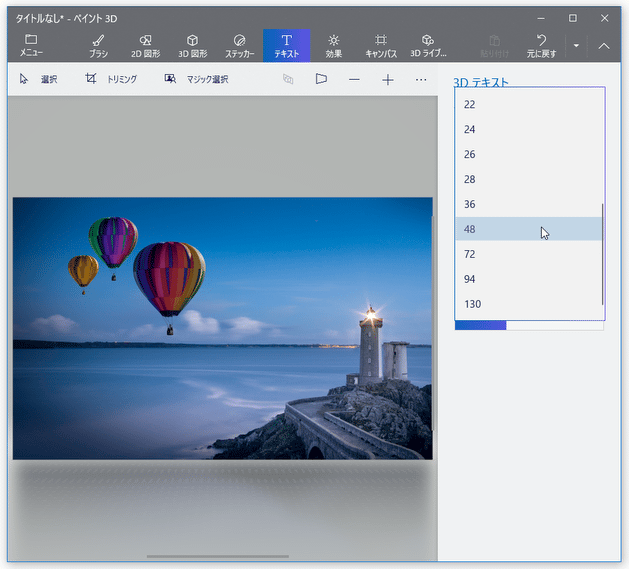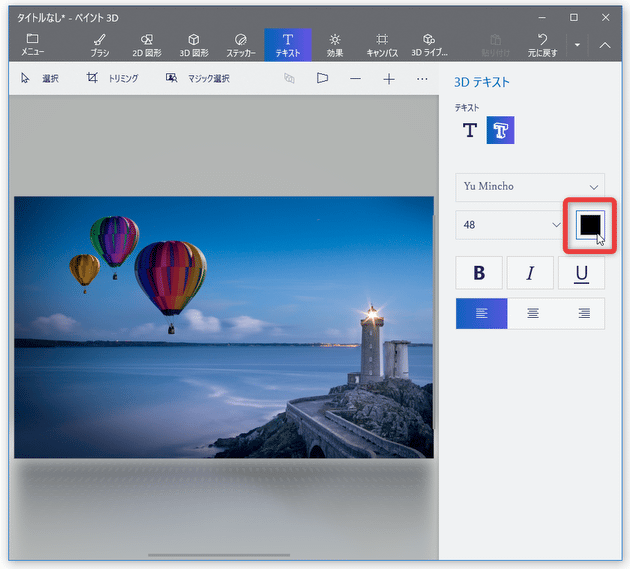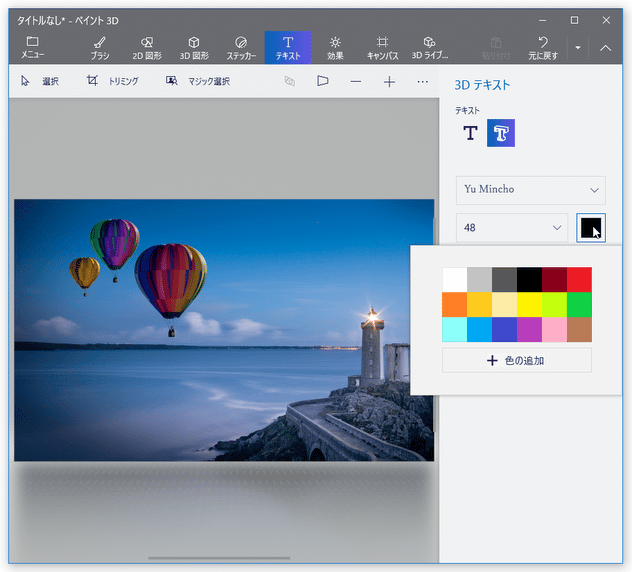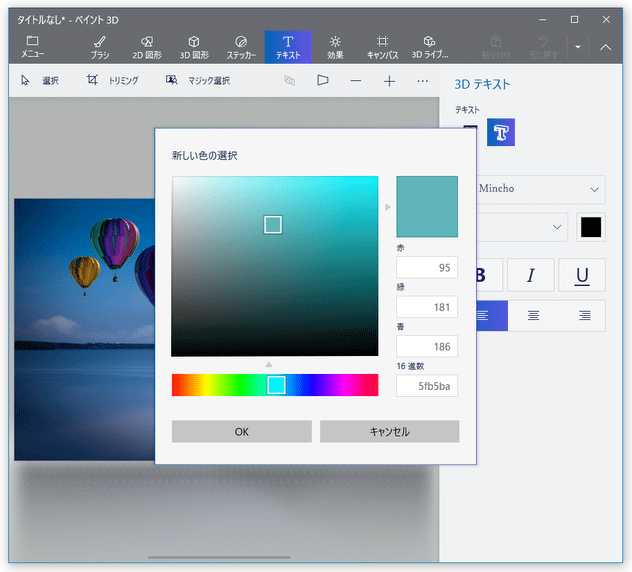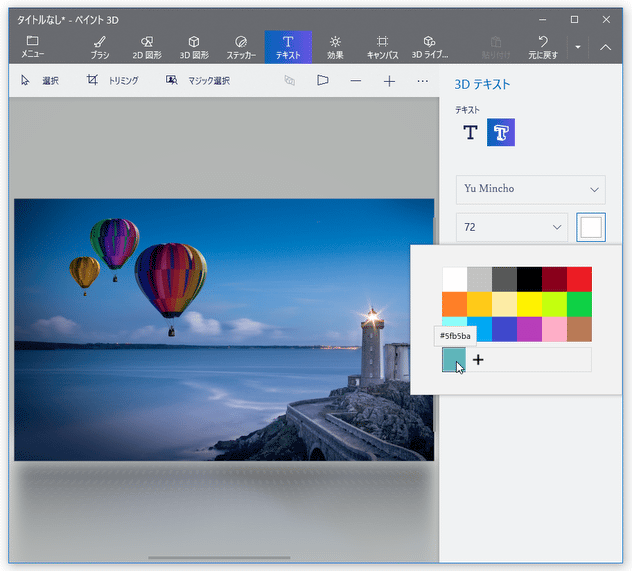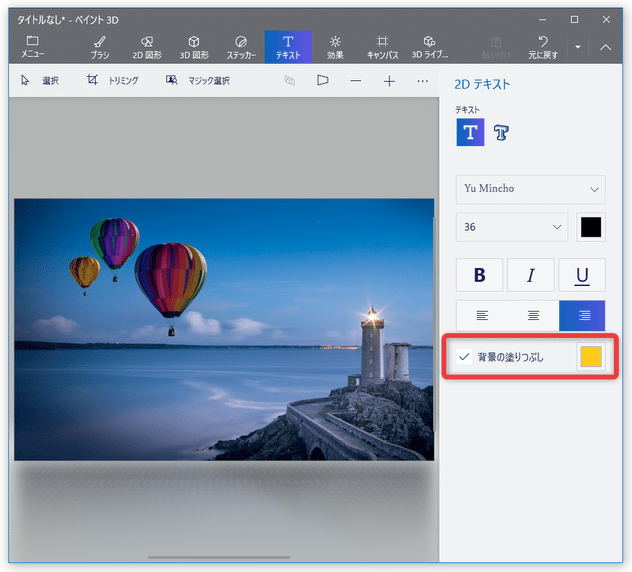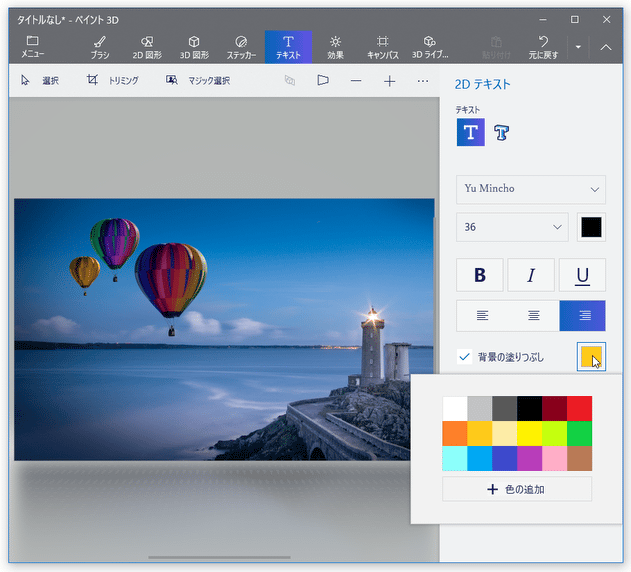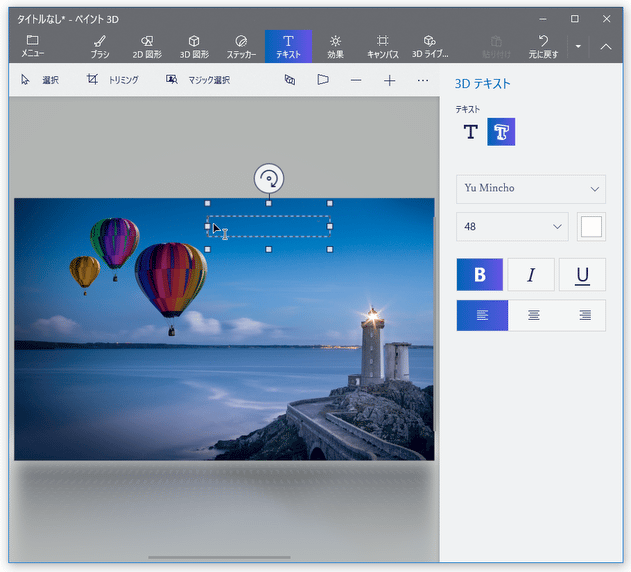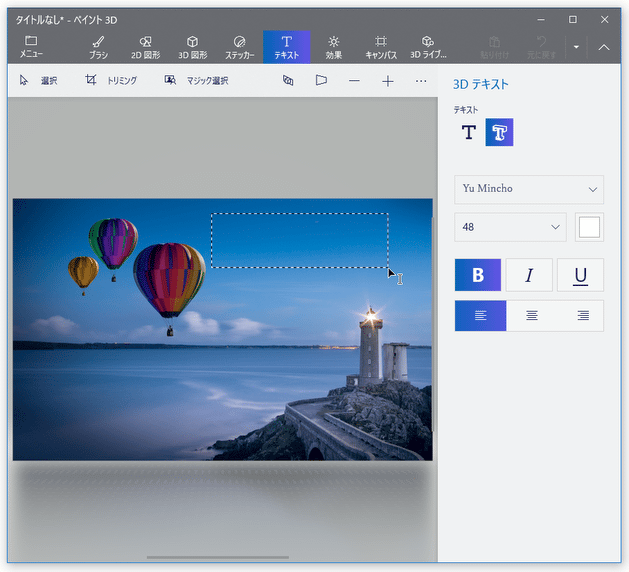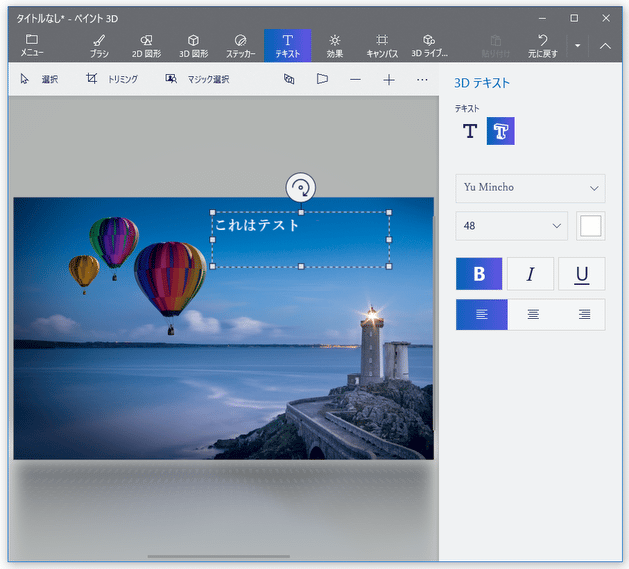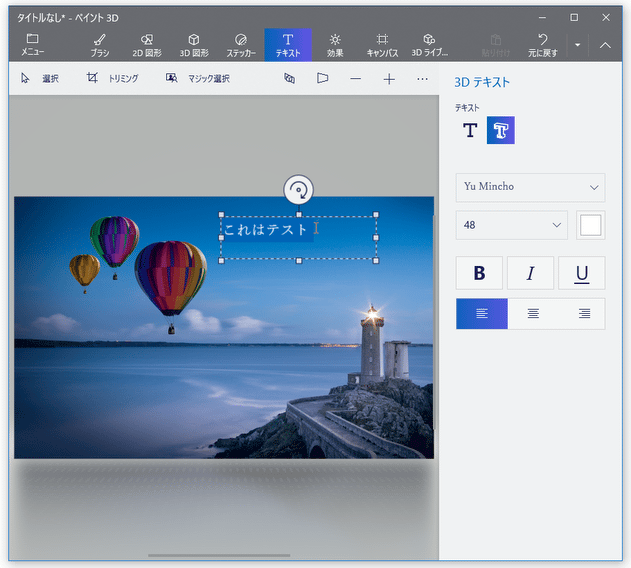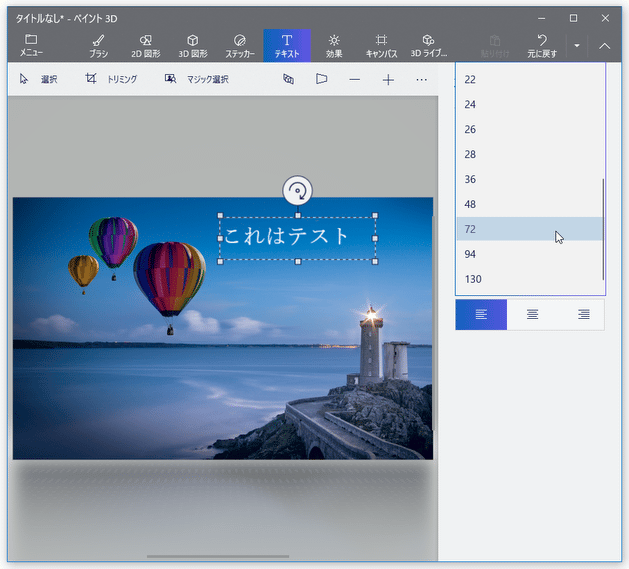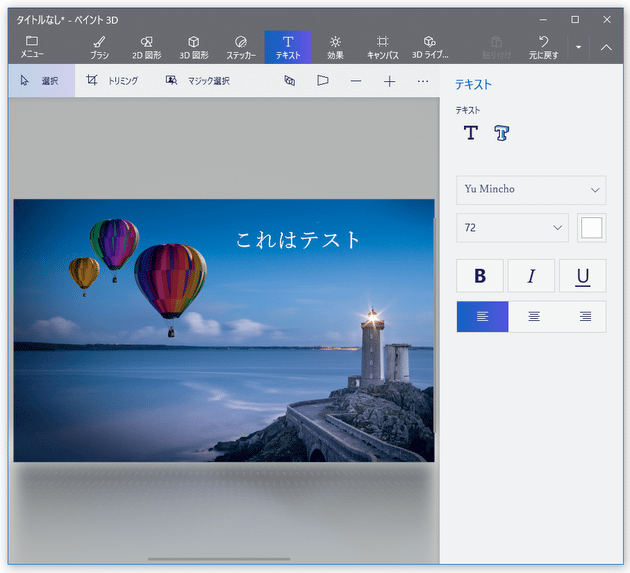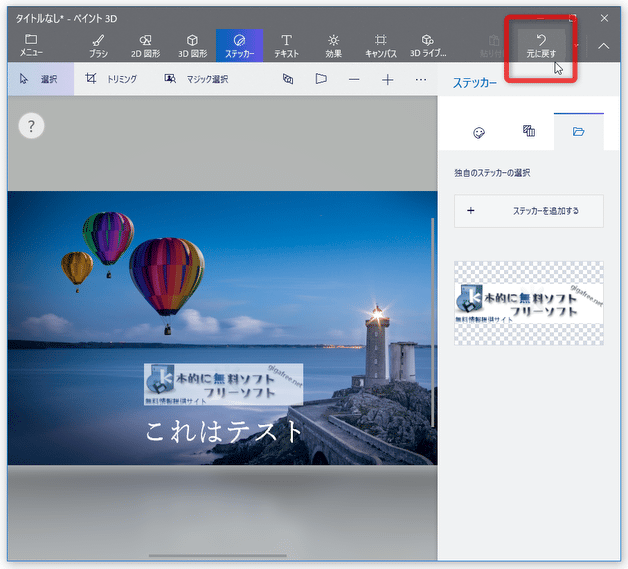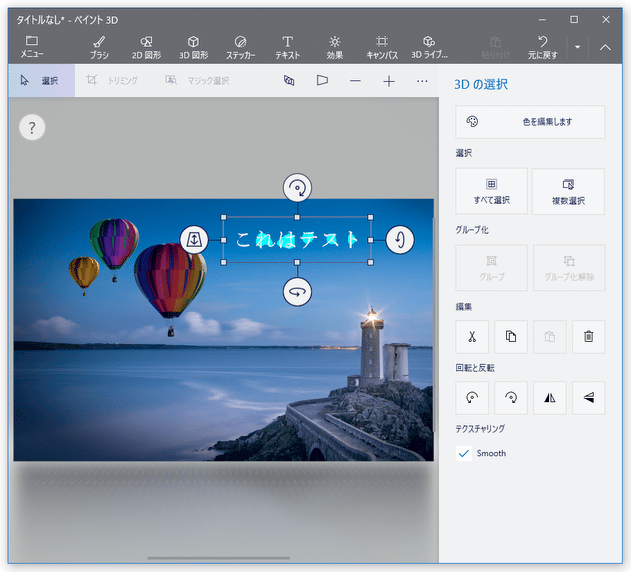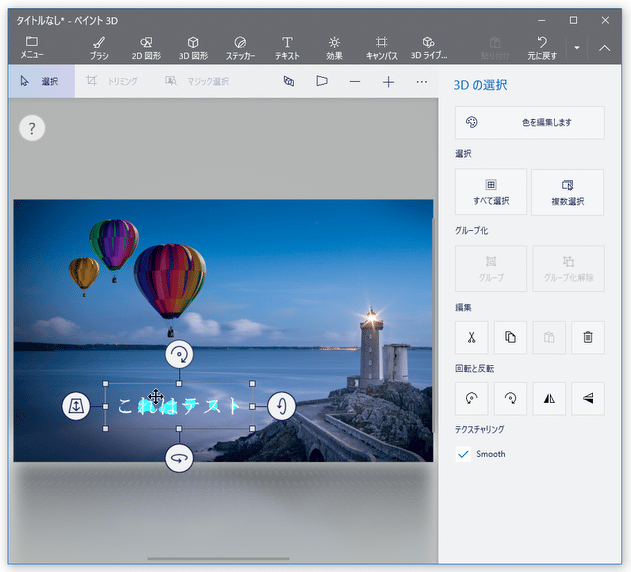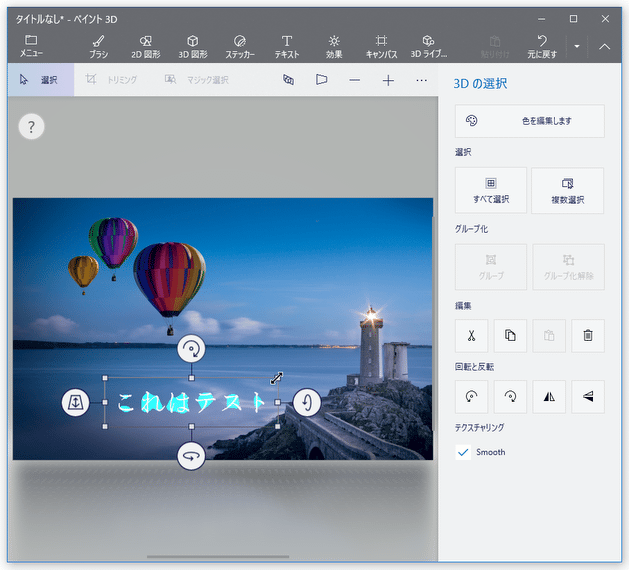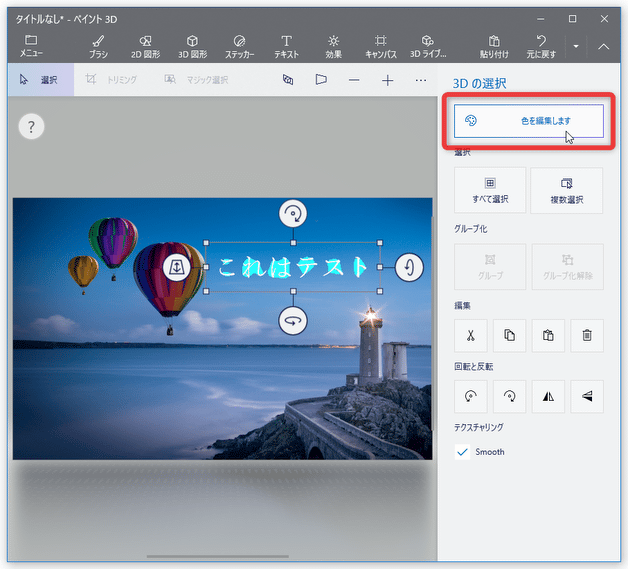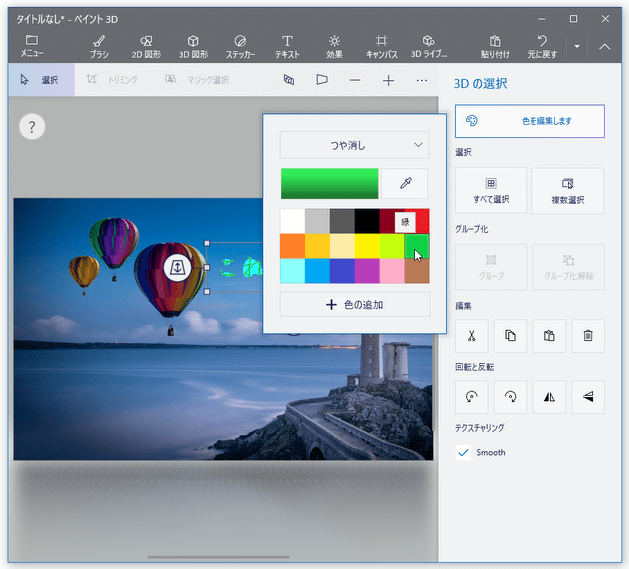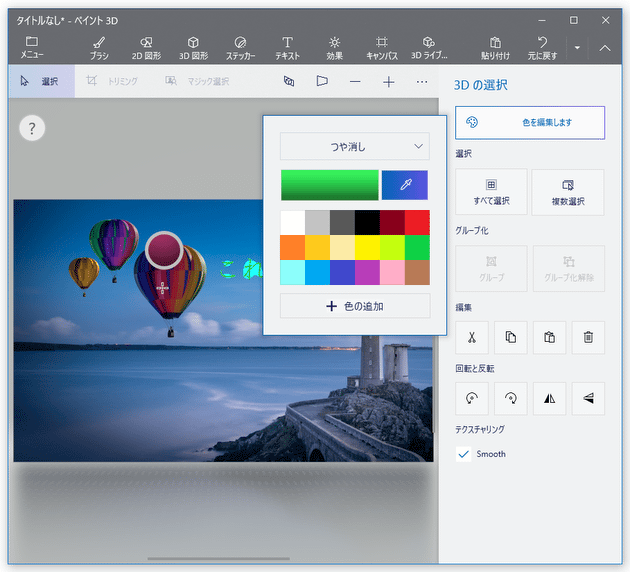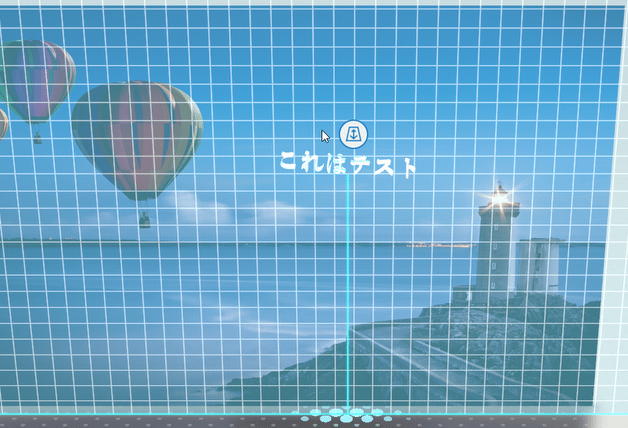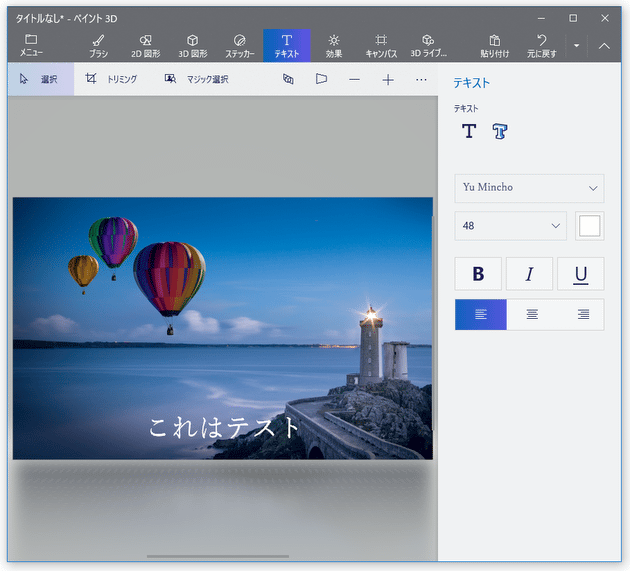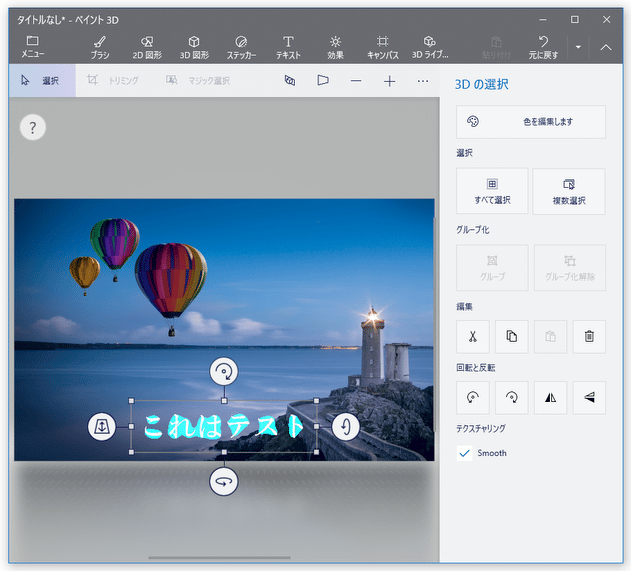Windows 10 / 11 の「ペイント 3D」を使い、画像にテキストや画像を合成する
このページでは、Windows 10 / 11 の「ペイント 3D」を使い、画像に テキストや画像を合成する方法 を紹介します。
(Windows 11 には「ペイント 3D」がプリインストールされていないので、手動でインストールする必要があります)
- Windows 10 の「ペイント 3D」を使い、画像内の人物や物体を半自動で切り抜く
- Windows 10 の「ペイント 3D」を使い、画像内の特定部分を切り抜く
- 無料で使える画像編集・加工ソフト
- 無料で使えるペイントソフト・お絵かきソフト
Windows 10 / 11 の「ペイント 3D」には、画像にテキストや画像を合成する機能が付いています。
テキストを合成する場合、合成するテキストの
- フォント
- フォントサイズ
- 文字色
- 背景色
- 文字装飾(太字 / 斜体 / 下線 のオン・オフ)
- サイズ
- 透明度
テキストや画像の合成先とする場所はドラッグ&ドロップで直感的に指定することができ、必要であれば合成するテキストや画像を
- 回転 / 反転
- 3 D 回転(Z 軸 / X 軸 / Y 軸)
画像にテキストを合成したい時にはもちろん、ちょっとしたコラージュ画像を作成したい時 などにも便利。
尚、「ペイント 3D」の対応ファイルは次のようになっています。
(後述するが、一応アニメーションビデオとして出力することもできる)
PNG / JPG / JPEG / JPE / JFIF / BMP / DIB / GIF / TIF / TIFF / ICO / 3MF / STL / PLY / OBJ / GLB / FBX
PNG / JPG / JPEG / JPE / JFIF / BMP / GIF / TIF / TIFF
- スタートボタンをクリックし、「ペイント 3D」を選択します。 「ペイント 3D」は「は」行の中に登録されていますが、スタートメニューの右側にタイルとしても登録されていると思います。 ちなみに、編集したい画像ファイルを右クリック → 「ペイント 3D で編集する」を選択しても OK です。
- 最初に「ようこそ」画面が表示されるので、「新規作成」ボタンをクリックします。
(「ペイント 3D」を画像の右クリックメニューから起動させた場合、この時点で画像の読み込みが行われます) 起動時に毎回「ようこそ」画面を表示させたくない場合は、面下部にある「ようこそ画面を表示する」のチェックを外しておくとよいでしょう。 - メイン画面が表示されます。 ここに、テキストや画像の合成を行いたい画像ファイルをドラッグ&ドロップします。
- ドロップした画像が読み込まれました。 読み込んだ画像にテキストではなく画像を合成する時は、次のページへ進んでください。
- 画面上部にある「テキスト」ボタンをクリックします
- テキストの入力&編集画面に切り替わります。
まず、画面右上にある
 - 2D テキスト
- 2D テキスト - 3D テキスト
- 3D テキスト
テキストを手っ取り早く合成したい時は「2D テキスト」でも OK ですが、「3D テキスト」の方が一度合成した後に修正(移動、回転、反転、サイズ調整 等)できたりするため、基本的には「3D テキスト」を選択した方が良いように思います※1。
1 ただし、「3D テキスト」の背景は透明になるので、テキストの背景色を指定したい時は、「2D テキスト」を選択する。「3D テキスト」は、背景が透明になる
 「2D テキスト」は、背景色を指定することもできる
「2D テキスト」は、背景色を指定することもできる
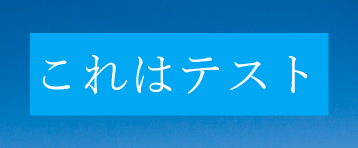
- 画面右上にある「Segoe UI」という欄をクリックし、合成するテキストのフォントを選択します。
- その下にある「48」という欄をクリックし、合成するテキストのフォントサイズを指定します。
(後から変更することも可能です) - フォントサイズの欄の右側にある黒い四角(
 )をクリックし、合成するテキストの色を指定します。
パレットに登録されていない色を使用したい時は、「+ 色の追加」ボタンをクリックして色の選択を行います。
色の追加を行うと、次回から該当の色をパレットから選択できるようになります。
)をクリックし、合成するテキストの色を指定します。
パレットに登録されていない色を使用したい時は、「+ 色の追加」ボタンをクリックして色の選択を行います。
色の追加を行うと、次回から該当の色をパレットから選択できるようになります。
- 必要に応じて、
 - 太字
- 太字 - 斜体
- 斜体 - 下線
- 下線 - 左寄せ
- 左寄せ - 中央寄せ
- 中央寄せ - 右寄せ
- 右寄せ
- 「2D テキスト」を入力している時は、画面右下にある「背景の塗りつぶし」にチェックを入れることで、テキストの背景色を指定することもできたりします。
- フォントの設定が終わったら、テキストの合成先としたい部分をクリックしたりドラッグしたりします。
- テキスト入力枠が表示されるので、合成したいテキストを入力します。
- テキスト入力中にサイズを調整したくなったら、入力したテキストを選択状態にし、画面右側の欄で変更先のフォントサイズを指定します。
- テキストの入力が終わったら、テキスト入力枠以外の部分をクリックします。
- 「2D テキスト」を入力していた場合、この時点でテキストの合成が行われます。
必要であれば、別のテキストを合成するなどしてから ファイルの保存を行います。
テキスト合成処理を元に戻したい時は、画面右上にある ボタンをクリックします。
一方、「3D テキスト」を入力していた場合は、入力したテキストが 3D オブジェクトに変換されます。
ボタンをクリックします。
一方、「3D テキスト」を入力していた場合は、入力したテキストが 3D オブジェクトに変換されます。
(テキストの背景に色の着いた部分が出現しますが、特に気にしなくて OK です) 必要であれば、テキストをドラッグして配置を変更しておきます。 また、枠の 8 方向隅にある支点をドラッグすることにより、サイズを調整することもできたりします。 加えて、画面右上にある「色を編集します」というボタンをクリックすることで、テキストの文字色を変更することも可能となっています。 この時、スポイトボタン( )をクリックすることにより、画像内の特定部分の色を抽出することもできたりします。
)をクリックすることにより、画像内の特定部分の色を抽出することもできたりします。
- その他、画面右下の「回転と反転」内にあるボタンを使うことにより、テキストを
 - 左に 90 度回転
- 左に 90 度回転
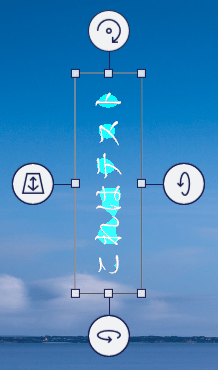
 - 右に 90 度回転
- 右に 90 度回転
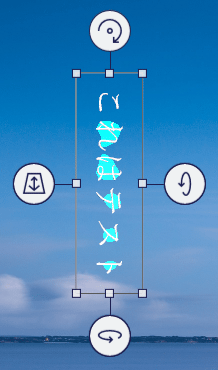
 - 左右反転
- 左右反転
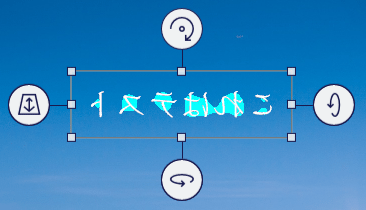
 - 上下反転
- 上下反転
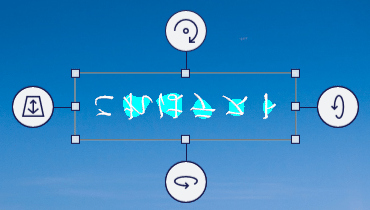
 - Z 軸を中心に回転
- Z 軸を中心に回転
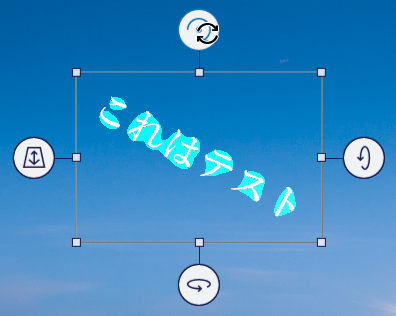
 - X 軸に沿って回転
- X 軸に沿って回転
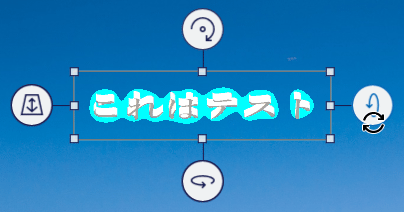
 - Y 軸を中心にスピン
- Y 軸を中心にスピン
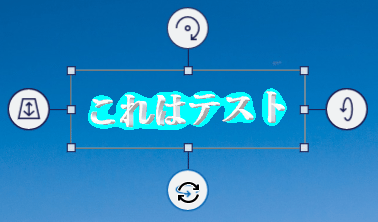
 - Z 軸に沿って前後にスライド
- Z 軸に沿って前後にスライド
- テキストの編集が終わったら、テキストの入力枠以外の部分をクリックします。
- テキストの合成が行われました。 「3D テキスト」を入力していた場合、合成されたテキストをマウスドラッグで囲むと、該当のテキストを再度編集可能な状態に戻すこともできたりします。
次のページでは、
を紹介します。| 「ペイント 3D」を使い、画像にテキストや画像を合成 TOPへ |