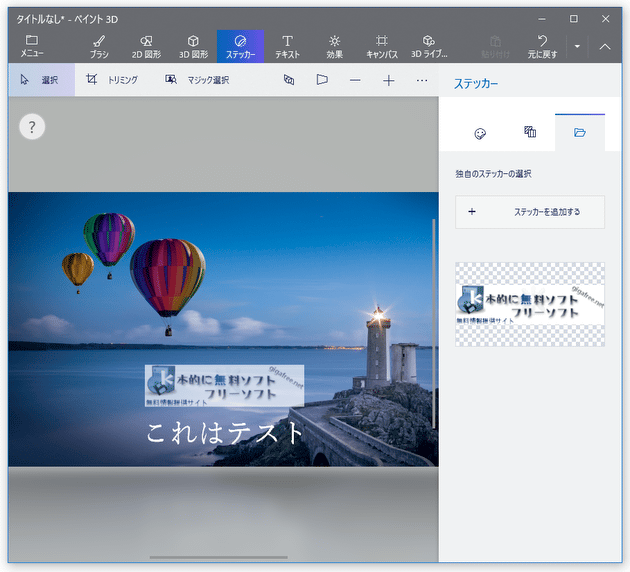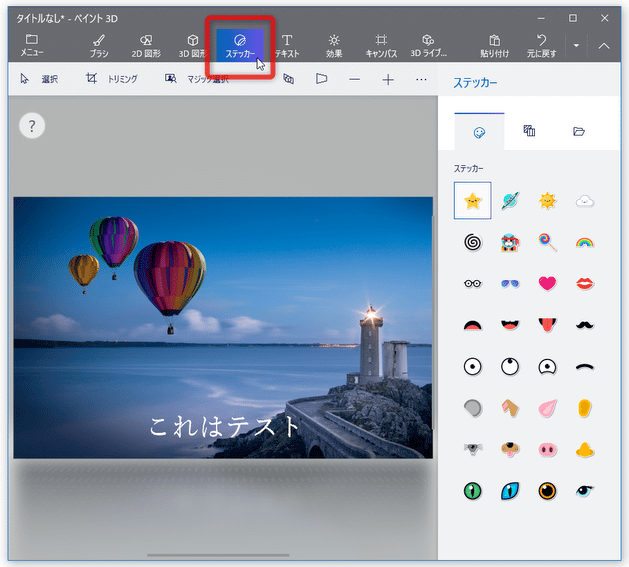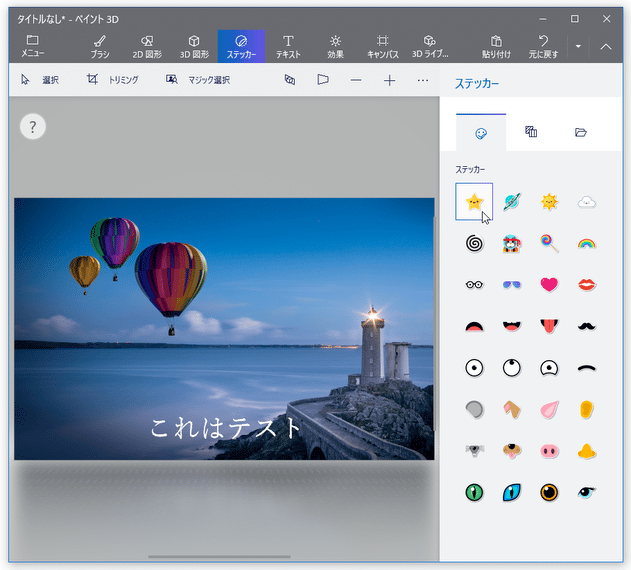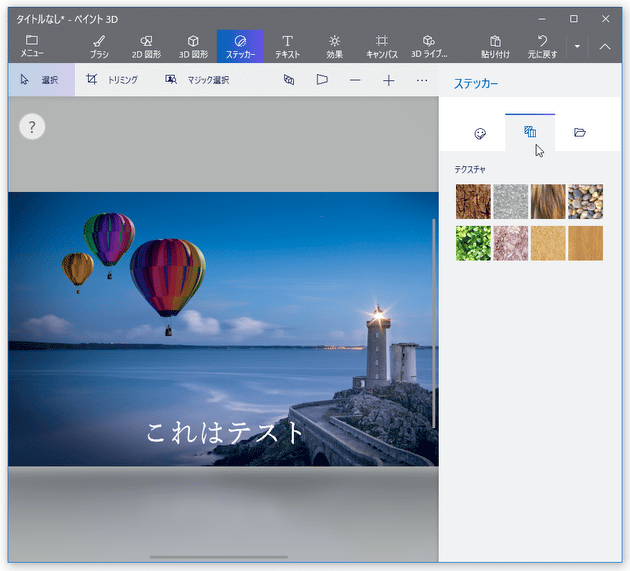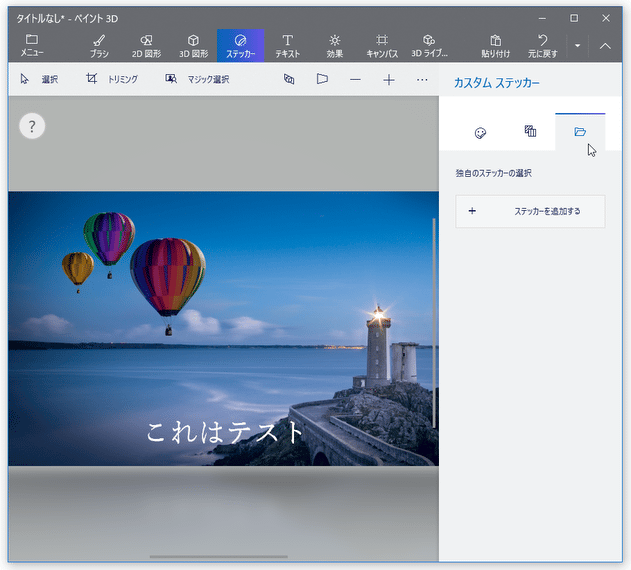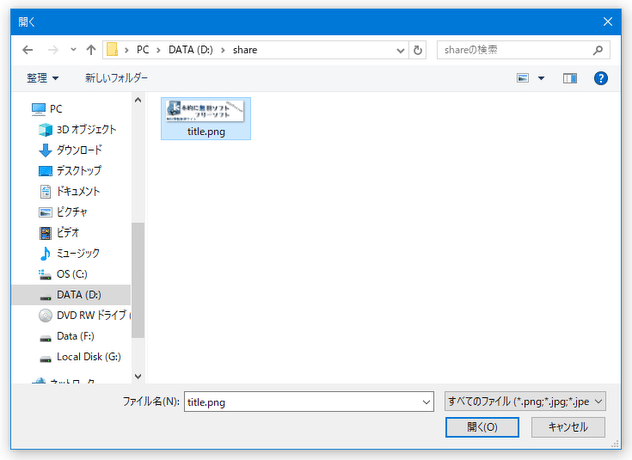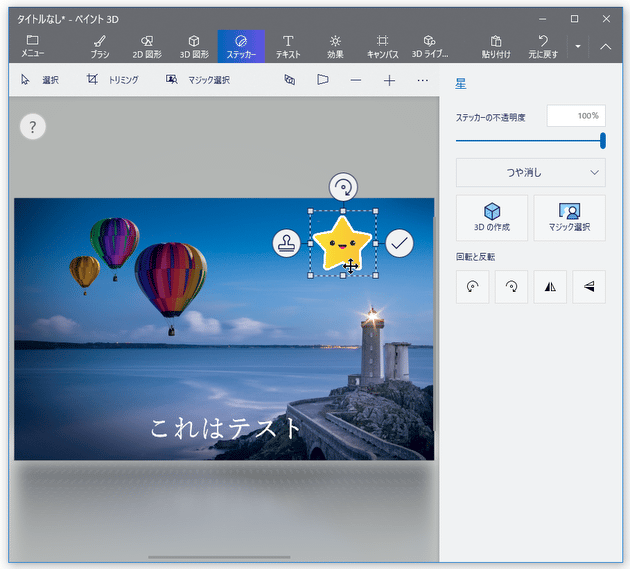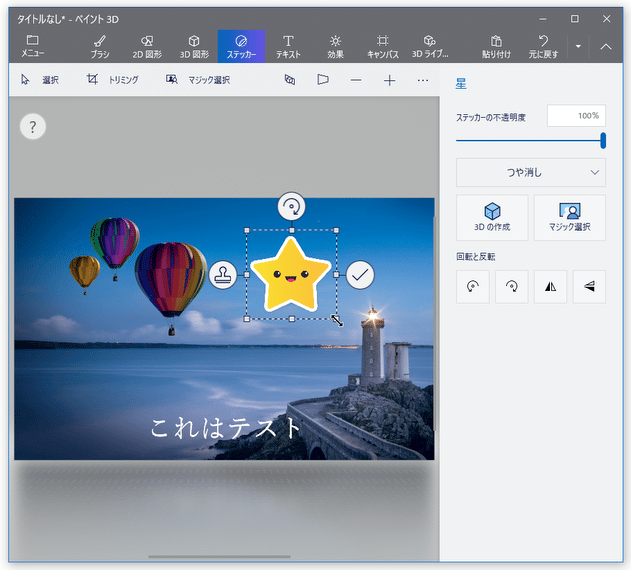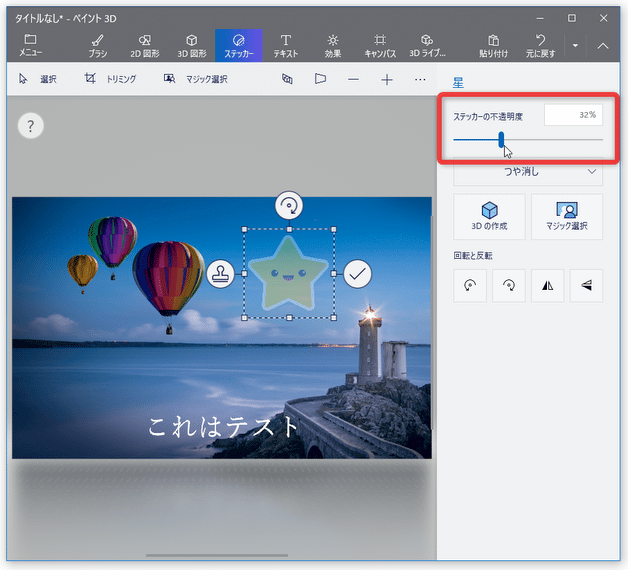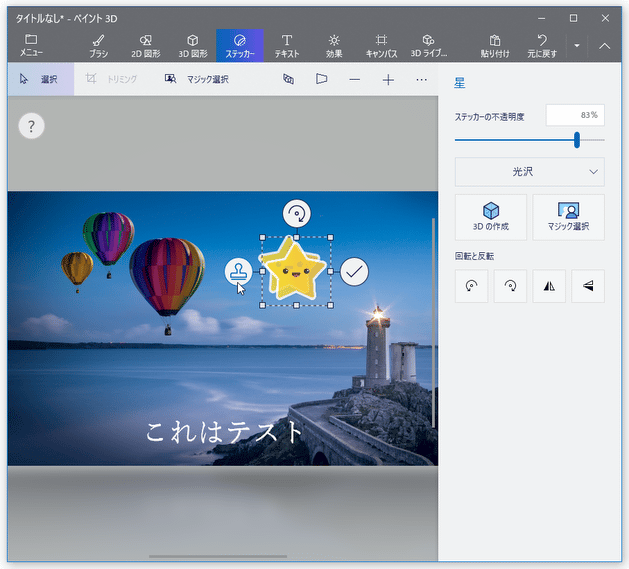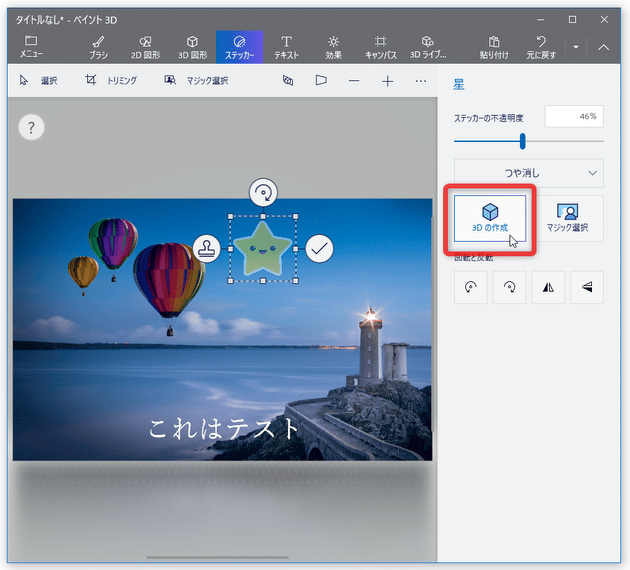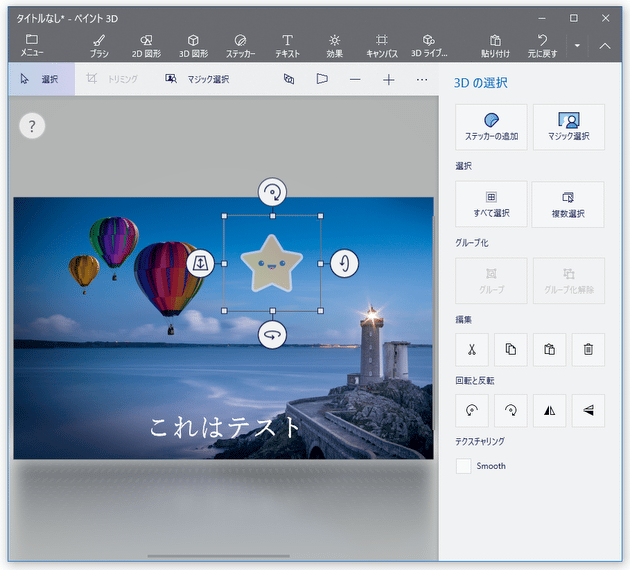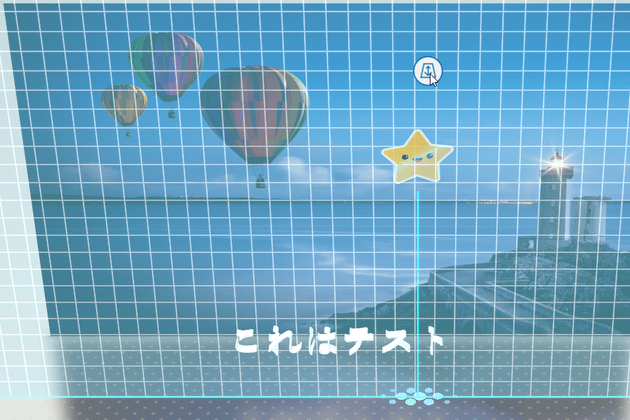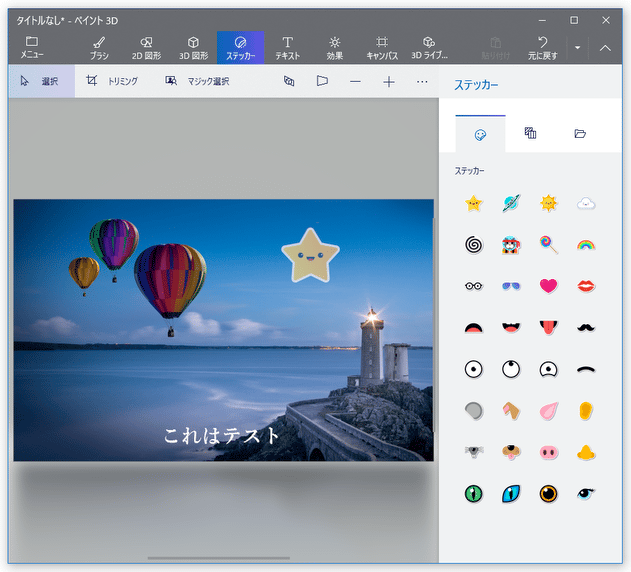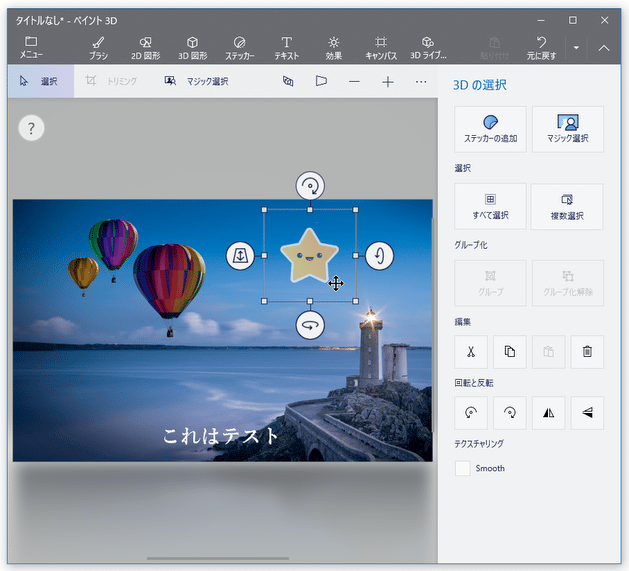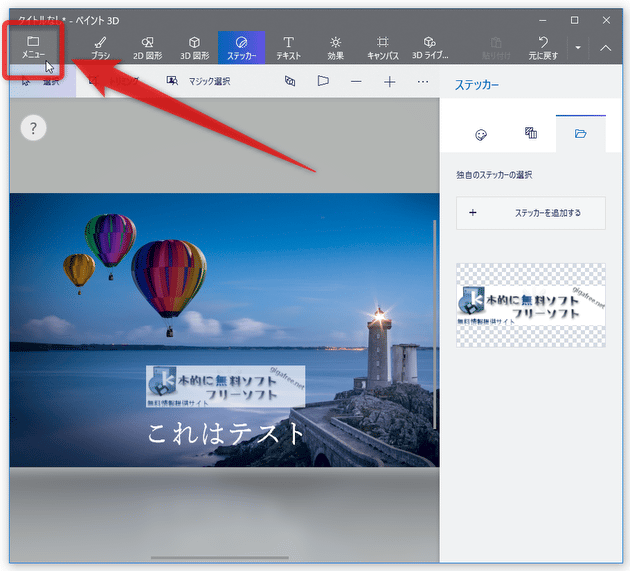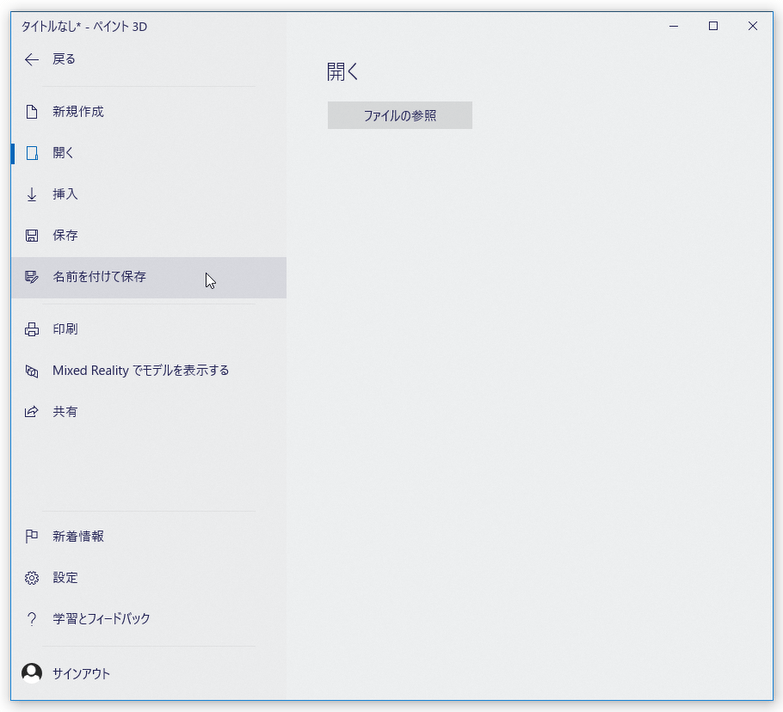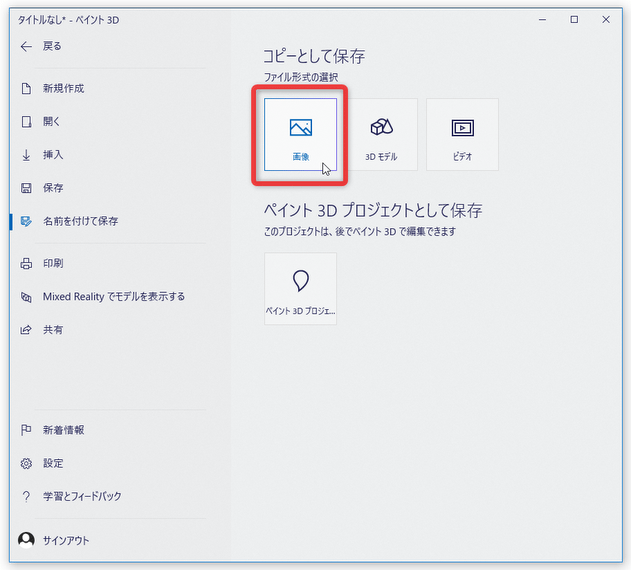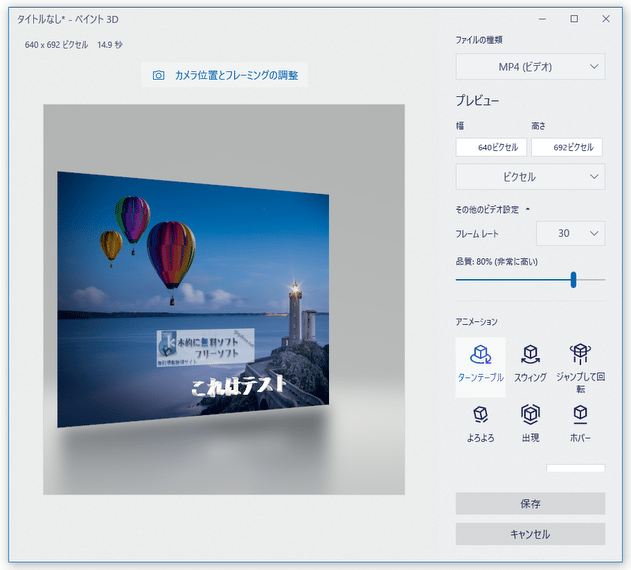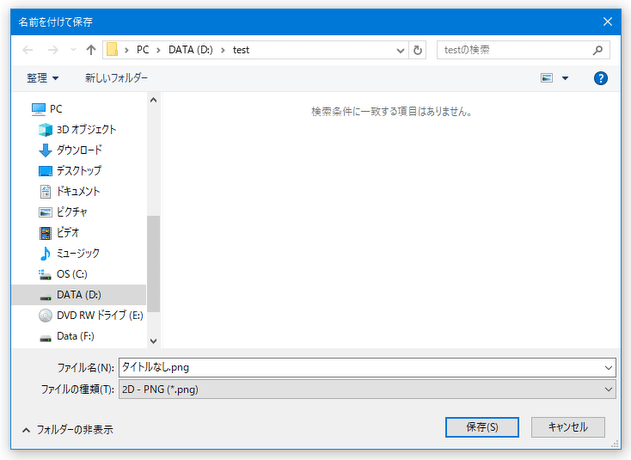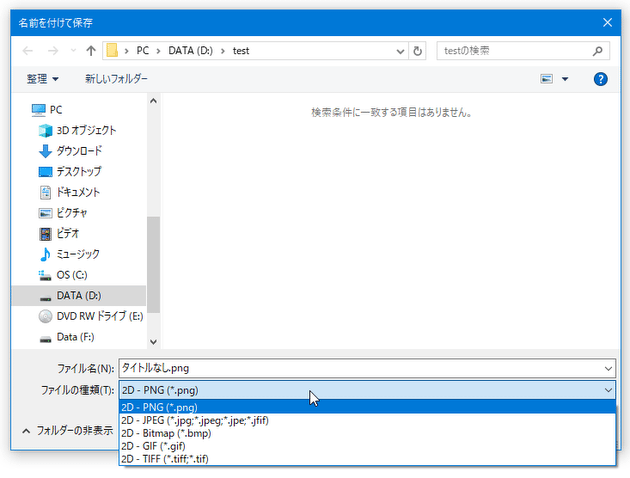Windows 10 / 11 の「ペイント 3D」を使い、画像にテキストや画像を合成する
このページでは、Windows 10 / 11 の「ペイント 3D」を使い、画像に テキストや画像を合成する方法 を紹介します。
( 前のページ からの続きです)
画像に別の画像を合成する
- まず、画面上部にある「ステッカー」を選択します
- 「ペイント 3D」では、画像に
- ステッカー - あらかじめ用意されたスタンプのような小物画像
- テクスチャ - あらかじめ用意されたテクスチャ画像
- 独自のステッカー - 任意の画像
ステッカーを合成する場合は、画面右側の「ステッカー」欄で合成したいステッカーを選択します。 テクスチャを合成したい時は、画面右側にある タブをクリック → 合成したいテクスチャを選択します。
手持ちの画像ファイルを合成したい時は、画面右側にある
タブをクリック → 合成したいテクスチャを選択します。
手持ちの画像ファイルを合成したい時は、画面右側にある  タブをクリック → 「ステッカーを追加する」ボタンをクリックし、合成したい画像ファイルを選択します。
タブをクリック → 「ステッカーを追加する」ボタンをクリックし、合成したい画像ファイルを選択します。
- プレビュー画像上を直接クリックすると、選択していた画像が貼り付けられます。
(「ステッカーを追加する」から手持ちの画像を追加した場合は、該当の画像が自動的に貼り付けられます) 必要であれば、画像をドラッグして合成場所を調整しておきます。 - 画像は、周囲にある支点をドラッグすることで、大きさを調整することができます。 また、右上にある「ステッカーの不透明度」欄で、合成する画像の透明度を調整することもできたりします。
- 画像の左側に表示されるスタンプボタンをクリックすることにより、画像の複製を行うことも可能となっています。
- その他、画面右下の「回転と反転」内にあるボタンを使うことにより、画像を
 - 左に 90 度回転
- 左に 90 度回転
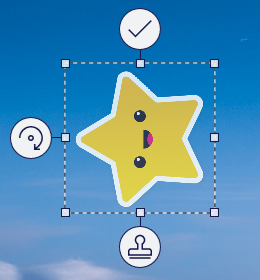
 - 右に 90 度回転
- 右に 90 度回転
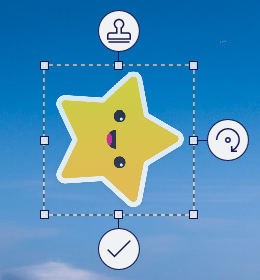
 - 左右反転
- 左右反転
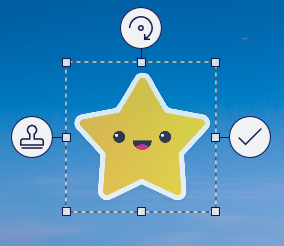
 - 上下反転
- 上下反転
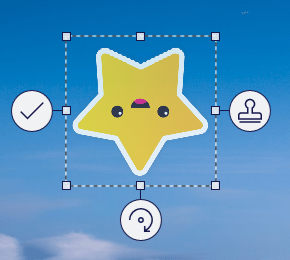
- 画面右側にある「3D の作成」ボタンをクリックすることにより、画像を 3D オブジェクトに変換することもできます。
画像を 3D 化すると、画像の周囲にあるボタンが 3D 用のものになり、画像を
 - Z 軸を中心に回転
- Z 軸を中心に回転
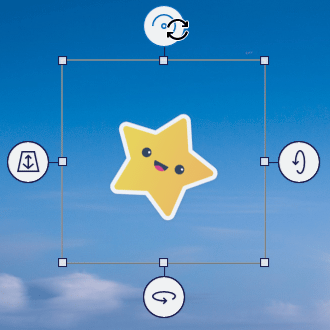
 - X 軸に沿って回転
- X 軸に沿って回転
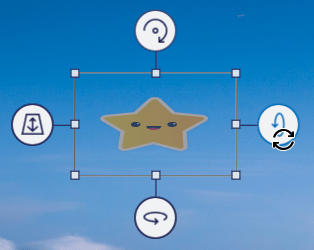
 - Y 軸を中心にスピン
- Y 軸を中心にスピン
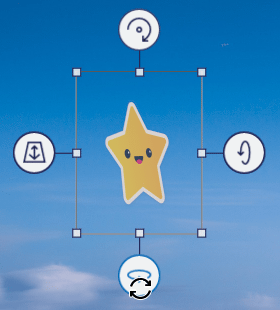
 - Z 軸に沿って前後にスライド
- Z 軸に沿って前後にスライド
 - 切り取り
- 切り取り - コピー
- コピー - ペースト
- ペースト - 削除
- 削除
また、3D 化しておくと、画像を合成した後に該当の画像を再度編集可能な状態に戻すことも可能となります。 - 画像の編集が終わったら、画像以外の部分を一回クリックします。
- 画像の合成が行われました。 画像を 3D 化しておいた場合、合成された画像をマウスでクリックすると、該当の画像を再度編集可能な状態に戻すこともできたりします。
編集したファイルを保存する
- ファイルの保存を行う時は、画面左上にある
 ボタンをクリックします。
ボタンをクリックします。
- メニューが表示されるので、「名前を付けて保存」を選択します。
(元のファイルに上書き保存する場合は、「保存」を選択してもよい) - 「コピーとして保存」という画面が表示されます。
ここで、画面上部にある「画像」ボタンをクリックします※2。
2 「ビデオ」ボタンから、画像をアニメーションビデオに変換することもできる。 - 「名前を付けて保存」ダイアログが表示されます。
あとは、ファイルの保存先フォルダと名前を指定し、「保存」ボタンをクリックすれば OK です。
この時、「ファイルの種類」欄のプルダウンメニューをクリックすることで、ファイルの出力フォーマットを変更することもできます。
スポンサードリンク
| 「ペイント 3D」を使い、画像にテキストや画像を合成 TOPへ |