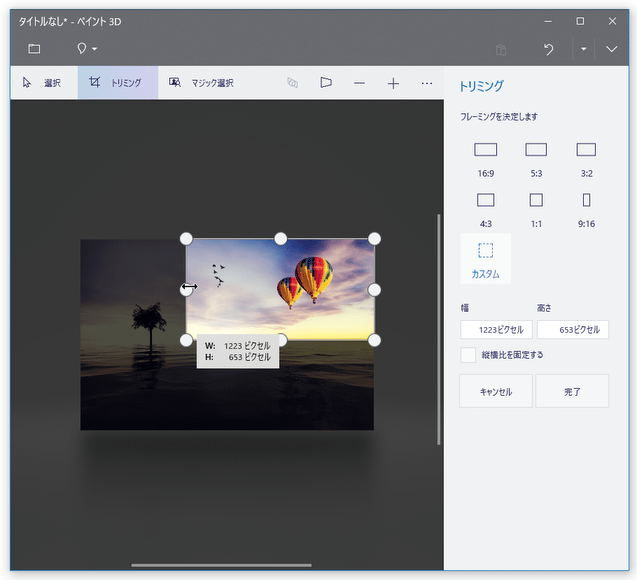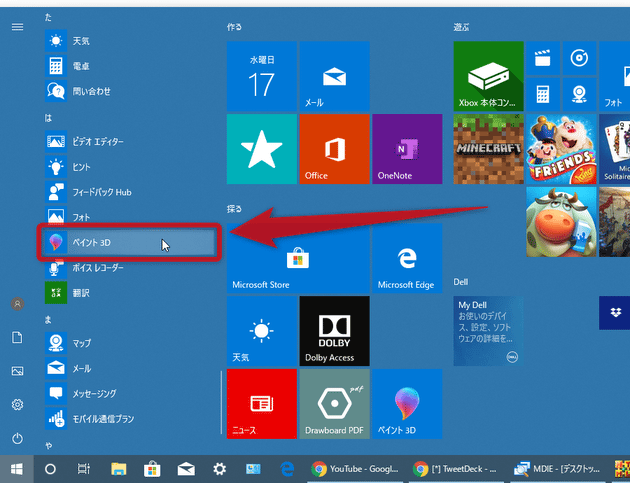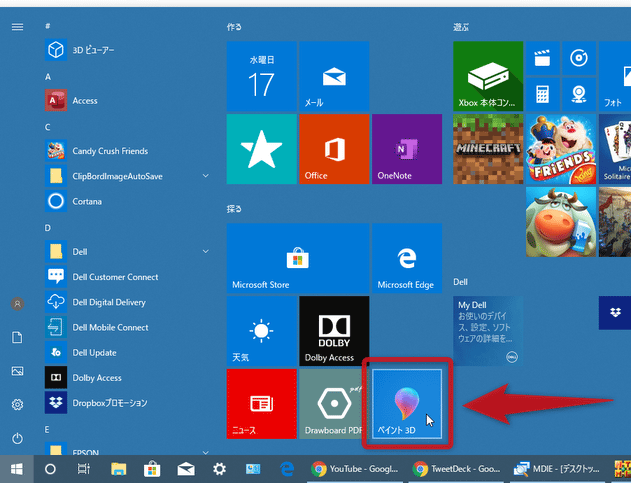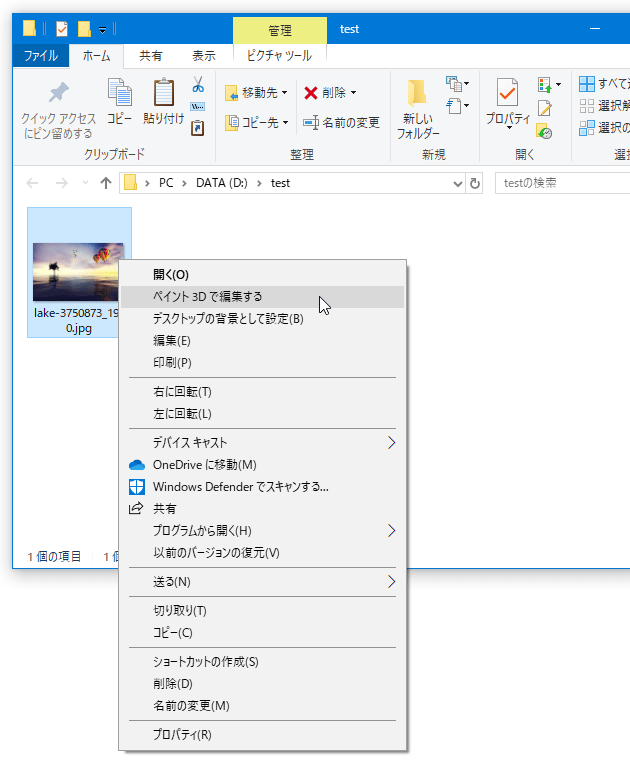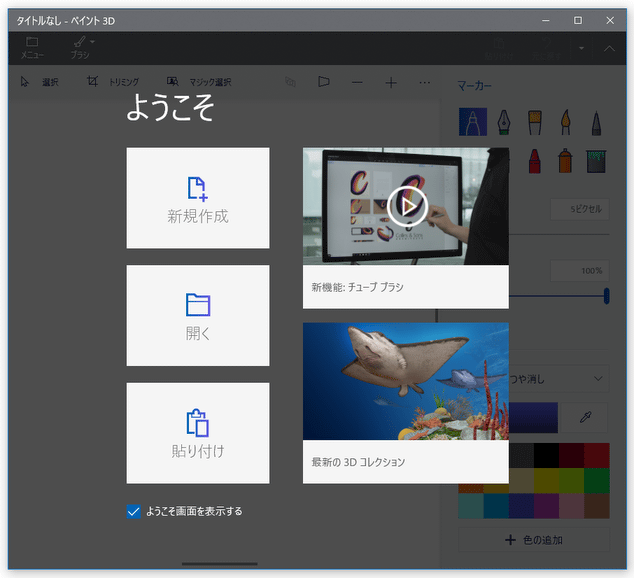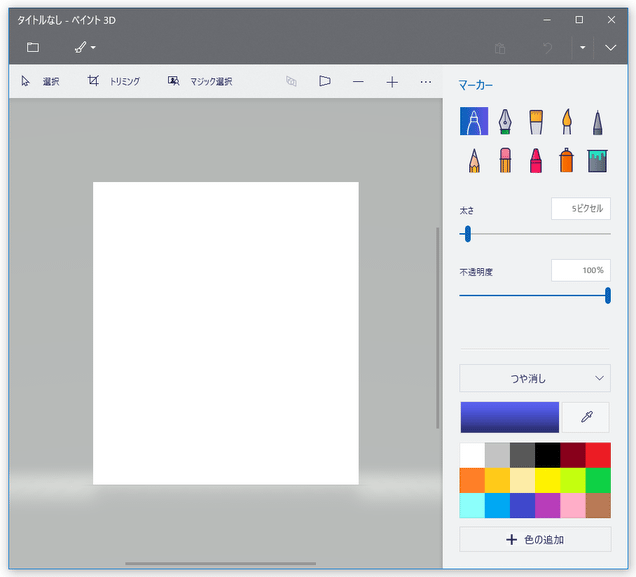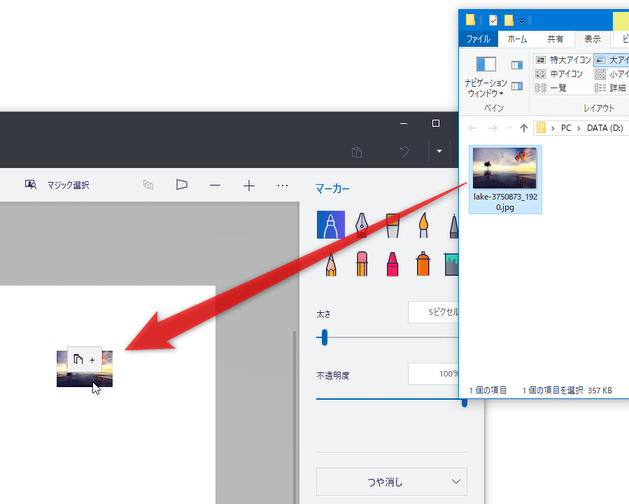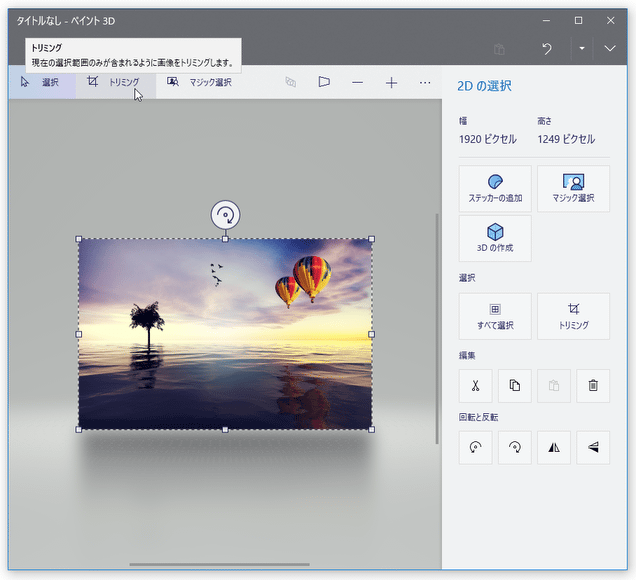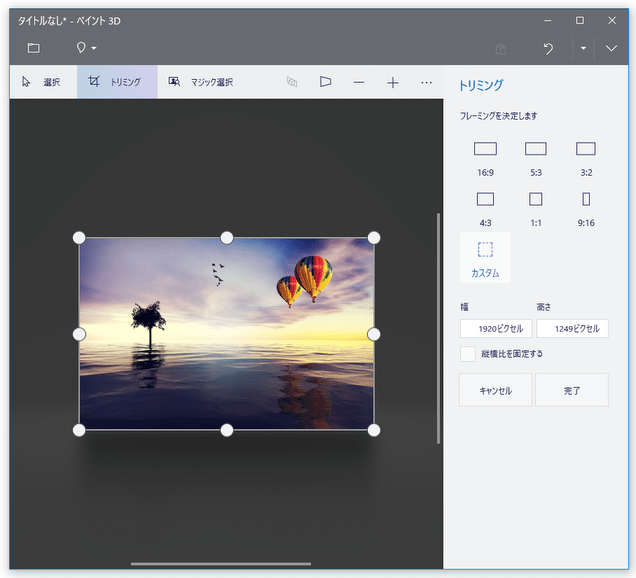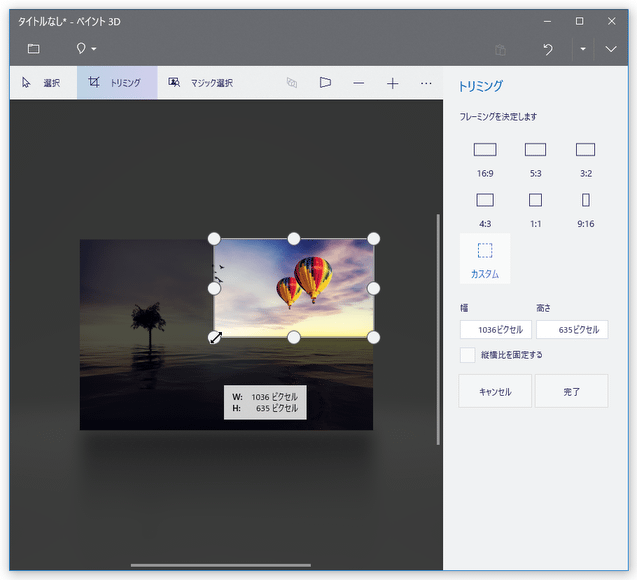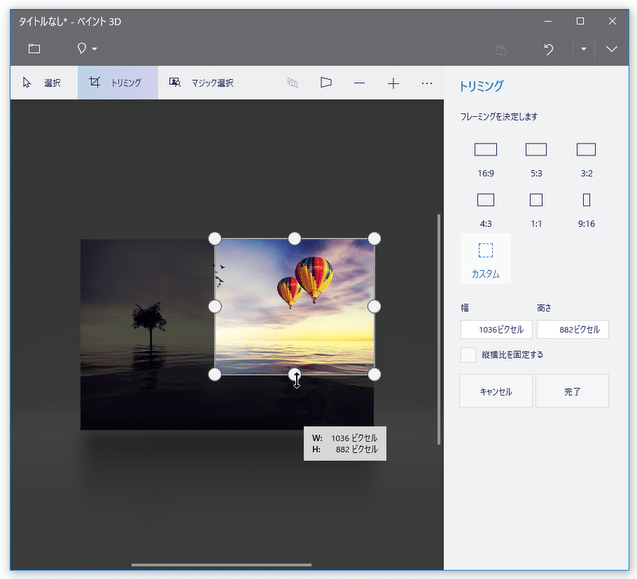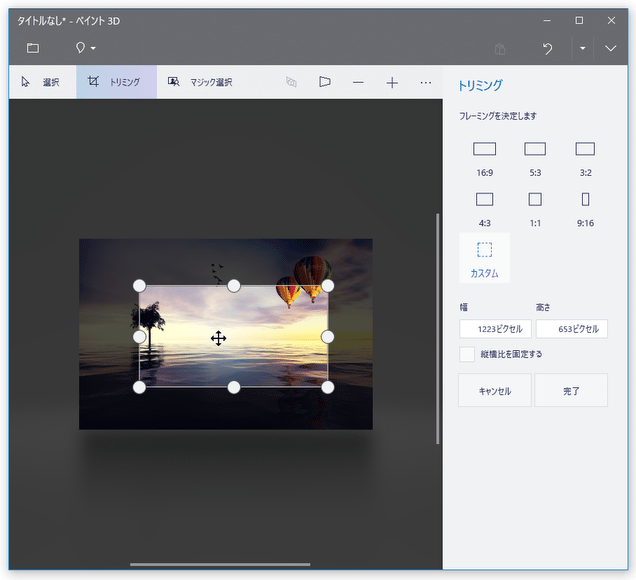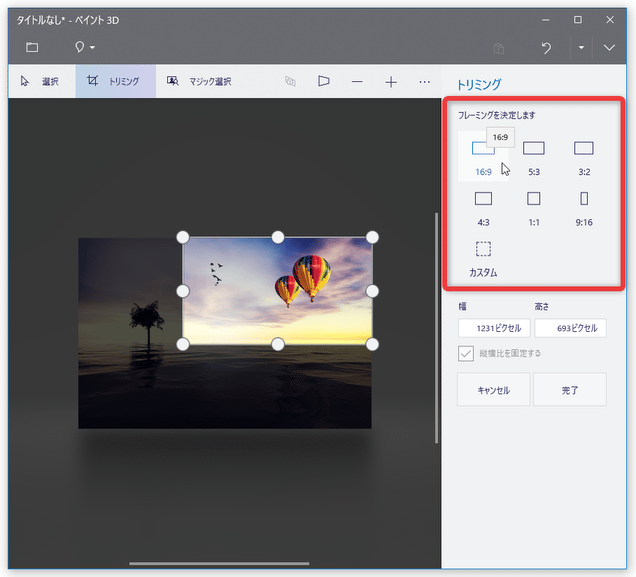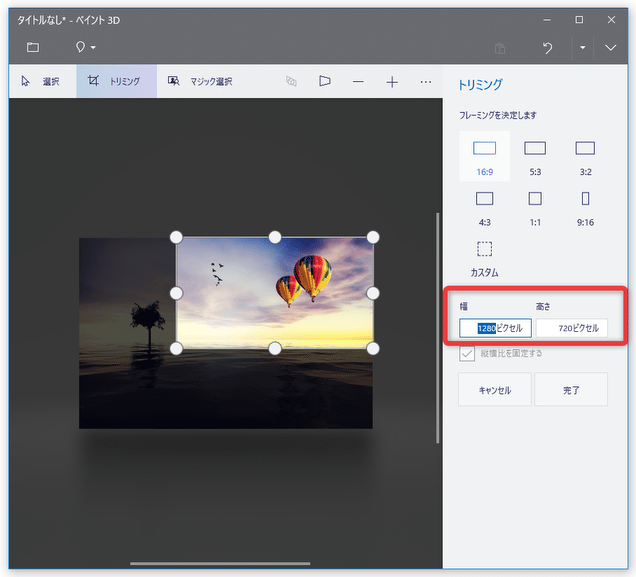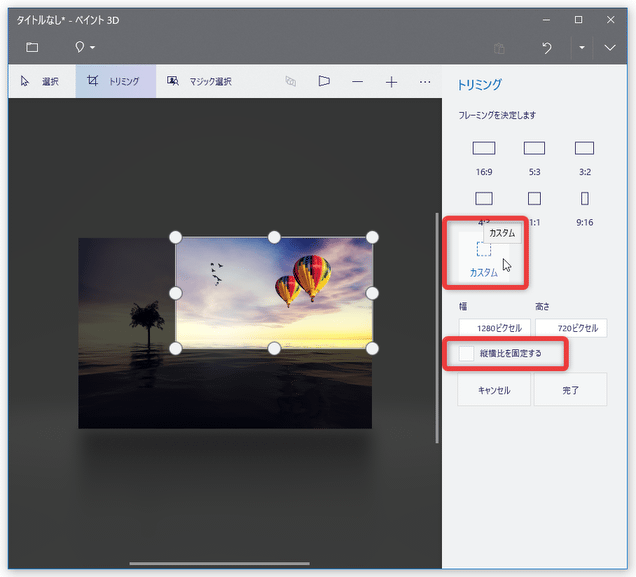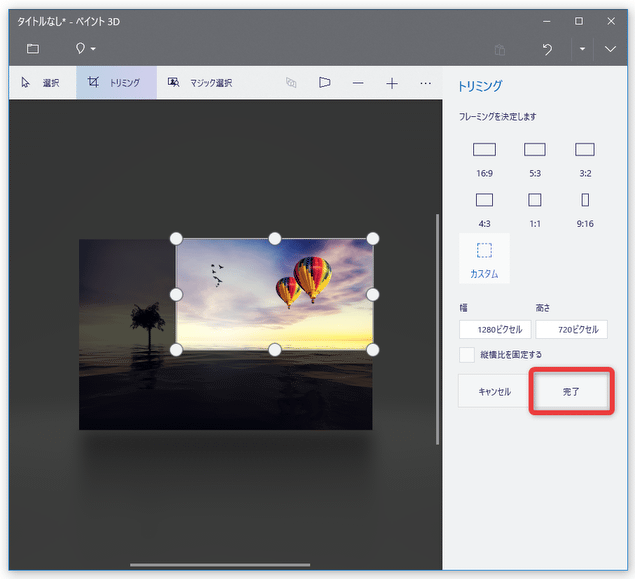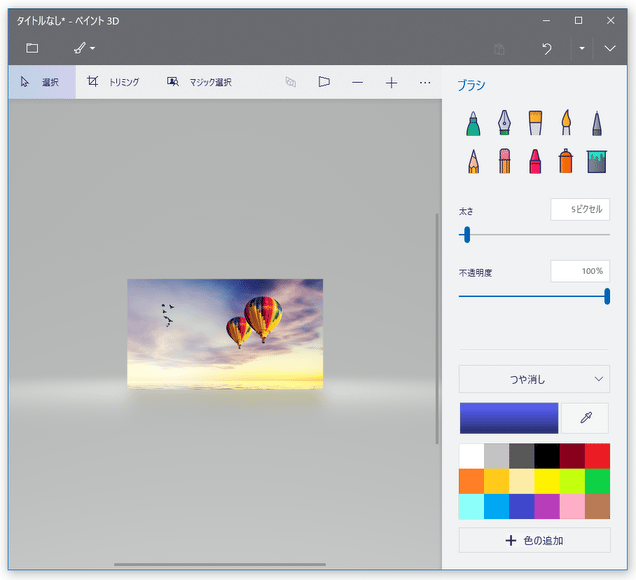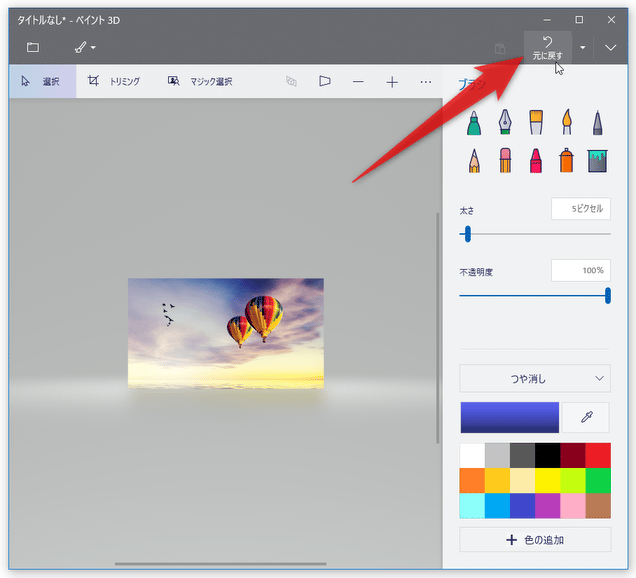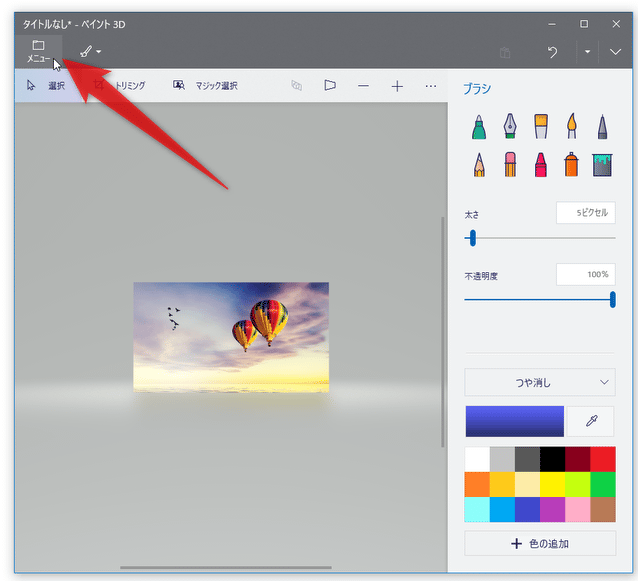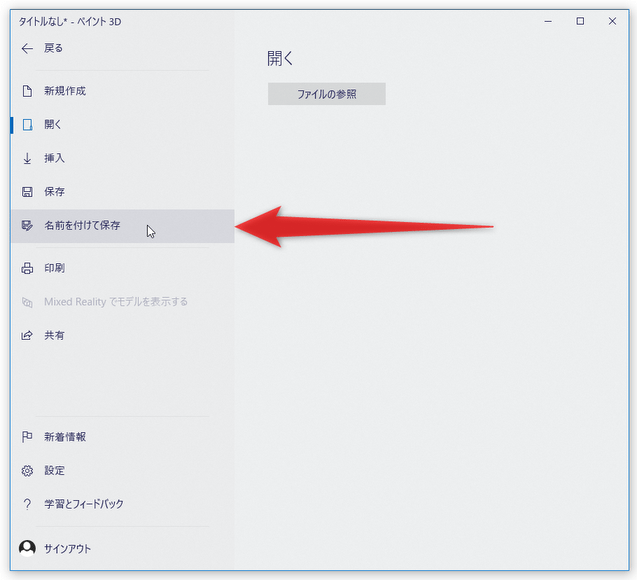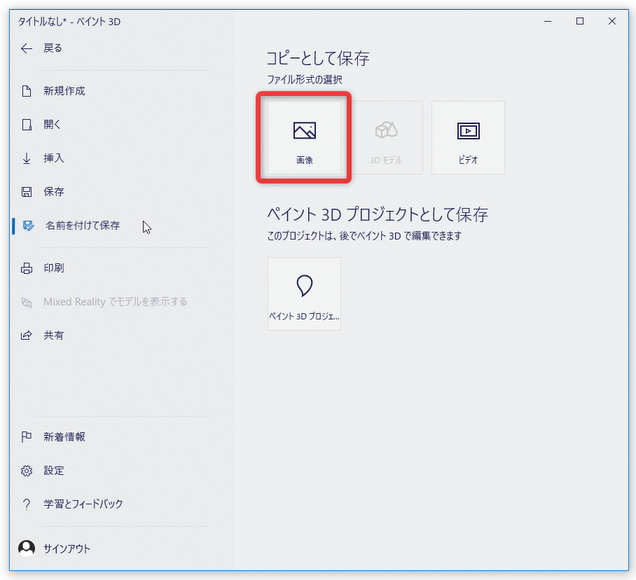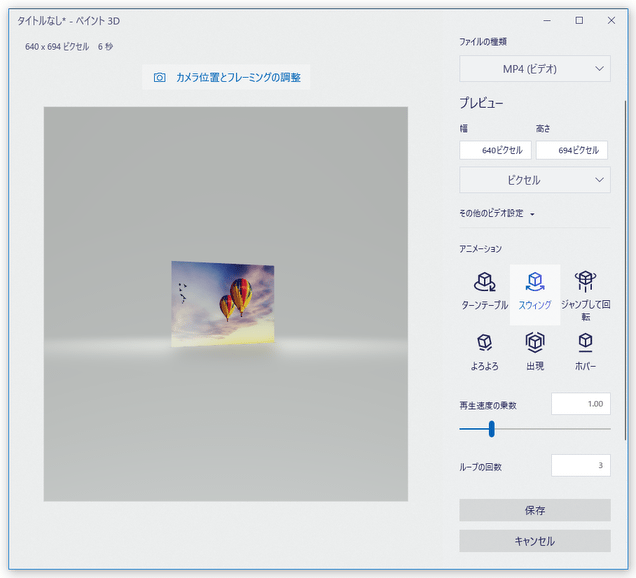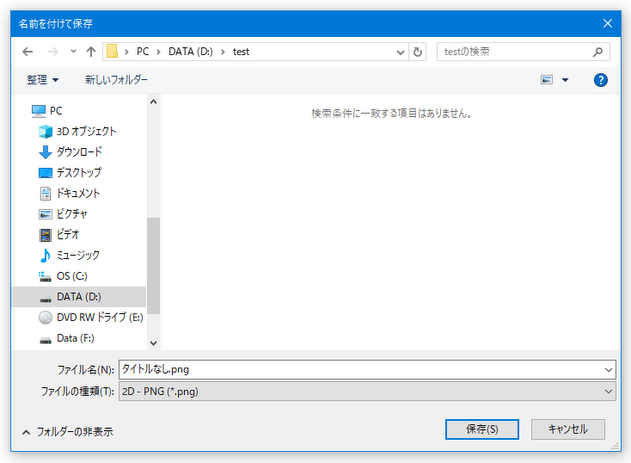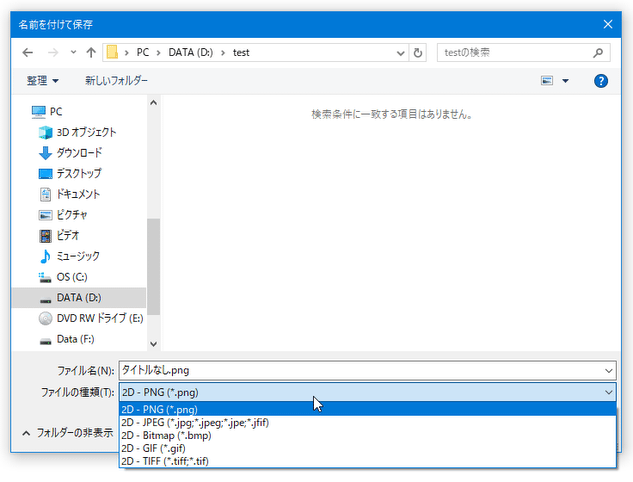Windows 10 / 11 の「ペイント 3D」を使い、画像内の特定部分を切り抜く
このページでは、Windows 10 / 11 の「ペイント 3D」を使い、画像をトリミングする方法を紹介します。
(Windows 11 には「ペイント 3D」がプリインストールされていないので、手動でインストールする必要があります)
- Windows 10 の「ペイント 3D」を使い、画像内の人物や物体を半自動で切り抜く
- Windows 10 の「フォト」を使い、画像をトリミング / 回転 / 反転 する
- 無料で使える画像編集・加工ソフト
- 無料で使えるペイントソフト・お絵かきソフト
Windows 10 / 11 の「ペイント 3D」には、お絵かき機能だけではなく画像をトリミングする機能が付いています。
これは、専用のトリミング枠で囲んだ領域を別ファイルとして切り出すことができる機能で、画像内の特定部分のみを切り抜きたい時などに役立ちます。
同様の機能は、「フォト」や「ペイント」にも付いていますが、個人的には「ペイント 3D」のトリミング機能が最も使いやすいと感じたため、このページでは「ペイント 3D」を使ったトリミング方法を紹介します。
尚、「ペイント 3D」の対応ファイルは次のようになっています。
(後述するが、一応アニメーションビデオとして出力することもできる)
PNG / JPG / JPEG / JPE / JFIF / BMP / DIB / GIF / TIF / TIFF / ICO / 3MF / STL / PLY / OBJ / GLB / FBX
PNG / JPG / JPEG / JPE / JFIF / BMP / GIF / TIF / TIFF
- スタートボタンをクリックし、「ペイント 3D」を選択します。 「ペイント 3D」は「は」行の中に登録されていますが、スタートメニューの右側にタイルとしても登録されていると思います。 ちなみに、編集したい画像ファイルを右クリック → 「ペイント 3D で編集する」を選択しても OK です。
- 最初に「ようこそ」画面が表示されるので、「新規作成」ボタンをクリックします。
(「ペイント 3D」を画像の右クリックメニューから起動させた場合、この時点で画像の読み込みが行われます) 起動時に毎回「ようこそ」画面を表示させたくない場合は、面下部にある「ようこそ画面を表示する」のチェックを外しておくとよいでしょう。 - メイン画面が表示されます。 ここに、編集したい画像ファイルをドラッグ&ドロップします。
- ドロップした画像が読み込まれるので、画面左上にある「トリミング」を選択します。
- トリミング画面に切り替わります。
- まず、画像の端に表示されている 8 つの支点をドラッグし、切り出したい部分を囲みます。 切り出し枠の上 / 下 の中央にある支点を上下にドラッグすると、(切り出し枠の)横幅を維持したまま縦幅のみを調整することができます。 同様に、切り出し枠の右 / 左 の中央にある支点を左右にドラッグすると、(切り出し枠の)縦幅を維持したまま横幅のみを調整することができます。 枠の内部をドラッグすることにより、枠の大きさを変えることなく枠の位置だけを動かすことができます。
- 画面右側の「フレーミングを決定します」欄内にある各ボタンを使うことで、切り抜き枠のアスペクト比(横縦比)を特定値に固定することもできます。 また、画面右側の中段にある「幅」「高さ」欄で、トリミング枠のサイズを数値で指定することも可能となっています。 アスペクト比を固定したくない場合は、右上の「フレーミングを決定します」欄で「カスタム」を選択します。
- 切り出す部分を囲んだら、画面右下にある「完了」ボタンをクリックします。
- 元の画面に戻ります。
尚、画面右上にある
 ボタンをクリックすることにより、切り抜き操作を元に戻すことも可能となっています。
ボタンをクリックすることにより、切り抜き操作を元に戻すことも可能となっています。
(ホットキー “ Ctrl + Z ” を押しても同じ)
- ファイルの保存を行う時は、画面左上にある
 ボタンをクリックします。
ボタンをクリックします。
- メニューが表示されるので、「名前を付けて保存」を選択します。
(元のファイルに上書き保存する場合は、「保存」を選択してもよい) - 「コピーとして保存」という画面が表示されます。
ここで、画面上部にある「画像」ボタンをクリックします※1。
1 「ビデオ」ボタンから、画像をアニメーションビデオに変換することもできる。 - 「名前を付けて保存」ダイアログが表示されます。
あとは、ファイルの保存先フォルダと名前を指定し、「保存」ボタンをクリックすれば OK です。
この時、「ファイルの種類」欄のプルダウンメニューをクリックすることで、ファイルの出力フォーマットを指定することができます。
| 「ペイント 3D」を使い、画像内の特定部分を切り抜く TOPへ |