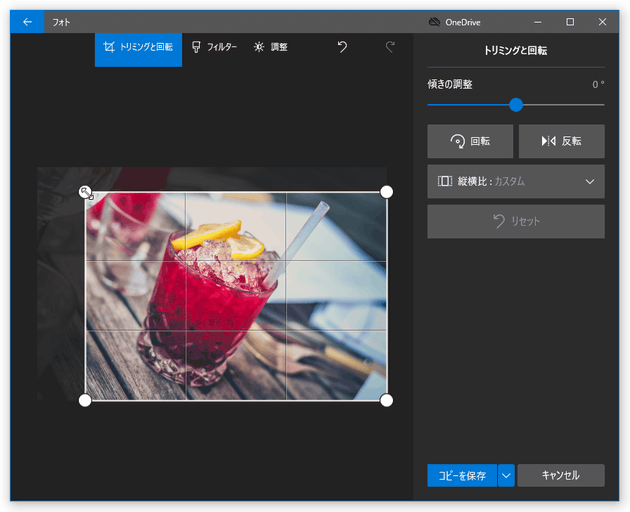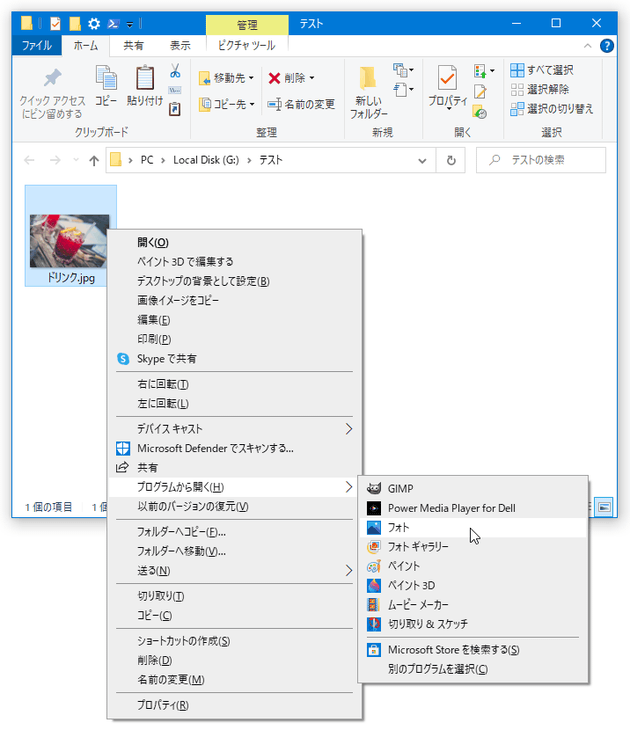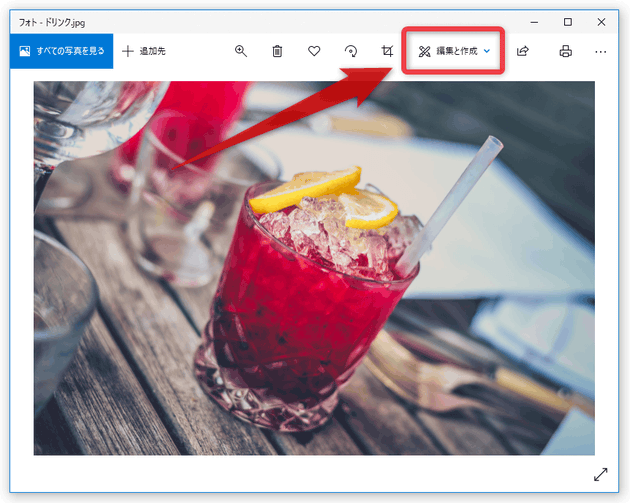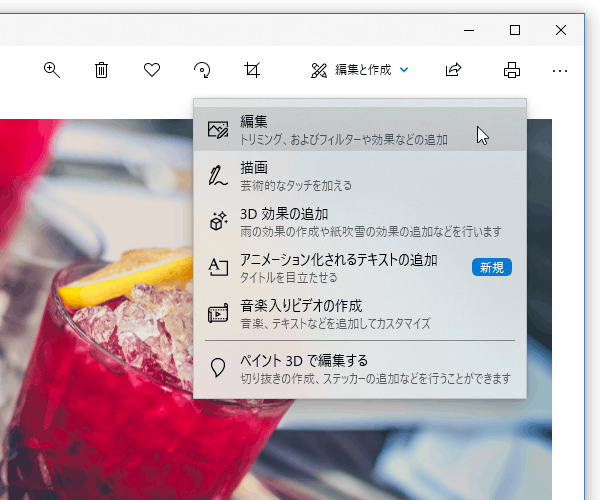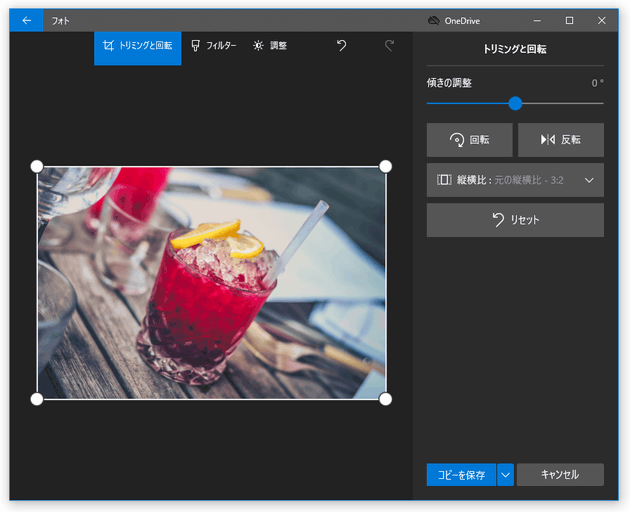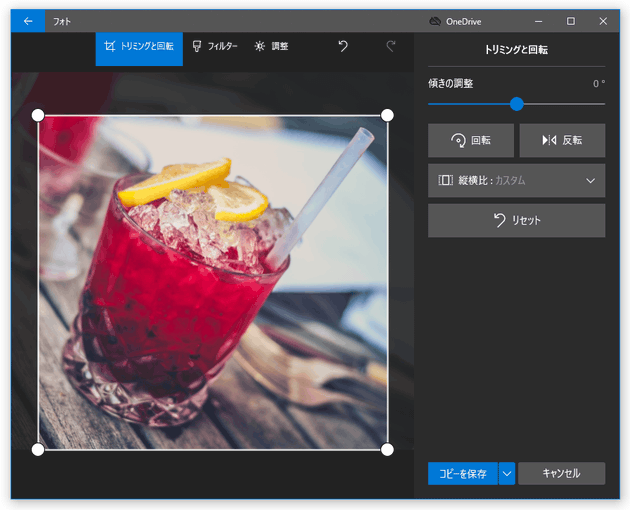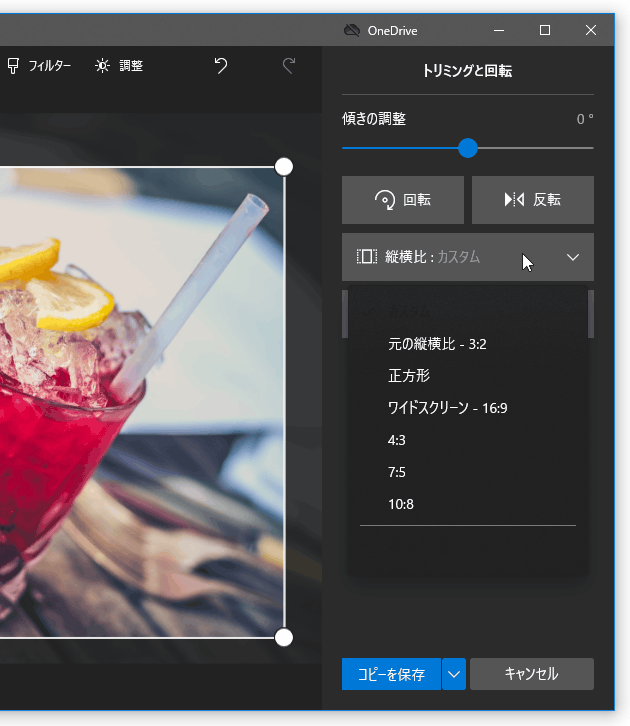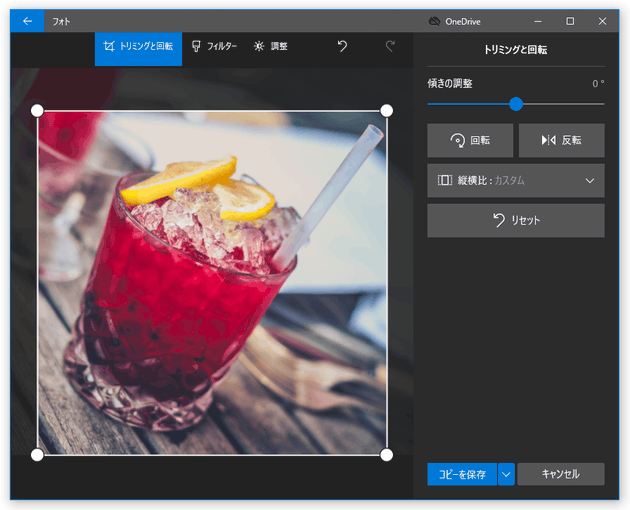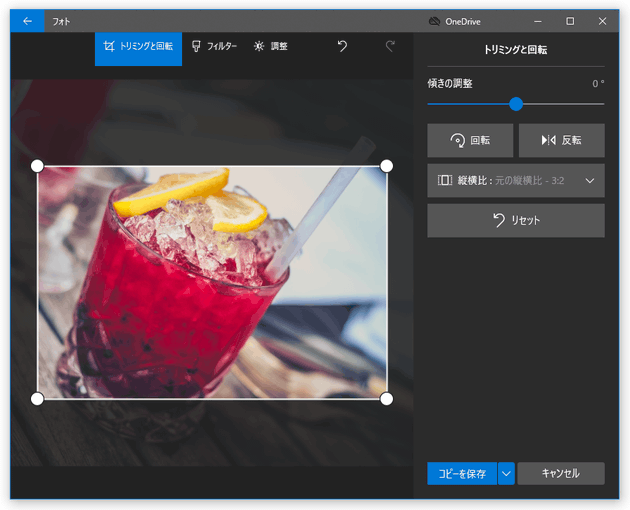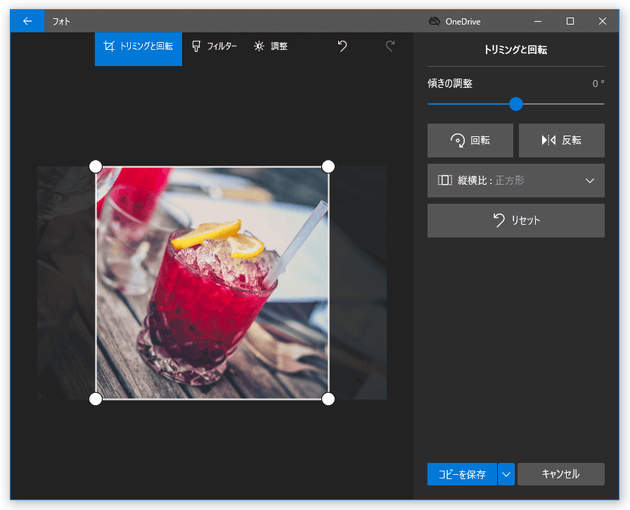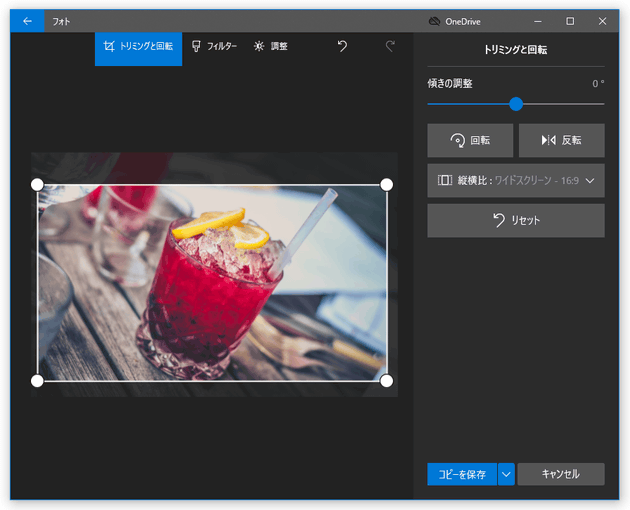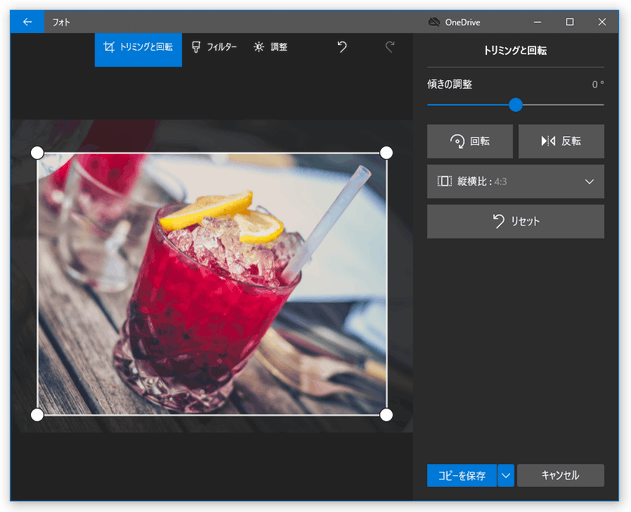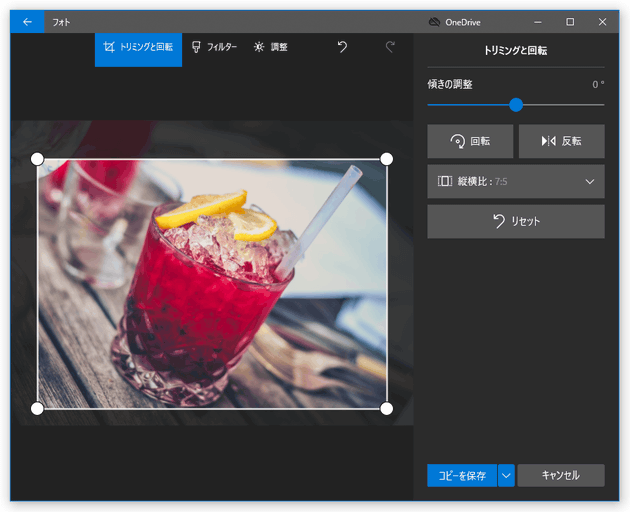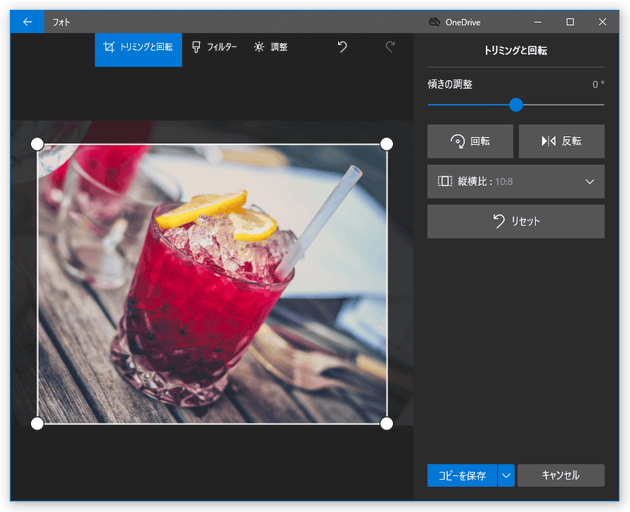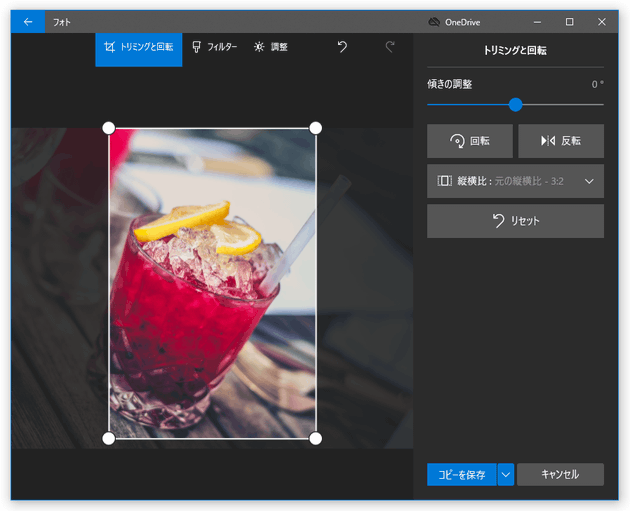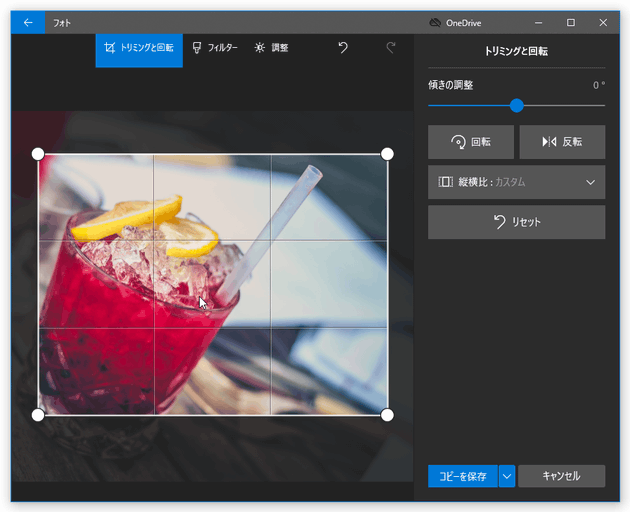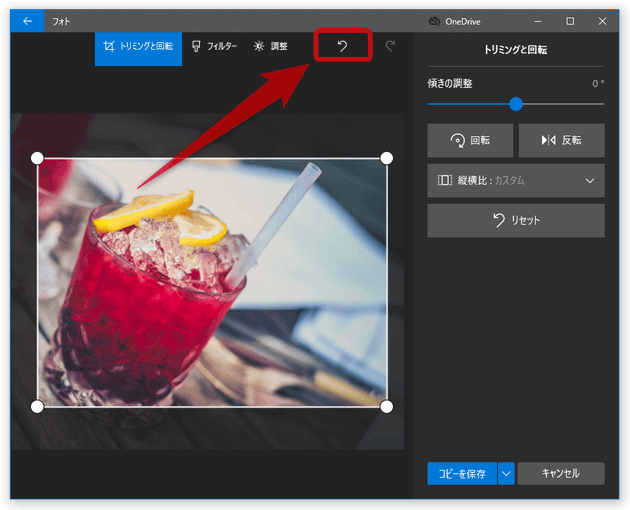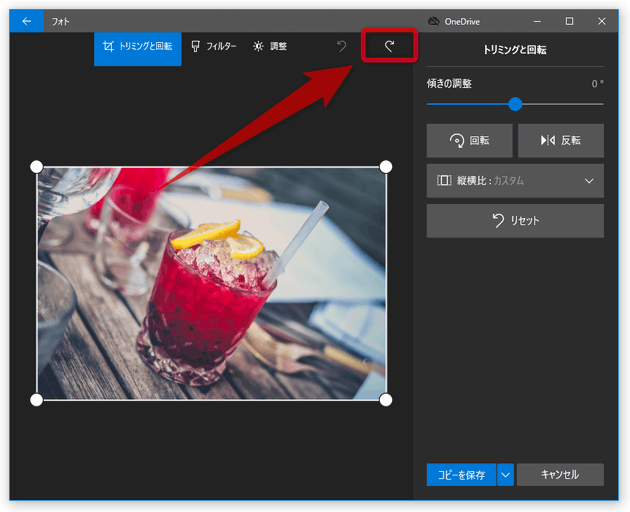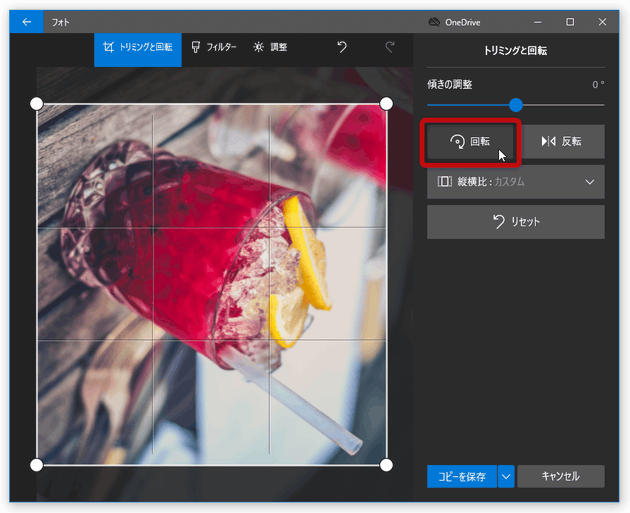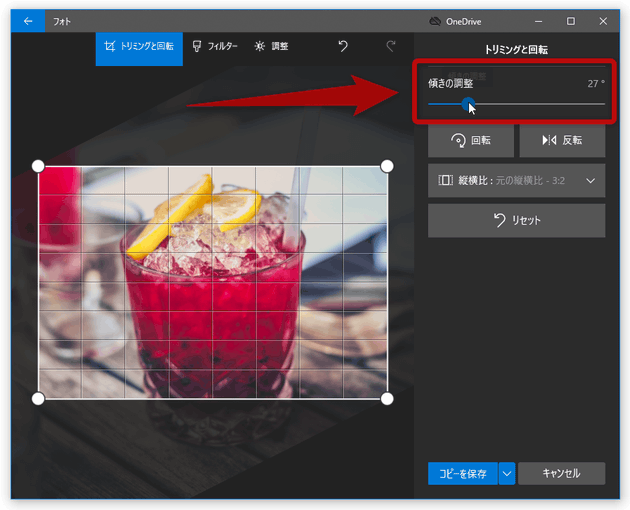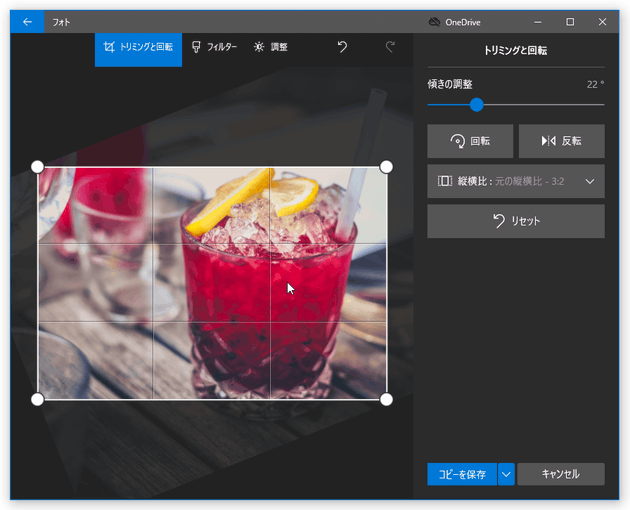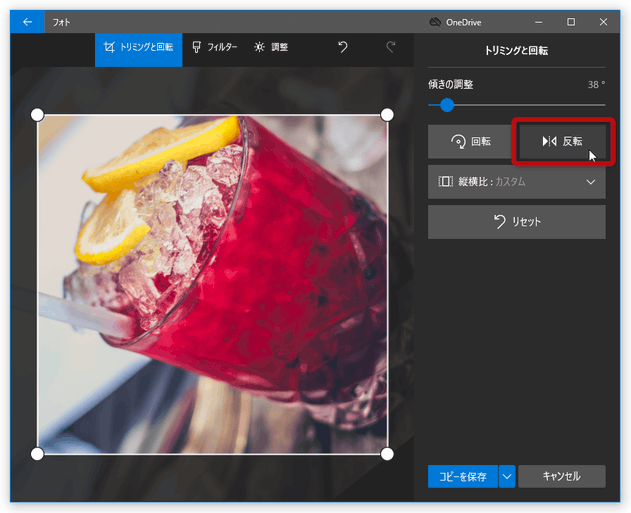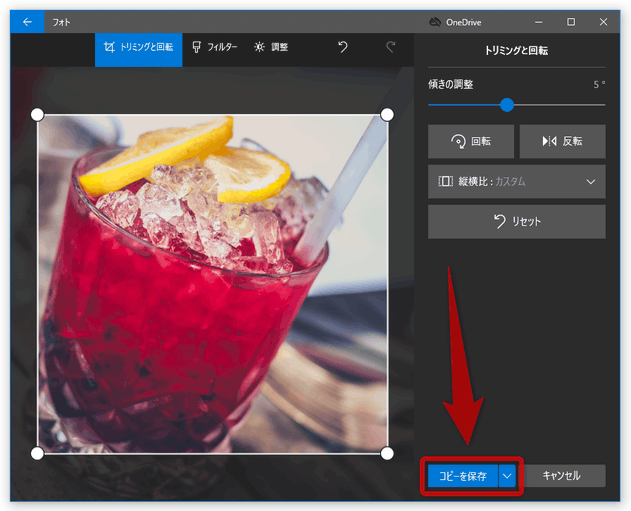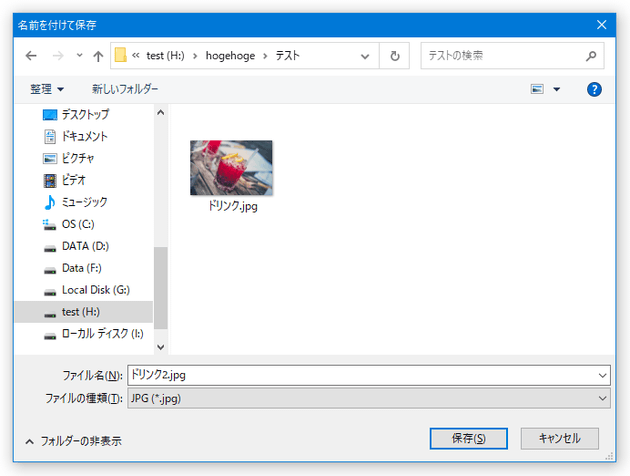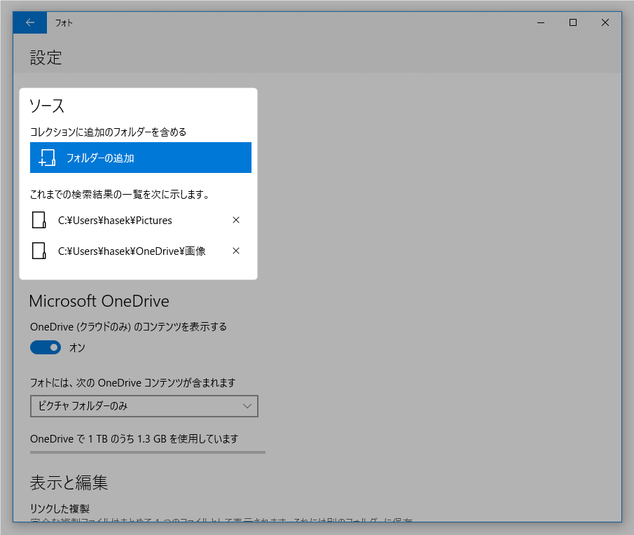Windows 10 の「フォト」を使い、画像をトリミング / 回転 / 反転 する
このページでは、Windows 10 の「フォト」を使い、画像をトリミング / クロップ / 回転 / 反転 する方法を紹介します。
- Windows 10 / 11 の「ペイント 3D」を使い、画像内の特定部分を切り抜く
- 画像をトリミング / 回転 / 反転 したりすることができるフリーソフト
- Windows 10 の「フォト」を使い、画像を補正・修正・手直し する
- Windows 10 の「フォト」を使い、画像をリサイズする
Windows 10 の「フォト」には、画像をトリミング / クロップ する機能が付いています。
( 色調補正、汚れ除去 等については別ページを参照 )
これは、専用の切り抜き枠で囲んだ領域を別ファイルとして切り出すことができる機能で、画像の中から特定の部分のみを切り出したい時に役立ちます。
操作は、切り抜きたい領域を専用の枠で囲むだけで実行することができ、必要に応じて切り抜き枠のアスペクト比(縦横比)を
- オリジナル画像と同じアスペクト比
- 1:1
- 16:9
- 4:3
- 7:5
- 10:8
- 縦向き
また、画像を回転※1 / 左右反転 することもできるほか、斜めに傾いた画像の角度を微調整※2 することもできたりします。
1
右に 90 度ずつ(90 度 → 180 度 → 270 度 → ...)回転することができる。
2
画像のアスペクト比を維持したまま傾きを調整するので、“ 回転&クロップ ” のような感じになる。
(傾ければ傾けるほど見切れが生じる)
画像を「フォト」アプリで開く
- トリミング / 回転 / 反転 したい画像ファイルを、「フォト」アプリで開きます。
画像と「フォト」アプリを関連付けていない場合は、目的の画像ファイルを右クリック →「プログラムから開く」→「フォト」を選択します。 - 選択していた画像ファイルが「フォト」アプリで表示されるので、画面右上の「編集と作成」から「編集」を選択します。
- 画像編集画面が表示されます。
画像をトリミング / クロップ する
- 画像をトリミングする時は、画像の四隅にある白い支点、もしくは、上 / 下 / 左 / 右 の辺をドラッグし、切り抜きたい領域を囲みます。
領域選択後、切り抜き枠で囲んだ部分が拡大して表示されますが、これはウインドウサイズに合わせてズームされているだけであり、実際に拡大処理が行われているわけではありません。
(あくまでも、“ 元画像内の特定領域 ” のサイズで出力される) - 必要に応じて、切り抜き枠のアスペクト比(縦横比)を固定することもできます。
切り抜き枠のアスペクト比を固定したい時は、画面右側にある「縦横比 〇〇」ボタンをクリックし、- カスタム - アスペクト比フリー
- 元の縦横比
- 正方形
- ワイドスクリーン - 16:9
- 4:3
- 7:5
- 10:8
- 縦向き
- その他、切り抜き枠内の部分(つまり、画像そのもの)をドラッグすることにより、画像の配置を調整することもできたりします。
- 領域選択を最初からやり直したい時は、画面上部にある
 ボタンをクリックします。
その隣にある
ボタンをクリックします。
その隣にある  ボタンをクリックすると、元に戻した処理内容をやっぱりやり直すこともできます。
ボタンをクリックすると、元に戻した処理内容をやっぱりやり直すこともできます。
画像を回転 / 反転 する
- 画像を回転させたい時は、画面右上にある「回転」ボタンをクリックします。
(「回転」ボタンをクリックするたびに、画像は右に 90 度回転する) その上の「傾きの調整」欄にあるスライダーをドラッグすることにより、斜めになった画像の角度を微調整することも可能となっています※3。 3 傾きの調整はアスペクト比を維持したまま行われるため、傾ければ傾けるほど見切れが生じる。
(枠で囲まれた領域以外の部分は切り捨てられる)
角度調整後に画像が拡大して表示されますが、これはウインドウサイズに合わせてズームされているだけであり、実際に拡大処理が行われているわけではありません。
(あくまでも、“ 元画像内の選択領域 ” のサイズで出力される)
尚、画像そのものをドラッグすることにより、画像の配置を調整することもできたりします。
(上下左右にドラッグするのではなく、傾けられた画像の向きにドラッグする) - 画像を左右に反転したい時は、画面右上にある「反転」ボタンをクリックします。
画像を保存する
- 編集が終わったら、画面右下にある「コピーを保存」ボタンをクリックします。
(画像を上書き保存する場合は、「コピーを保存」ボタンの右側にある V をクリックして「保存」を選択する) - 「名前を付けて保存」ダイアログが表示されます※4。
あとは、編集したいファイルの保存先フォルダ&ファイル名 を指定すれば OK です。
4 編集中の画像が「フォト」の「コレクション」に登録されているフォルダ内にある場合、ファイルは元のファイルと同じフォルダ内に別名で自動保存されるようになっている。
スポンサードリンク
| 「フォト」を使い、画像をトリミング / 回転 / 反転 する TOPへ |