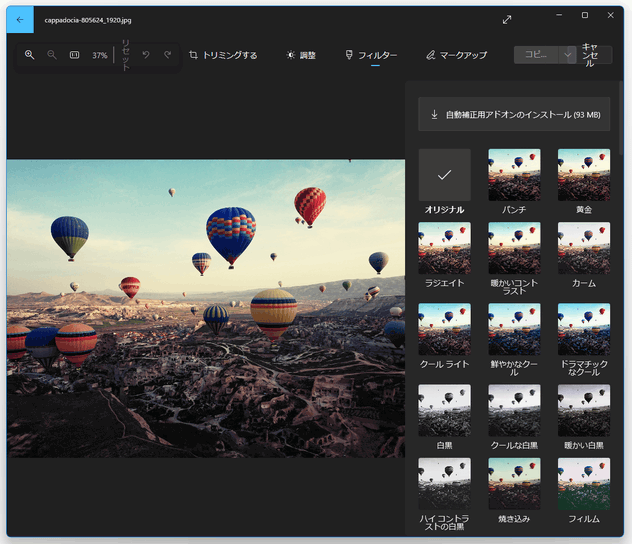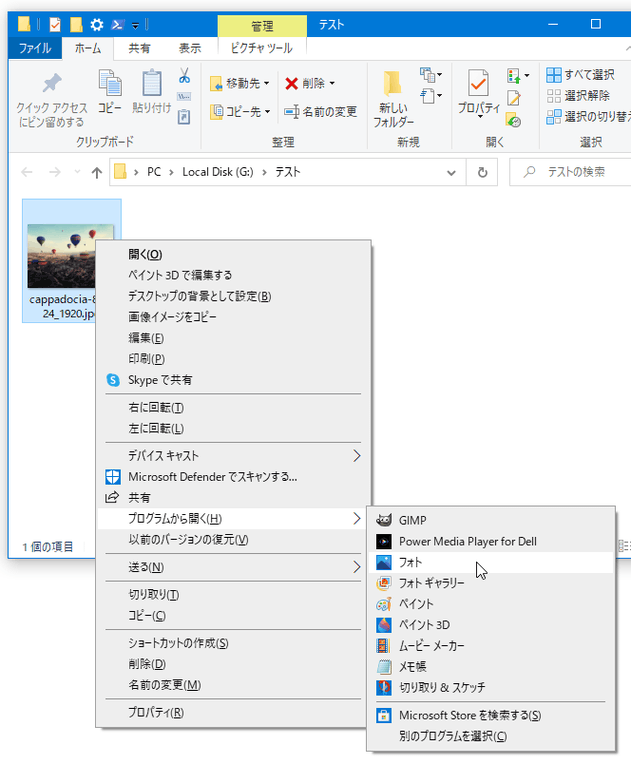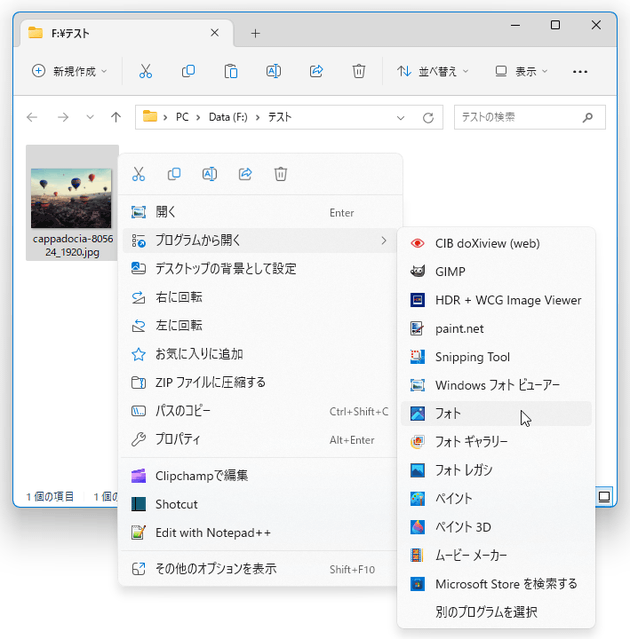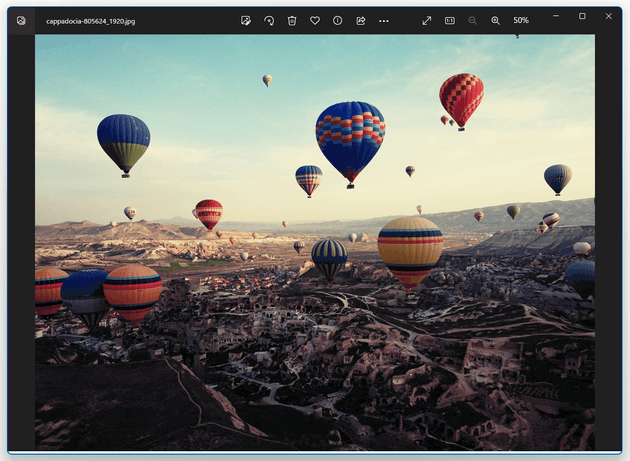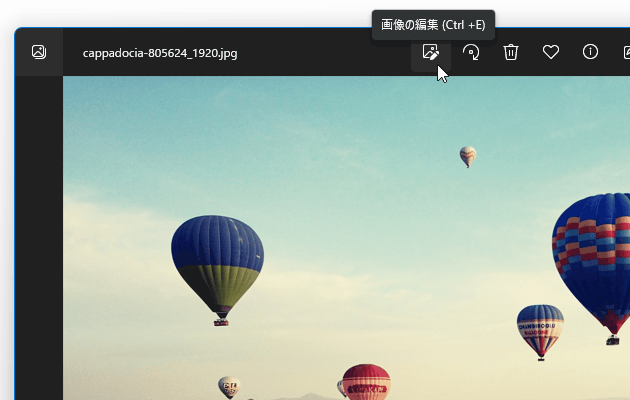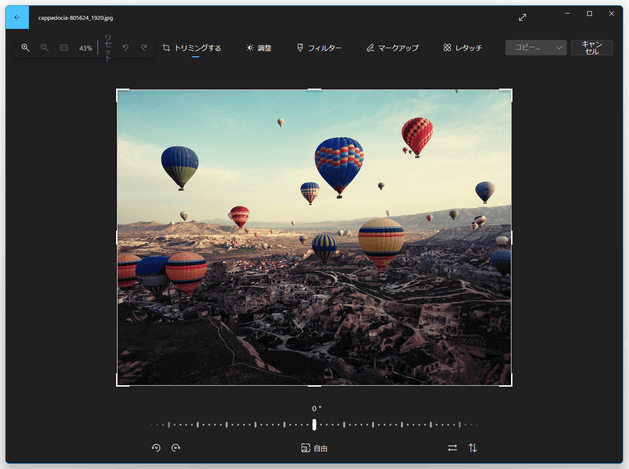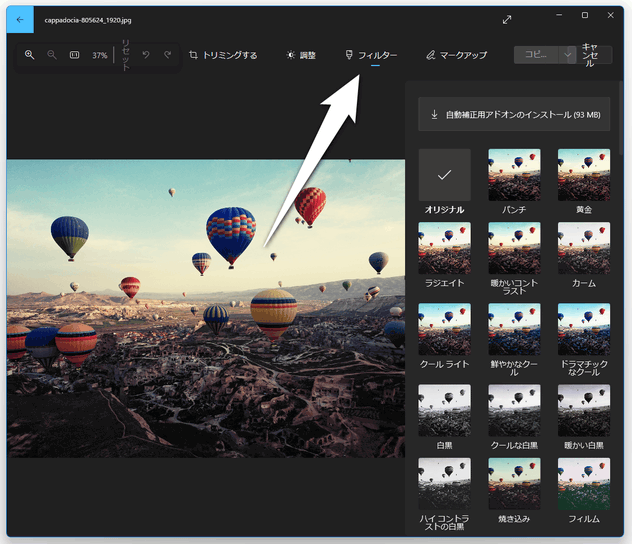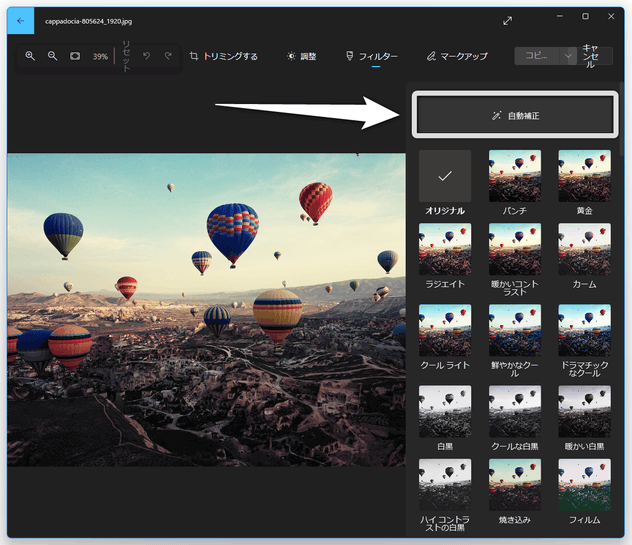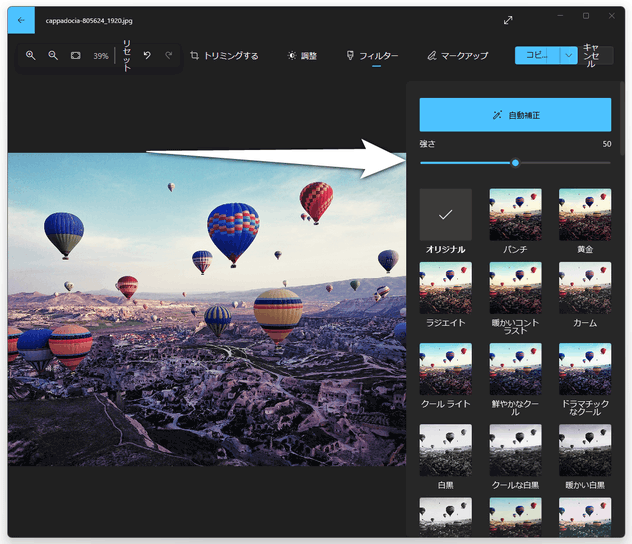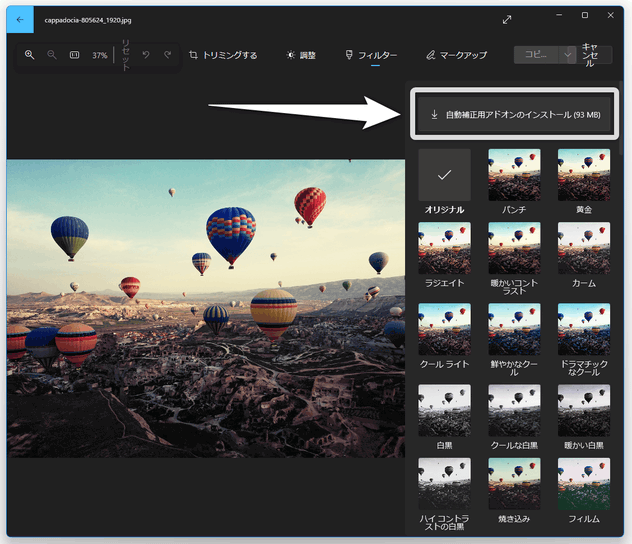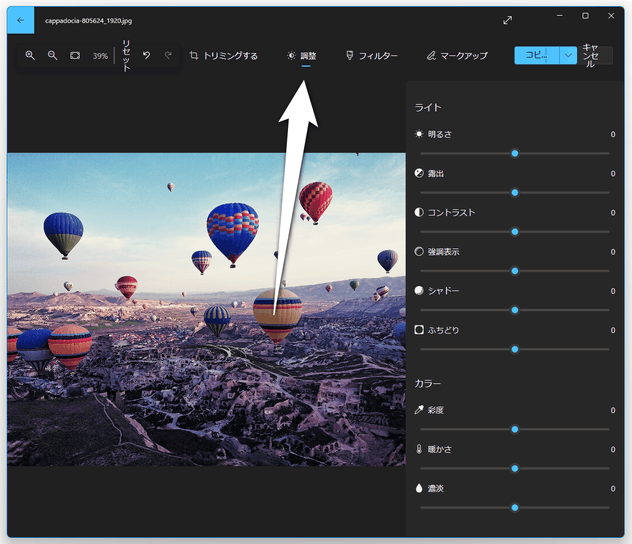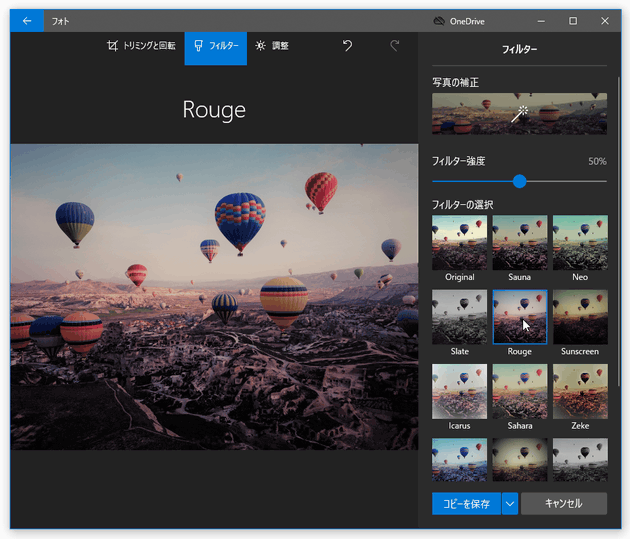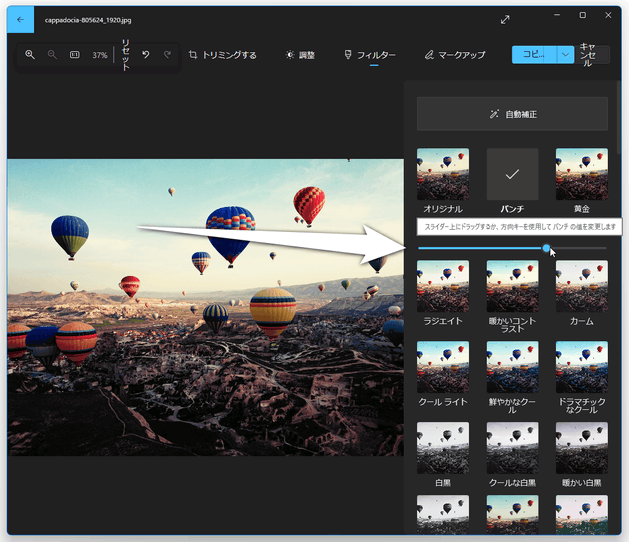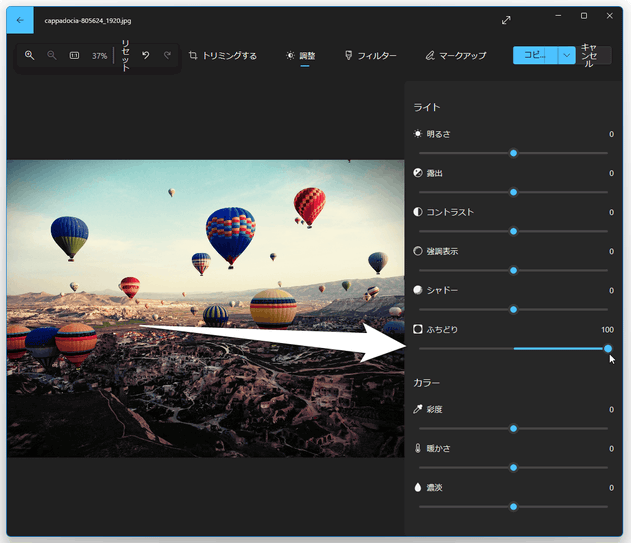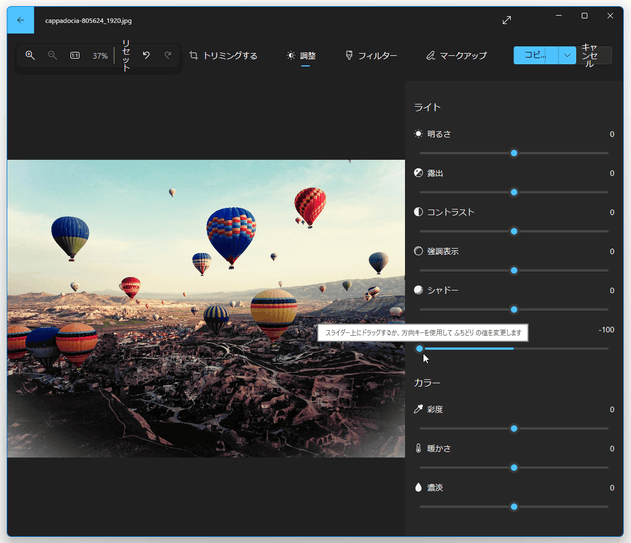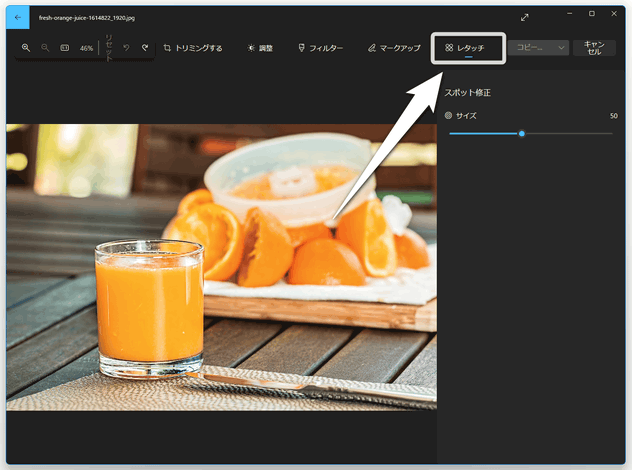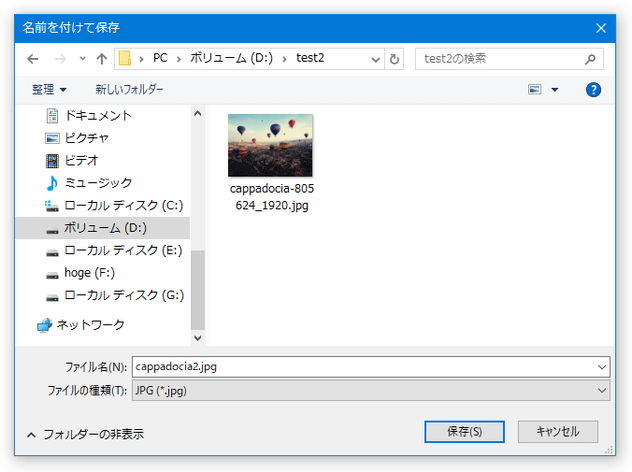Windows 10 / 11 の「フォト」を使い、画像を補正・修正・手直し する
このページでは、Windows 10 / Windows 11 の「フォト」を使い、画像をレタッチ&修正 する方法を紹介します。
- Windows 10 / 11 の「フォト」を使い、画像の背景を削除する / ぼかす / 置換する
- Windows 10 の「フォト」を使い、画像をトリミング / クロップ / 回転 / 反転 する
- Windows 10 / 11 の「フォト レガシ」を使い、動画や画像に 3D エフェクトを合成する
- 画像編集・加工ソフト
- ペイントソフト・お絵かきソフト
Windows 10 / Windows 11 の「フォト」には、画像に多種多様なカラーフィルターをかけたり、画像の
- 明るさ
- 彩度
- 鮮明度
- 周辺光量
いずれも、専用のスライダーをドラッグするだけで簡単に調整することができ、また自動補正機能を使って(ほぼ)ワンクリックで画像を良い感じに仕上げることも可能となっています。
“ せっかく撮ったのに、なんだか暗かったりぼやけたりしている... ” という写真がある時などに役立ちます。
その他、赤目を補正する機能や、シミ・汚れ・ニキビ・ホコリ などの微細なノイズを違和感なく消去する機能(スポット修正機能) 等も付いていたりします※1。
(場合によっては、結構大きな物体を違和感なく消すこともできる)
1
最新版の「フォト」には、赤目補正やスポット修正機能がなくなっている。
(Microsoft Store からインストールできる「Microsoft フォト レガシ」には、スポット修正機能が残っている)
画像を「フォト」アプリで開く
- 編集したい画像ファイルを、「フォト」アプリで開きます。
画像ファイルと「フォト」アプリを関連付けていない場合は、画像を右クリック →「プログラムから開く」→「フォト」を選択します。 - 選択した画像ファイルが、「フォト」アプリで表示されます。
最初に、画面上部のツールバー内にある
 ボタンをクリックします。
ツールバー上に
ボタンをクリックします。
ツールバー上に  ボタンが無い場合は、画面左上にある「編集」ボタンをクリックします。
ボタンが無い場合は、画面左上にある「編集」ボタンをクリックします。
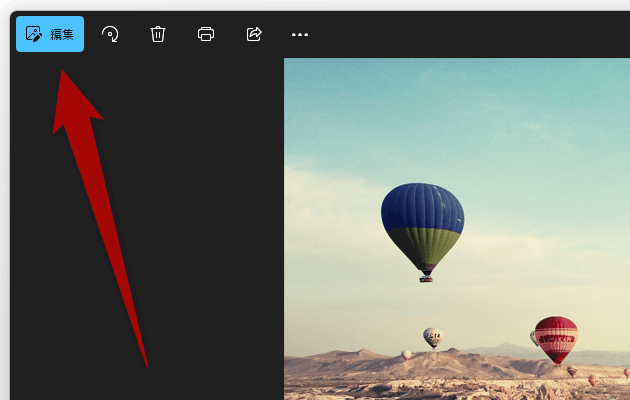
- 画像編集画面が立ち上がります。
そのまま、画面上部にある「
 フィルター」ボタンをクリックします。
フィルター」ボタンをクリックします。
- 色調などの補正画面が表示されます。
この画面の左側にあるプレビュー画像は、拡大 / 縮小 / 実寸大で表示 / ウインドウサイズに合わせて表示 することも可能となっています。
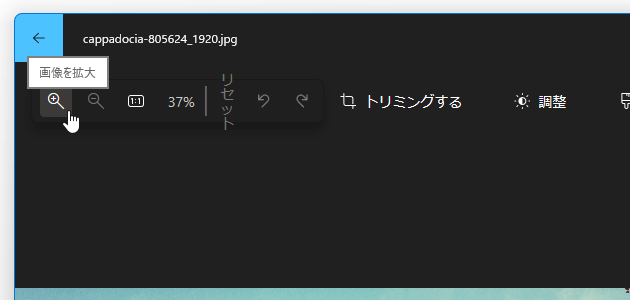
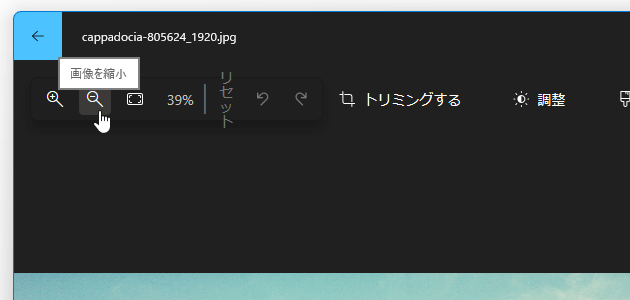
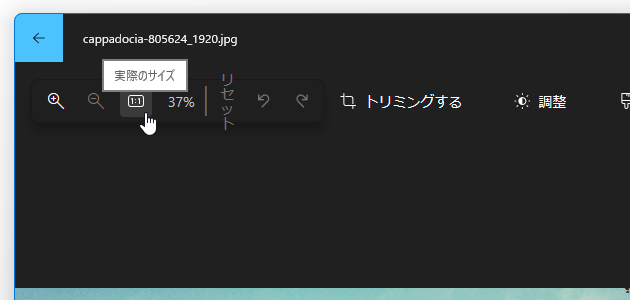
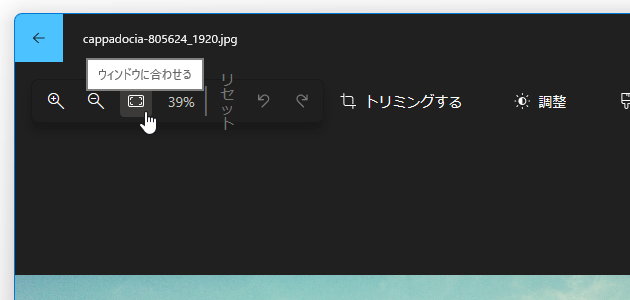
画像の明るさ / コントラスト / 彩度 等を調整する
- 「フォト」アプリでは、画像の明るさ / コントラスト / 彩度 等をそれぞれ個別に調整することができますが、これらの値を自動補正で一発調整することもできたりします。
自動補正機能を使って画像を良い感じに仕上げたい時は、画面右側にある「自動補正」ボタンをクリックし、表示されたスライダーを左右にドラッグします。 スライダーを右にドラッグするほど、補正は強くかかります。
「自動補正」ボタンがない場合は、「自動補正用アドオンのインストール」ボタンをクリック → それから「自動補正」ボタンをクリックします。 - 明るさ / コントラスト / 彩度 などを個別に調整したい時は、画面上部にある「
 調整」ボタンをクリックし、
調整」ボタンをクリックし、
- 明るさ
- コントラスト
- シャドー
- ふちどり
- 彩度
- 暖かさ
- 濃淡
 ボタンをクリックすることにより、調整内容を一つ元に戻すこともできます。
右隣の
ボタンをクリックすることにより、調整内容を一つ元に戻すこともできます。
右隣の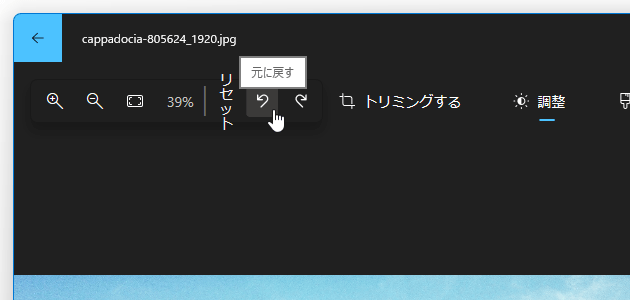
 ボタンを押すと、元に戻した編集内容をやり直すことができます。
ボタンを押すと、元に戻した編集内容をやり直すことができます。
画像にフィルターをかける
- 画像にカラーフィルターをかけたい時は、画面上部の「
 フィルター」ボタンをクリック → 右側に表示されるサムネイル一覧の中から、適用したいフィルターを選択します。
フィルター」ボタンをクリック → 右側に表示されるサムネイル一覧の中から、適用したいフィルターを選択します。
(「Original」がフィルターのかかっていない状態) - 何らかのフィルターを選択すると、フィルターの強度を調整可能なスライダーが表示されます。 必要に応じて、このスライダーをドラッグしてフィルターのかかり具合を調整します。
周辺光量の調整、シミや汚れの消去
- 周辺光量の調整 / シミ・ニキビ・汚れ・ホコリ などの消去 といった処理は、画面上部の「
 調整」ボタンをクリックして操作を行います。
周辺光量を調整する時は、「ふちどり」欄のスライダーを左右にドラッグすれば OK です。
シミや汚れ、ホコリ などを取り除きたい時は、「フォト」ではなく「フォト レガシ」を使います。
調整」ボタンをクリックして操作を行います。
周辺光量を調整する時は、「ふちどり」欄のスライダーを左右にドラッグすれば OK です。
シミや汚れ、ホコリ などを取り除きたい時は、「フォト」ではなく「フォト レガシ」を使います。
操作は、画面右上にある「レタッチ」を選択 → 消したい部分をクリックしていけば OK です。 スポット修正についても、 - 編集内容を一つ元に戻す
- 編集内容を一つ元に戻す - 元に戻した編集内容をやり直す
- 元に戻した編集内容をやり直す- リセット
編集した画像を保存する
- 編集した画像を保存する時は、画面右上にある「コピーとして保存」ボタンをクリックし、
- コピーとして保存 - 別の名前で保存する
- 保存 - 上書き保存する
- クリップボードにコピー
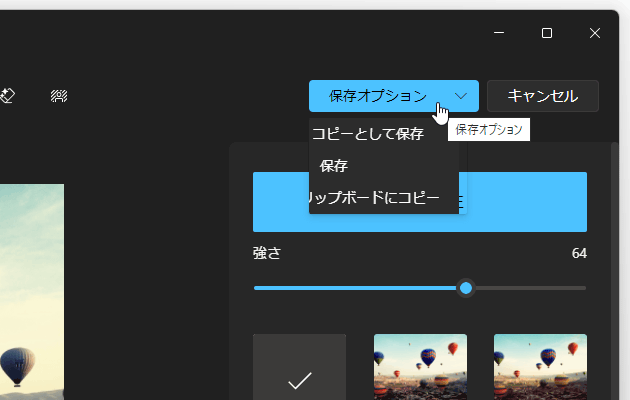
- 「コピーとして保存」を選択した場合は「名前を付けて保存」ダイアログが表示されるので、ファイルの保存を行います。
スポンサードリンク
| 画像を補正・修正・手直し する TOPへ |