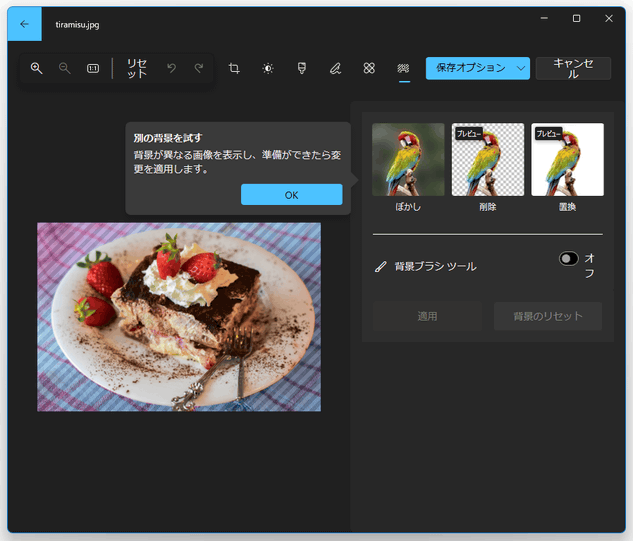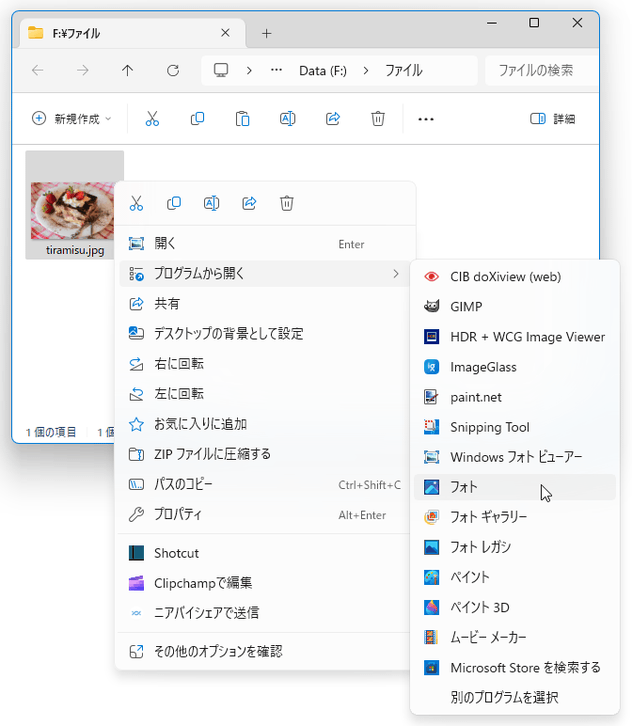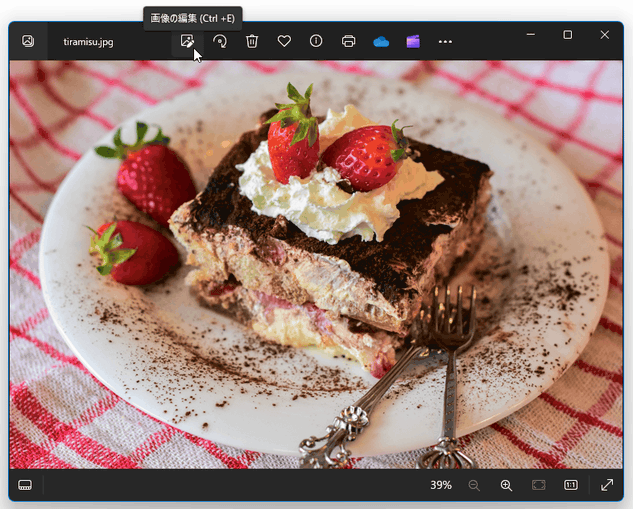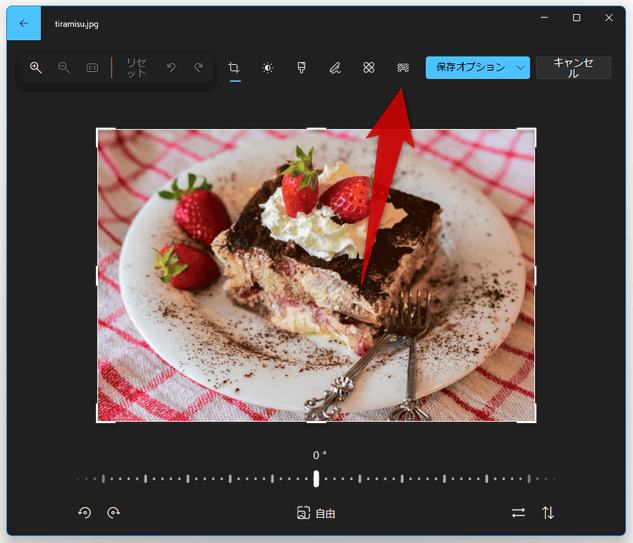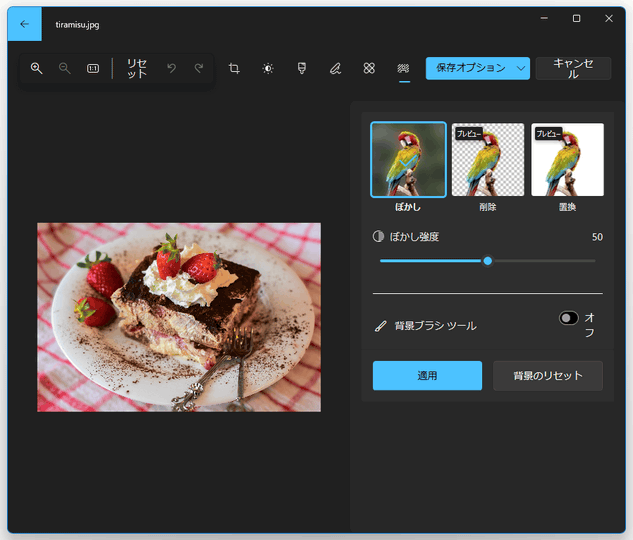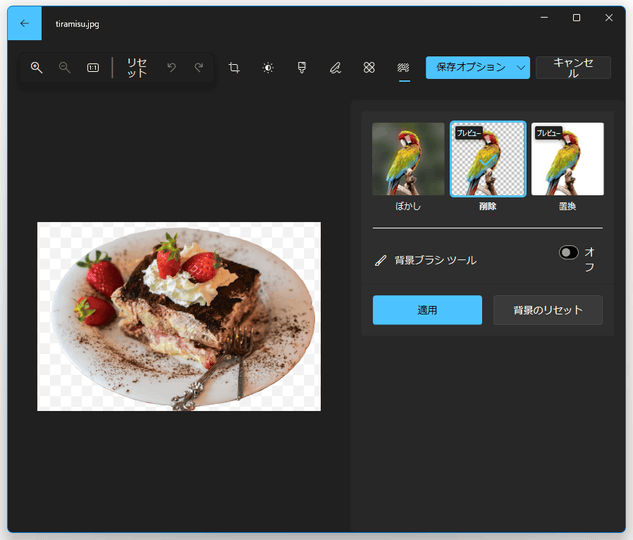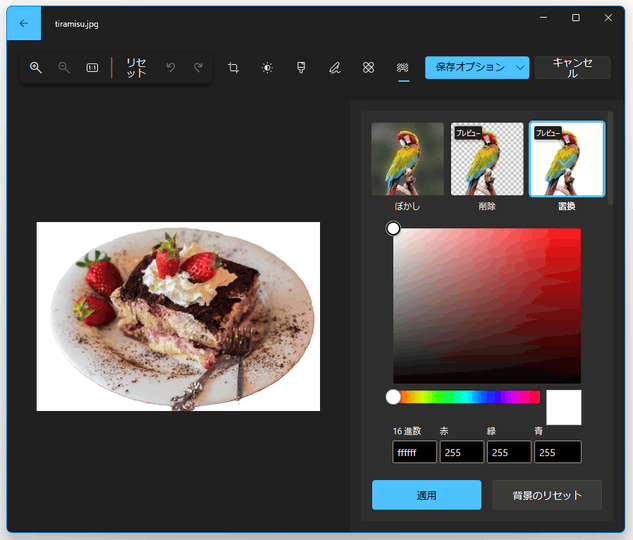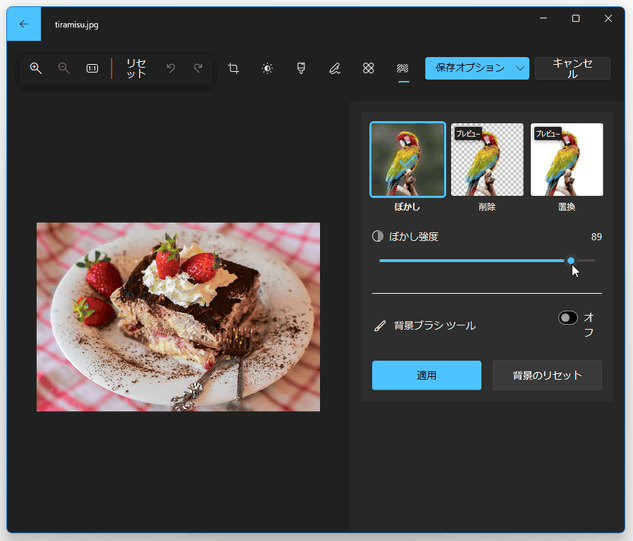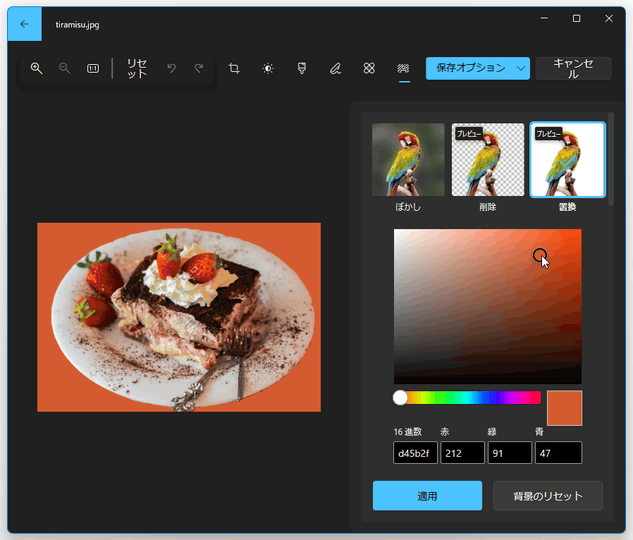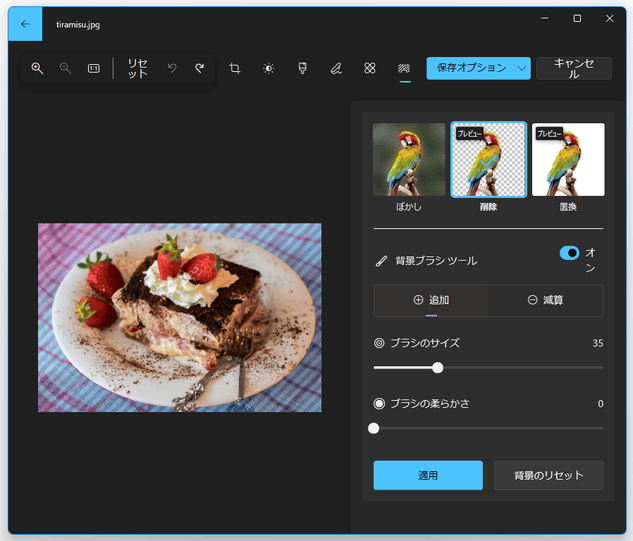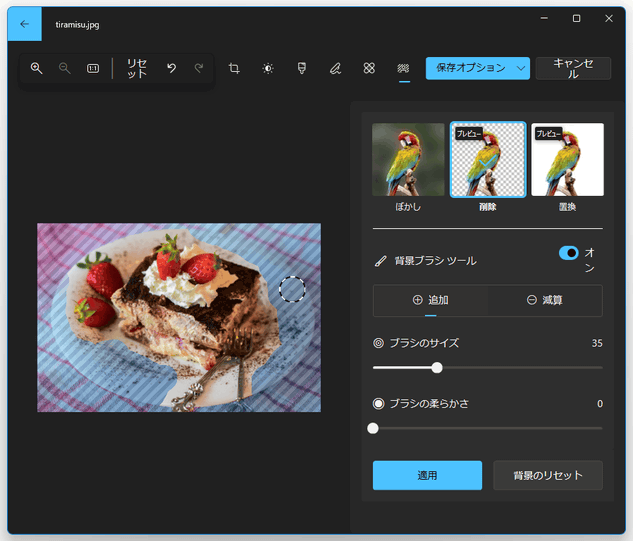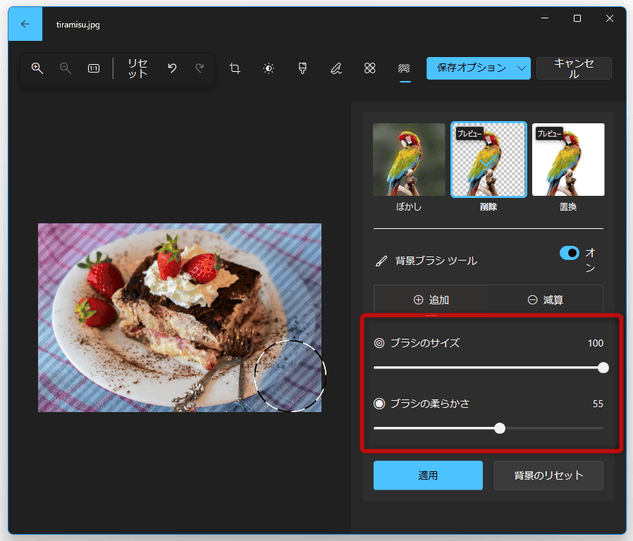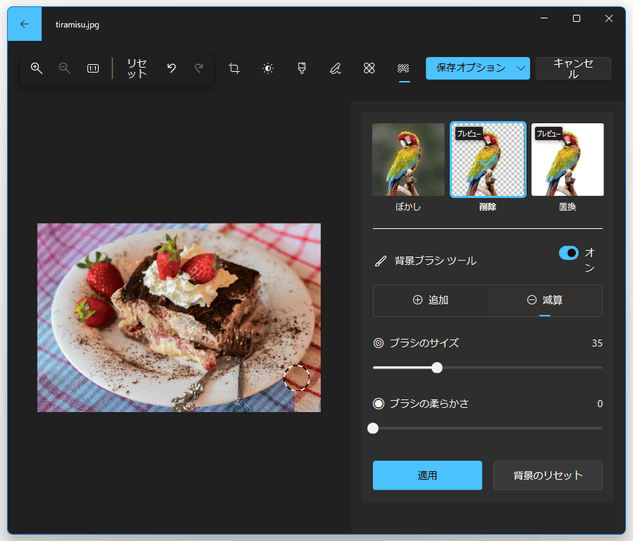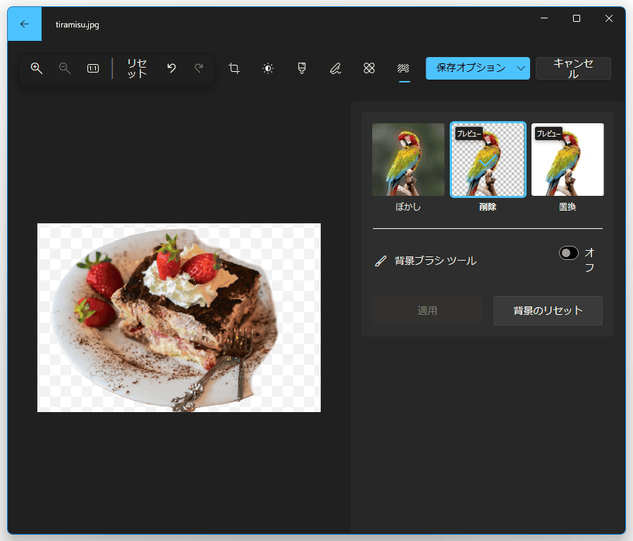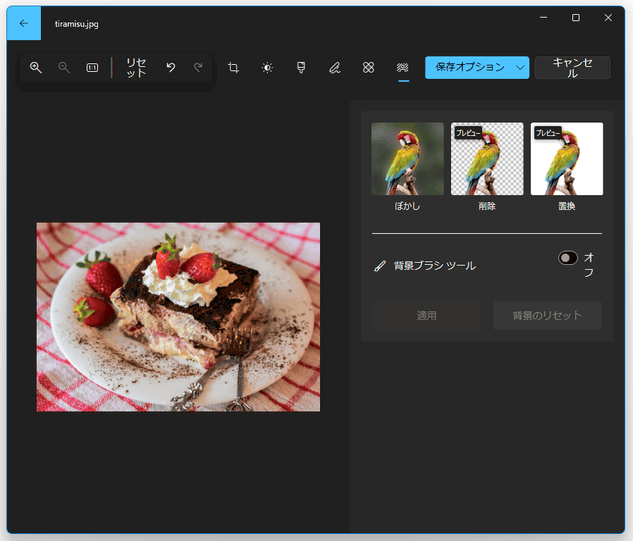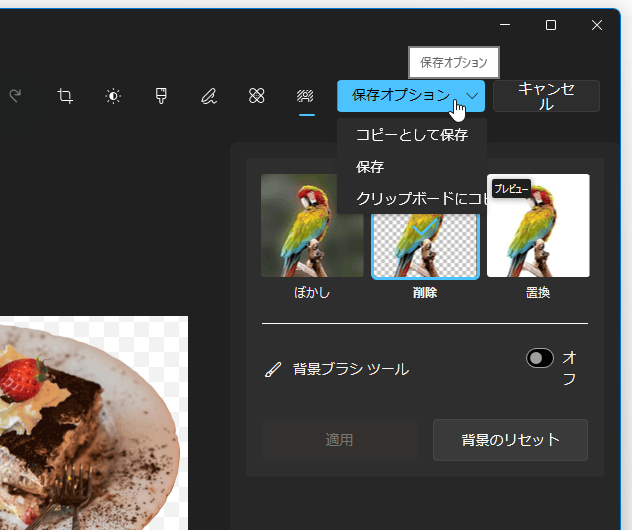Windows 10 / 11 の「フォト」を使い、画像の背景を削除する / ぼかす / 置換する
このページでは、Windows 10 / 11 の「フォト」を使い、画像の背景を削除する / ぼかす / 置換する 方法を紹介します。
Windows 10 / 11 の「フォト」には、画像の背景を削除する / ぼかす / 置換する 機能が付いています。
これは、画像の背景領域を AI が自動で認識し、その “ 背景 ” と認識された領域をそのまま削除する / ぼかす / 別の色に置き換える... という機能で、画像の前景領域(人物、物体など)を切り出したりしたい時に役立ちます。
元の画像

背景を削除

背景をぼかす

背景の色を置換

背景領域の認識は自動で行われるため、基本的には実行する処理の内容(背景の削除 / ぼかし / 色の置換)を選択するだけで使うことができます※1。
1
ぼかしを実行する場合は、ぼかしの強度を指定することができる。
尚、“ 背景 ” と見なす領域を専用のブラシで指定することもできるため、任意の部分を背景として削除する / ぼかす / 置換する ことも可能となっています。
普段、画像の背景を削除する際に、サードパーティのアプリやウェブサービスを使用していた人におすすめです。
画像の背景を、「フォト」アプリで削除する / ぼかす / 置換する
- 背景の削除 / ぼかし / 置換 を行いたい画像ファイルを、「フォト」アプリで開きます。
画像と「フォト」アプリを関連付けていない場合は、目的の画像ファイルを右クリック →「プログラムから開く」→「フォト」を選択します。 - 選択していた画像ファイルが、「フォト」アプリで表示されます。
そのまま、画面上部にある
 ボタンをクリックます。
ボタンをクリックます。 - 画像編集画面が表示されるので、右上にある
 ボタンをクリックします。
ボタンをクリックします。
- 背景編集画面が表示されます。
画面右側の欄で、
- ぼかし
- 削除
- 置換
- ぼかしを実行する場合は、「ぼかし強度」欄にあるスライダーでぼかしの強度を調整することもできます。 置換を行う場合は、表示されたカラーピッカーで置換先の色を指定します。
- 基本的にはこれで操作完了ですが、必要に応じて “ 背景と見なす領域 ” を変更することもできます。
背景領域を自分で指定したい場合は、右の方にある「背景ブラシツール」のスイッチをオンにし、“ 背景 ” と見なしたい領域をマウスドラッグで塗っていきます。 この時、- ブラシのサイズ
- ブラシのやわらかさ - エッジのぼかし具合
( “ 背景 ” として指定された領域を、前景領域に戻したい時に) - 操作が終わったら、画面右下にある「適用」ボタンをクリックします。 この時、右側にある「背景のリセット」ボタンをクリックすることで、背景の削除 / ぼかし / 置換 内容をリセットすることも可能となっています。
- すべての操作が完了したら、画面右上にある「保存オプション」ボタンをクリックし、
- コピーとして保存 - ファイルを別名で保存する
- 保存 - ファイルを上書き保存する
- クリップボードにコピー
スポンサードリンク
| 「フォト」を使い、画像の背景を削除 / ぼかす / 置換 TOPへ |