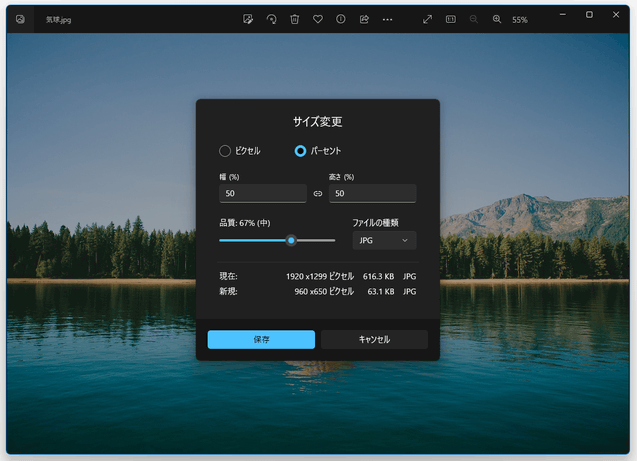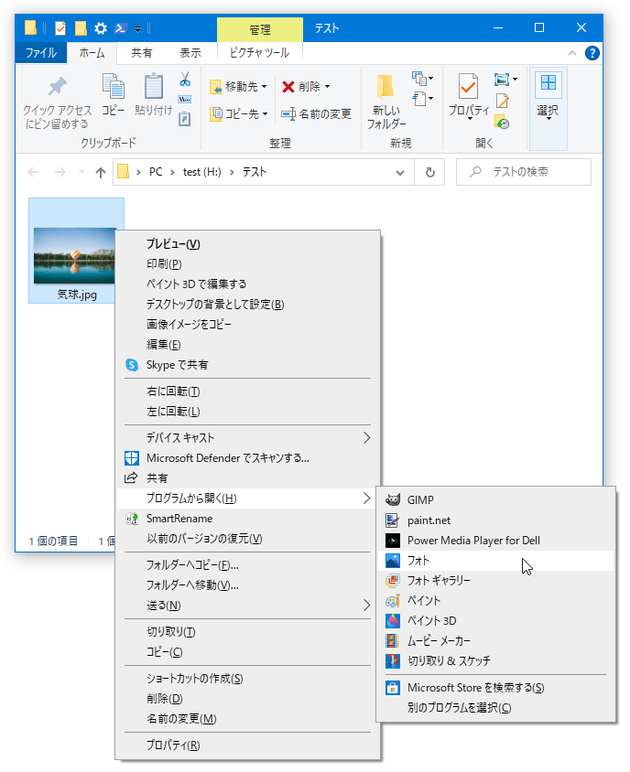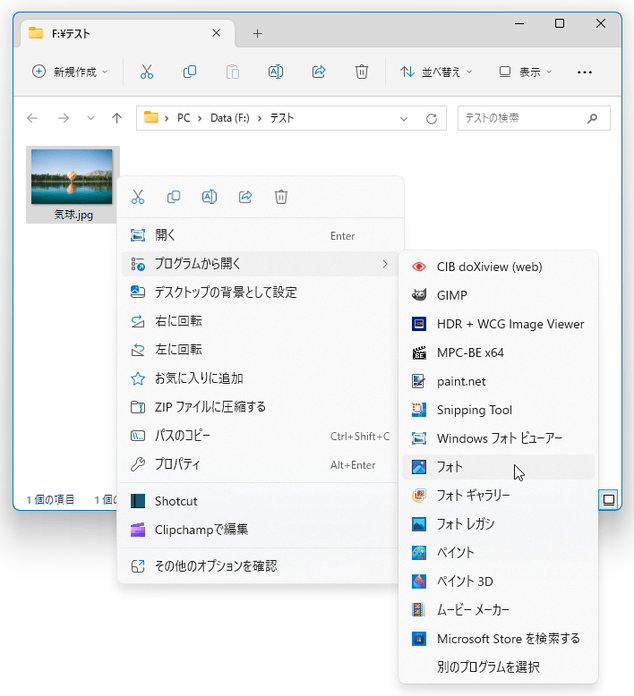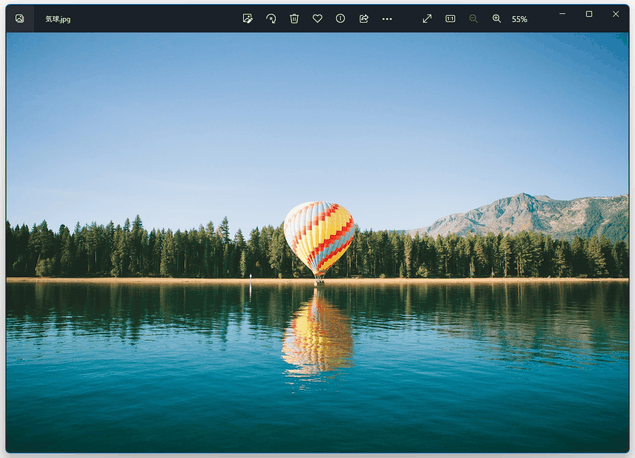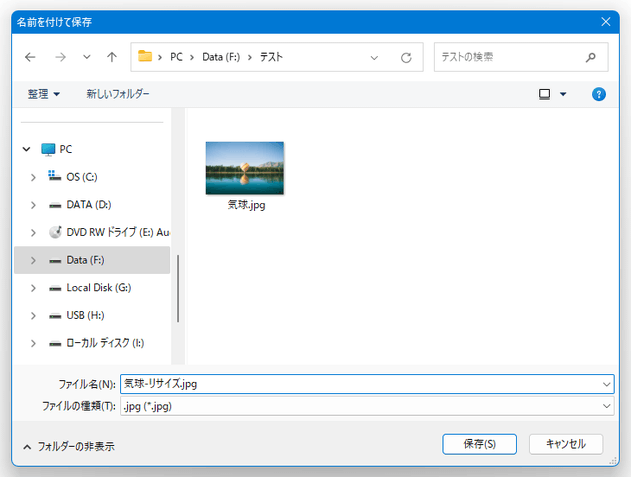Windows 10 / 11 の「フォト」を使い、画像をリサイズする
このページでは、Windows 10 / 11 の「フォト」を使い、画像をリサイズする方法を紹介します。
Windows 10 / 11 の「フォト」には、画像をリサイズする機能が付いています※1。
1
「フォト」で開けるすべてのファイルをリサイズできるわけではない模様。
JPEG / JXR / PNG / GIF / BMP あたりはリサイズできたが、TIFF / ICO / HEIC ファイルはリサイズできなかった。
これは、指定した画像の 横幅 x 高さ を変更することができる機能で、大きい画像を小さくしたり、小さい画像を大きくしたりする時に役立ちます。
リサイズ先のサイズは、
- 指定したピクセルサイズ
- 元の画像に対するパーセンテージ
(JPEG で出力する場合は、出力画像の品質を 100 段階で調整することもできる)
SNS などにアップロードする画像を、サクッとリサイズしたい時などに便利。
「フォト」アプリで画像をリサイズする
- リサイズしたい画像ファイルを、「フォト」アプリで開きます。
画像と「フォト」アプリを関連付けていない場合は、目的の画像ファイルを右クリック →「プログラムから開く」→「フォト」を選択します。 - 選択していた画像ファイルが「フォト」アプリで表示されます。
そのまま、画面上部にある
 をクリックして「画像のサイズ変更」を選択します。
をクリックして「画像のサイズ変更」を選択します。
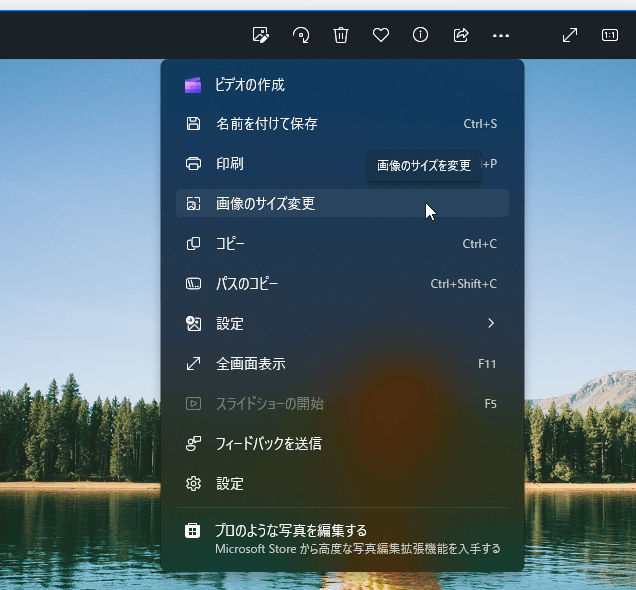
- 「サイズ変更」という画面が表示されます。
リサイズ先のサイズをピクセルサイズで指定する場合は、左上にある「ピクセル」にチェックを入れ、
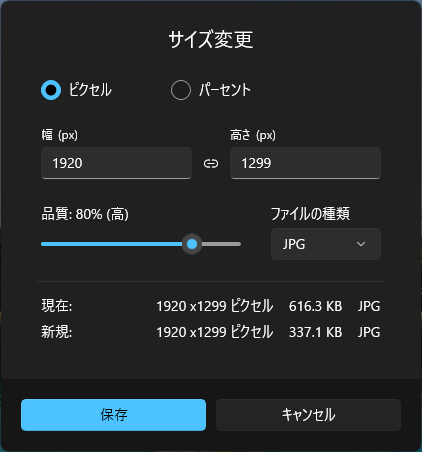
- 幅(px)
- 高さ(px)
(どちらか一方の値を入力すると、もう一方の欄にも最適な値が自動入力されます)リサイズ先のサイズをパーセンテージで指定する場合は、画面上部にある「パーセント」にチェックを入れて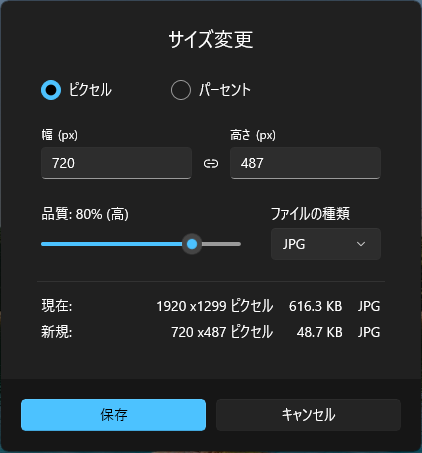
- 幅(%)
- 高さ(%)
(どちらか一方の値を入力すると、もう一方の欄にも最適な値が自動入力されます)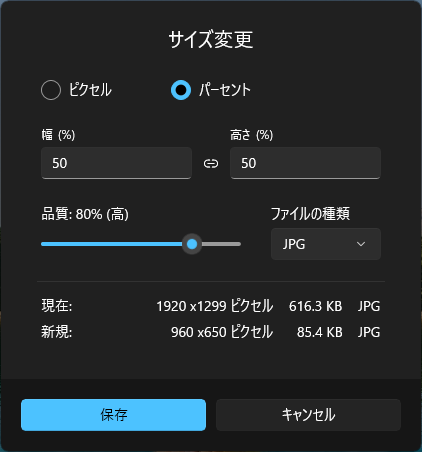
- 右の方にある「ファイルの種類」欄で、ファイルの出力先フォーマットを選択します。
画像を JPG で出力する場合は、左側にある「品質」欄のスライダーを使い、出力画像の画質を指定することもできます。
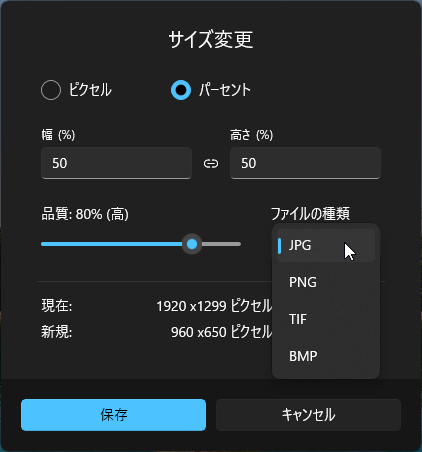
(品質が高いほど高画質&大容量 になる)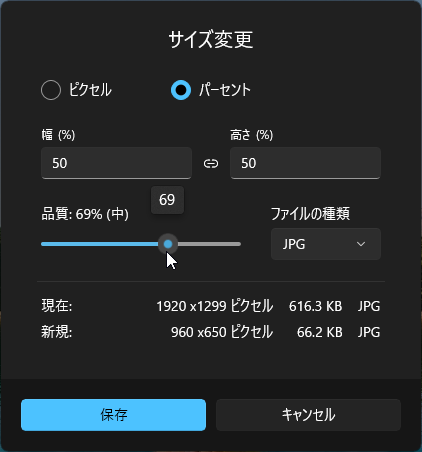
- 設定が完了したら、左下にある「保存」ボタンをクリックします。
- 「名前を付けて保存」ダイアログが表示されます。 あとは、リサイズされた画像の保存先フォルダ&ファイル名 を指定 →「保存」ボタンをクリックすれば OK です。
スポンサードリンク
| 「フォト」を使い、画像をリサイズする TOPへ |