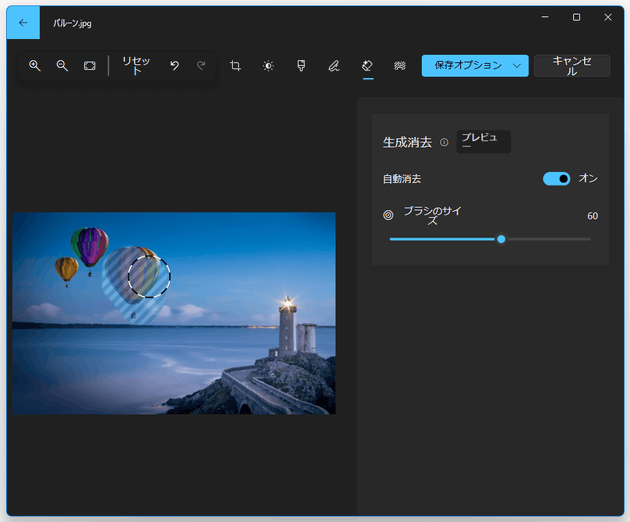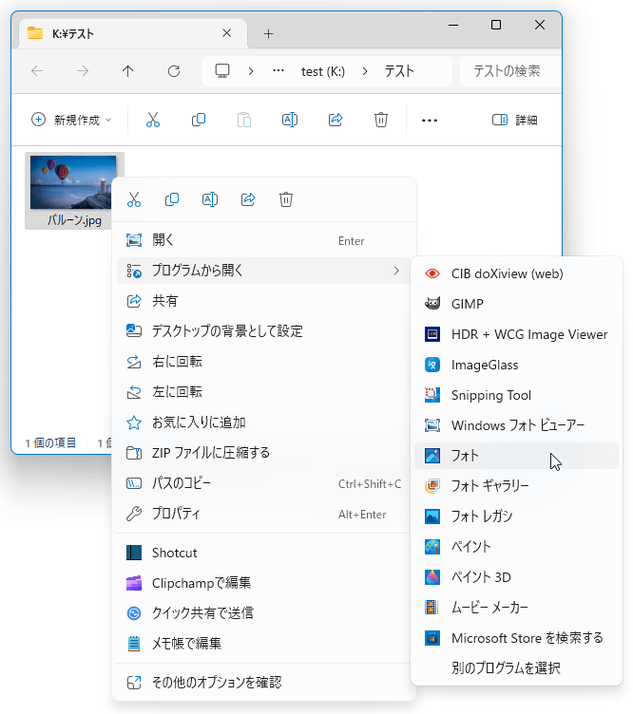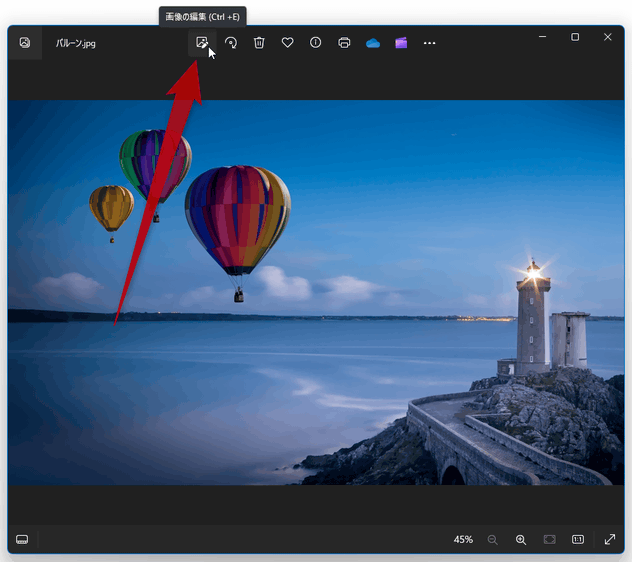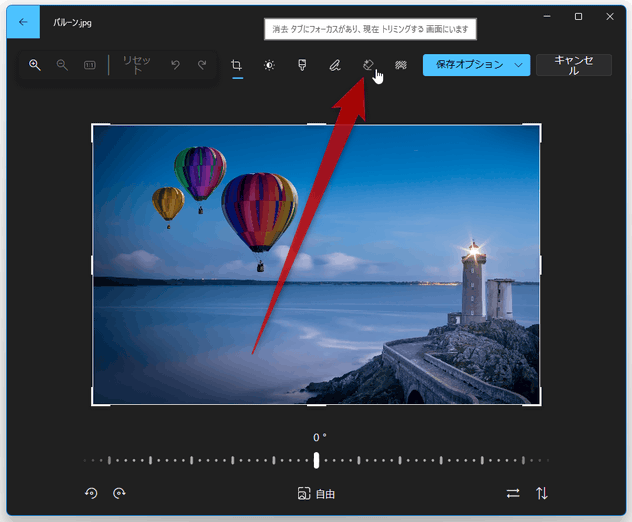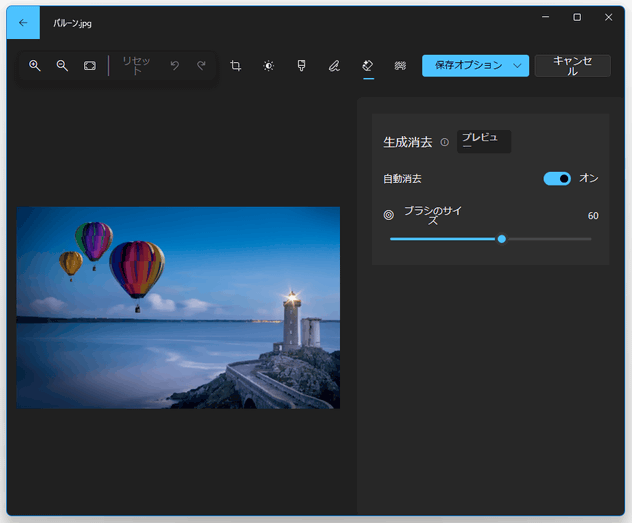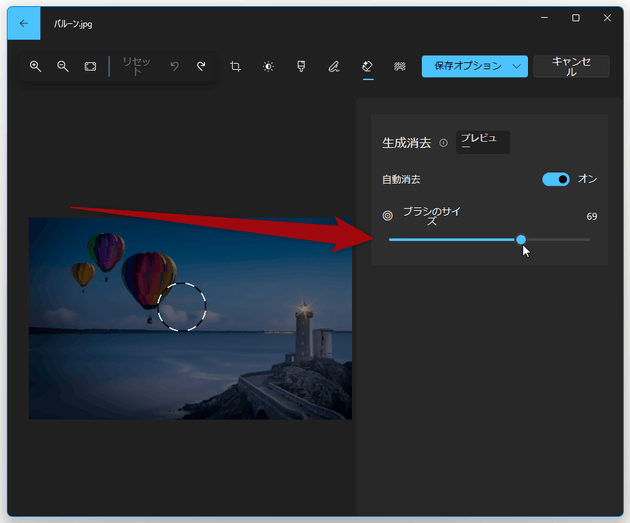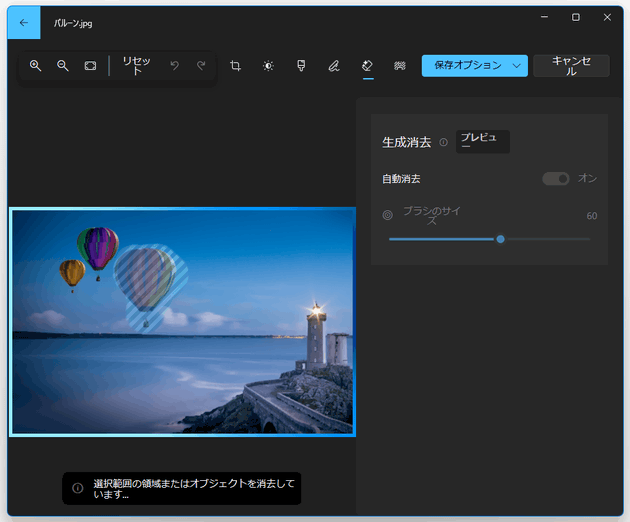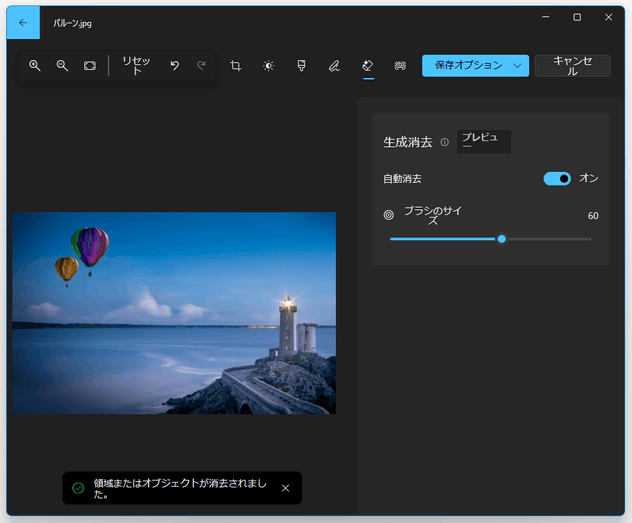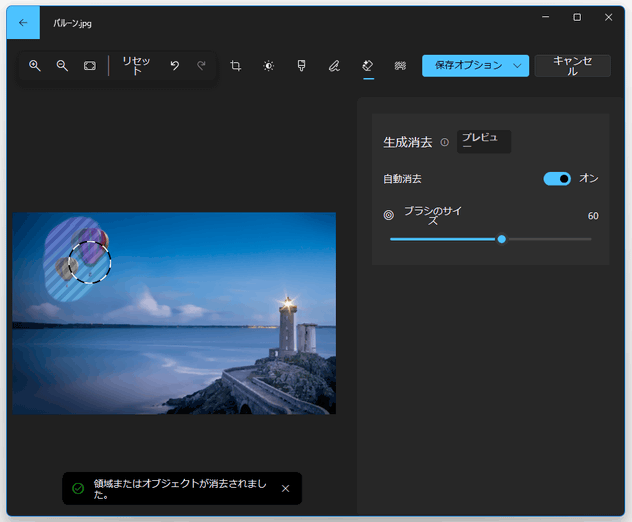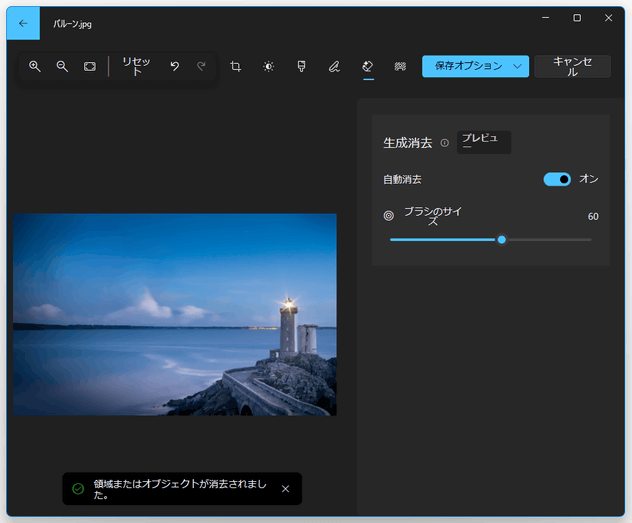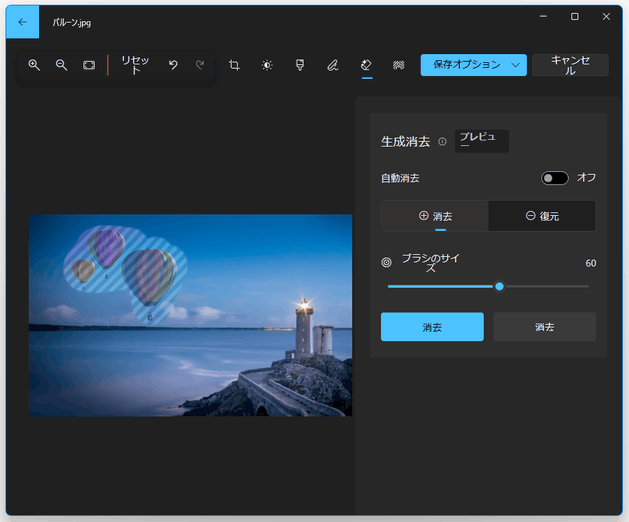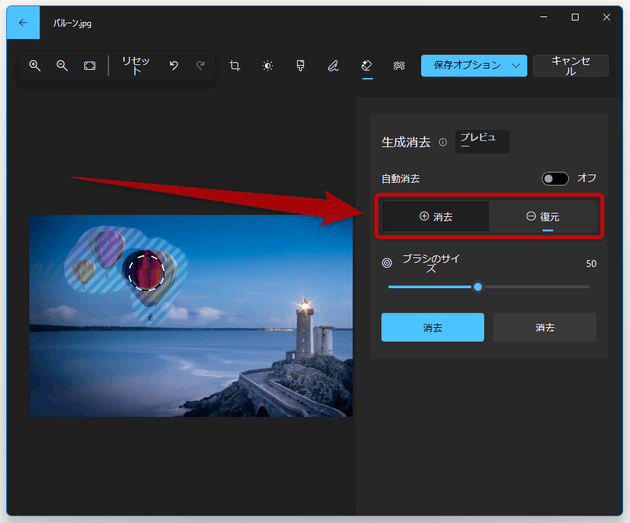「フォト」の AI 編集機能を使い、画像内の不要物質を綺麗に消す
このページでは、Windows 10 / 11 の「フォト」を使い、画像内の不要物質を綺麗に消す方法を紹介します。
Windows 10 / 11 の「フォト」には、画像内の物質や人物を違和感なく消すことができる “ 生成消去 ” という機能が付いています。
これは、マウスドラッグで塗りつぶした物体を “ 元からそこになかった ” ように消すことができる AI 編集機能で、
- 指定した物体を消す & 消された物体があった場所に、違和感のない背景を自動で描画する
元の画像

気球を消した

操作は、基本的に “ 消去したい物体や人物を、マウスドラッグで塗るだけ ” なので超簡単。
消された物体があった場所には、周囲と同じような背景が自動的に描画され、“ 元からそこになかった ” ように背景化されます。
インターネットに公開しようとした写真などに、写り込んでいては困るモノや人が写っていた時などに便利。
「フォト」の AI 編集機能を使い、画像内の不要物質を綺麗に消す
- 消したい物質が写っている画像ファイルを、「フォト」アプリで開きます。
画像と「フォト」アプリを関連付けていない場合は、目的の画像ファイルを右クリック →「プログラムから開く」→「フォト」を選択します。 - 選択していた画像ファイルが、「フォト」アプリで表示されます。
そのまま、画面上部にある
 ボタンをクリックます。
ボタンをクリックます。 - 画像編集画面が表示されるので、右上にある
 ボタンをクリックします。
ボタンをクリックします。
- 生成消去の画面が表示されます。 左側にあるプレビュー画像上で、消したい物体や人物をマウスドラッグで塗っていきます。 この時、「ブラシのサイズ」欄にあるスライダーをドラッグすることで、ブラシのサイズを調整することもできます。
- 塗られた物体の消去が自動で実行されるので、しばらく待ちます。
- 少し待つと、塗られた物体が違和感なく消去されました。
消したい物体が他にもある場合は、同様に塗りつぶしていきます。
ちなみに、画面右上にある「自動消去」スイッチをオフにすることで、物体の消去が自動で行われないようにすることもできたりします。
(消したい物体を塗った後、「消去」ボタンを押すまで消去が実行されない) 自動消去がオフの時は、ブラシを「消去」モードと「復元」モードに切り替えることができます。 消したい物体を塗る時は「消去」モードを使い、間違えて塗ってしまった部分を元に戻す時は「復元」モードを使います。 - 編集が終わったら、画面右上にある「保存オプション」ボタンをクリックし、
- コピーとして保存 - ファイルを別名で保存する
- 保存 - ファイルを上書き保存する
- クリップボードにコピー
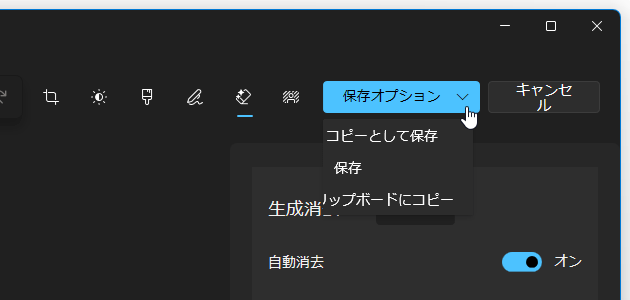
スポンサードリンク
| 「フォト」を使い、画像内の不要物質を綺麗に消す TOPへ |