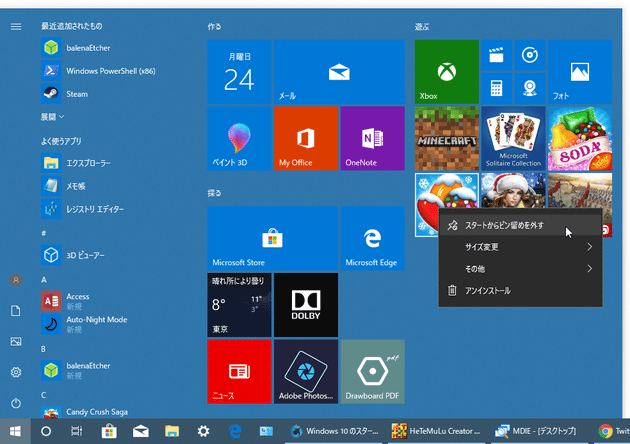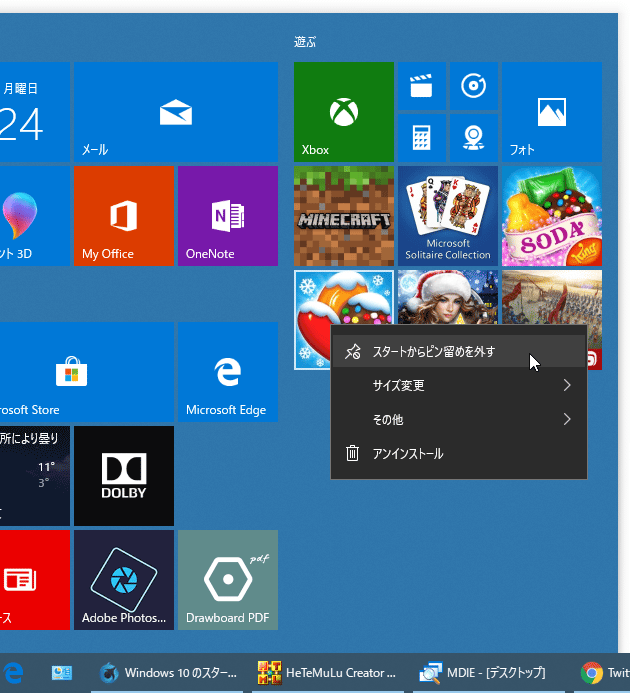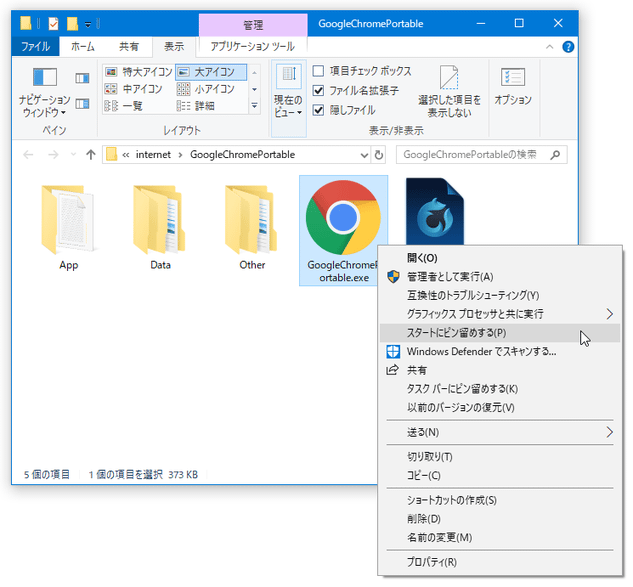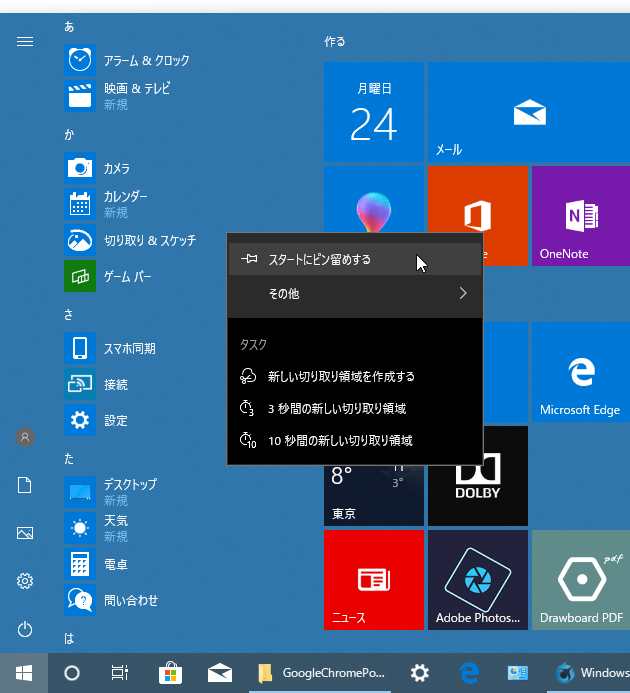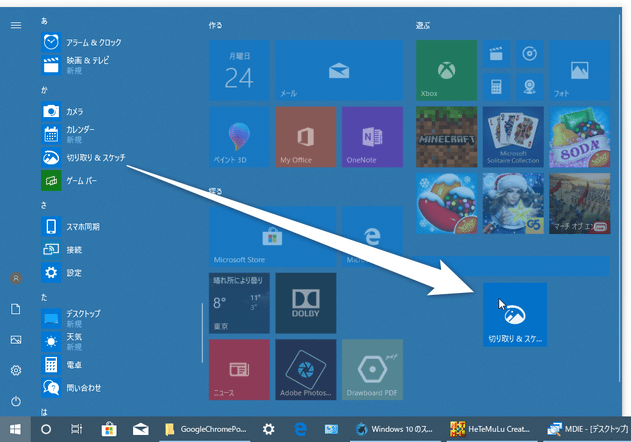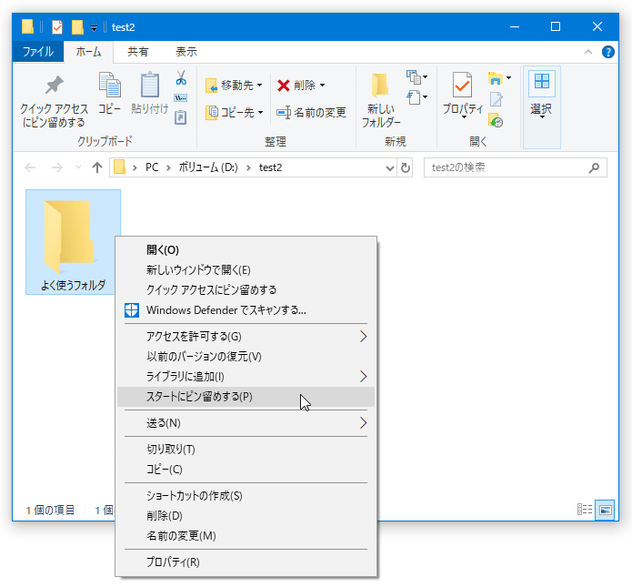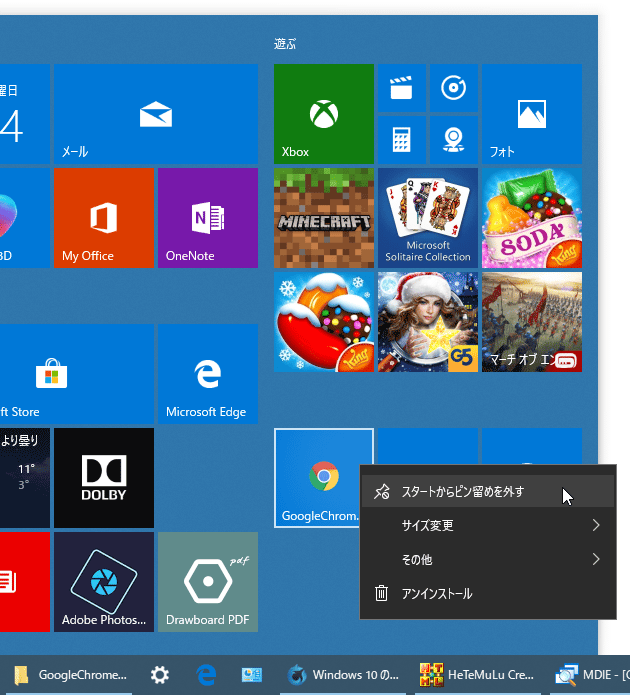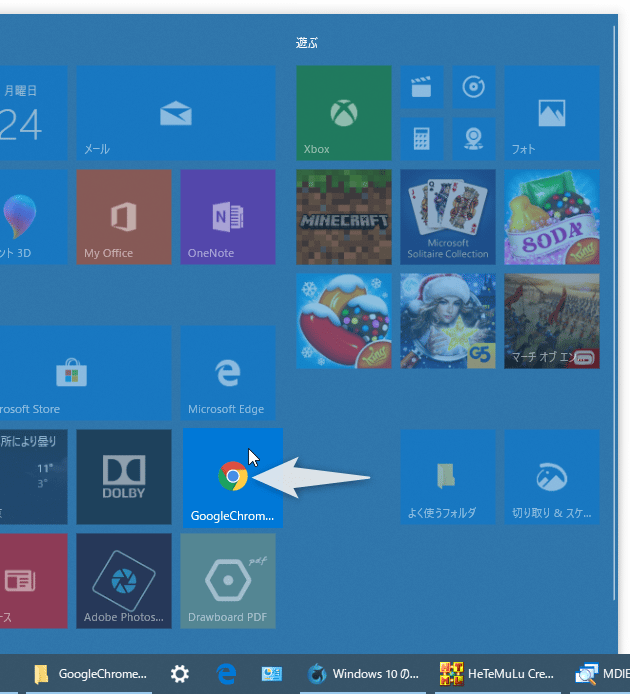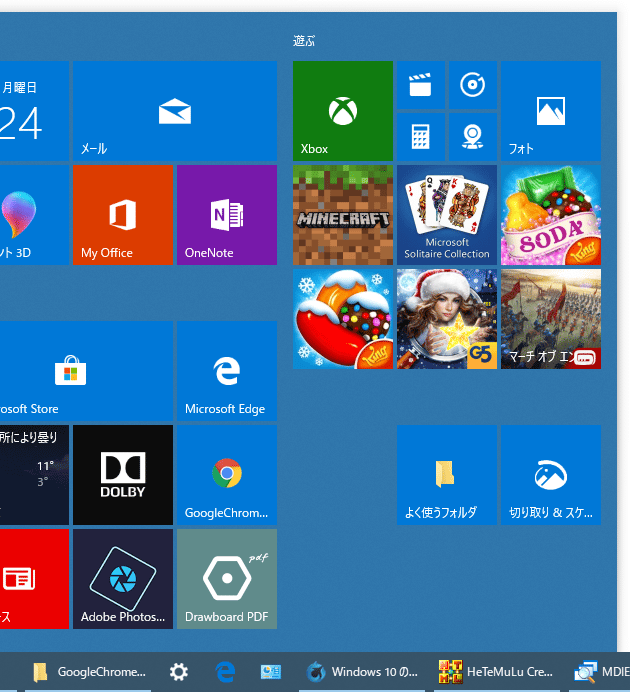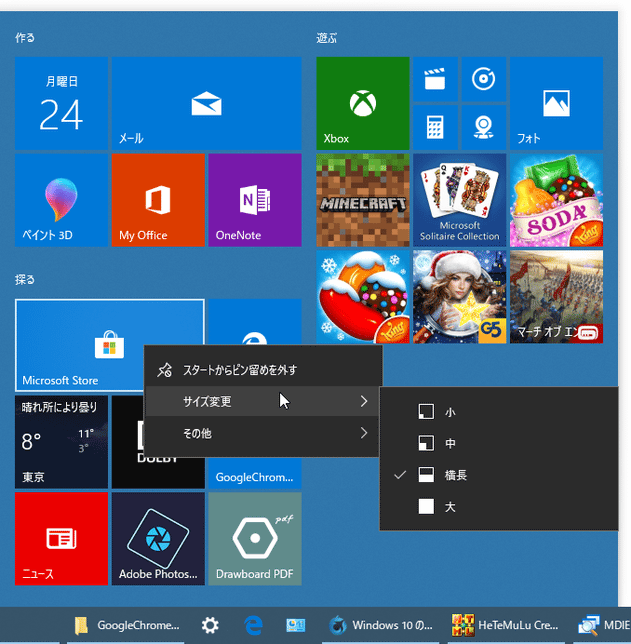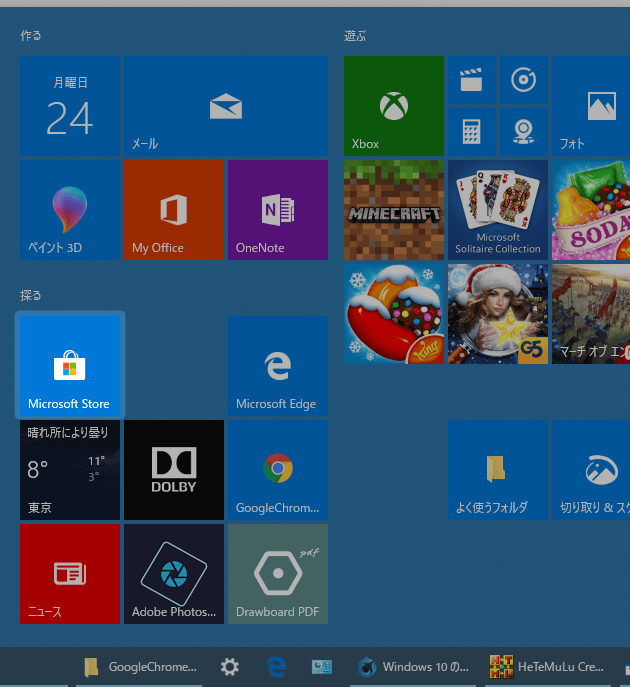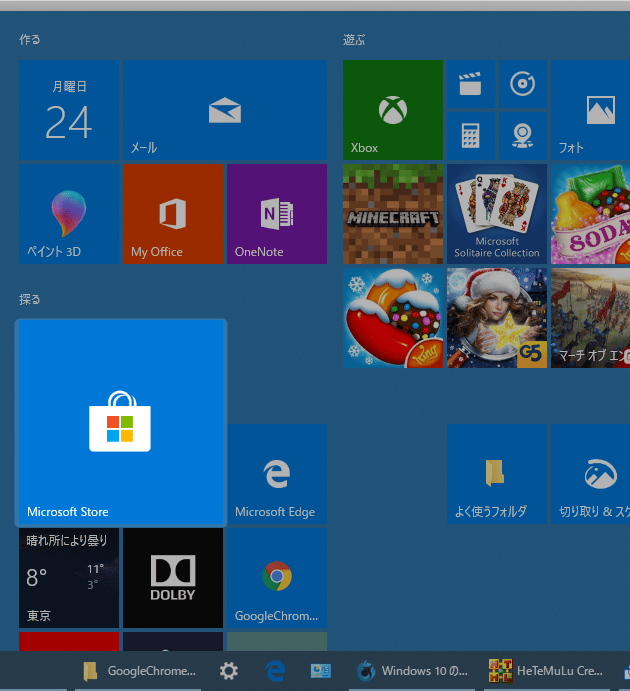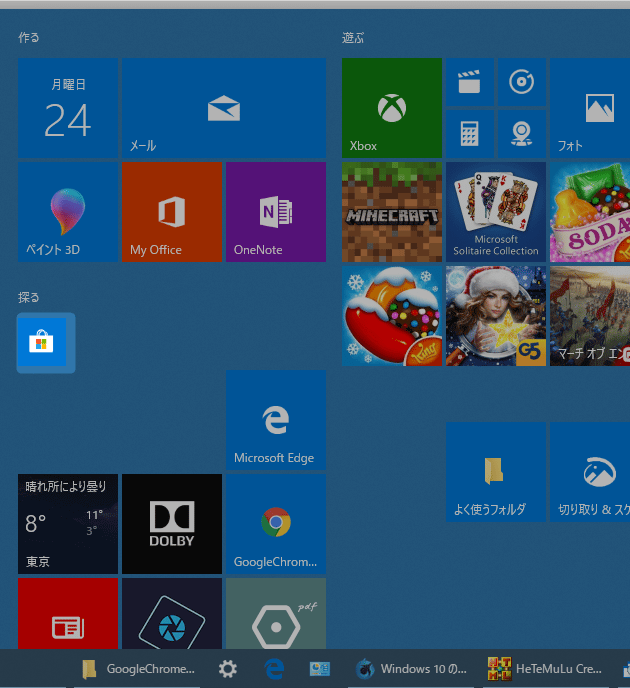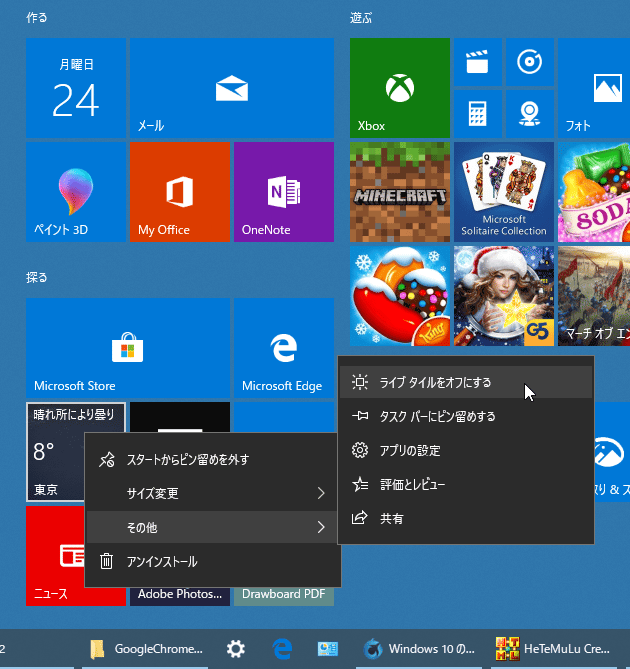Windows 10 のスタートメニューをカスタマイズする方法
このページでは、Windows 10 のスタートメニューをカスタマイズする方法を紹介します。
- Windows 10 のスタートメニューを、バックアップ / 復元 / リセット できるようにするソフト「Backup Start Menu Layout」
- Windows Vista 以降のスタートメニューを、クラシックスタイルにしてくれるソフト「Classic Shell / Open-Shell」
Windows 10 のスタートメニュー内には、よく使うアプリ / フォルダ などを “ ピン留め ” しておくことができます。
(アプリケーション以外のファイルは、ピン留めすることができない?模様)
これは、スタートメニュー内に “ アプリやフォルダのショートカットを登録する ” ような感じの機能で、アプリやフォルダの起動を簡略化するための機能になります。
ピン留めされたアプリやフォルダはタイル形式で登録され、このタイルは 小 / 中 / 大 / 横長 とサイズを調整することが可能となっています※1。
1
デスクトップアプリやフォルダ等、一部のアイテムは “ 小 ” “ 中 ” にしかできない模様。
また、アプリのタイルはグループ分けすることもできるため、登録アイテムを用途別・目的別に 整理することもできたりします。
普段、毎日のように使うアプリやフォルダがある場合、スタートメニューにピン留めしておくと、日々の作業を効率よく行えるようになると思います。
ちなみに、スタートメニューそのものの横幅&高さ は、マウスドラッグで自由に調整することが可能となっています。
- 不要なアプリのピン留めを外す
- よく使うアプリ / フォルダ を、スタートメニューにピン留めする
- ピン留めされたタイルの配置やサイズを変更する
- ライプタイルのオン / オフ を切り替える
- タイルグループを編集する
- “ 最近追加されたもの ” や、“ よく使うアプリ ” の表示 / 非表示 を切り替える
- スタートメニューの横幅や高さを調整する
不要なアプリのピン留めを外す
- Windows 10 のスタートメニューには、最初からいくつかのアプリがピン留めされています。
これらのうち不要なものがある場合は、右クリック → 「スタートからピン留めを外す」を選択し、ピン留めを解除しておくとよいでしょう。
(全く使わないアプリであれば、アンインストールしてしまっても OK)
よく使うアプリやフォルダを、スタートメニュー内にピン留めする
- スタートメニュー内にピン留めしたいアプリやフォルダを右クリックし、「スタートにピン留めする」を選択します。 ユニバーサルアプリ(ストアアプリ)をピン留めしたい時は、スタートメニュー内のアプリを右クリックして「スタートにピン留めする」を選択します。 もしくは、スタートメニュー内のアプリを、直接スタートメニューの右側にドラッグ&ドロップします。
- 他にもピン留めしたいアイテムがある場合は、同様に右クリック → 「スタートにピン留めする」していきます。
- ピン留めしたアイテムをやっぱりスタートメニューから削除したい時は、該当アプリのタイルを右クリックして「スタートからピン留めを外す」を選択します。
ピン留めされたタイルの配置やサイズを変更する
- ピン留めされたタイルは、ドラッグ&ドロップで自由に配置を変更することができます。
また、右クリック → 「サイズ変更」から、タイルのサイズを 小 / 中 / 横長 / 大 に変更することも可能となっています。
(前述の通り、“ 大 ” や “ 横長 ” にはできないアイテムもある模様)
ライプタイルのオン / オフ を切り替える
- ピン留めされたタイルの表面に、アプリが取得した情報などを表示させる “ ライブタイル ” という機能が付いています。
(天気、カレンダー、フォト など)
アプリがライブタイルに対応している場合、この機能を有効化することにより、新着情報や現在の状態をタイルの表面に表示させることが可能となっています。
便利な機能ではあるものの、アプリによってはセンシティブな情報が表示されたりもするので、人目に付く環境ではリスクになる場合もあります。
これらの理由により “ ライブタイル ” を無効化したい時は、タイルを右クリックして「その他」から「ライブタイルをオフにする」を選択しておきます。 ライブタイルを再度有効化したくなったら、タイルを右クリックして「その他」から「ライブタイルをオンにする」を選択します。
次のページでは、
を紹介します。
スポンサードリンク
| Windows 10 のスタートメニューをカスタマイズする TOPへ |