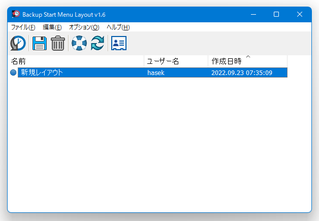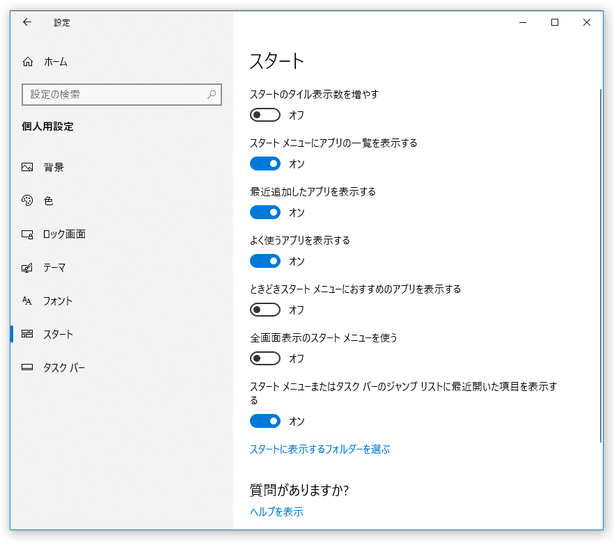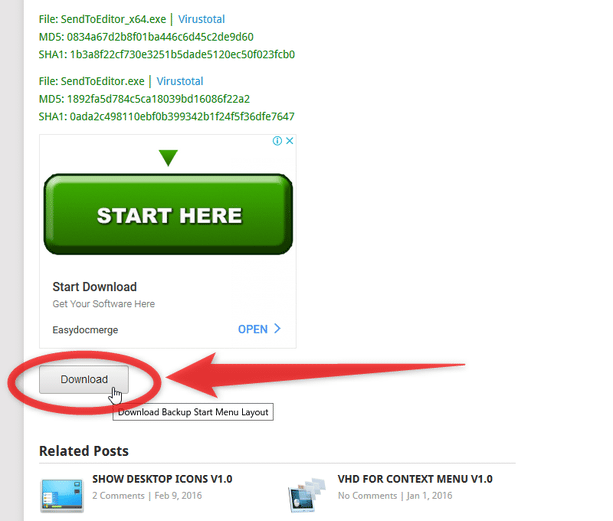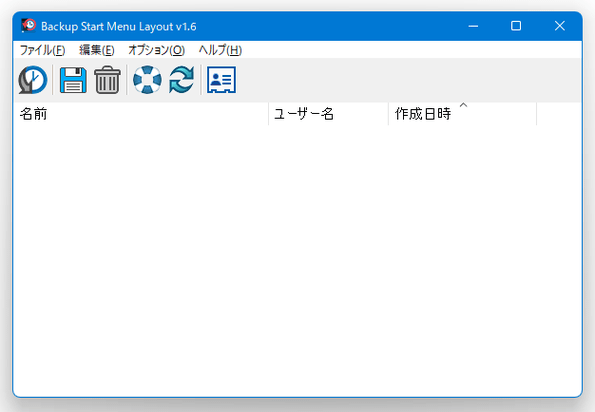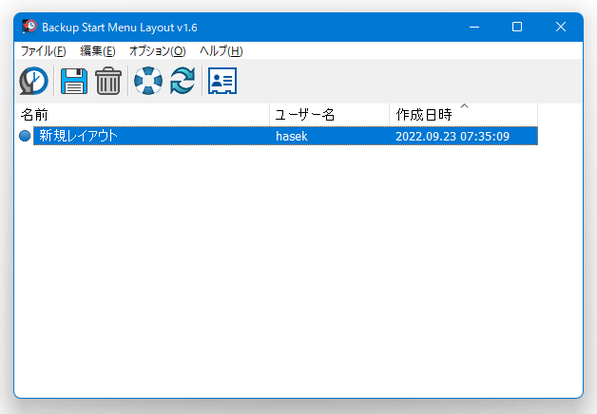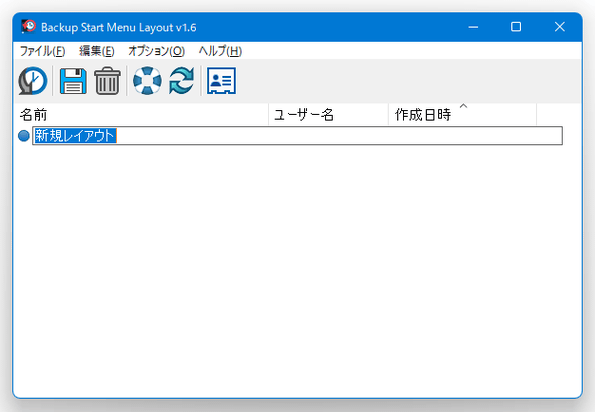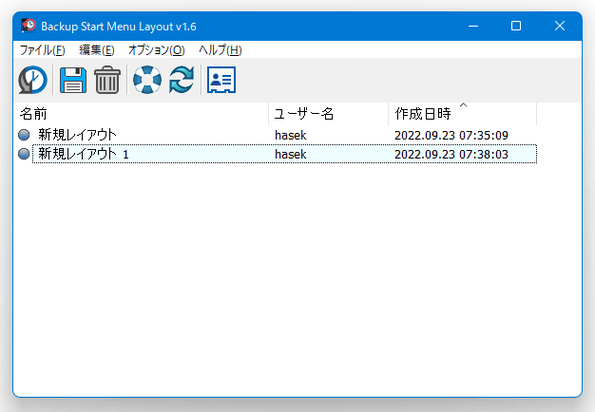Windows 10 / 11 のスタートメニューをバックアップ!「Backup Start Menu Layout」。
Backup Start Menu Layout
Windows 10 / 11 のスタートメニューの内容を、バックアップ / 復元 / リセット できるようにするソフト。
スタートメニューの横幅&高さ、ピン留めされたアプリの情報 / タイルサイズ / 配置 / ライブタイルのオン・オフ 状況、タイルグループの名前&配置、「設定」アプリ内における「スタート」メニューの設定... 等々をバックアップし、後から任意のタイミングで復元できるようにしてくれます。
バックアップデータをリネームする機能や、スタートメニューをリセットする機能 も付いています。
「Backup Start Menu Layout」は、Windows 10 / 11 のスタートメニューをバックアップしてくれるソフトです。
- スタートメニューの横幅&高さ
- スタートメニュー内にピン留めされているアプリ※1
- ピン留めされたアプリのタイルサイズ
- ピン留めされたアプリの配置
- ピン留めされたアプリのライブタイル ON / OFF 状況
- タイルグループの名前&配置
- 「設定」>「個人設定」>「スタート」メニューの設定内容※2
1 バックアップ実行後にアンインストールしたアプリは、バックアップデータの復元を行っても再インストール(≒再度ピン留め)されたりしないので注意。
2 「ときどきスタートメニューにおすすめのアプリを表示する」「スタートメニューまたはタスクバーのジャンプリストに最近開いた項目を表示する」の設定内容は、バックアップ対象にならない?模様。
バックアップ / 復元 ともにワンクリックで即時実行することができ、処理の際には Windows やエクスプローラの再起動等も一切不要となっています。
これまでに、“ スタートメニューの内容が勝手に変わってしまって、困ったことがある... ” という人におすすめです。
ちなみに、バックアップデータは任意の名前で複数作成することが可能となっています。
その他、スタートメニューの設定内容を初期化する(= Windows 10 / 11 標準の設定内容に戻す)機能 も付いていたりします。
- Windows 10 のスタートメニューをカスタマイズする方法
- Windows Vista 以降のスタートメニューやエクスプローラを、クラシックスタイルにしてくれるソフト「Classic Shell / Open-Shell」
使い方は以下の通り。
「Backup Start Menu Layout」のダウンロード
- ダウンロード先のページでは、「Related Posts」欄のすぐ上にある「Download」というボタンをクリックし、数秒間待ってください。
スタートメニューのバックアップ
- 「BackupSML_x64.exe」を実行します。
(32bit 版の OS を使用している場合は、「BackupSML.exe」の方を実行する) - メイン画面が表示されます。
バックアップを実行する時は、ツールバー上にある
 ボタンをクリックします。
もしくは、メニューバー上の「ファイル」から「バックアップを作成」を選択しても OK です。
ボタンをクリックします。
もしくは、メニューバー上の「ファイル」から「バックアップを作成」を選択しても OK です。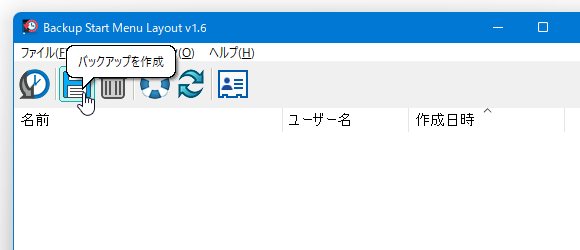
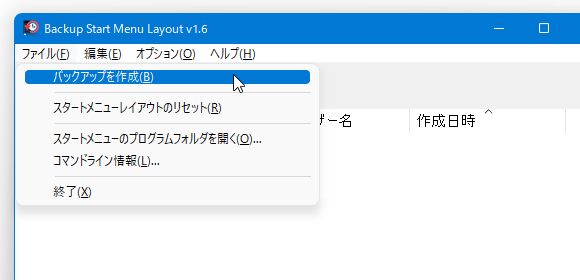
- すると、即座にバックアップデータの作成が行われます。
バックアップデータに任意の名前を付けておきたい時は、リスト上のバックアップデータを右クリックして「名前の変更」を選択 → 適当な名前を付けておきます。
(バックアップデータを選択 → F2 キーを押してもよい)バックアップデータは複数作成することもできるので、他のレイアウトに変更してからバックアップを行うことも可能です。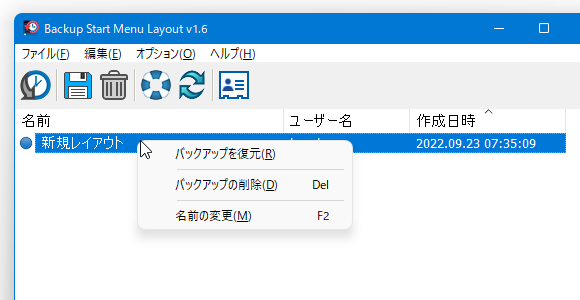
- 作成したバックアップデータを削除する時は、リスト上で削除したいデータを選択 → ツールバー上の
 ボタンをクリックします。
ボタンをクリックします。
(削除したいデータを右クリックして「バックアップの削除」を選択しても OK)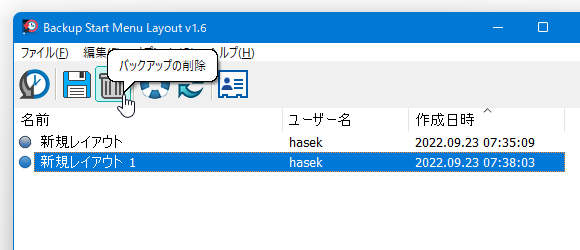
スタートメニューを復元する
- バックアップデータの復元を行う時は、リスト上で復元したいバックアップデータを選択 → ツールバー上の
 ボタンをクリックすれば OK です。
ボタンをクリックすれば OK です。
(バックアップデータを右クリックして「バックアップを復元」を選択しても OK)特に「復元完了!」のようなダイアログは表示されませんが、スタートメニューの内容がバックアップ当時のものに戻っています。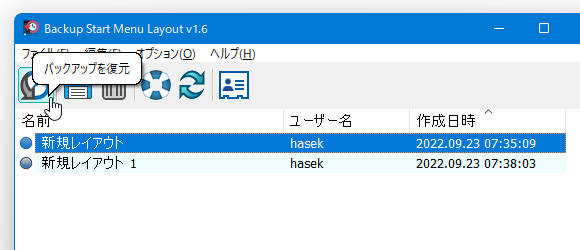
- スタートメニューの内容をリセットしたい時は、ツールバー上の
 ボタンをクリックします。
ボタンをクリックします。
(メニューバー上の「ファイル」から「スタートメニューレイアウトのリセット」を選択しても同じ)「スタートメニューのレイアウトがリセットされました」というダイアログが表示され、スタートメニューの内容が Windows 標準のものに戻されます。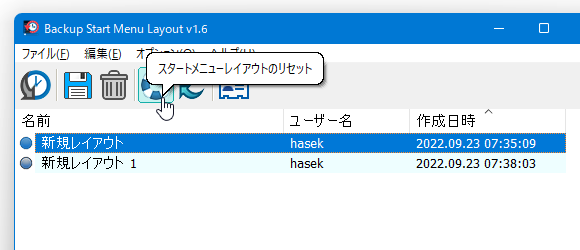
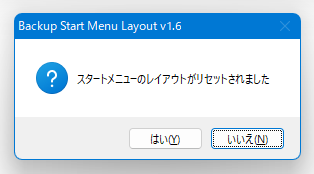
| Backup Start Menu Layout TOPへ |
アップデートなど
おすすめフリーソフト
おすすめフリーソフト
スポンサードリンク