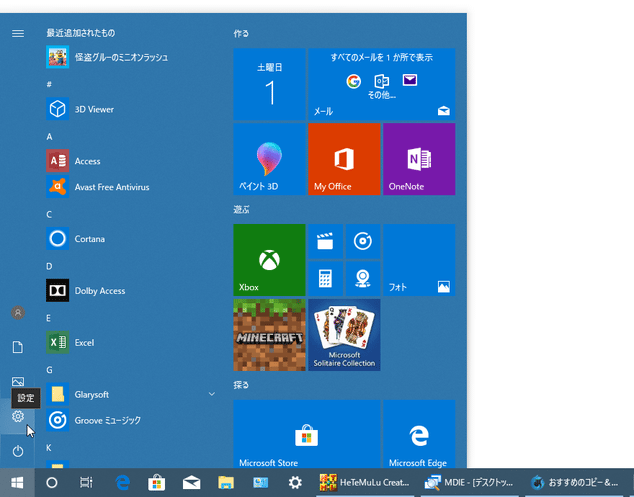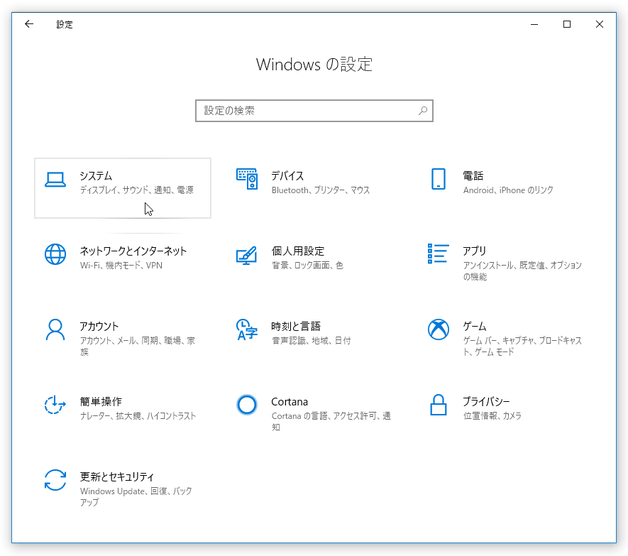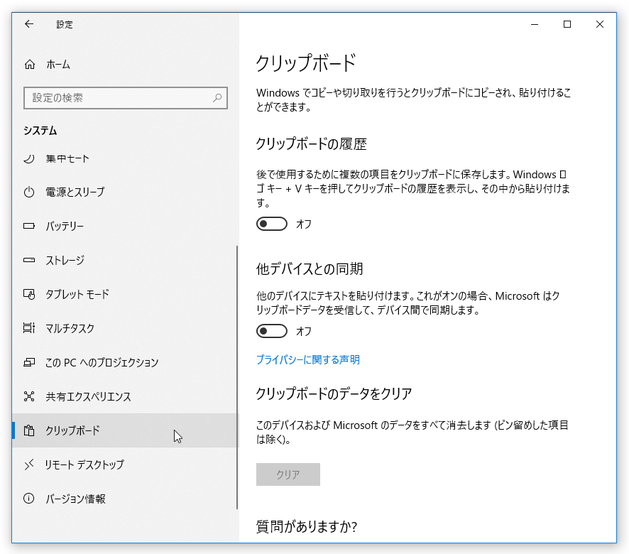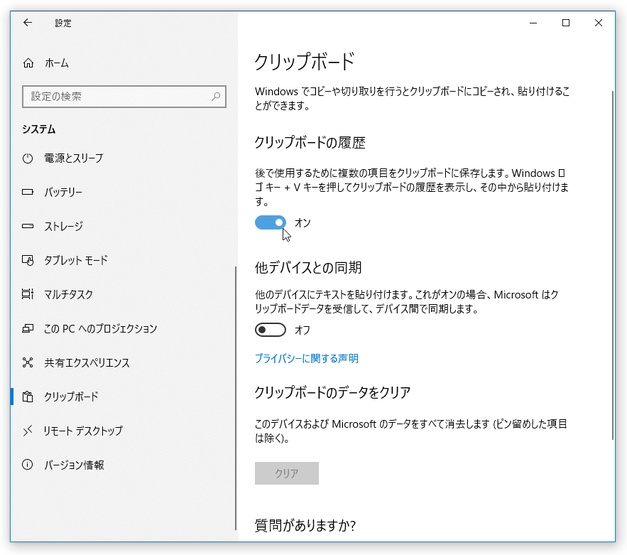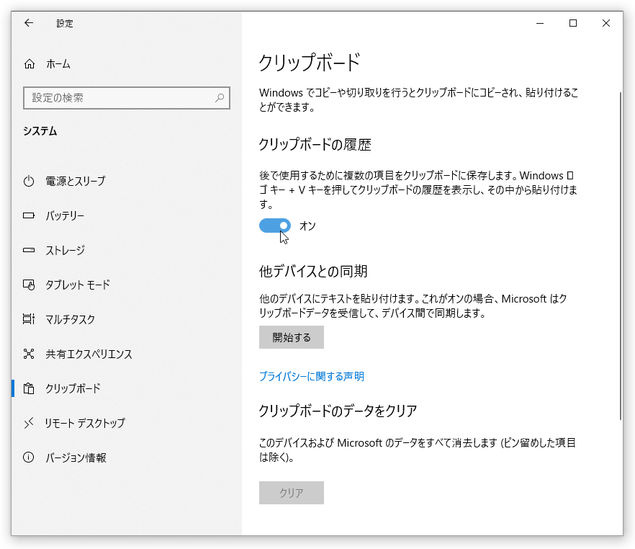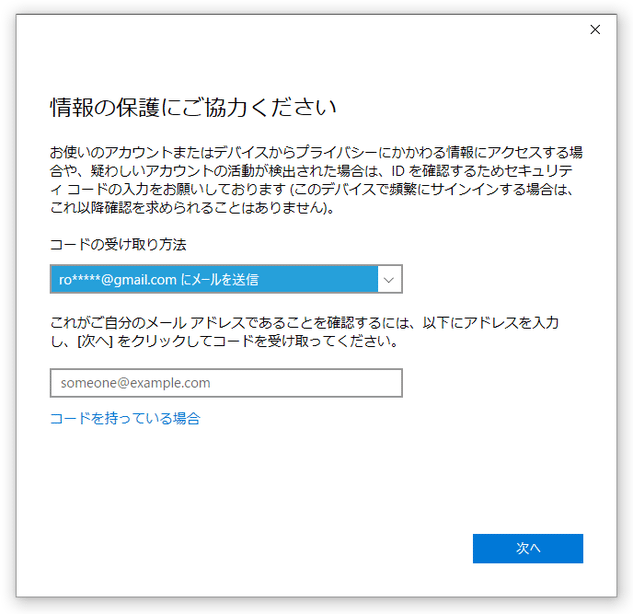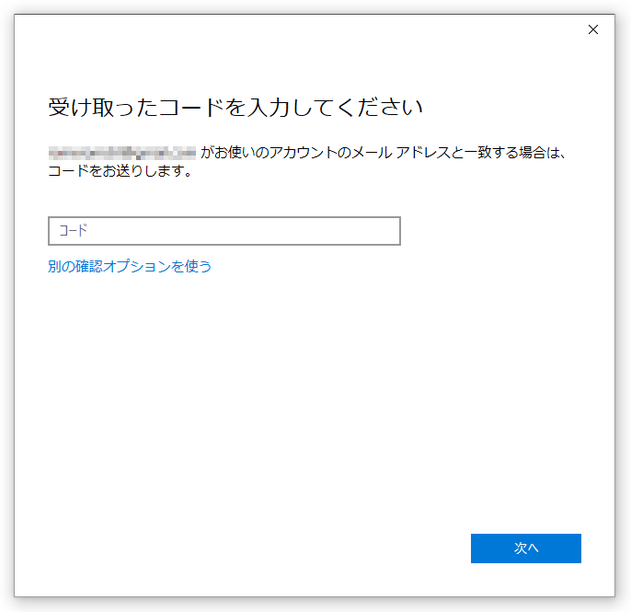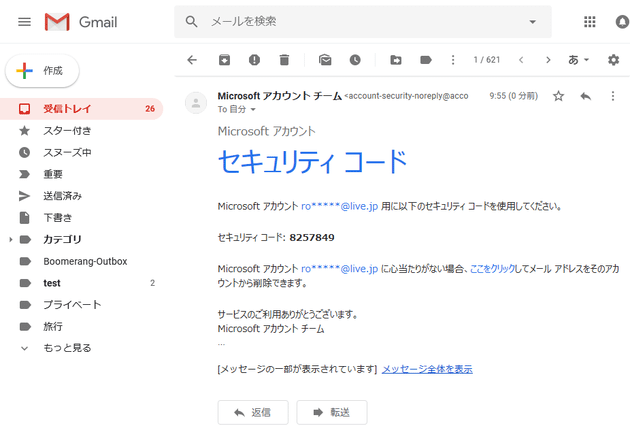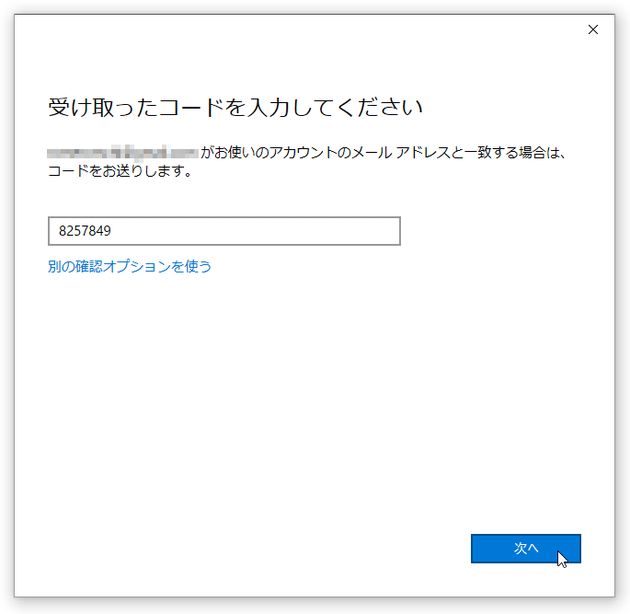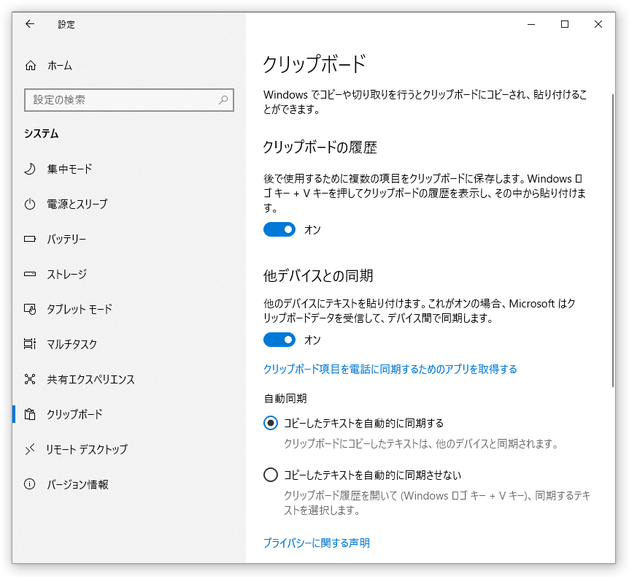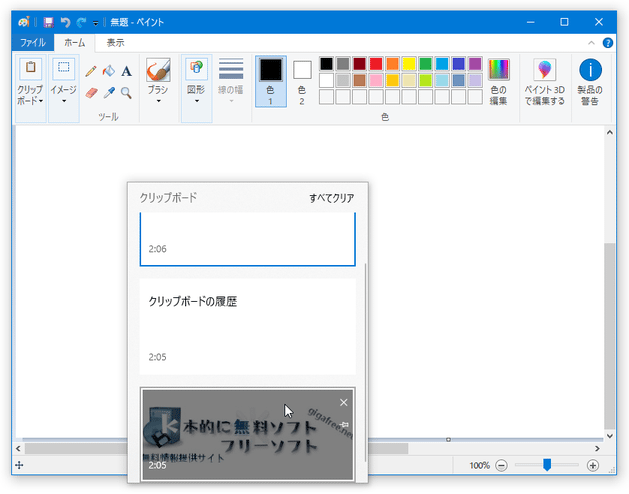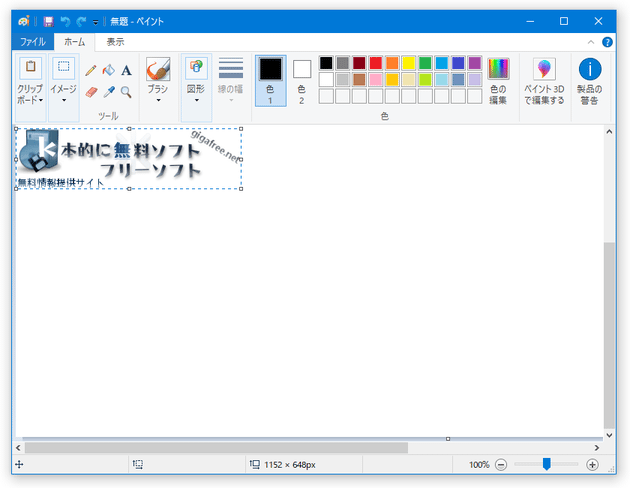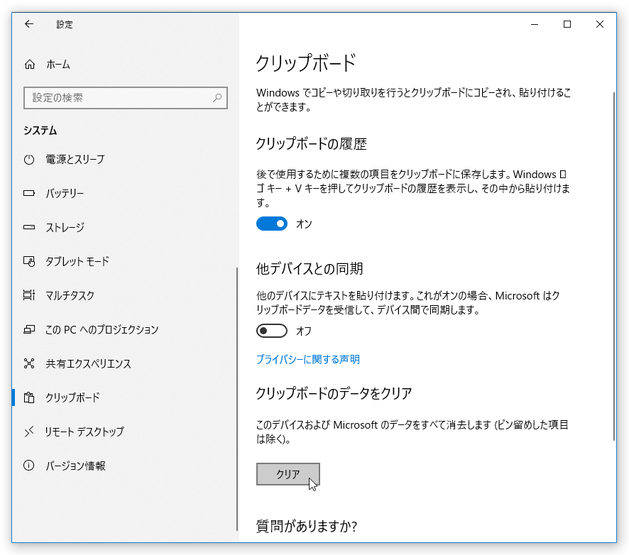Windows 10 のクリップボード履歴管理&同期機能 を使う
このページでは、Windows 10 October 2018 Update から追加された “ クリップボードの履歴管理&共有機能 ” を紹介します。
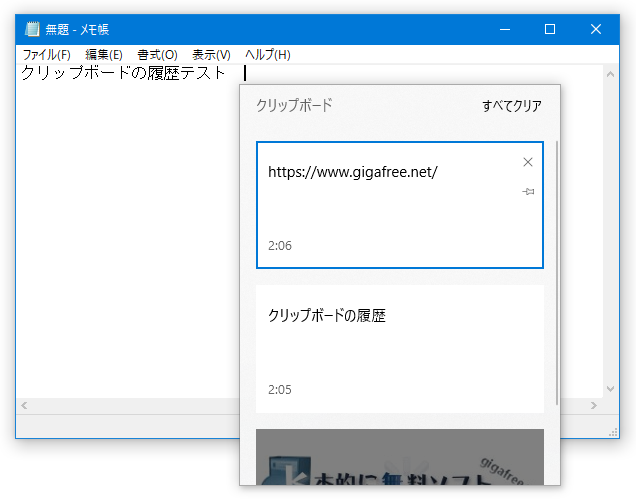
Windows 10 October 2018 Update から、新たにクリップボードの履歴管理&同期機能 が追加されました。
これは、過去にコピーしたテキストや画像※1 を後から呼び出し&再利用可能にする機能で、クリップボードに複数のデータをキープしておけるようにする感じの機能になります。
1
ここで言う画像とは、“ 画像ファイル ” ではなく、ウェブページなどでコピーした “ 画像データ ” のことを意味する。
クリップボードの履歴一覧は、ホットキー “ 「Win」+「V」 ” で呼び出すことができ、マウス操作やキー操作( ↑ ↓ キー)で選択&キャレット位置に貼り付け を行うことが可能となっています。
(履歴一覧ダイアログは、アクティブでなくなると自動で消える)
また、同じ Microsoft アカウントを使用している PC 間で履歴を同期&共有 する機能もあるので※2、複数の PC 間でテキストデータを簡単にやり取りできるようにもなったりします。
(画像データは同期できない模様)
2
同期を行うすべての PC 上で、Windows 10 October 2018 Update をインストールしている必要がある。
尚、コピー処理は同期されるが、削除処理は同期されない。
普段、一度コピーしたテキストを後から再コピーしたりすることがある人や、複数台のパソコンを同時に使用していたりする人におすすめです。
その他、履歴データを個別に、または一括して消去したり、よく使う履歴アイテムを “ ピン留め※3 ” したりする機能も付いています。
3
消えないように固定する機能のこと。
通常、履歴アイテムは 25 件を超えると古いものから順に消えていくが、ピン留めしたアイテムは消えずに残ったままになる。
(履歴アイテムは、“ 25 件 +ピン留めしたアイテムの数 ” だけ保持することができる)
履歴データはパソコンを再起動させると自動で消去されるが、ピン留めしたアイテムはやはり消えずに残ったままになる。
- スタートボタンをクリックしたり、ホットキー “ 「Win」+「I」 ” を押したりするなどして、「設定」アプリを呼び出します。
- 「設定」アプリが表示されたら、「システム」をクリックし、左メニュー内にある「クリップボード」を選択します。
- 「クリップボード」という画面が表示されます。
そのまま、「クリップボードの履歴」欄にあるスイッチをオンにします。
クリップボードの履歴を他のパソコンと同期・共有 する場合は、「他デバイスとの同期」もオンにしておきます。
尚、使用している Microsoft アカウントがあまり使われていない場合(?)、オン / オフ スイッチではなく「開始する」というボタンが表示されていることがあります。 オン / オフ スイッチではなく「開始する」ボタンが表示されている場合、このボタンをクリック → 「情報の保護にご協力ください」という画面が表示されるので、Microsoft アカウントに関連付けておいたメールアドレス( 「コードの受け取り方法」欄に表示されているメールアドレス)を下段のフォームに入力し、「次へ」ボタンをクリックします。 - 「受け取ったコードを入力してください」という画面が表示されます。 先ほど入力したメールアドレスにセキュリティコードが届いているので、それを「コード」欄に入力して「次へ」ボタンをクリックします。
- ちなみに、クリップボード履歴の同期は、自動、もしくは手動※4 で行うことができます。
4
各履歴アイテムを、任意のタイミングで個別に同期することができる。
(全履歴アイテムを、一括して同期する機能ではない)
履歴の同期を自動で行いたい時は「コピーしたテキストを自動的に同期する」を選択し、同期を手動で行いたい時は「コピーしたテキストを自動的に同期させない」を選択しておきます※5。
5 同期を手動で行うようにしていても、同期対象の PC が同期を自動で行うようにしている場合、該当の PC からは履歴データが自動で送られてくる。
(もちろん、手動同期側から自動同期側にデータが自動で送られることはない) - 設定を有効化したら、「設定」アプリは閉じてしまって OK です。
- テキストや画像を、普通にコピーしたりしていきます。
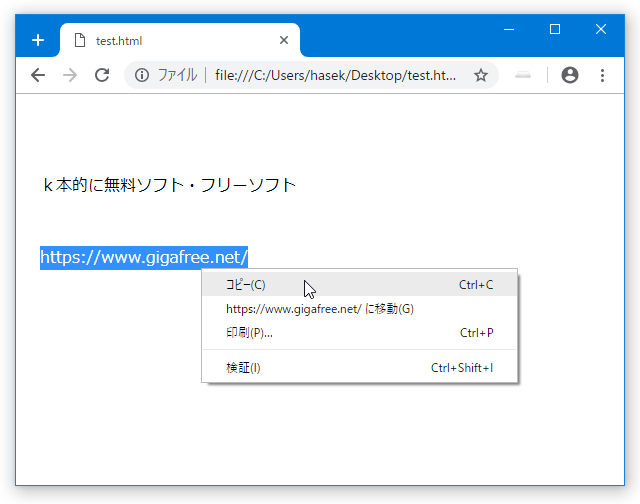
- 過去にコピーしたテキストや画像を再度利用したくなったら、ホットキー “ 「Win」+「V」 ” を押します。
- 「クリップボード」という画面が表示され、ここにこれまでコピーしてきたテキストや画像の履歴が表示されます。
あとは、再利用したい履歴アイテムを選択すれば OK です※6。
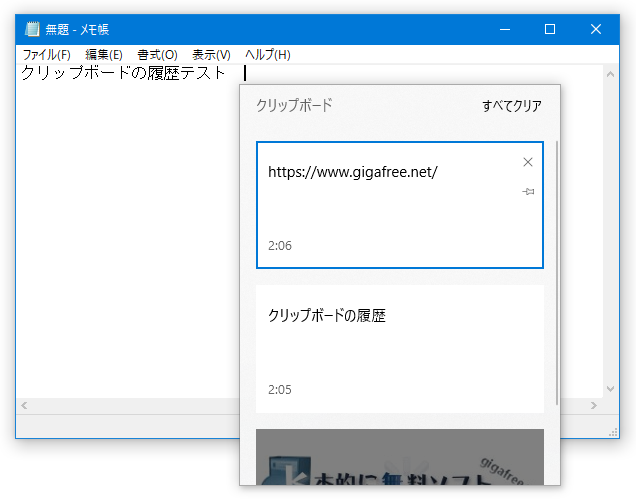
6 マウスで選択するか、キーボードの ↑ ↓ キーを押して選択&「Enter」キーを押す。
選択したテキストや画像が、キャレットやマウスカーソルのある位置に貼り付けられます。
(と同時に、クリップボードにも選択したデータが再コピーされる)画像データに関しては、画像データを貼り付け可能なアプリケーション上にのみ貼り付けることができます。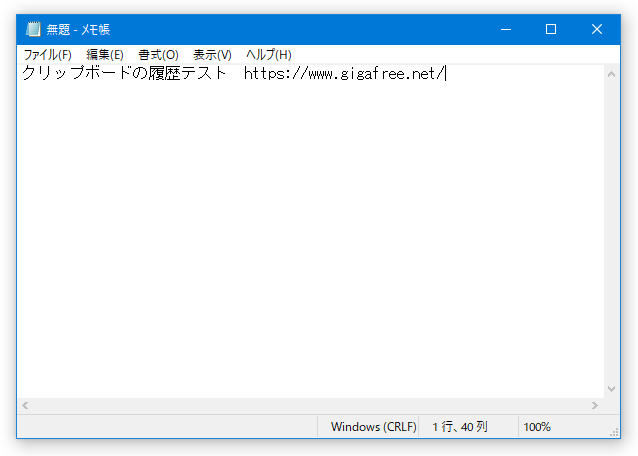
- 履歴の中によく使うテキストや画像がある場合、該当のアイテムを “ ピン留め ” して保存しておくこともできます。
履歴から消さずに残しておきたいアイテムがある時は、該当アイテムの右側にある をクリックします。
ピン留めを解除する時は、該当アイテムの右側にある
をクリックします。
ピン留めを解除する時は、該当アイテムの右側にある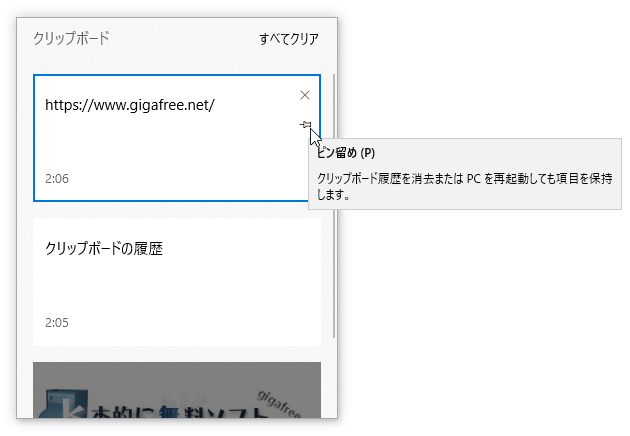
 をクリックします。
をクリックします。
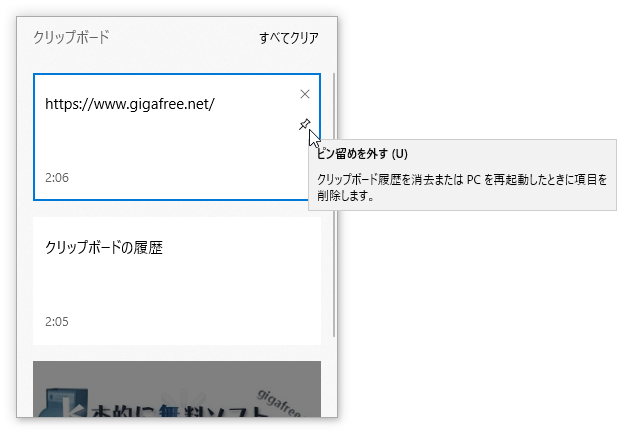
- 過去の履歴データを消去したい時は、ホットキー “ 「Win」+「V」 ” を押して削除したいアイテムの右上にある × を選択します。
(もしくは、↑ ↓ キーを押して消去したいアイテムを選択し、「Delete」キーを押す)「クリップボード」画面の右上にある「すべてクリア」を選択することで、すべての履歴データを一括して消去することもできたりします※7。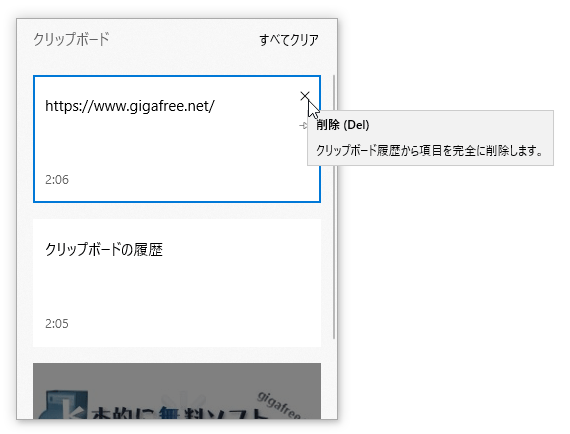
7 ピン留めしてあるアイテムは、「すべてクリア」しても消去されない。
(手動で個別に削除することはできる)
尚、「設定」アプリの「クリップボード」画面下部にある「クリア」ボタンから一括消去を行うこともできたりする。
- クリップボード履歴の同期を自動で行うようにしている場合、テキストをコピーするだけで自動的にデータの同期が行われます。
(同期が行われたアイテムの左下に、最終同期時刻が表示される)同期を手動で行うようにしている場合、同期したいアイテムの右側にある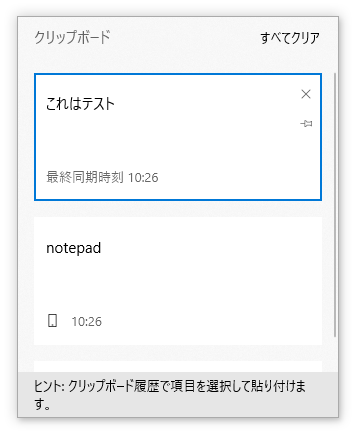
 をクリックすることで、該当データの同期を行うことができます。
をクリックすることで、該当データの同期を行うことができます。
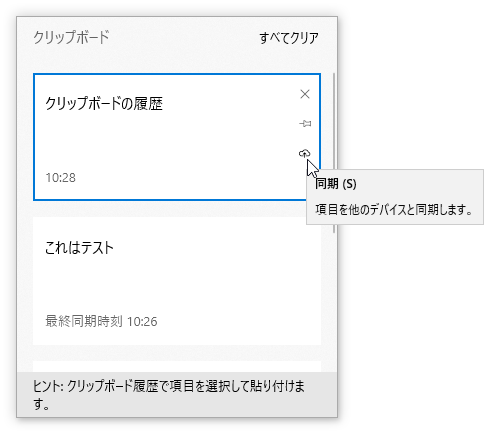
| クリップボード履歴管理&同期機能 TOPへ |