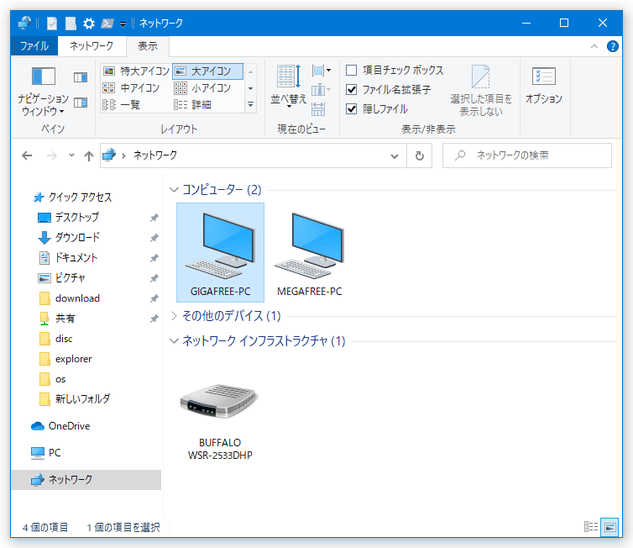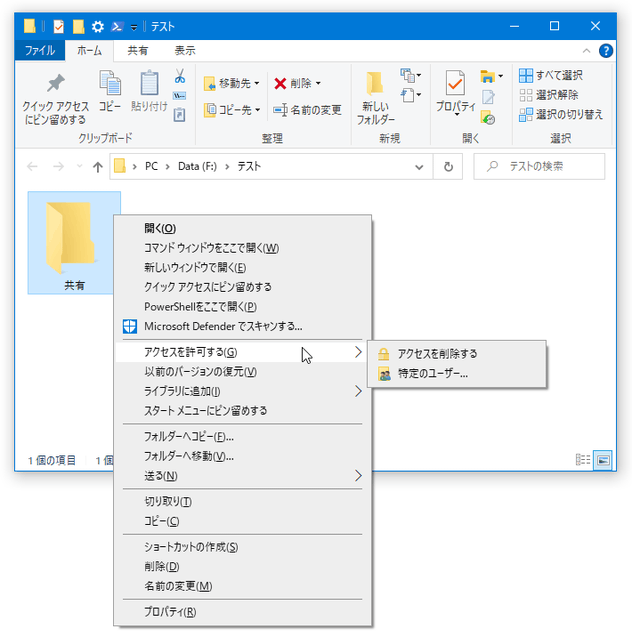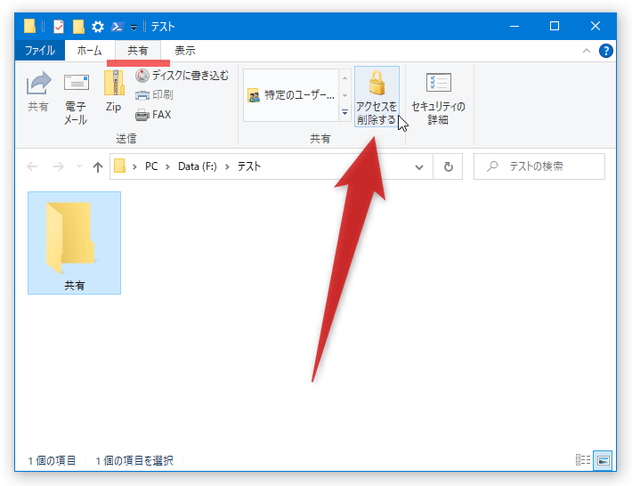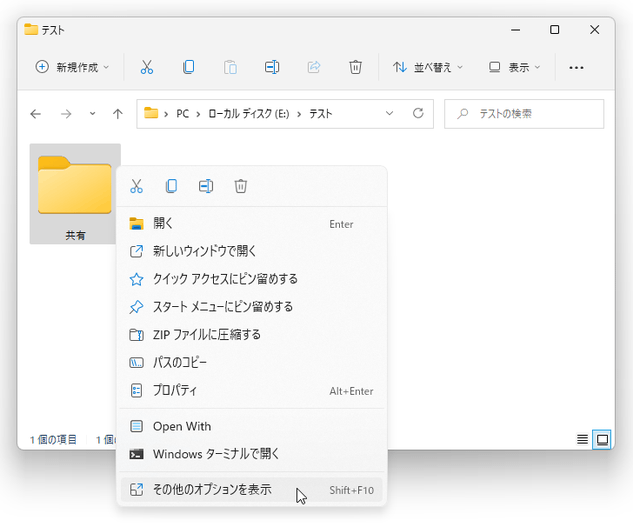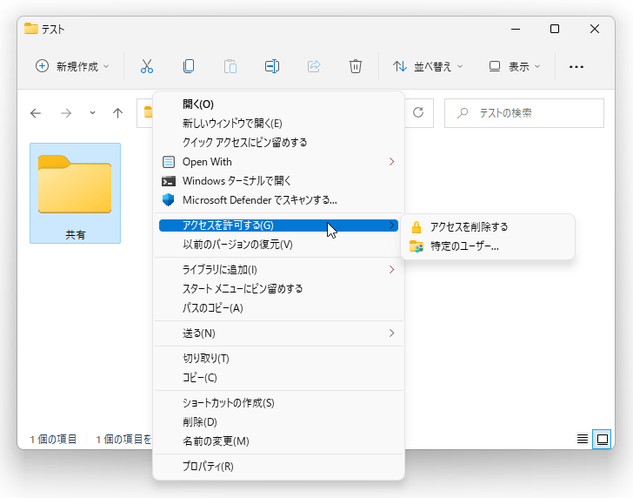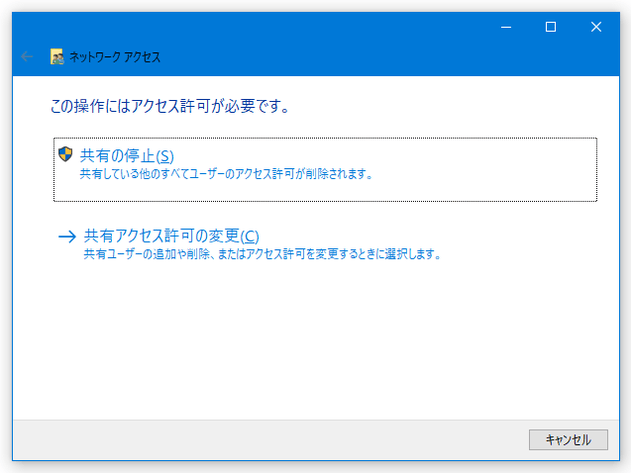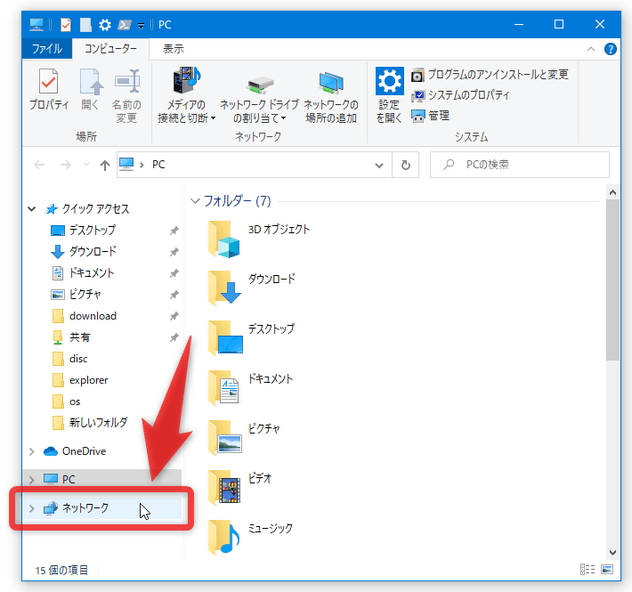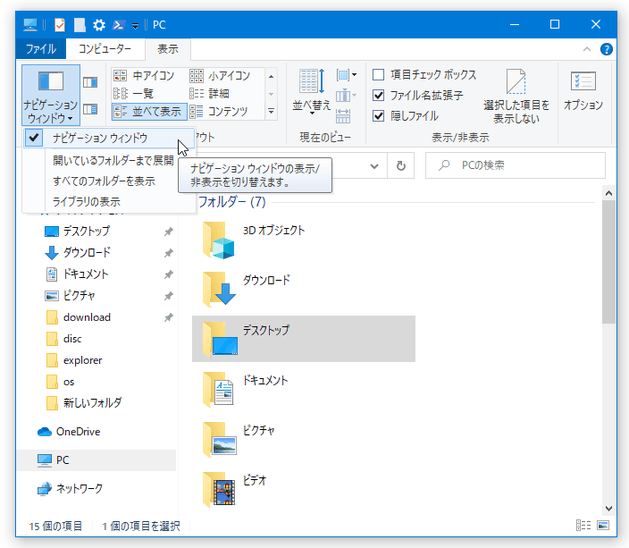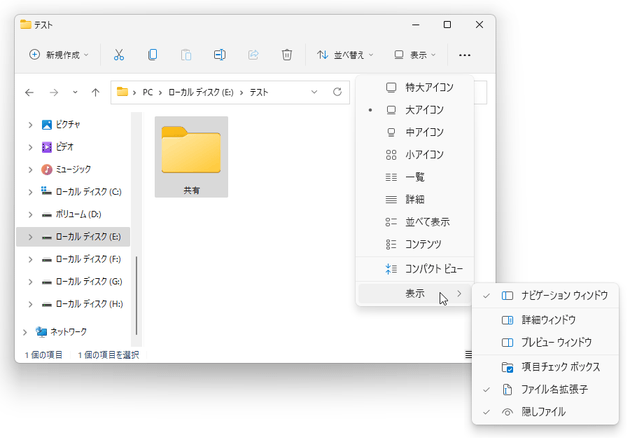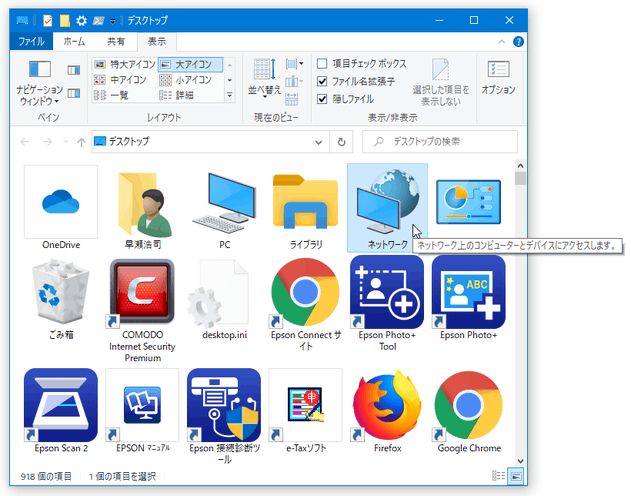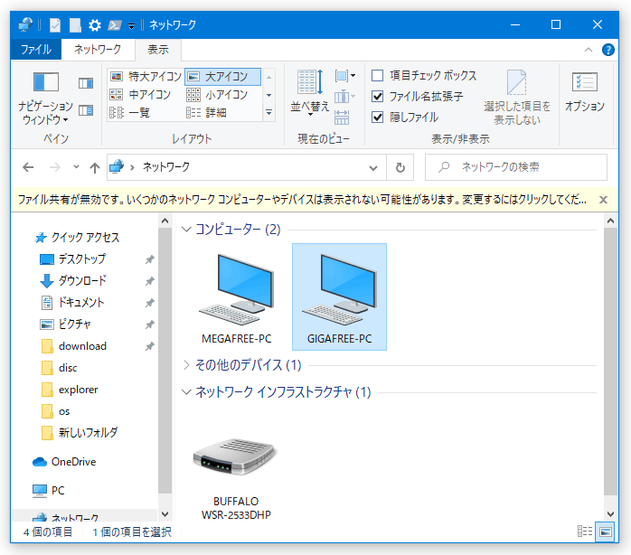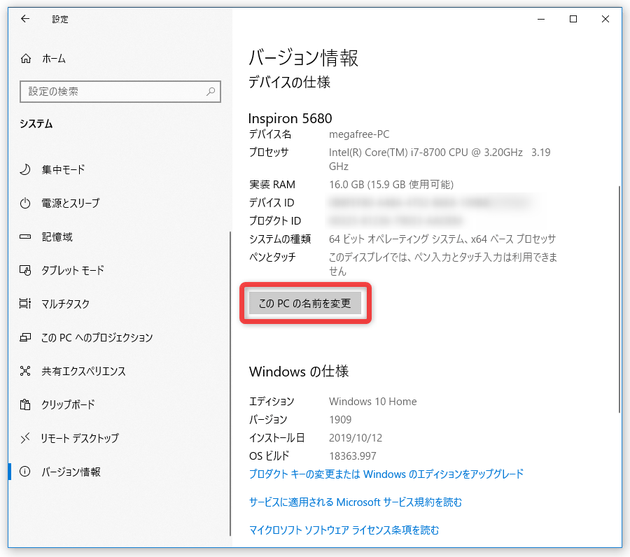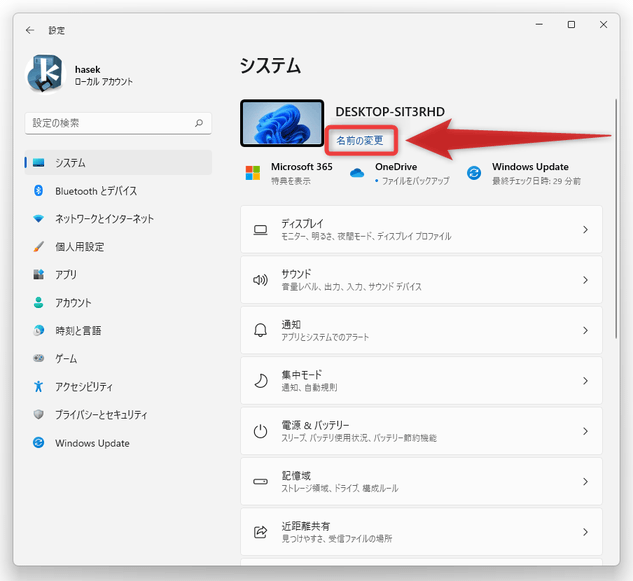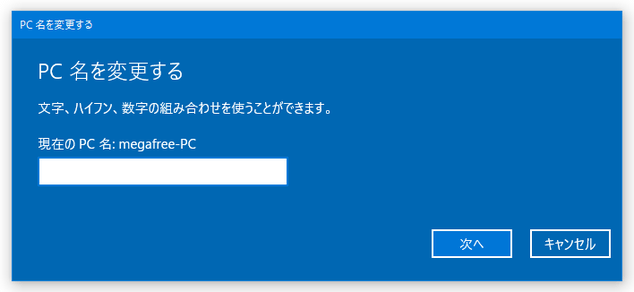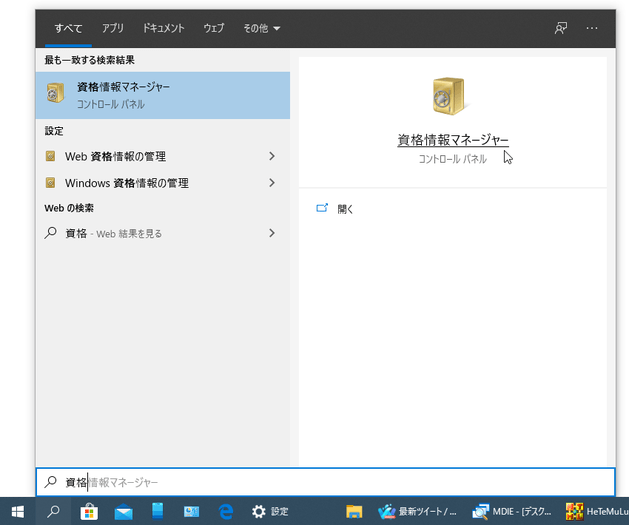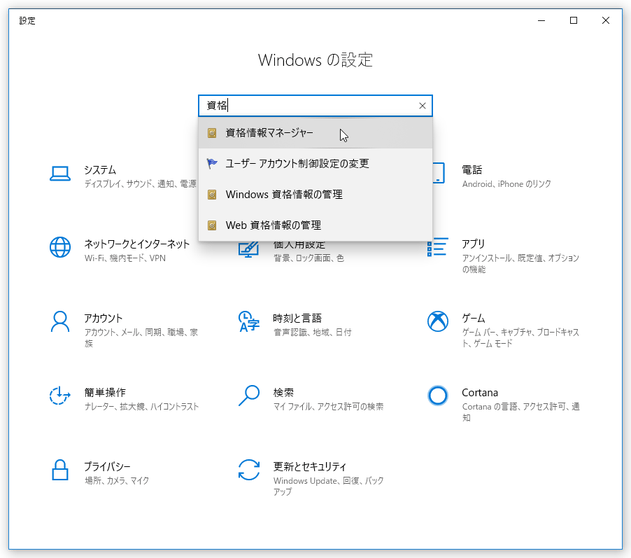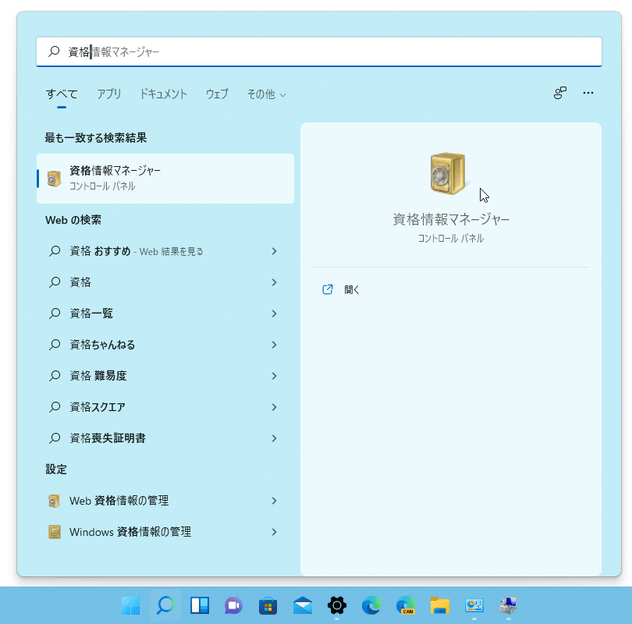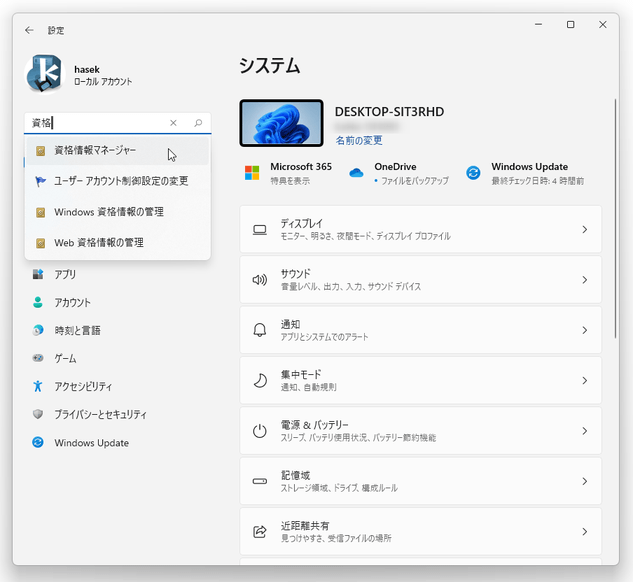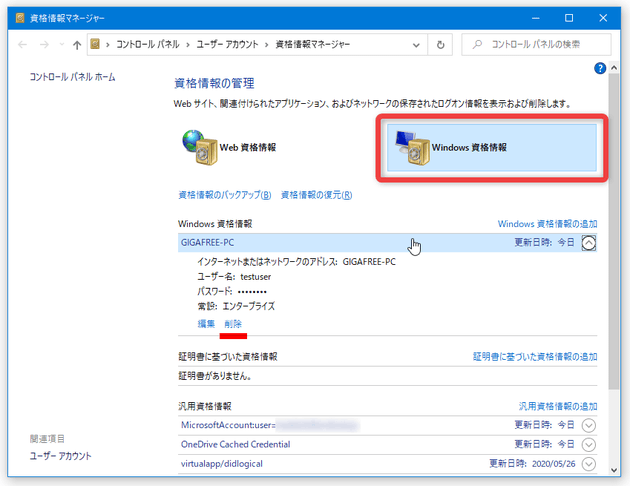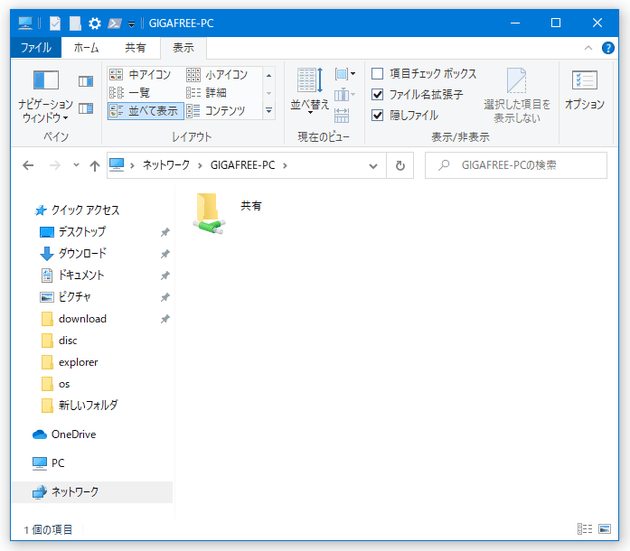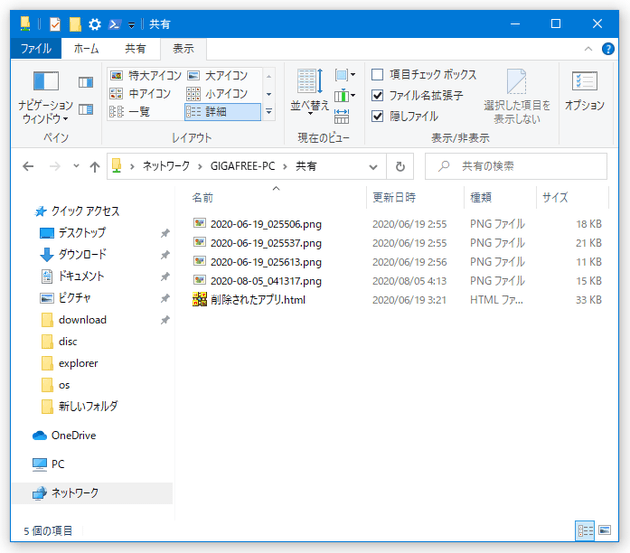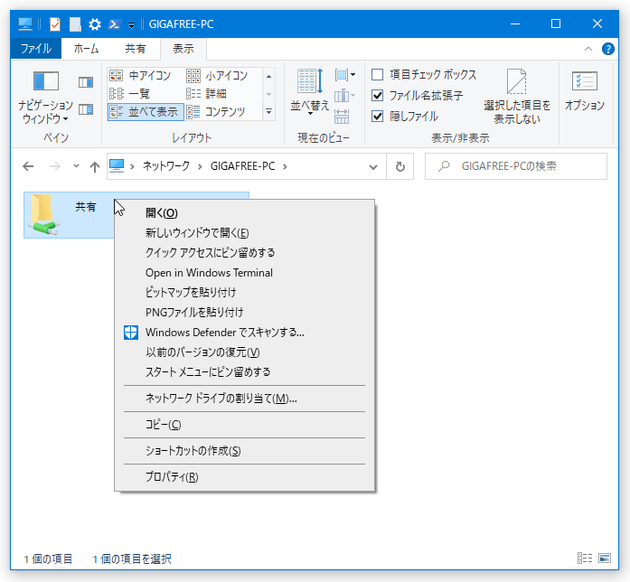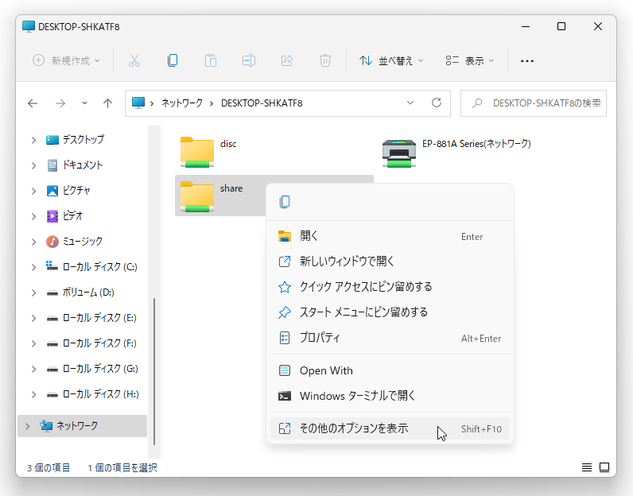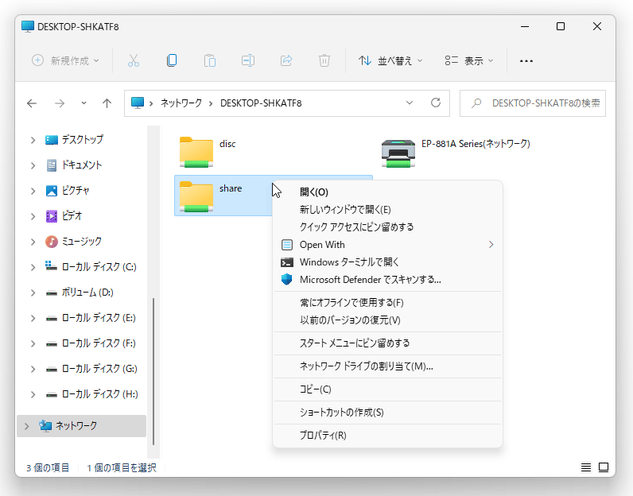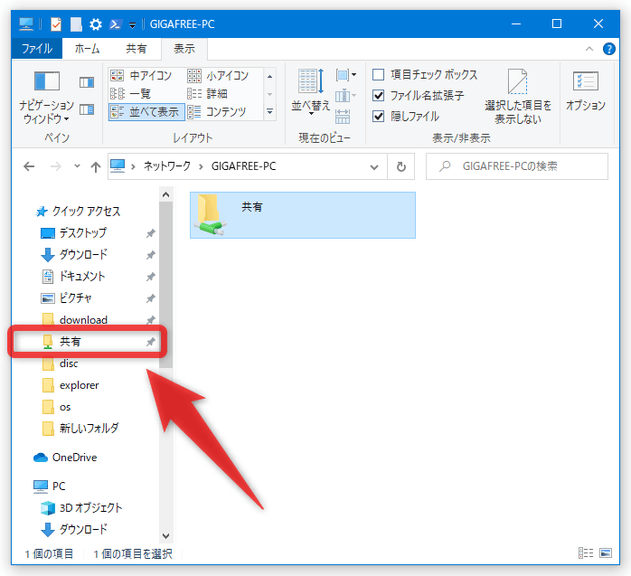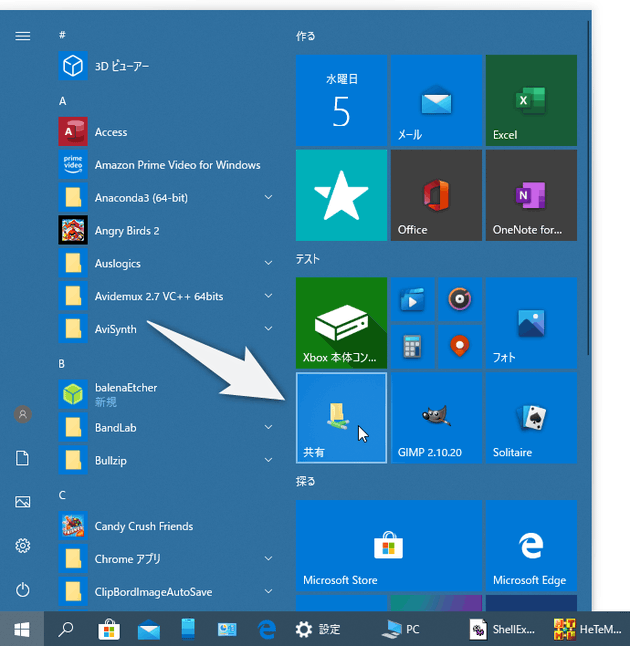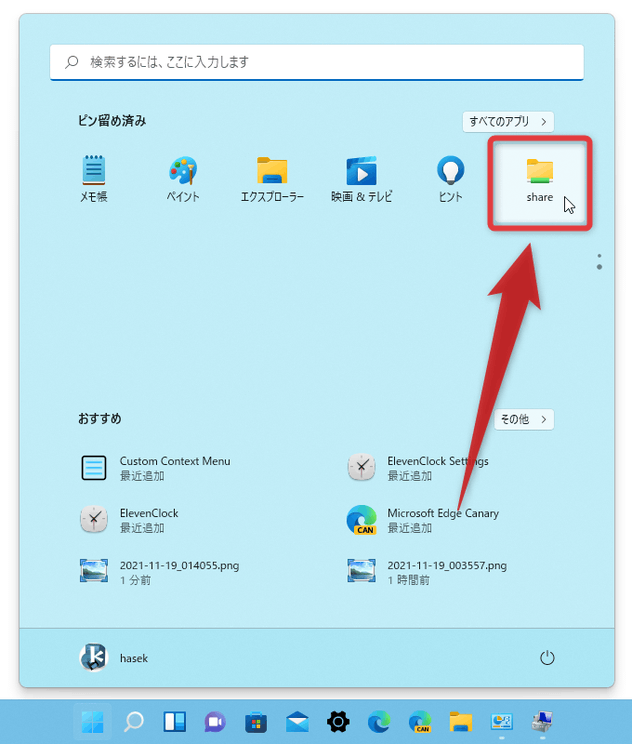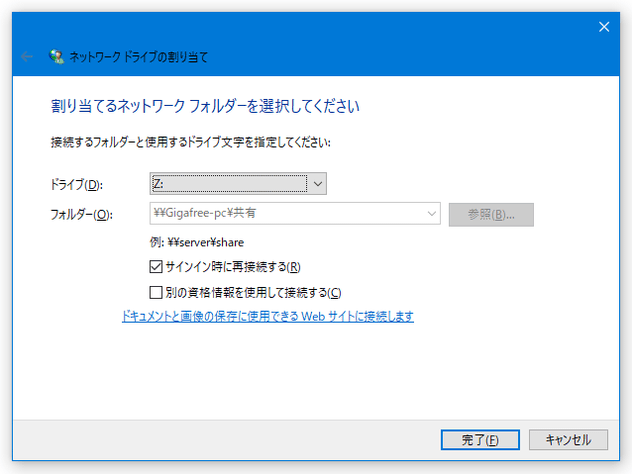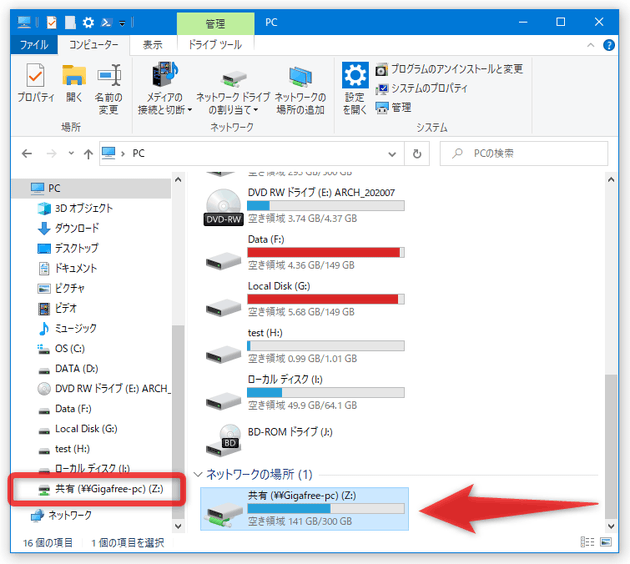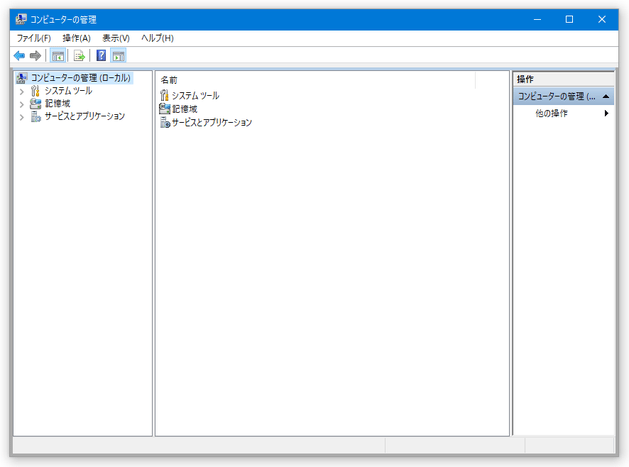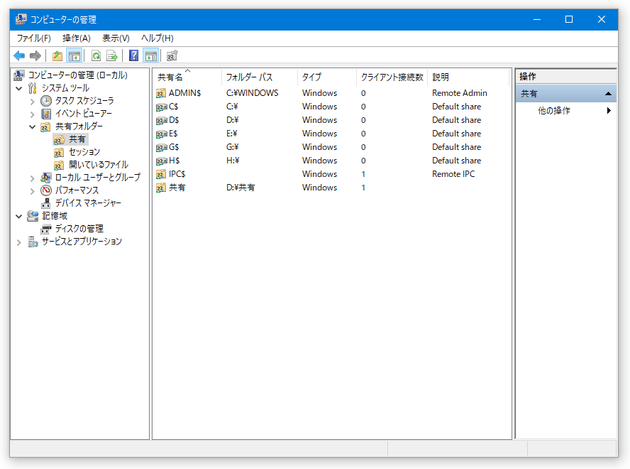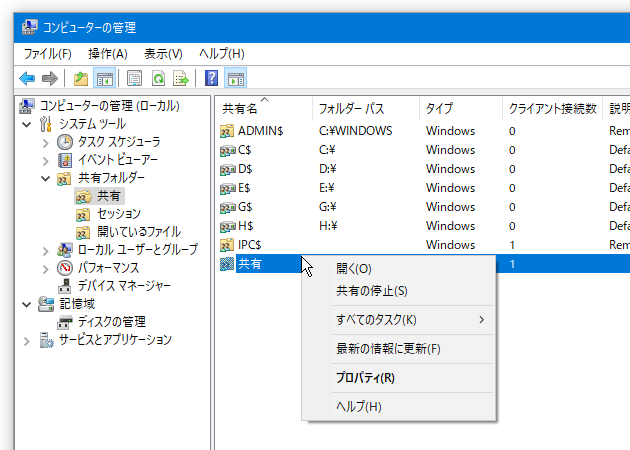同一のネットワーク内にある別 PC と、ファイルを共有する方法
このページでは、同一のネットワーク内にある別 PC と、ファイルを共有する方法を紹介します。
( 前のページ からの続きです)フォルダの共有を停止する
- Windows 10 を使用している場合は、共有設定が有効になっているフォルダを右クリック →「アクセスを許可する」から「アクセスを削除する」を選択します。
あるいは、共有を停止したいフォルダを開き、メニューバー上の「共有」を選択 → ツールバー上の「共有」欄内にある「アクセスを削除する」ボタンをクリックします。
Windows 11 を使用している場合は、共有を停止したいフォルダを右クリック →「その他のオプションを表示」を選択 → レガシーな右クリックメニューが表示されるので、「アクセスを許可する」から「アクセスを削除する」を選択します。 - 「この操作にはアクセス許可が必要です。」という画面が表示されます。
あとは、「共有の停止」を選択すれば OK です。
この時、「共有アクセス許可の変更」を選択することにより、共有設定の内容を変更することもできたりします。
同一ネットワーク内の別 PC から、共有フォルダにアクセスする
- エクスプローラを開き、左のナビゲーションウインドウ内にある「ネットワーク」をクリックします※8。
8
ナビゲーションウインドウは、メニューバー上の「表示」をクリック → ツールバーの左端にある「ナビゲーションウインドウ」ボタンをクリック → 「ナビゲーションウインドウ」にチェックを入れることで表示することができる。
Windows 11 を使用している場合は、ツールバー上の「表示」をクリック → メニュー内の「表示」から「ナビゲーションウインドウ」にチェックを入れる。
もしくは、デスクトップ上にある「ネットワーク」アイコンをダブルクリックします。 共有フォルダのパスを教えてもらっていた時は、エクスプローラのアドレスバー上に共有フォルダのパスを入力 → Enter キーを押しても OK です。 - 同一のネットワーク内にあるデバイスが一覧表示されるので、共有フォルダが置いてあるパソコンの名前をダブルクリックします※9。
9
パソコンの名前は、「設定」アプリの「システム」→「バージョン情報」画面で変更することもできる。
(変更した名前は、再起動後に反映される) Windows 11 の「設定」アプリでは、「システム」画面の上部で変更することも可能。 - 「ネットワーク資格情報の入力」というダイアログが表示されます。
ここに、ユーザー名とパスワードを入力して「OK」ボタンをクリックします※10。
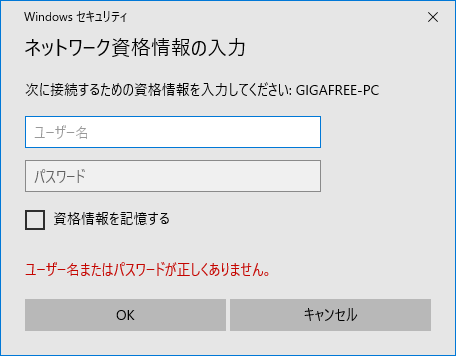
10 現在使用中の PC に登録されているユーザー名とパスワードではなく、接続先の PC に登録されているユーザー名とパスワードを入力する。
この時、左下にある「資格情報を記憶する」にチェックを入れておくと、次回からパスワード入力なしで該当の PC にアクセスできるようになります※11。
11 記憶させた資格情報を削除したい時は、タスクバー上の検索ボックスや「設定」アプリの検索ボックスに “ 資格 ” と入力し、「資格情報マネージャー」を立ちあげる。 資格情報マネージャーが表示されたら、上部の欄で「Windows 資格情報」を選択し、中段の「Windows 資格情報」欄で削除したい資格情報(通常は、接続先 PC の名前)を選択 → 「削除」を選択する。 削除した内容は、Windows を再起動した後に反映される。 - 共有設定が有効になっているフォルダが一覧表示されます。 あとは、任意のフォルダをダブルクリックして開けば OK です。
- 尚、共有フォルダを右クリックすることにより、該当のフォルダをクイックアクセスやスタートメニュー内にピン留めしたり、ネットワークドライブとして使用することもできたりします。 Windows 11 を使用している場合は、共有フォルダを右クリック →「その他のオプションを表示」からすべてのメニューを使用できるようになります。
共有設定が有効になっているフォルダを、一覧表示する
- スタートボタンを右クリックし、「コンピューターの管理」を選択します。
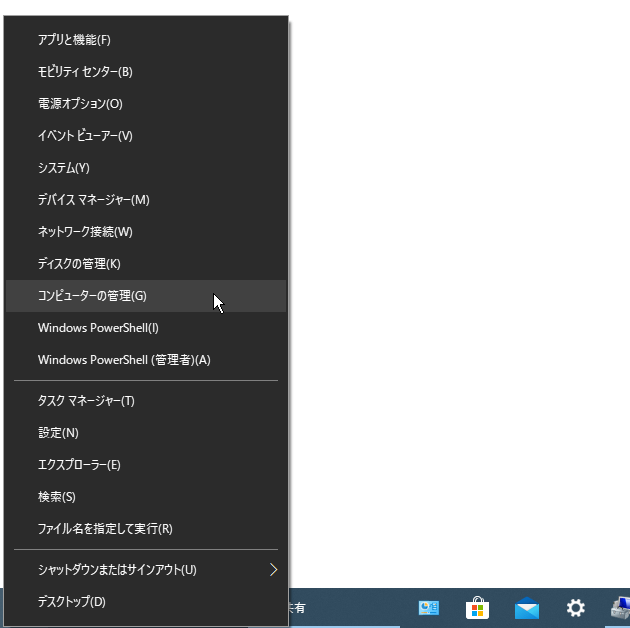
- 「コンピューターの管理」という画面が表示されるので、左メニュー内にある「システムツール」→「共有フォルダー」→「共有」を選択します。
- 共有設定が有効になっているフォルダが、一覧表示されます。
(末尾に $ が付いているフォルダは、特殊な管理共有なので無視してよい) フォルダを右クリックして「開く」を選択することにより、該当のフォルダをエクスプローラで開くこともできたりします。
スポンサードリンク
| 同一のネットワーク内にある PC と、ファイルを共有する TOPへ |