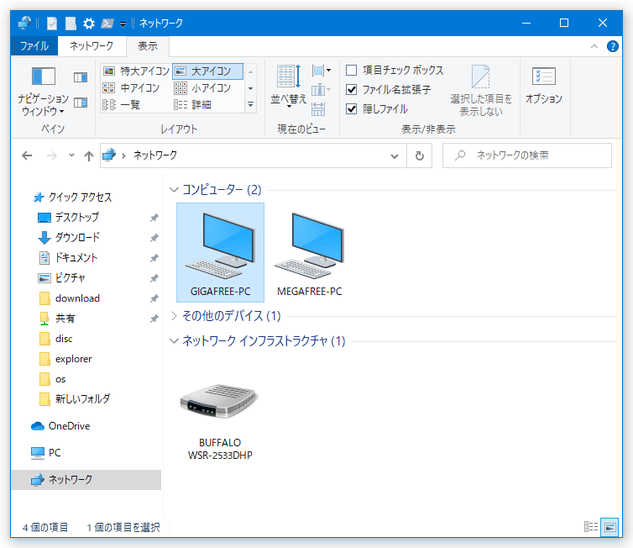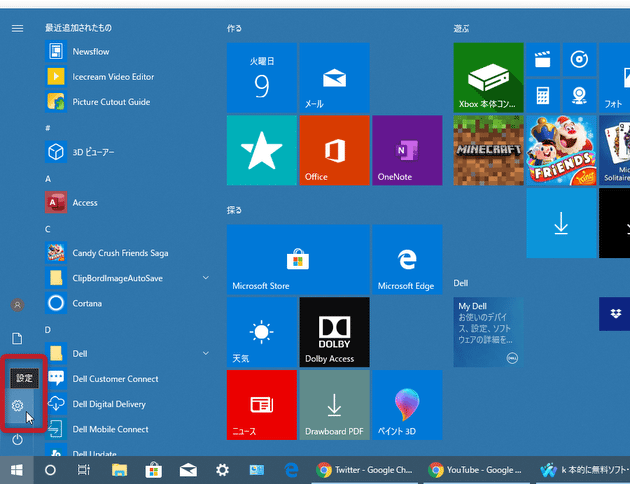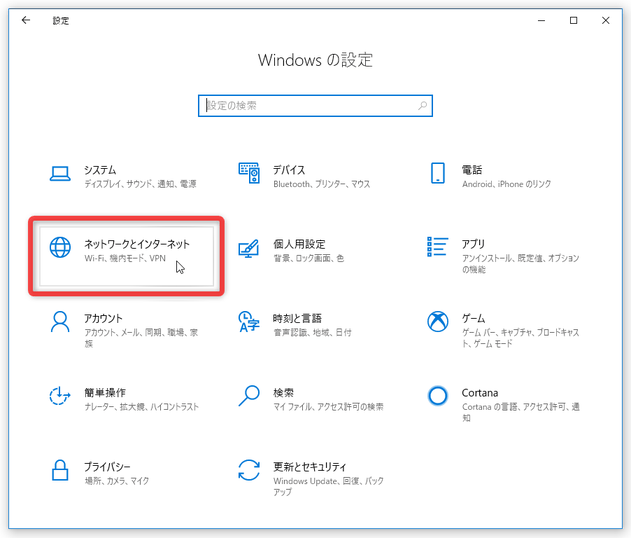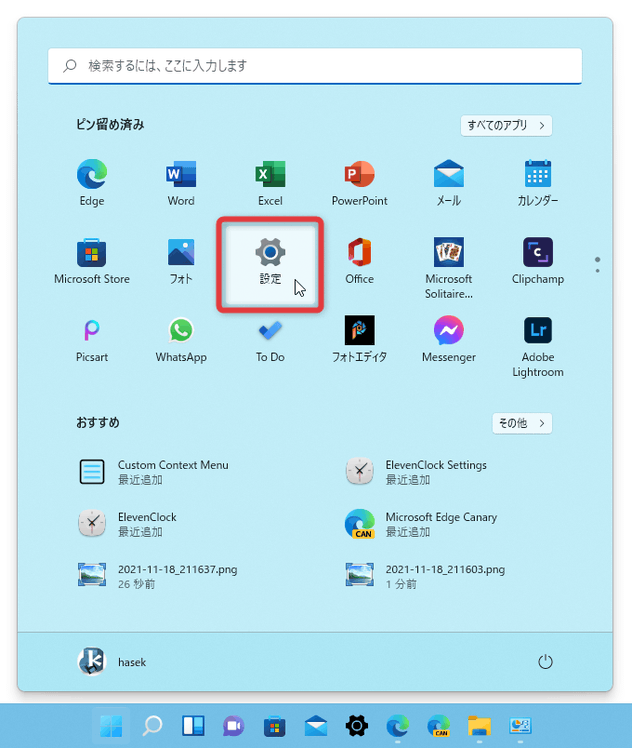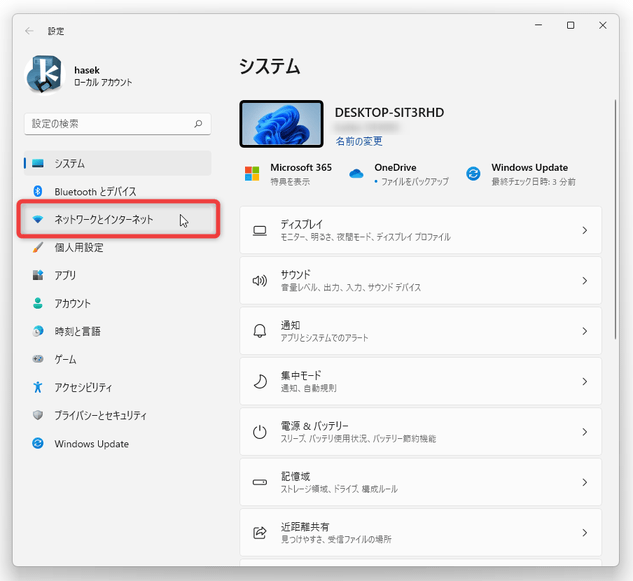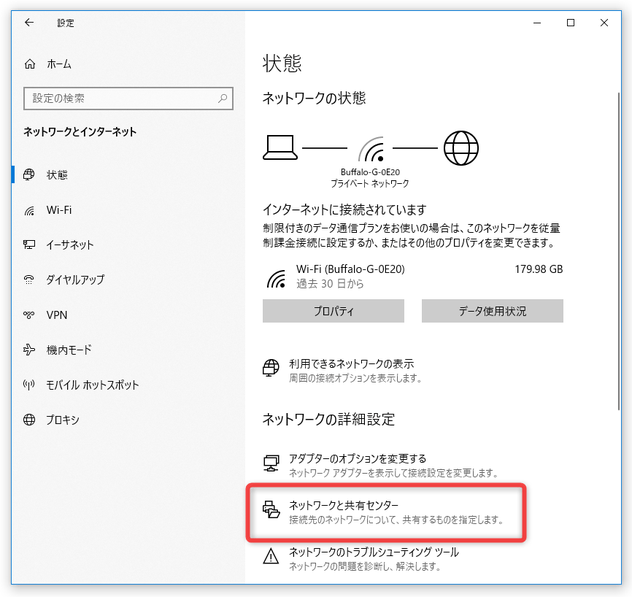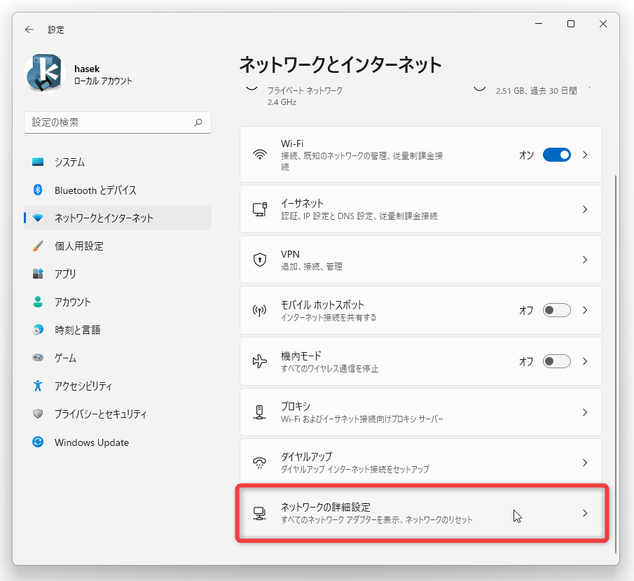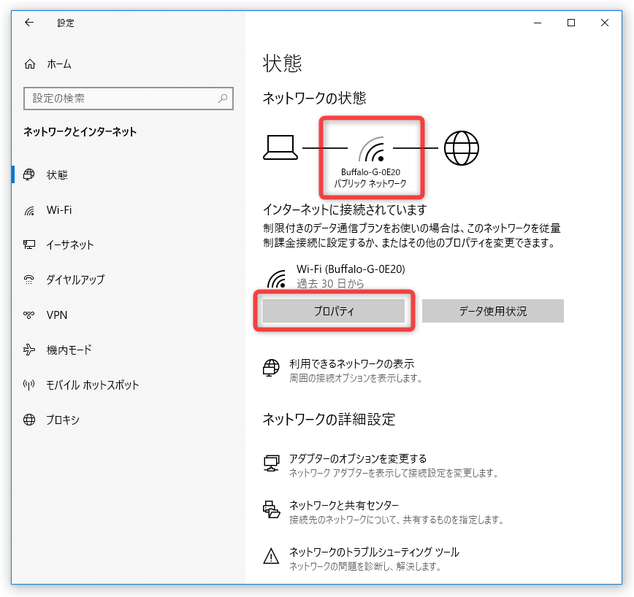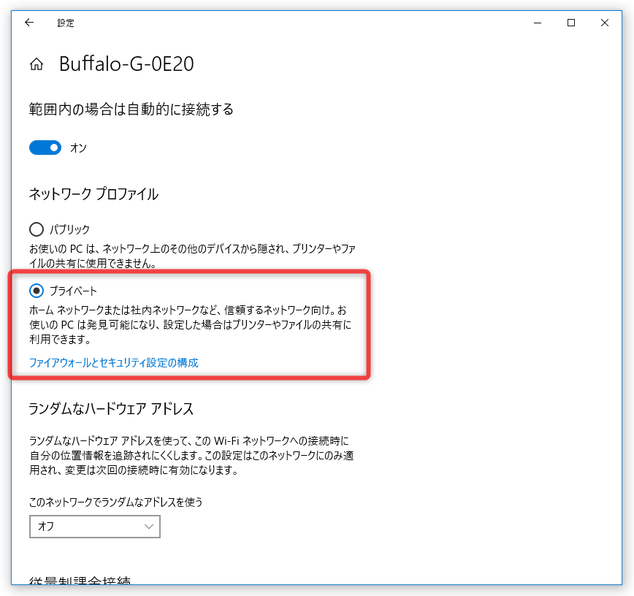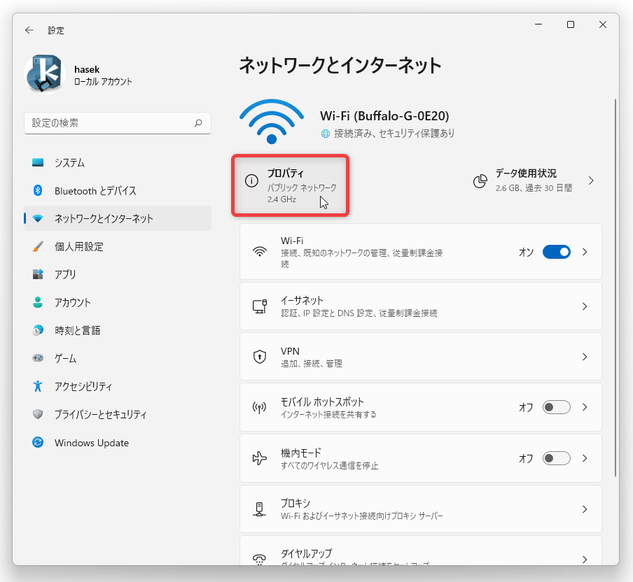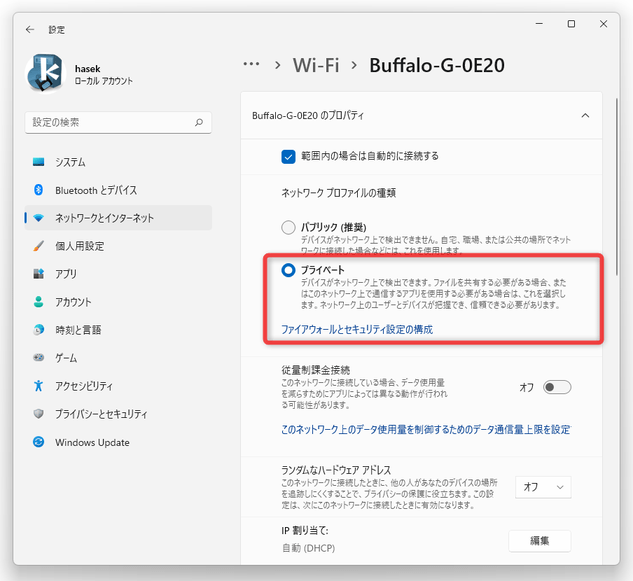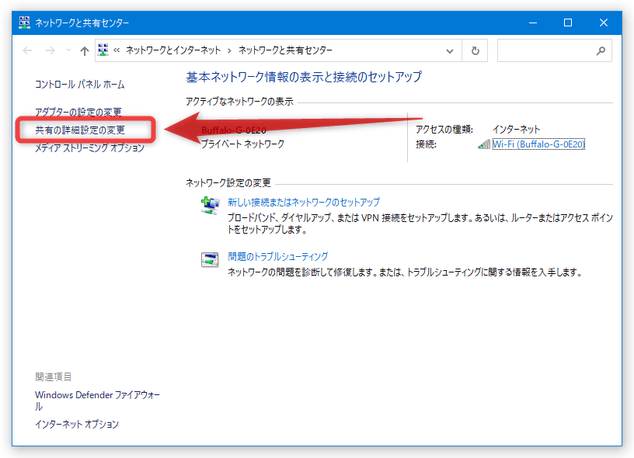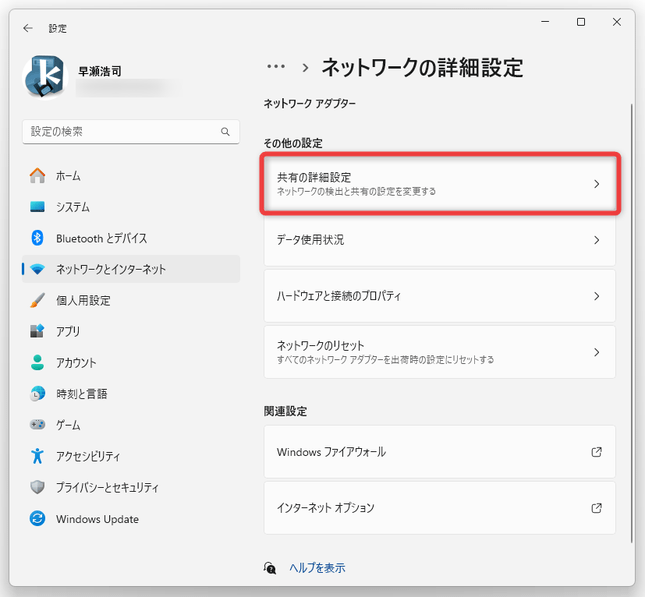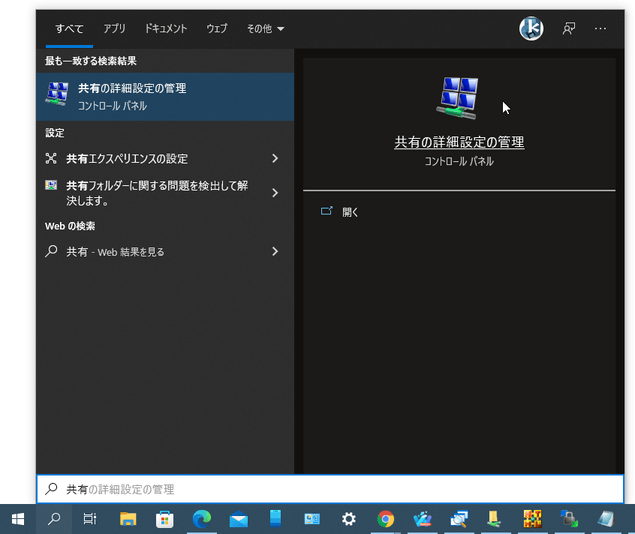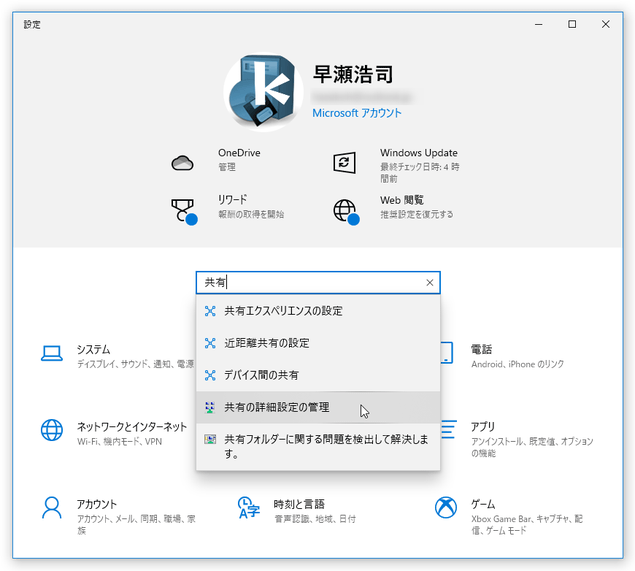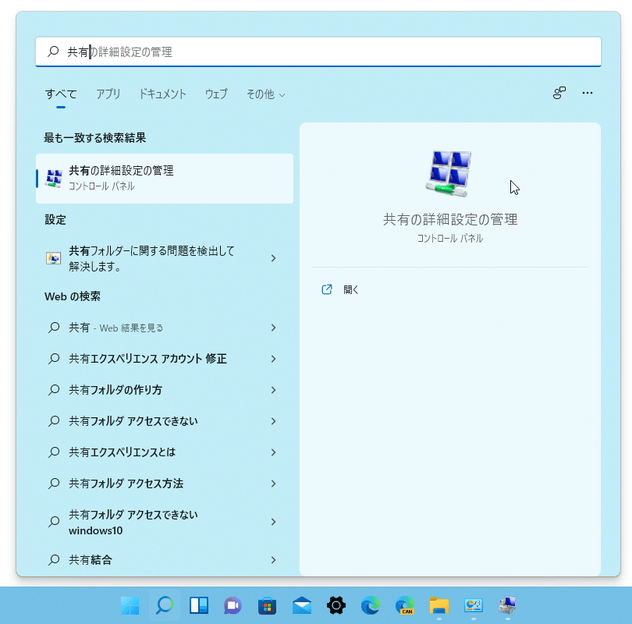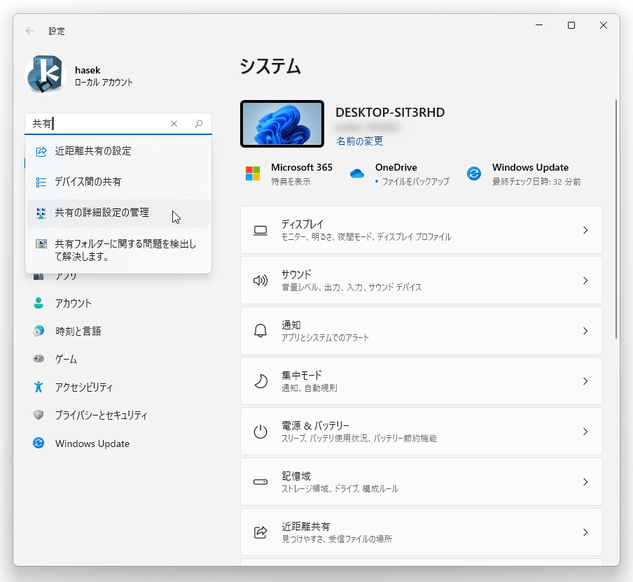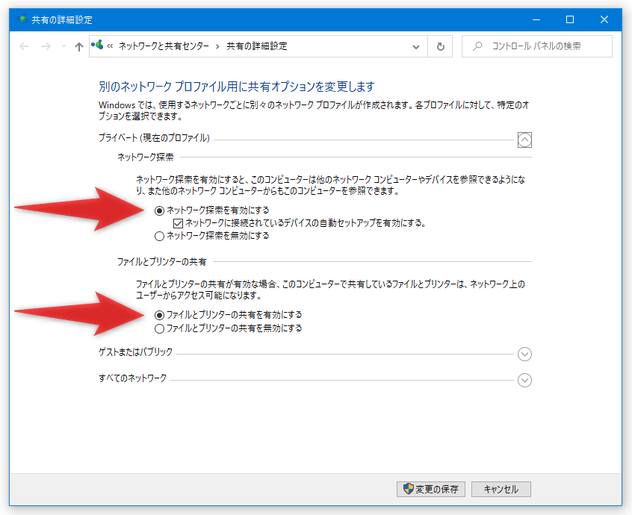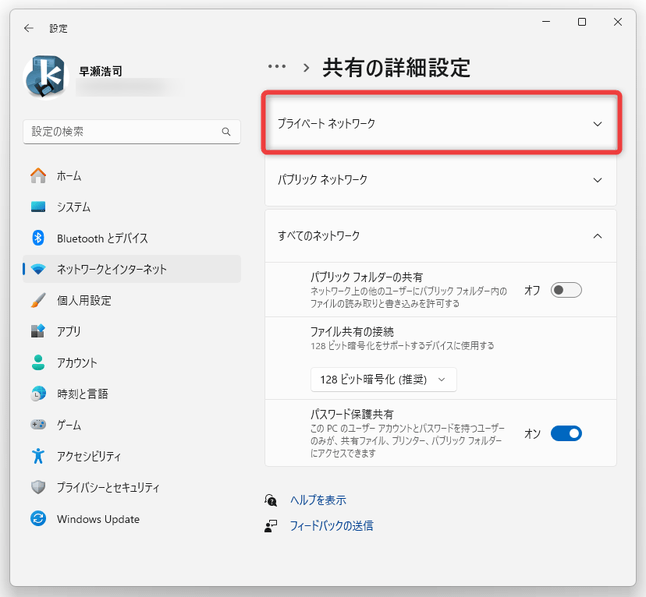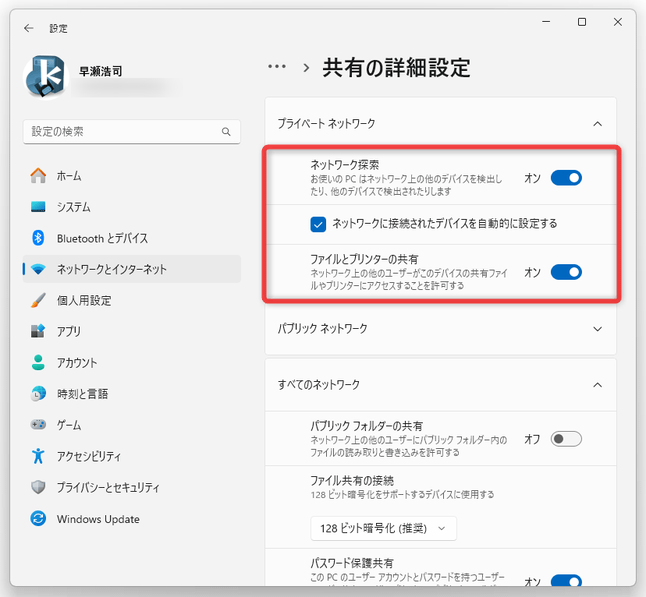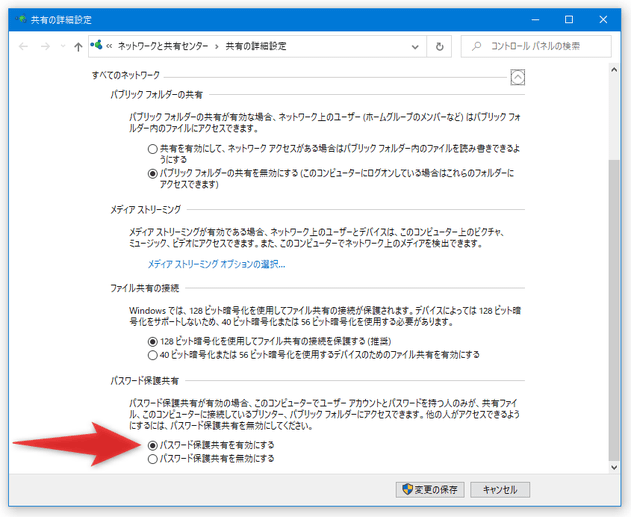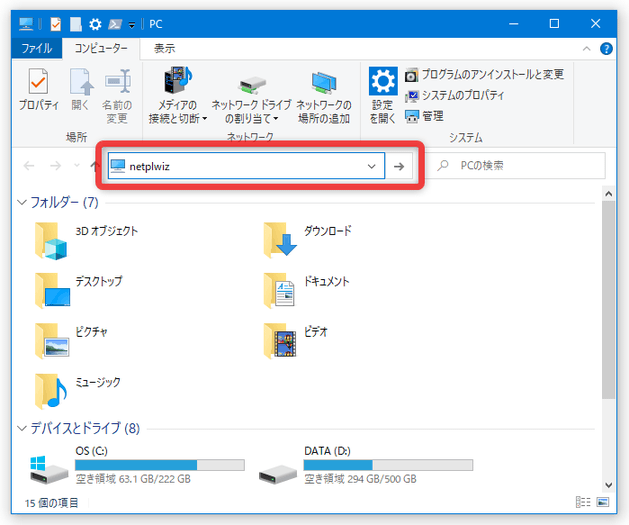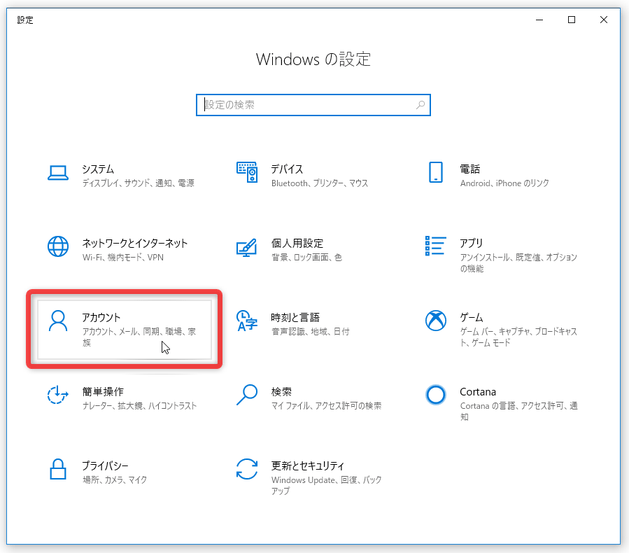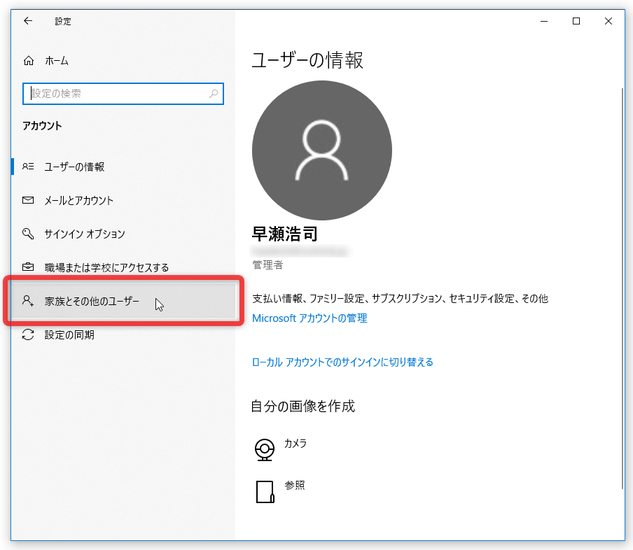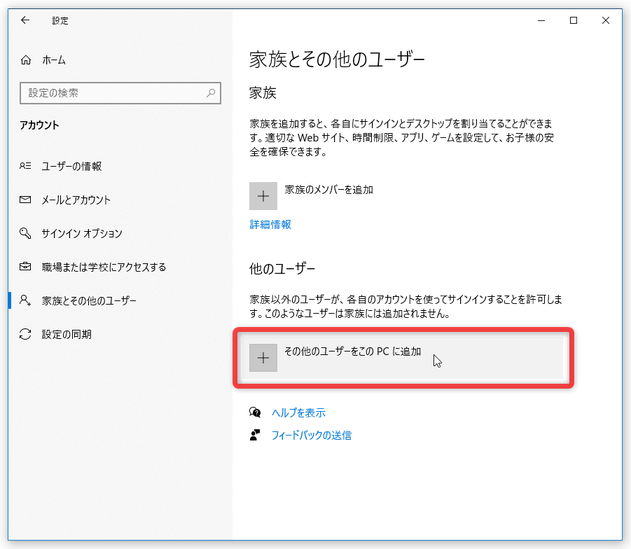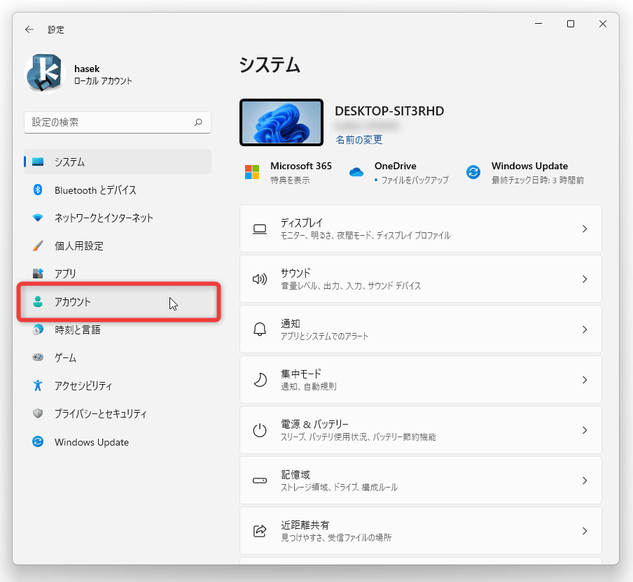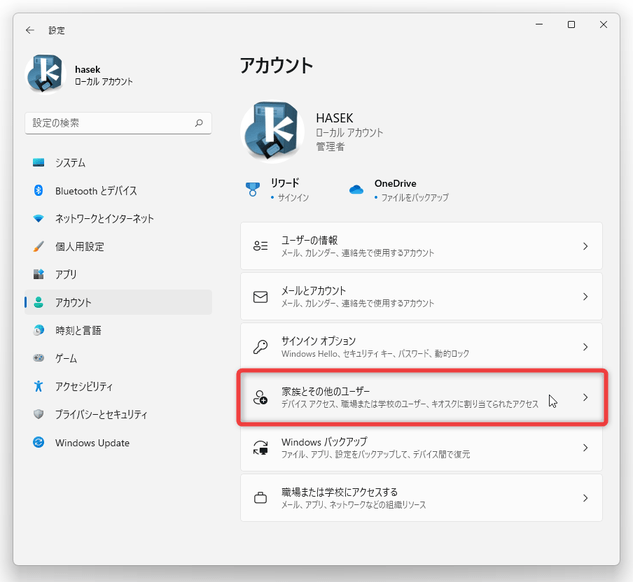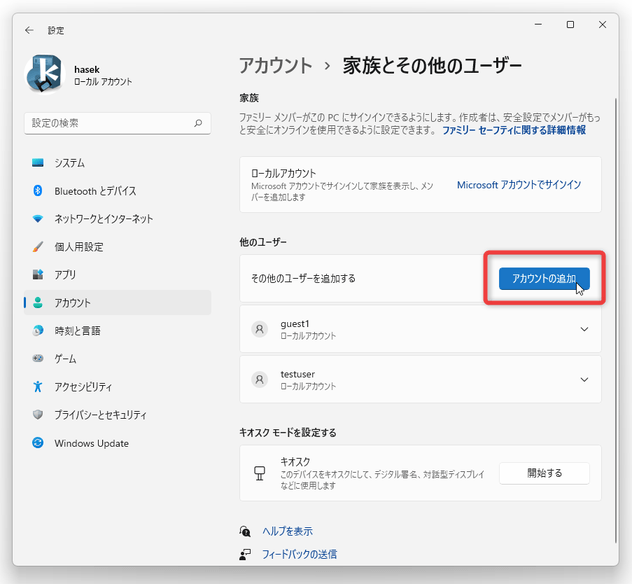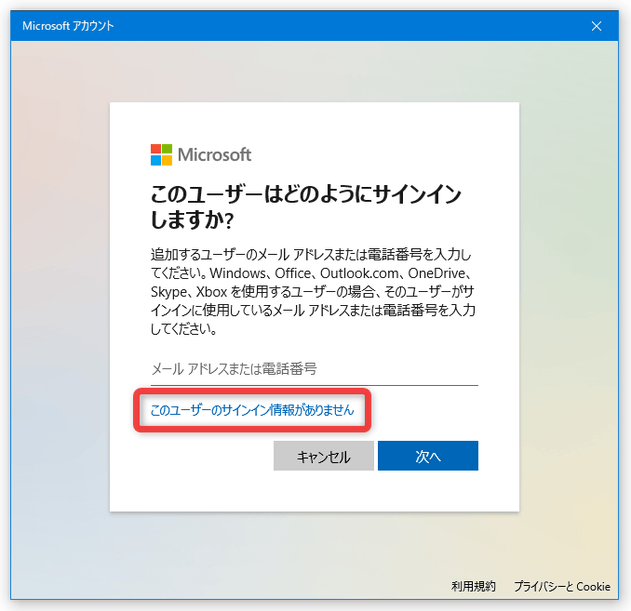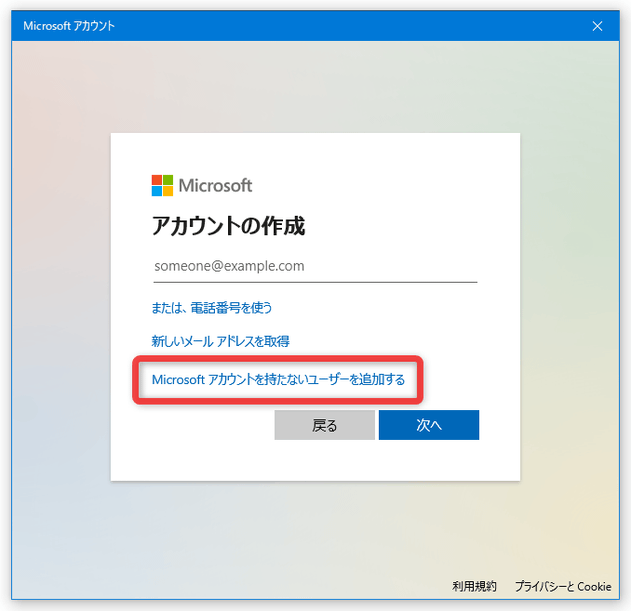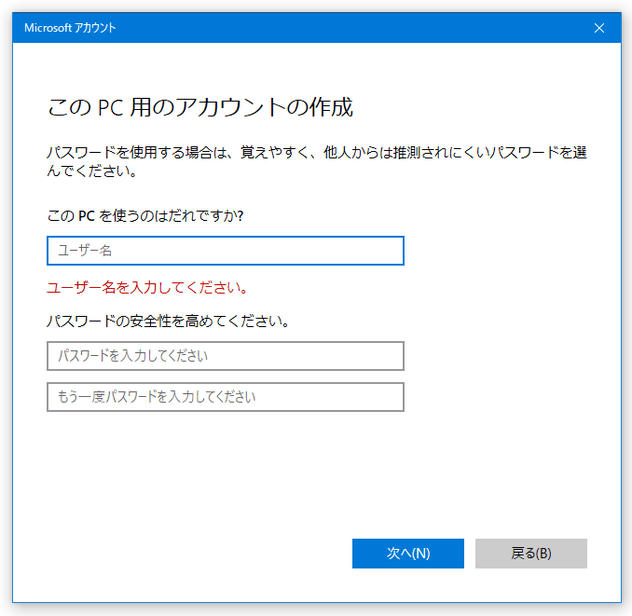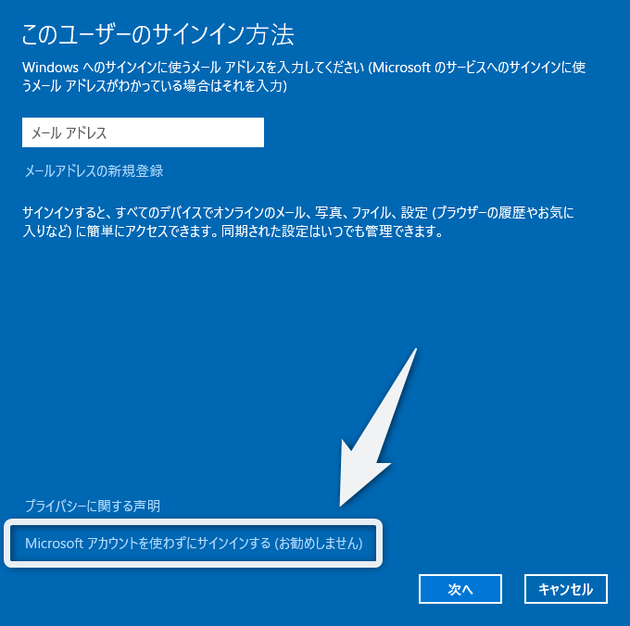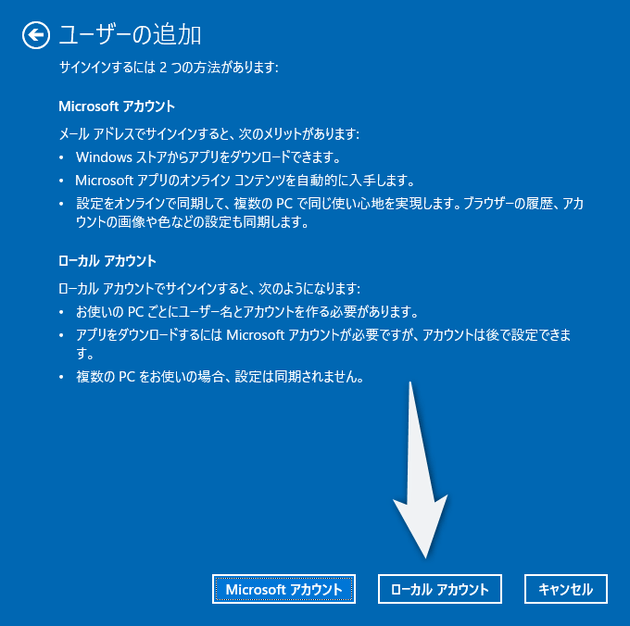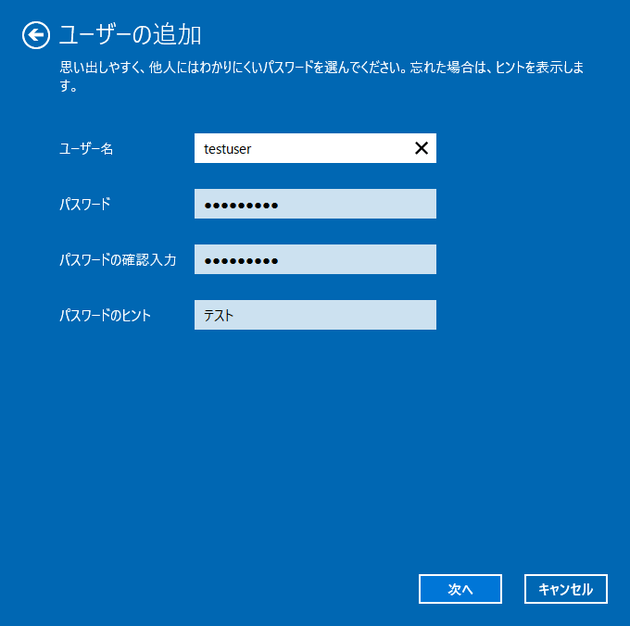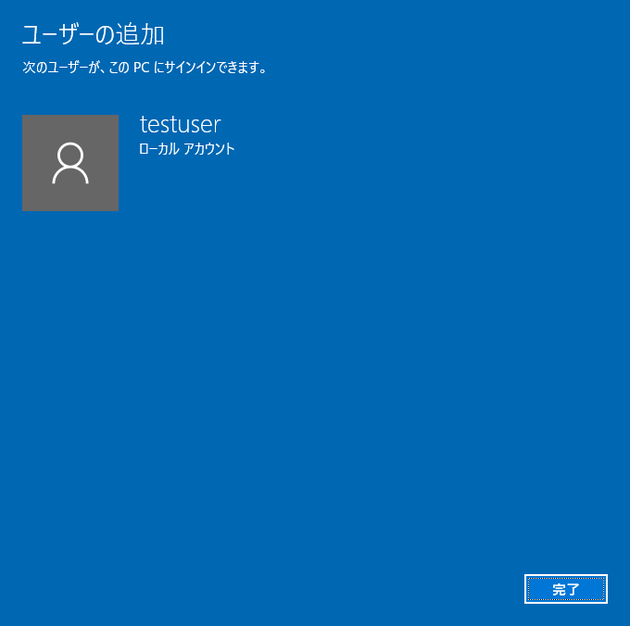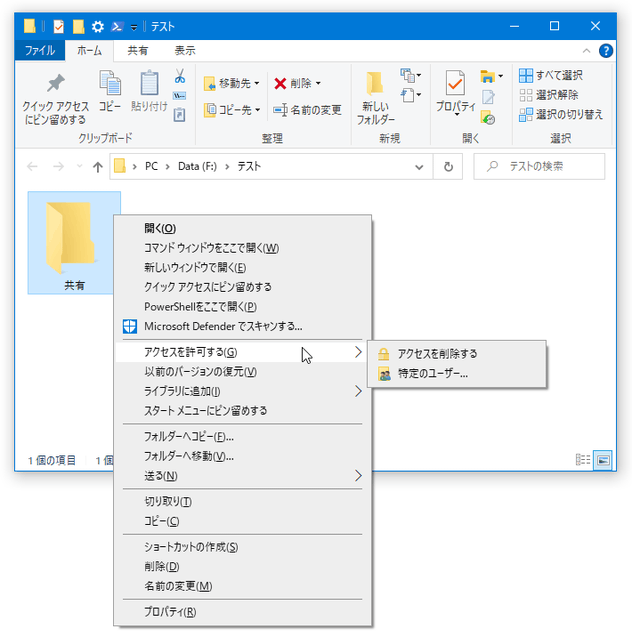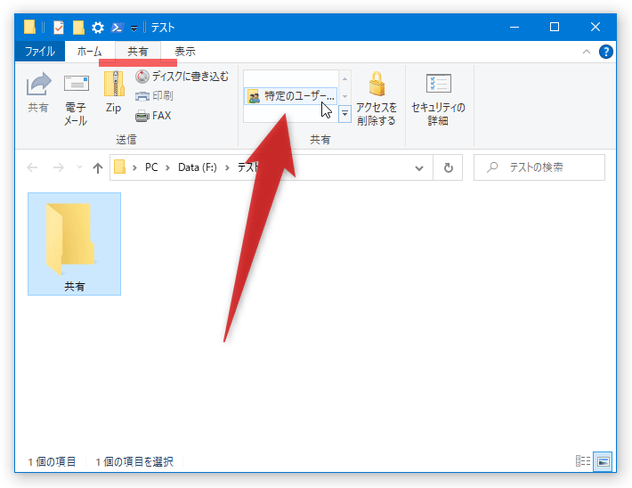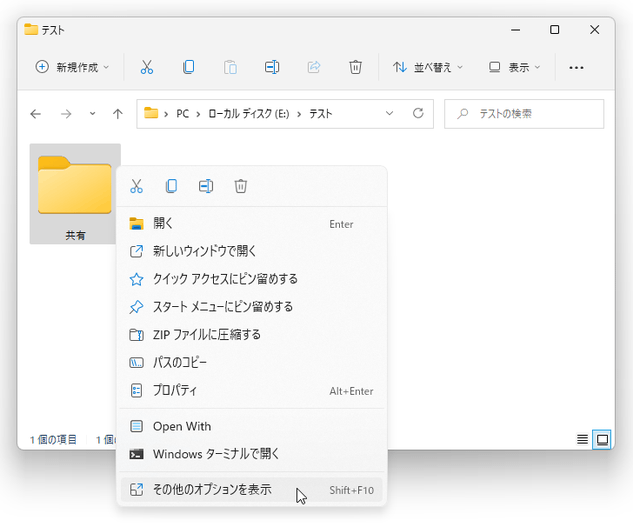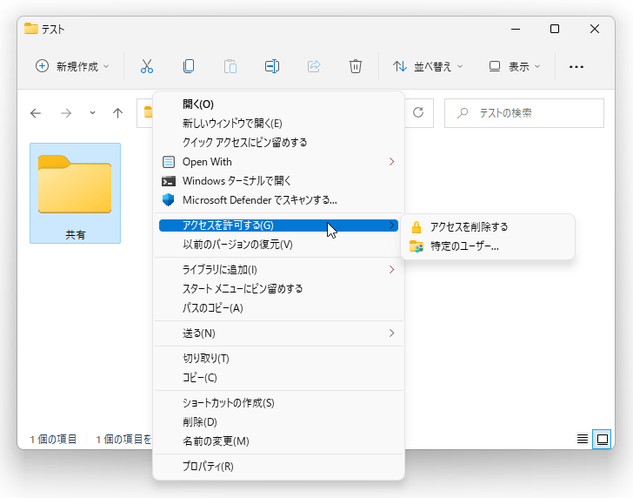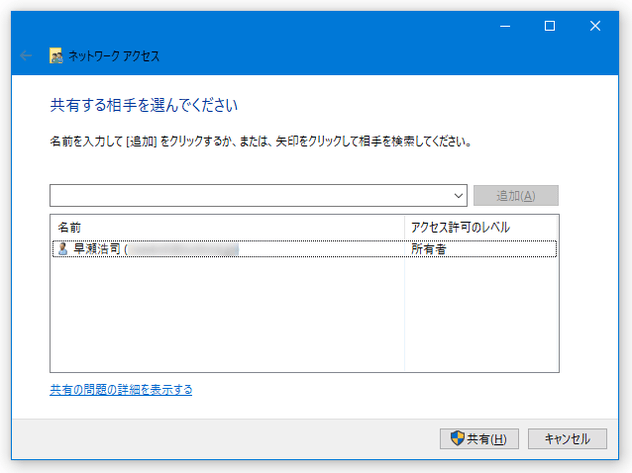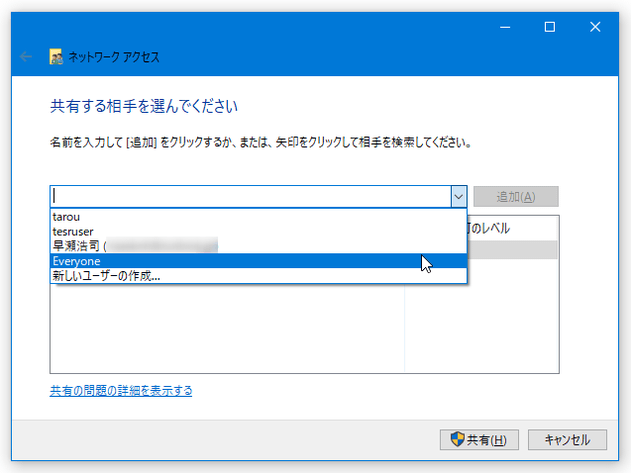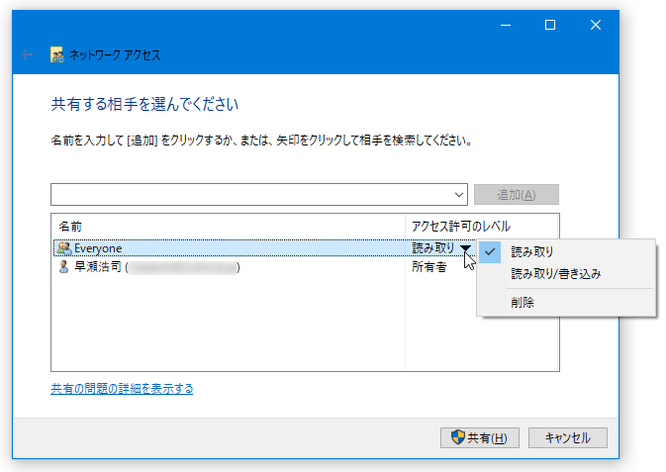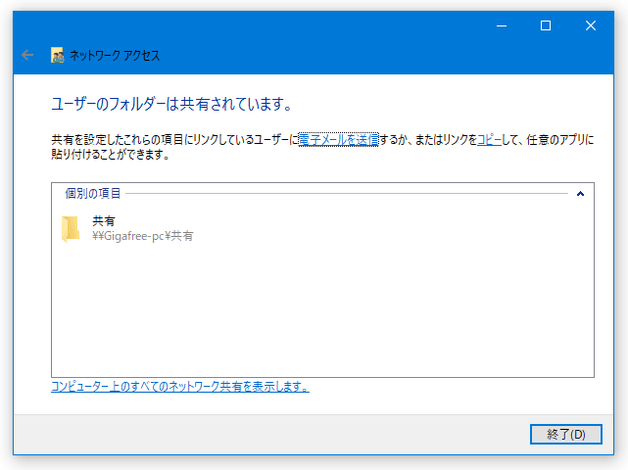同一のネットワーク内にある別 PC と、ファイルを共有する方法
このページでは、同一のネットワーク内にある別 PC と、ファイルを共有する方法を紹介します。
Windows には、指定したフォルダを同一ネットワーク内の別 PC と共有する機能が付いています。
ファイル共有機能を有効化すると、エクスプローラ等から別 PC の共有フォルダを開けるようになり、LAN 内の PC 間でファイルをやりとりできるようになります。
共有フォルダは特定のユーザーにのみ向けて解放することもでき、またアクセス許可※1 の内容をユーザーごとに設定することもできたりします。
1
たとえば、ユーザー A には「閲覧・コピー」を許可し、ユーザー B には「閲覧・コピー・編集・削除 を許可する」... というような感じ。
LAN 内の別ユーザーと共有したいファイルがある時にはもちろん、一人で複数台のパソコンを使っていたりする場合にもおすすめです。
尚、このページで紹介するファイル共有は、家庭・社内 などの閉じられたプライベートネットワーク内で行うことを想定しています。
不特定多数の人がアクセスする公衆無線 LAN(パブリックネットワーク)などでは、ファイルの共有を行わないことをお勧めします。
- ファイル共有機能を有効化する
- “ 共有フォルダにアクセスする用 ” のユーザーアカウントを作成する
- 指定したフォルダを、同一ネットワーク内の別 PC と共有する
- フォルダの共有を停止する
- 同一ネットワーク内の別 PC から、共有フォルダにアクセスする
- 共有設定が有効になっているフォルダを、一覧表示する
ファイル共有機能を有効化する
- ファイルの共有を行うには、まず最初に共有機能を有効化する必要があります。
( “ 共有フォルダにアクセスする側 ” のパソコンも設定を行う必要がある)
Windows 10 を使用している場合は、タスクトレイ上にあるネットワークアイコンを右クリックし、「ネットワークとインターネットの設定を開く」を選択します。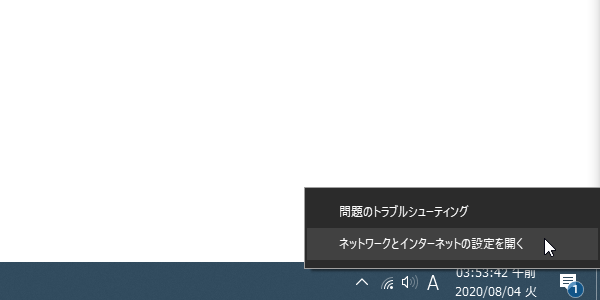
Windows 11 を使用している場合は、タスクトレイ上にあるネットワークアイコンを右クリックし、「ネットワーク設定とインターネット設定」を選択します。もしくは、スタートボタンを右クリックし、「ネットワーク接続」を選択します。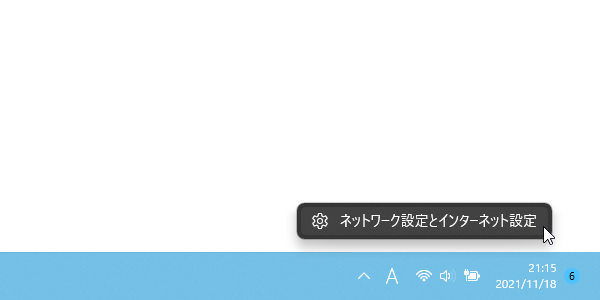 あるいは、スタートボタンを左クリック / 右クリック するなどして「設定」アプリを開き、「ネットワークとインターネット」を選択します。
あるいは、スタートボタンを左クリック / 右クリック するなどして「設定」アプリを開き、「ネットワークとインターネット」を選択します。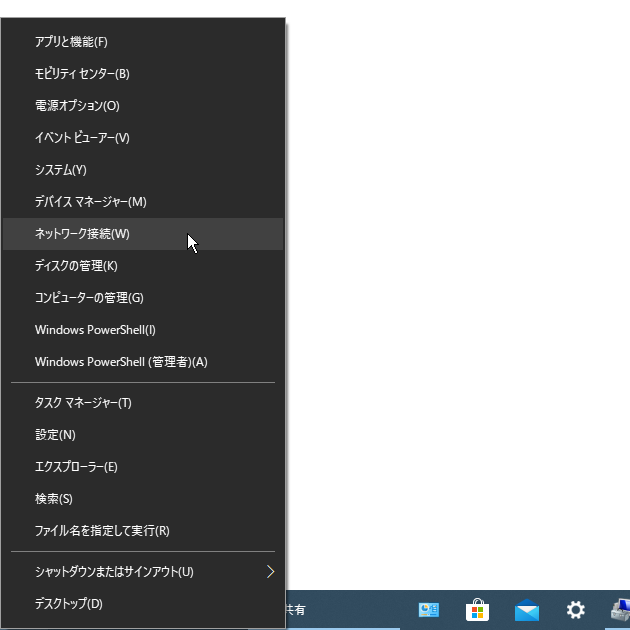
(「設定」アプリは、“ Win + I ” を押すことでも開くことができる)
- 「ネットワークとインターネット」画面が表示されます。
Windows 10 を使用している場合は、「ネットワークの詳細設定」欄にある「ネットワークと共有センター」を選択します※2。
Windows 11 を使用している場合は、画面を下にスクロールし、「ネットワークの詳細設定」を選択します※2。 2 ネットワークプロファイルが「パブリック ネットワーク」である時は、「プロパティ」ボタンをクリックし、ネットワークプロファイルを「プライベート」に変えておく。 ただし、これは家庭・社内 など “ 別 PC とファイルの共有を行っても良い ” と思われるネットワークを使用している時のみであって、公衆の無線 LAN 等を使用している場合は「パブリック ネットワーク」のまま変えない方が良い。
(公衆 LAN を使用中にファイルの共有を行いたい時は、別の手段を使った方がよい) - Windows 10 を使用している場合は「ネットワークと共有センター」という画面が表示されるので、左側にある「共有の詳細設定の変更」というリンクをクリックします※3。
Windows 11 を使用している場合は「ネットワークの詳細設定」という画面が表示されるので、「共有の詳細設定」を選択します※3。
3
ここまで長々と書いてきたが、実際にはタスクバー上の検索ボックスや「設定」アプリの検索ボックスに「共有」と入力 →「共有の詳細設定の管理」を選択することで開くこともできる。
(ネットワークプロファイルが「プライベート」なのか「パブリック」なのかを確認する意味でも面倒な手順を紹介した) - Windows 10 を使用している場合は「別のネットワーク プロファイル用に共有オプションを変更します」という画面が表示されるので、上部にある「プライベート(現在のプロファイル)」をクリックし、
- 「ネットワーク探索」欄で「ネットワーク探索を有効にする」を、
- 「ファイルとプリンターの共有」欄で、「ファイルとプリンターの共有を有効にする」を
- ネットワーク探索
- ネットワークに接続されたデバイスを自動的に設定する
- ファイルとプリンターの共有
- 基本的にはこれで設定完了ですが、「すべてのネットワーク」メニューの一番下にある「パスワード保護共有」欄で「パスワード保護共有を無効にする」を選択すると、パスワード入力なしで共有フォルダにアクセスできるようになるようです。
しかし、私の環境では「パスワード保護共有を無効にする」にしてもパスワード入力を求めるダイアログが表示されました※4。
4 Windows 10 Home バージョン 1909 (OS ビルド 18363.997) と、Windows 10 Pro バージョン 1909 (OS ビルド 18363.959)
どちらを選択してもパスワード入力が必要なようでしたので、このページでは「パスワード保護共有を有効にする」を選択した状態でファイル共有を行う方法を紹介します。
(パスワード保護を有効化した場合でも、資格情報を記憶させることにより、パスワード入力なしで共有フォルダを開けるようになる)
“ 共有フォルダにアクセスする用 ” のユーザーアカウントを作成する
- サーバーとなるパソコン(共有フォルダを置くパソコン)内に存在しないユーザーアカウントからは、共有フォルダにアクセスすることができません。
そのため、必要に応じて “ 共有フォルダへのアクセスを許可するユーザーアカウント ” をサーバーとなるパソコン内に作成しておく必要があります※5。
5 一つのアカウントで複数台の PC を運用している時や、別 PC で運用中のユーザーアカウントがサーバー内に存在する場合、アカウントの作成は不要。
ただし、共有フォルダにアクセスする時は、“ サーバー側の PC 内に登録されているアカウント ” のパスワードを入力する必要があるので注意。 - エクスプローラのアドレスバーや「ファイル名を指定して実行」に、
netplwizと入力して Enter キーを押します※6。6 「設定」アプリの「アカウント」→「家族とその他のユーザー」→「その他のユーザーをこの PC に追加」からでも、アカウントの作成を行うことはできる。
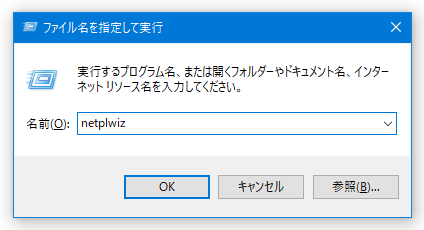
(しかし、少々手間がかかるため、このページでは「netplwiz」を使う方法を紹介する) - 「ユーザーアカウント」という画面が表示されるので、中段の左側にある「追加」ボタンをクリックします。
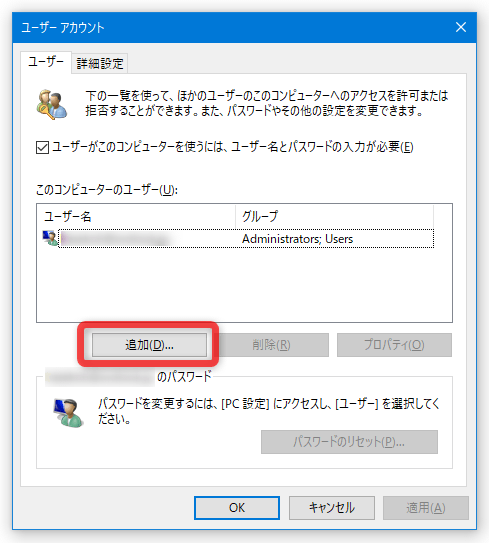
- 「このユーザーのサインイン方法」という画面が表示されます。
Microsoft アカウントを使って共有フォルダにアクセスすることもできますが、“ 共有フォルダへアクセスするためだけ ” であれば、ローカルアカウントで十分でしょう。
(作成した Microsoft アカウントを有効化するには、一度サインインとセットアップを行う必要がある)
ローカルアカウントを使って共有フォルダへアクセスする場合は、左下にある「Microsoft アカウントを使わずにサインインする(お勧めしません)」というリンクをクリックします。 - 続いて「ユーザーの追加」という画面が表示されるので、右下にある「ローカルアカウント」ボタンをクリックし、作成するアカウントの
- ユーザー名
- パスワード
- パスワードの確認入力
- パスワードのヒント
- 「次のユーザーが、この PC にサインインできます」という画面が表示されるので、右下にある「完了」ボタンをクリックします。
設定が完了すると、登録を行ったユーザーの情報が「ユーザーアカウント」画面に登録されます。
以後、LAN 内の別 PC から、ここに登録したユーザーアカウントを使って共有フォルダにアクセスできるようになります。
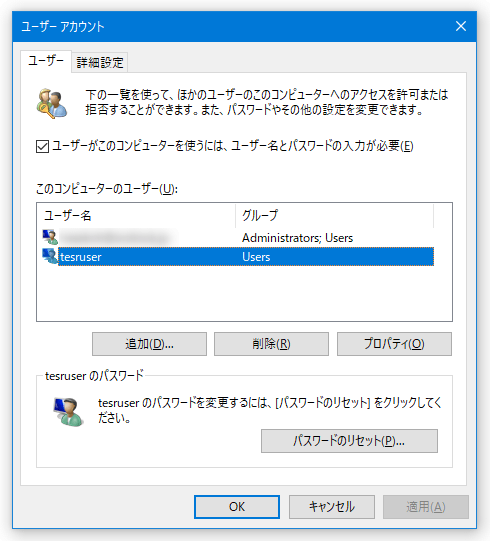
指定したフォルダを、同一ネットワーク内の別 PC と共有する
- Windows 10 を使用している場合は、同一ネットワーク内の別 PC と共有したいフォルダを右クリック →「アクセスを許可する」から「特定のユーザー」を選択します。 または、共有したいフォルダを開き、メニューバー上の「共有」を選択 → ツールバー上の「共有」欄内にある「特定のユーザー」を選択しても OK です。 Windows 11 を使用している場合は、共有したいフォルダを右クリック →「その他のオプションを表示」を選択 → レガシーな右クリックメニューが表示されるので、「アクセスを許可する」から「特定のユーザー」を選択します。
- 「共有する相手を選んでください」という画面が表示されます。
ここで、画面中段のフォーム右端にある V をクリックし、フォルダの共有相手を選択 → 右側にある「追加」ボタンをクリックします※7。
7
すべてのユーザーと共有する場合は、「Everyone」を選択して「追加」ボタンをクリックする。
“ すべてのユーザー ” とは言っても、“ サーバー側のパソコン内に存在するすべてのユーザー ” という意味なので注意。 - 通常、共有フォルダにアクセスしたユーザーは、中身のファイルを表示したりコピーしたりすることしかできません。
(編集や削除は不可)
共有相手のユーザーにファイルの編集・削除 を許可する場合は、編集権限を持たせるユーザーの「アクセス許可のレベル」欄で「読み取り ▼」をクリック → 「読み取り/書き込み」を選択します。
(「削除」は、アクセス権限の削除を意味する) - 共有相手のユーザーやアクセス許可の設定が終わったら、右下にある「共有」ボタンをクリックします。
- 「ユーザーのフォルダーは共有されています。」という画面が表示されます。
これで設定完了です。
ちなみに、ここで「電子メールを送信」または「コピー」というリンクをクリックすることで、共有フォルダのパスをメール送信したりクリップボードにコピーしたりすることもできます。
次のページでは、
を紹介します。
スポンサードリンク
| 同一のネットワーク内にある PC と、ファイルを共有する TOPへ |