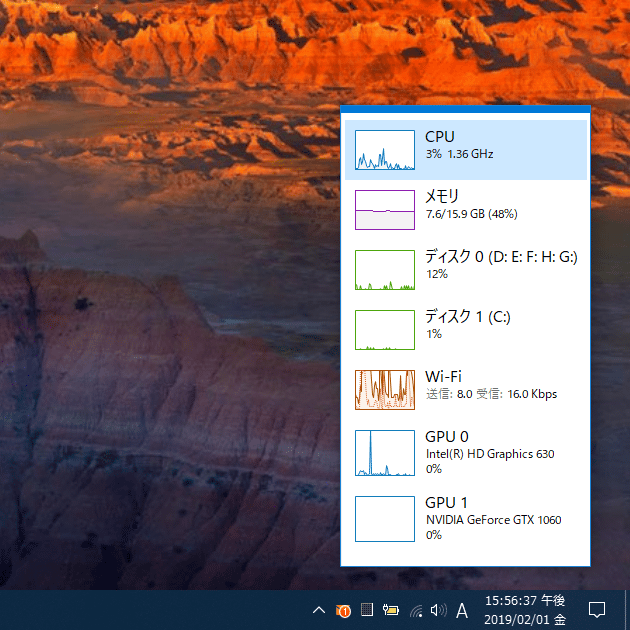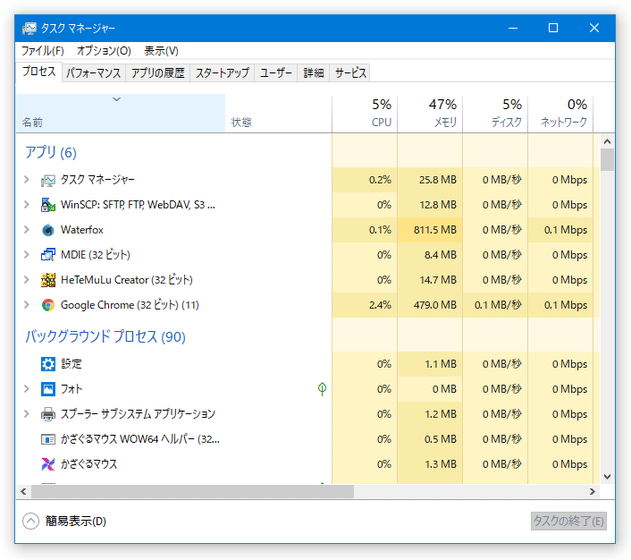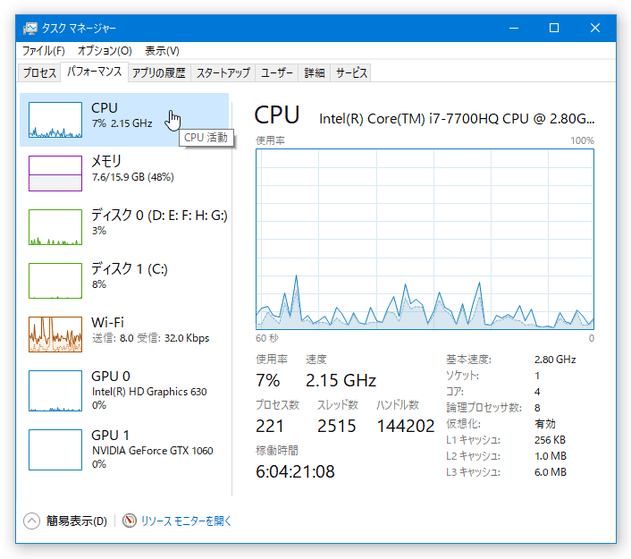Windows 10 のタスクマネージャーを、システムモニターガジェットのようにして使う
このページでは、Windows 10 のタスクマネージャーを “ ガジェット ” のようにして使う方法を紹介します。
- カスタマイズ性の高いリソースメーター「Rainmeter」
- CPU / メモリ / ディスク / ネットワーク の使用率・使用量 を、リアルタイムに表示してくれるソフト「myResources」
- スキン対応の見やすいシステムモニター「Akabei Monitor」
Windows 10 のタスクマネージャーは、ガジェット風のコンパクトな表示にすることができ、ここに
- CPU
- メモリ
- ディスク
- ネットワークアダプター
- GPU
(「要約ビュー」という機能)
ガジェット化したタスクマネージャーは、ドラッグ&ドロップで好きな場所に配置しておくことができ、また好きな大きさにリサイズしたり他のウインドウより前面に表示させておいたりすることがことができます。
普段、“ CPU / メモリ / ネットワーク / GPU の使用状況を、リアルタイムにモニターしたい ” ... と思うことがよくある人は、この「要約ビュー」を試してみると役に立つかもしれません。
ちなみに、選択したデバイスの名前や使用状況を、クリップボードにコピーする機能も付いてたりします。
Windows 10 のタスクマネージャーを、ガジェットのようにして使う
- まず、タスクバーやスタートボタンを右クリックし、「タスクマネージャー」を起動させます。
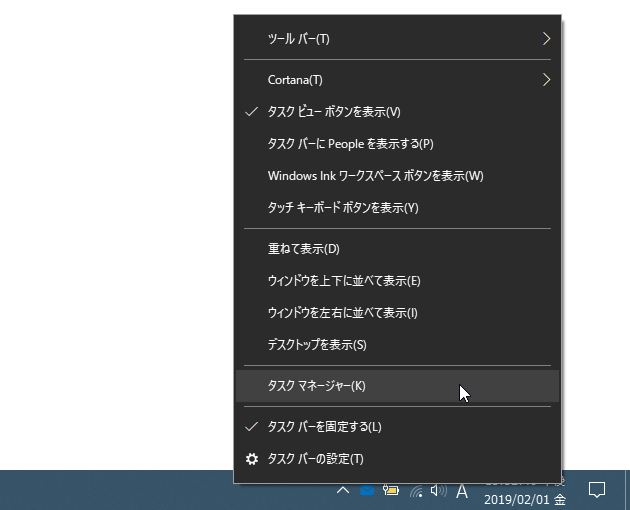
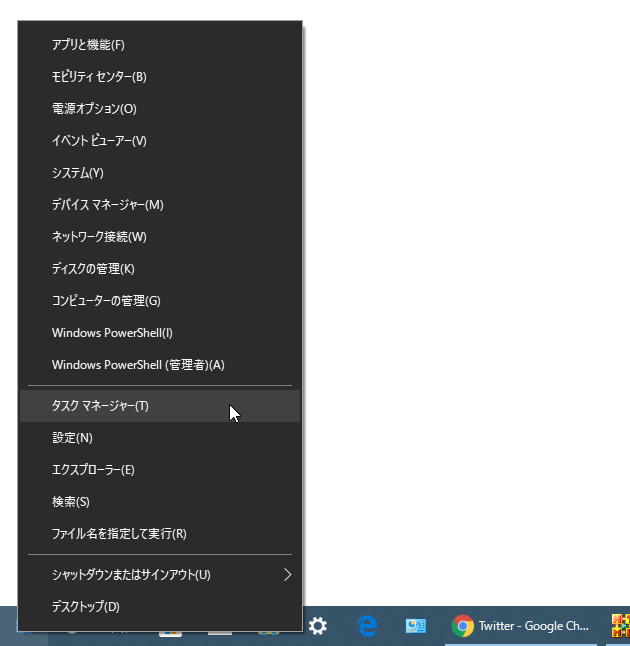
- タスクマネージャーが起動します。
1
簡易表示になっている時は、左下の「詳細」をクリックする。
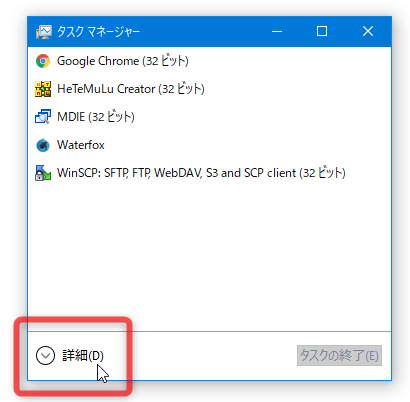
ガジェットとして使う場合、他のウインドウより前面に表示されてくれた方が良いので、メニューバー上の「オプション」から「常に手前に表示」にチェックを入れておきます(任意)。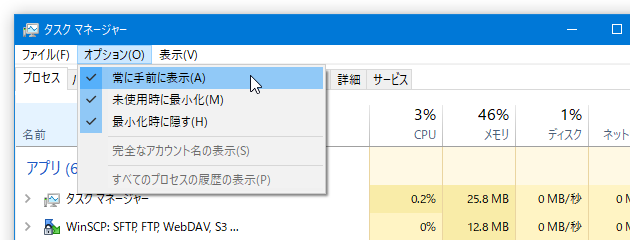
- 続いて「パフォーマンス」タブを開き、左側にある「CPU」「メモリ」「ディスク 0」「Wi-Fi」... などのグラフをダブルクリックします。
もしくは、いずれかのグラフ上で右クリックして「要約ビュー」を選択しても OK です。
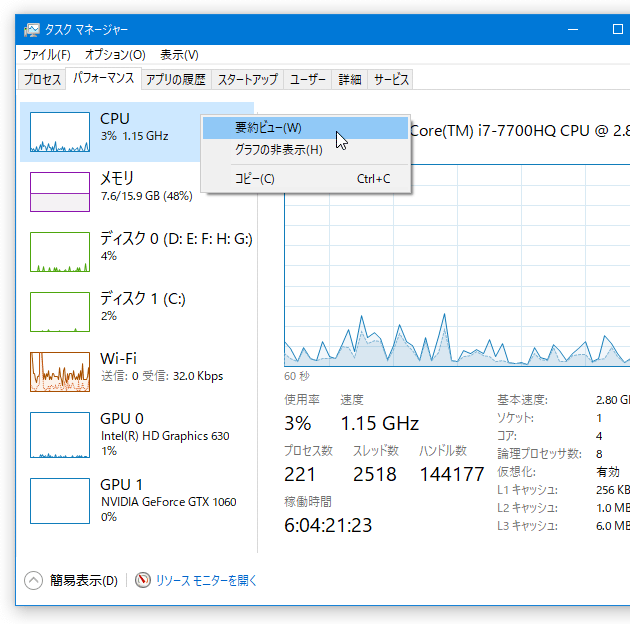
- タスクマネージャーが、コンパクトな表示に切り替わります。
必要であれば、端の部分をドラッグしてサイズを変更しておきます。
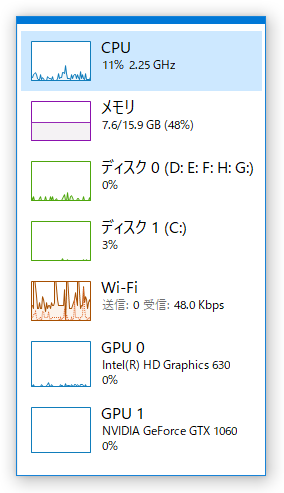
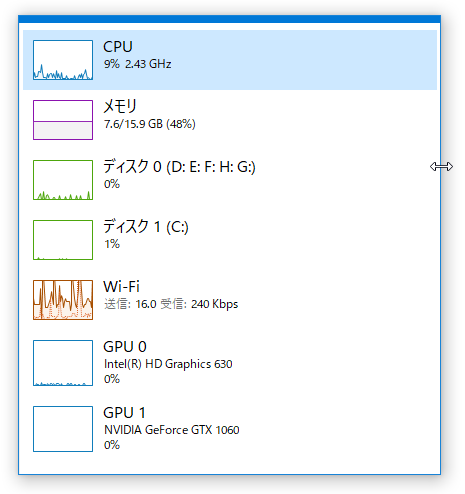
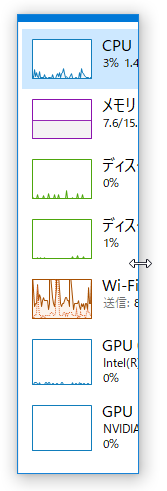 また、グラフ上で右クリック → 「グラフの非表示」を選択することにより、グラフを非表示化することもできたりします。
また、グラフ上で右クリック → 「グラフの非表示」を選択することにより、グラフを非表示化することもできたりします。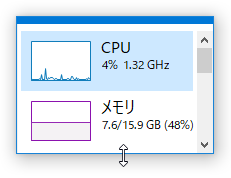
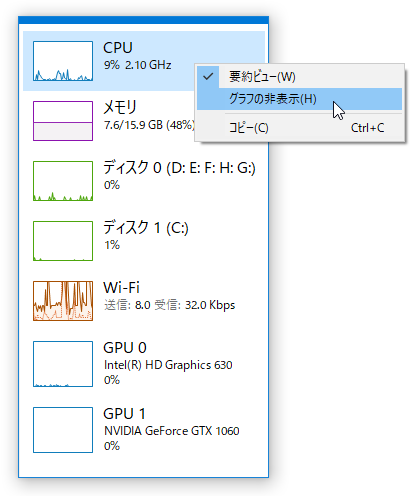
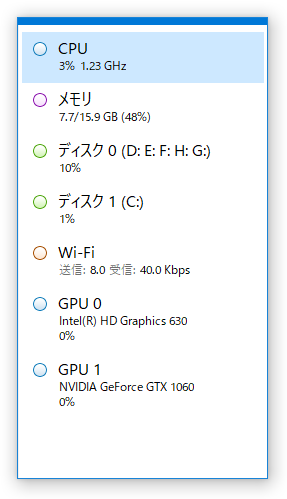
- あとは、このガジェット化されたタスクマネージャーをドラッグし、デスクトップ上の好きな場所に配置しておけば OK です。
尚、任意のデバイスを選択して右クリック → 「コピー」を選択することにより、該当デバイスの名前と使用状況をクリップボードにコピーすることもできたりします。
コピーを行うと、デバイスの名前や使用状況が、下記のようなフォーマットでコピーされます。
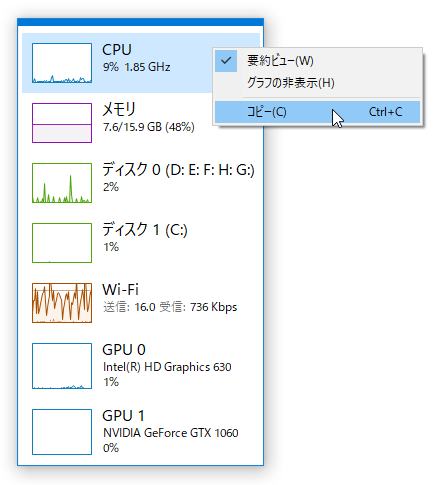 CPU
CPU
Intel(R) Core(TM) i7-7700HQ CPU @ 2.80GHz
基本速度: 2.80 GHz
ソケット: 1
コア: 4
論理プロセッサ数: 8
仮想化: 有効
L1 キャッシュ: 256 KB
L2 キャッシュ: 1.0 MB
L3 キャッシュ: 6.0 MB
使用率 14%
速度 2.61 GHz
稼働時間 6:17:16:48
プロセス数 213
スレッド数 2410
ハンドル数 147374 - タスクマネージャーを通常の表示に戻す時は、任意の部分をダブルクリックすれば OK です。
もしくは、適当な部分を右クリックして「要約ビュー」のチェックを外します。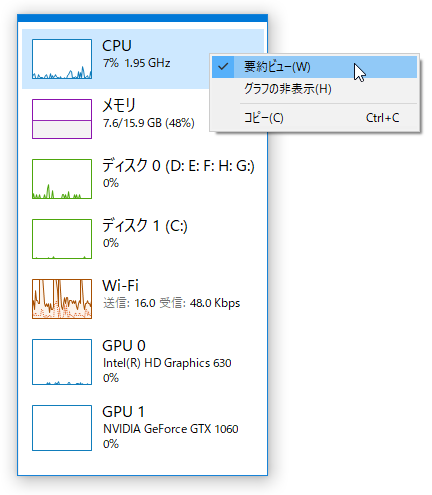
スポンサードリンク
| タスクマネージャーを、ガジェットのようにして使う TOPへ |