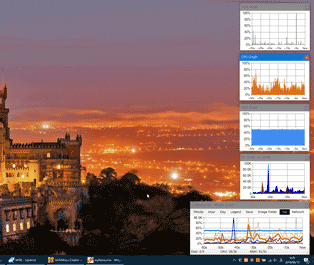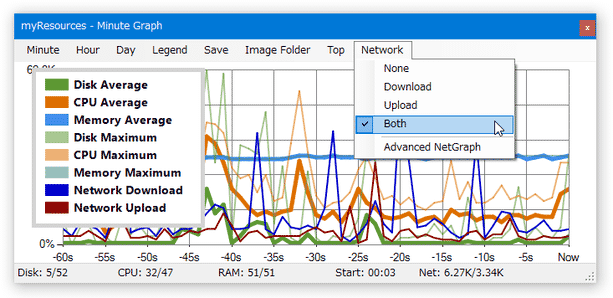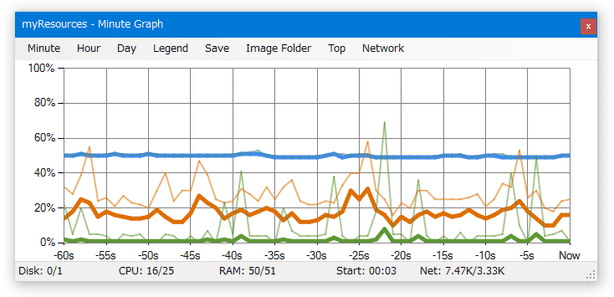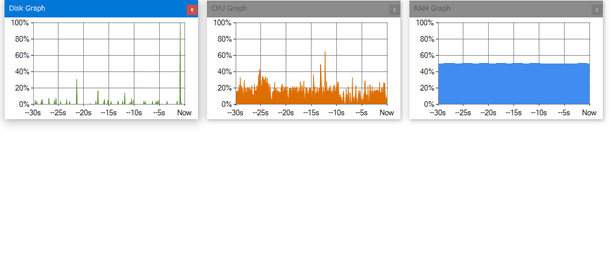シンプルなリソースモニター!「myResources」。
myResources
CPU / メモリ / ディスク / ネットワーク の使用率・使用量 を、リアルタイムに表示してくれるソフト。
CPU 使用率 / メモリ使用率 / ディスク使用率 / インターネット転送量(アップロード / ダウンロード) を、グラフやタスクトレイアイコンの色でリアルタイムに監視できるようにしてくれます。
すべての情報を一つにまとめたグラフ(「SumGraph」)を表示する機能や、グラフの配色やサイズを変更する機能、トレイアイコンの配色を使用率 10% ごとに設定する機能 なども付いています。
「myResources」は、シンプルなリソースモニターです。
- CPU 使用率
- メモリ使用率
- ディスク使用率
- ネットワーク転送量(アップロード / ダウンロード)
1 タスクトレイアイコンの色は、10 段階(使用率 10 % ごと)で変えることができる。
標準では、使用率が低い時は緑色で、高くなるごとにオレンジ → 赤 へと変わるようになっている。
2 ネットワーク転送量については、グラフのみでトレイアイコンがない。
表示するグラフやアイコンは個別に指定することができ、またすべてのリソースを一つにまとめた「SumGraph」というグラフを表示させることもできたりします※3。 3 この「SumGraph」で表示中の内容は、画像ファイルとして保存することができる。
普段、“ システムの状態を、一目で確認できるようにしたい ” と考えていたりする人におすすめです。
ちなみに、グラフのサイズや配色、アイコンの配色 は、ある程度カスタマイズできるようになっています。
基本的な使い方は以下の通りです。
- 「myresources.exe」を実行します。
- 「D」「C」「M」というアイコンが格納されたパネルと、タスクトレイアイコンが表示されます。
「D」はディスク使用率を、「C」は CPU 使用率を、「M」はメモリ使用率を表していて、それぞれ使用率の増減に応じて色が変わるようになっています※4。
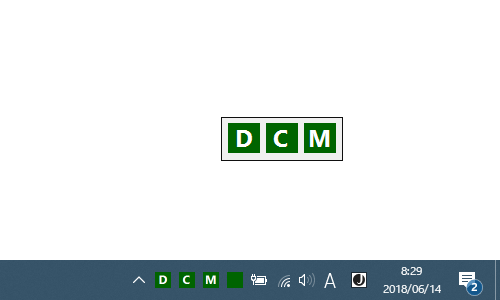
4 アイコンの色は、使用率 10% 刻みで変えることができる。
(後述)
タスクトレイアイコンに関しては、マウスカーソルを乗せることにより使用率を表示することが可能となっています。パネルやタスクトレイアイコンは、右クリック → 「Show Icon / Panel」から個別に表示 / 非表示 を切り替えることができます※5。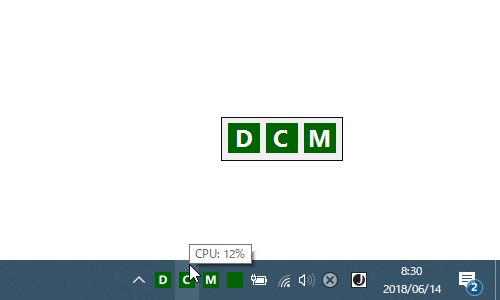 5 「All in One」アイコンとは、ディスク使用率 / CPU 使用率 / メモリ使用率 すべてをひとまとめにしたアイコン。
5 「All in One」アイコンとは、ディスク使用率 / CPU 使用率 / メモリ使用率 すべてをひとまとめにしたアイコン。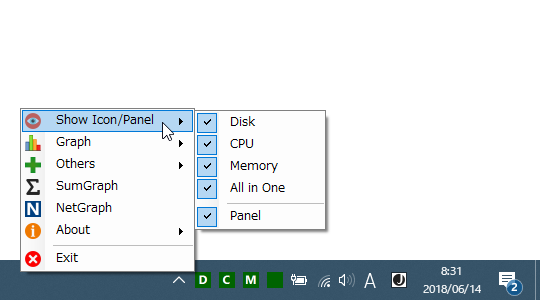
スクリーンショットの例で言うと、「M」の右隣にあるアイコン。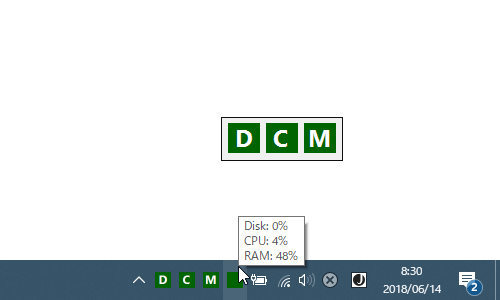
- 各アイコンをクリックすることで、対応するリソースのグラフを表示することができます。
(グラフは、常に最前面に表示されます)グラフはマウスドラッグで自由に動かすことができ、また通常のウインドウと同じようにリサイズすることが可能となっています。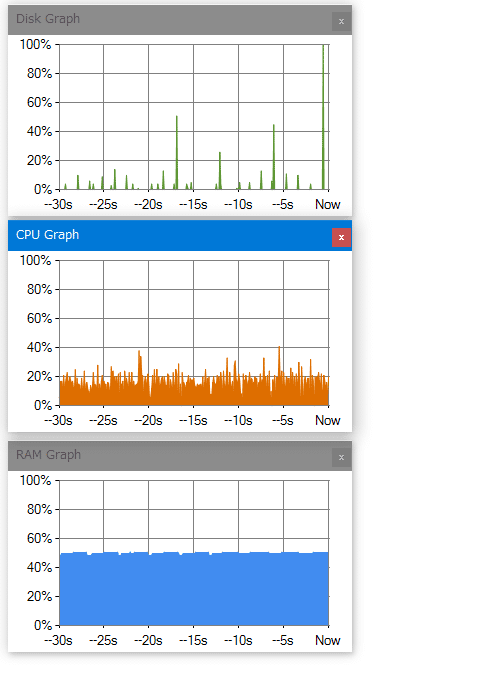
尚、パネル / タスクトレイアイコン / グラフ を右クリックすることにより、- SumGraph - ディスク / CPU / メモリ / ネットワーク の使用率・使用量を表示したグラフ
- NetGraph - ネットワーク転送量を表すグラフ
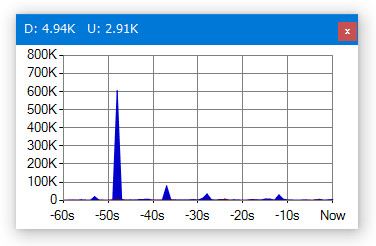
「SumGraph」には標準でネットワーク転送量が表示されないようになっていますが、メニューバー上の「Network」から表示させるネットワーク情報を変更することが可能となっています※6。 6 「None」=なし、「Download」=ダウンロード量、「Upload」=アップロード量、「Both」=ダウンロード量&アップロード量。
(「Advanced NetGraph」は、同作者の別ツール へのリンク)
さらに、メニューバー上の「Save」を選択することで、現在表示中の内容を画像ファイルとして保存することもできたりします。
(保存先のフォルダは、標準では「myresources.exe」のあるフォルダ内)
ついでに、メニューバー上の「Legend」を選択することにより、グラフ説明(凡例)の表示 ON / OFF を切り替えることも可能となっています。 - パネル / トレイアイコン / グラフ を右クリック → 「Graph」から、
- All Default Size - デフォルトのサイズに変更(「SumGraph」「NetGraph」は除く)
- All Vertical - 縦一列に並べる(「SumGraph」「NetGraph」は除く)
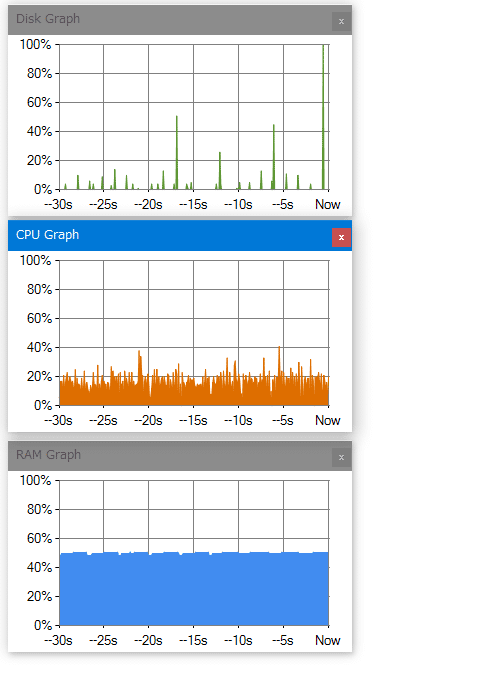
- All Horizontal - 横一列に並べる(「SumGraph」「NetGraph」は除く)
- Settings - サイズや配色を設定
最後の「Settings」から開ける設定画面では、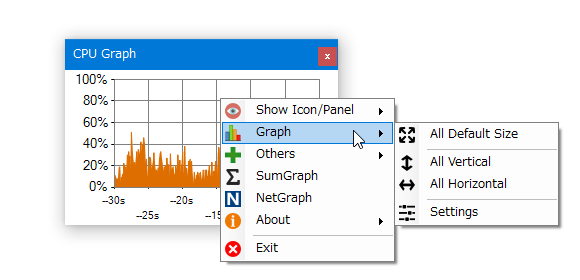
-
1. Disk Graph, CPU Graph and Memory Graph
- Default Width - デフォルトの幅(「SumGraph」「NetGraph」は除く)
- Default Height - デフォルトの高さ(「SumGraph」「NetGraph」は除く)
- Display Offset X - 横方向の表示位置(「SumGraph」「NetGraph」は除く)
- Display Offset Y - 縦方向の表示位置(「SumGraph」「NetGraph」は除く)
-
2. Disk Graph, CPU Graph, Memory Graph and SumGraph
- Disk Color - 「Disk Graph」内で使用する色
- CPU Color - 「CPU Graph」内で使用する色
- Memory Color - 「Memory Graph」内で使用する色
-
3. SumGraph
- Download Color - 「NetGraph」「SumGraph」内で使用するダウンロード量の色
- Upload Color - 「NetGraph」「SumGraph」内で使用するアップロード量の色
- SumGraph Image Folder - 「SumGraph」の画像を保存するフォルダ
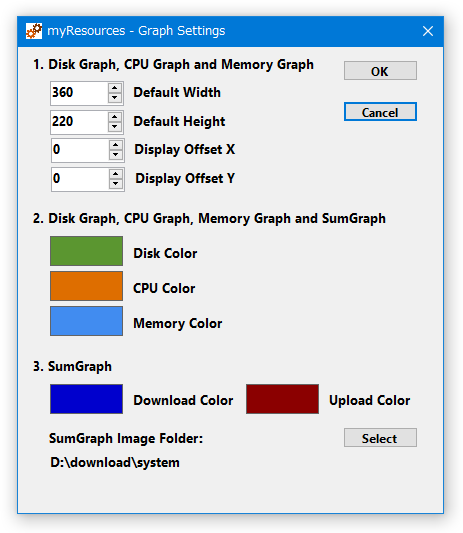
- パネル / トレイアイコン / グラフ を右クリック → 「Others」 → 「Icon Colors」を選択します。
- 「myResources - Icon Colors」という画面が表示されます。
ここでは、各リソースの使用率(「0」~「9」)ごとに
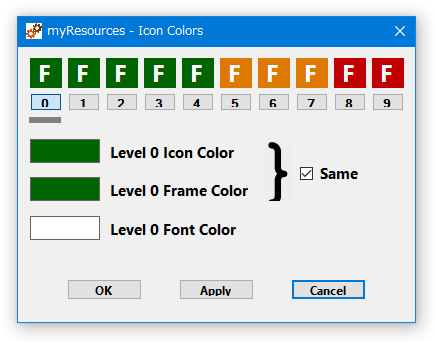
- Icon Color※7 - アイコンの背景色
- Frame Color※7 - アイコンの枠線色
- Font Color - 文字色
7 「Icon Color」「Frame Color」は、「Same」にチェックを入れることで同じものにすることができる。
「0」~「9」ボタンの意味は、- 0 - 使用率が 0% ~ 9% の時
- 1 - 使用率が 10% ~ 19% の時
- 2 - 使用率が 20% ~ 29% の時
- 3 - 使用率が 30% ~ 39% の時
- 4 - ...
グラフを表示する
アイコンの配色を変更
| myResources TOPへ |
アップデートなど
おすすめフリーソフト
スポンサード リンク
おすすめフリーソフト
スポンサードリンク