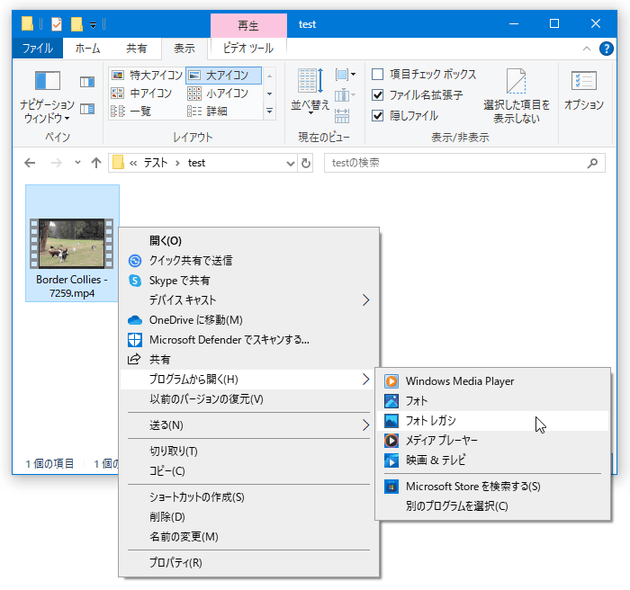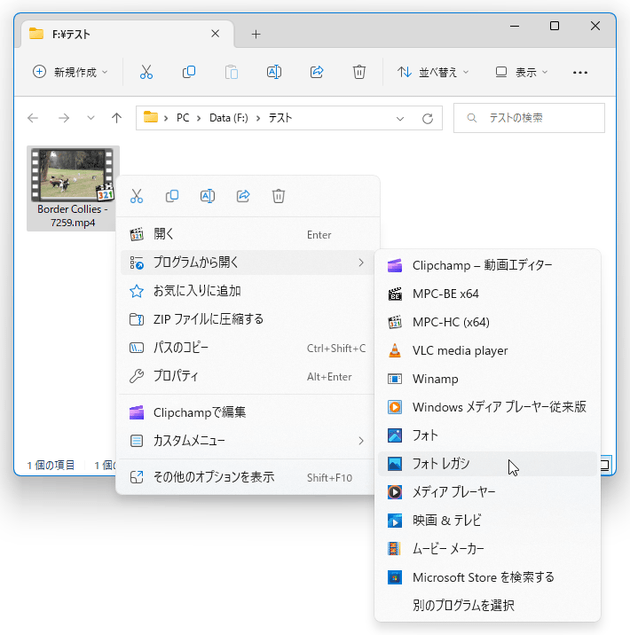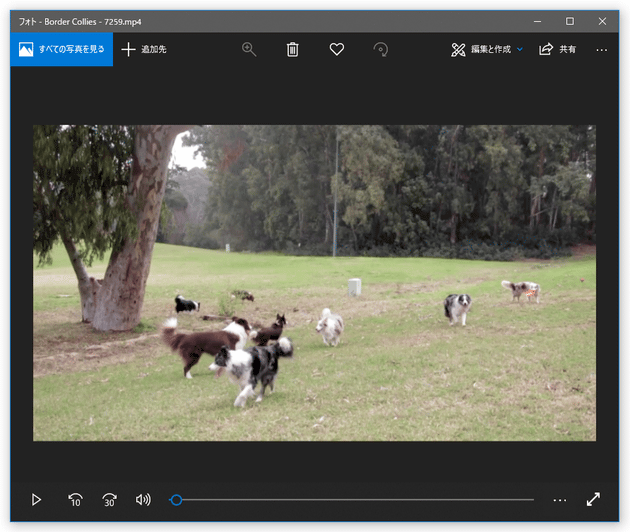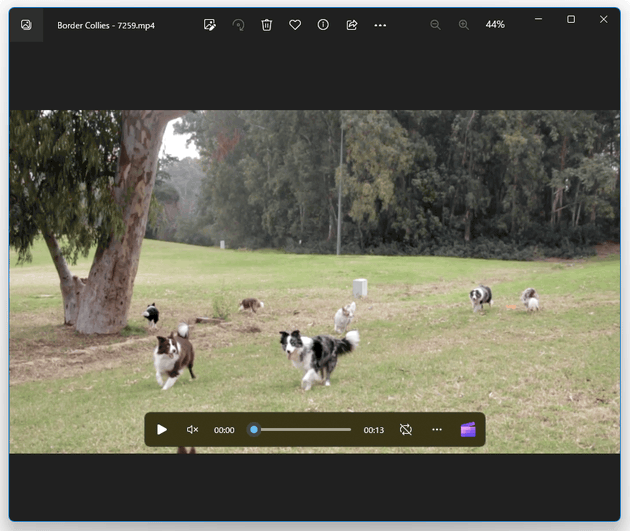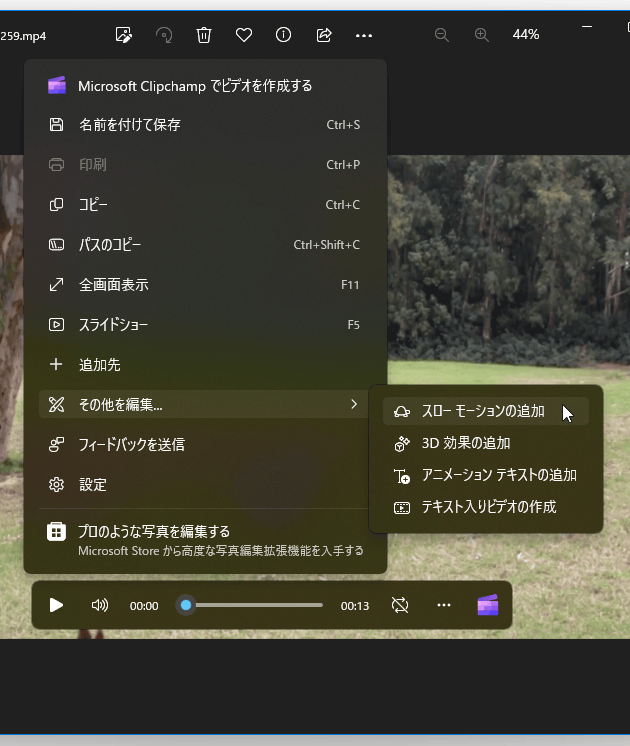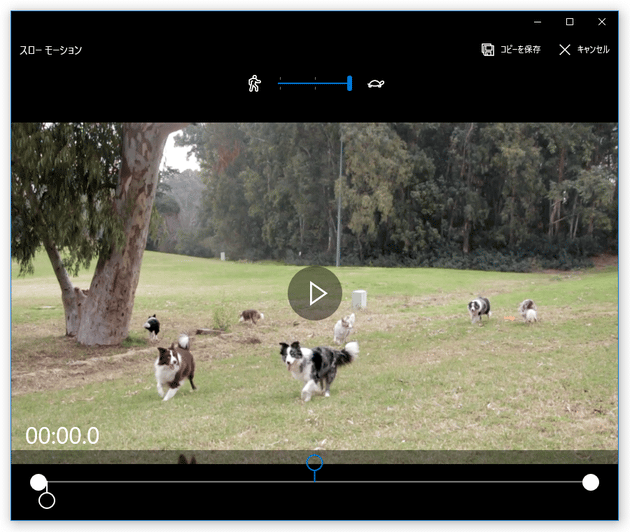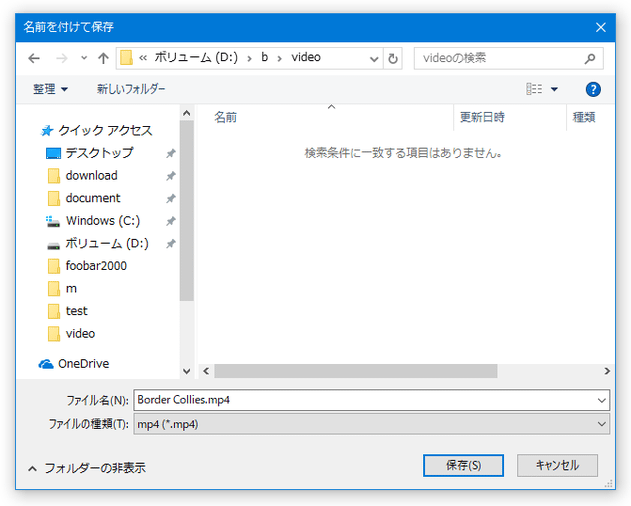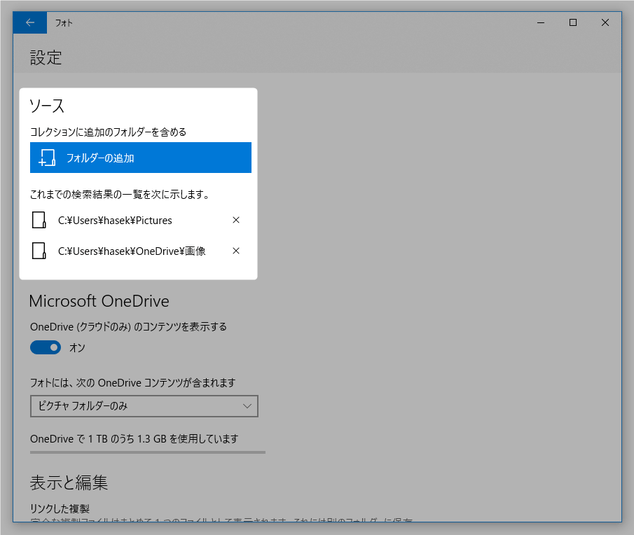Windows 10 / 11 の「フォト」を使い、動画内の特定場面をスローモーションにする
このページでは、Windows 10 の「フォト(Microsoft フォト レガシ)」を使い、動画内の特定場面にスローモーションエフェクトをかける方法を紹介します。
↓
- Windows 10 の「フォト」を使い、複数の動画や画像を元にスライドムービーを作成する
- Windows 10 の「フォト」を使い、動画や画像に 3D エフェクトを合成する方法
- Windows 10 の「フォト」を使い、動画をトリミングする方法
- Windows 10 の「フォト」を使い、動画に手書きの注釈や絵を描き込む方法
- Windows 10 の「フォト」を使い、動画内の特定場面を静止画として切り出す方法
- その他の動画編集ソフト
Windows 10 / 11 の「フォト(Microsoft フォト レガシ)」には、動画内の特定場面にスローモーション効果を付加する機能が付いています※1。
1
「フォト」の対応フォーマットは不明だが、MP4 / MKV / MOV / WMV / AVI / M2TS といったファイルは読み込むことができた。
(編集された動画は、H.264 圧縮の MP4 に変換される)
一方、FLV / F4V / WebM / TS / VOB / OGV / RMVB といったファイルは読み込むことができなかった。
FLV / F4V / WebM / TS / VOB などを編集したい時は、(画質劣化が生じてしまうが)事前に MP4 / MKV などに変換しておくとよい。
尚、動画に複数の音声トラックが含まれる場合、音声トラック 1 以外は削除されるので注意。
加えて、動画に字幕トラックが含まれる場合、すべての字幕トラックが削除されるので注意が必要。
スローにしたい場面を専用のポインターで指定するだけで、該当の場面を
- ものすごくゆっくりな “ スーパースロー ”
- 通常の 1/2 倍速(0.5 倍速)
2 動画によっては、通常の 1/4 倍速(0.25 倍速)にできる場合もある模様。
(大体、「スーパースロー」か「1/2 倍速」のどちらかしか指定できない)
ちなみに、スローモーションエフェクトがかけられた場面は、音声もそれっぽく歪む。
(スーパースローをかけた場面は、ほぼ無音になる)
スローモーションにする場面を複数指定したりすることはできませんが、難しい知識不要で簡単に使うことが可能となっています。
動画内の特定場面を目立たせたい時や、動画にアクセントを付けたい時... などに便利。
尚、動画保存時には、動画内の特定場面のみを切り出して保存することも可能となっています。
- スローモーションエフェクトをかけたい動画ファイルを右クリックし、「プログラムから開く」→「フォト(フォト レガシ)」を選択します。
(前述のとおり、FLV / F4V / VOB / TS / OGV / WebM / RMVB など、開くことができないファイルも存在するようです) - 選択していた動画ファイルが「フォト」アプリで表示されます。
Windows 10 を使用している場合は、画面右上の「編集と作成」から「スローモーションの追加」を選択します。
Windows 11 を使用している場合は、画面上部のWindows 10
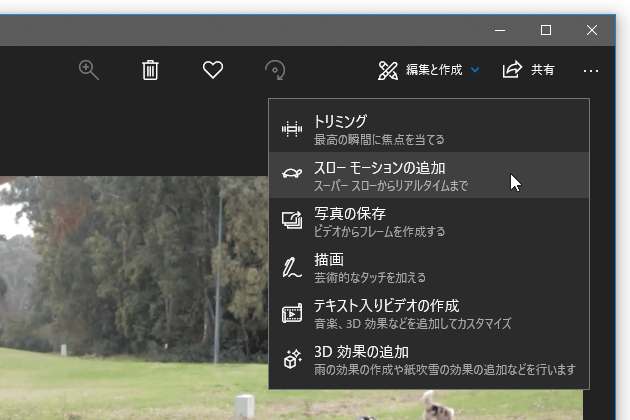
 ボタンをクリック →「その他を編集」から「スローモーションの追加」を選択します。
ボタンをクリック →「その他を編集」から「スローモーションの追加」を選択します。
- 動画編集画面が表示されます。
最初に、シークバーの下にある白い中抜きの 〇 をドラッグし、スローモーション効果をかけたい場面を(プレビュー画面に)表示させておきます。
場面を指定する時は、画面左下に表示されるタイムコード(再生時間)を参考にするとよいでしょう。
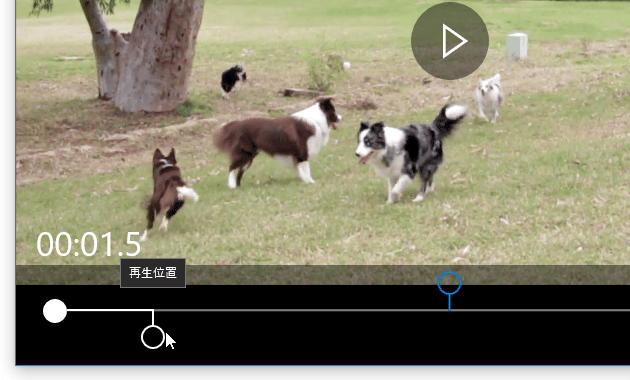
- シークバー上にある青い中抜きの 〇 をドラッグし、スローモーション効果をかける場面を指定します。
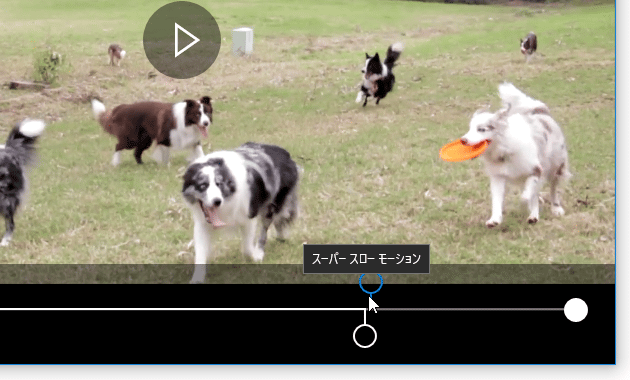
- デフォルトでは、青い 〇 で指定した場面が “ スーパースロー ” になるようになっています。
(ほぼ一時停止のような効果)スーパースローではなく、1/2 倍速のスローモーションエフェクトをかけたい場合は、画面上部の「人と亀の絵があるスライダー」を真ん中にしておきます※3。3 左から順に、等倍速、1/2 倍速、スーパースロー... となっている。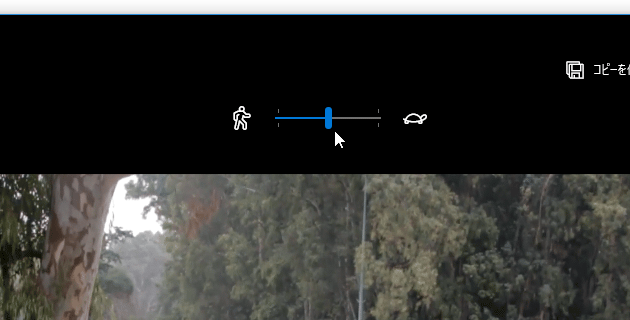
動画によっては、等倍速、1/2 倍速、1/4 倍速、スーパースロー... と、目盛りが 4 つある場合もある。
(タイムラプス動画など、動きの速い動画の場合?)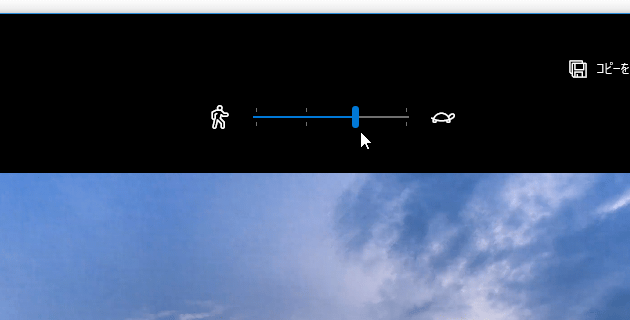
画面をクリックすると動画の再生 / 停止 状態を切り替えることができるので、スローモーションエフェクトがどのようにかかるのかを実際に確認しておくとよいでしょう。 - スーパースローではなく 1/2 倍速、あるいは 1/4 倍速 のスローモーションエフェクトをかける場合、シークバー上の青い 〇 が、二つになります。
この二つの青い 〇 をドラッグし、スローモーションを開始する場面と終了する場面を指定します。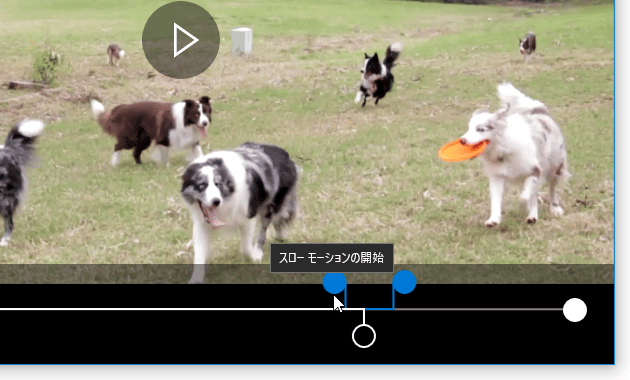
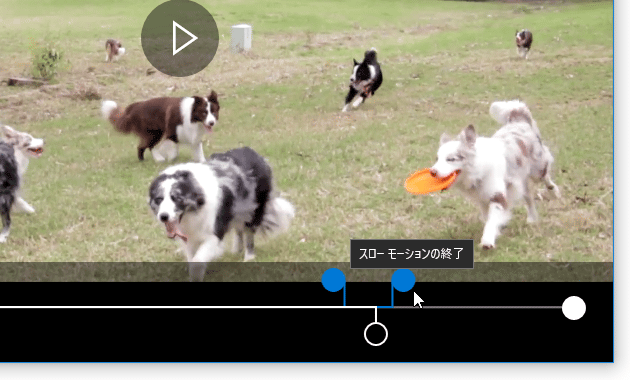
- 必要に応じて、動画内の特定場面のみを切り出して保存することも可能となっています。
動画内の特定場面を切り出して保存したい場合は、シークバーの左右にある白い 〇 をドラッグし、切り出し開始地点と切り出し終了地点を指定しておきます。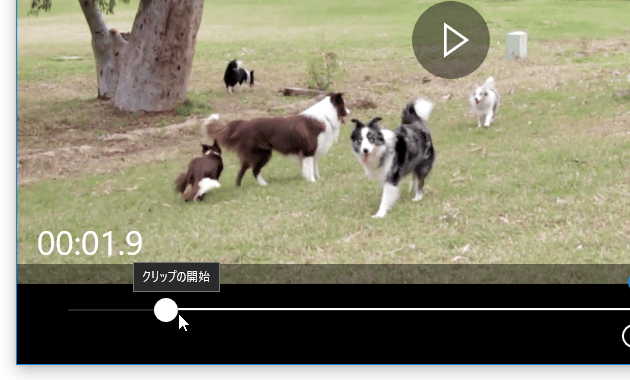
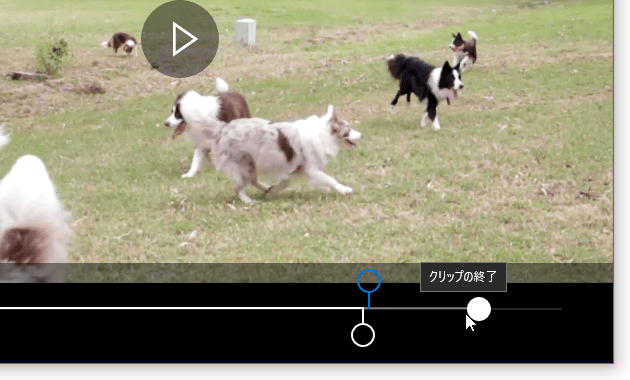
- スローモーションの設定が完了したら、画面をクリックして動画の内容を確認してみます。
- 納得いく仕上がりになっていたら、画面右上にある「コピーを保存」ボタンをクリックします。
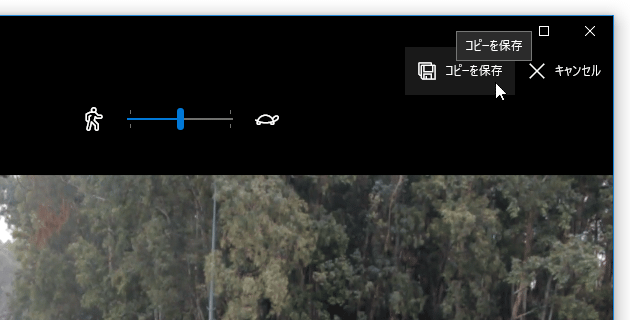
- 少し待つと「名前を付けて保存」ダイアログが立ち上がります※4。
あとは、ファイルの保存先フォルダ&ファイル名 を指定すれば OK です。
4 編集中の動画が「フォト」の「コレクション」に登録されているフォルダ内にある場合、ファイルは元のファイルと同じフォルダ内に別名で自動保存されるようになっている。 - 保存が完了すると、保存された動画ファイルが自動的に「フォト」で表示されます。
(自動再生は行われません)
| 動画にスローモーションを追加 TOPへ |