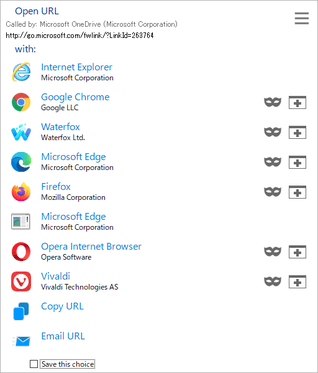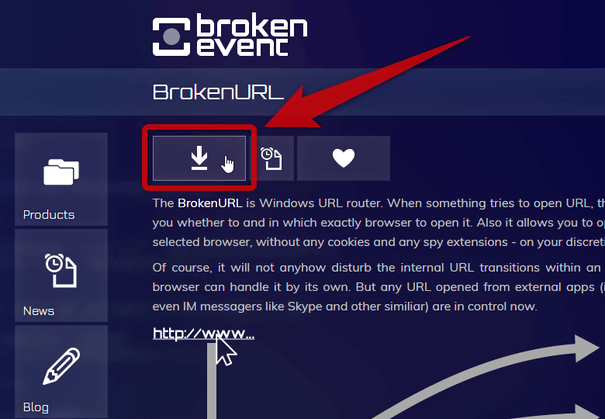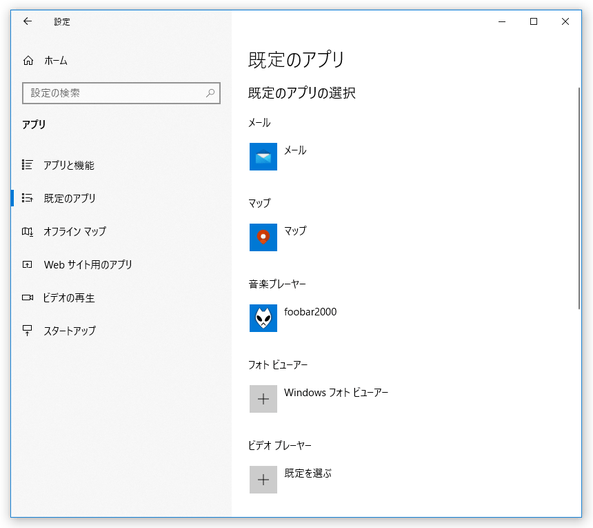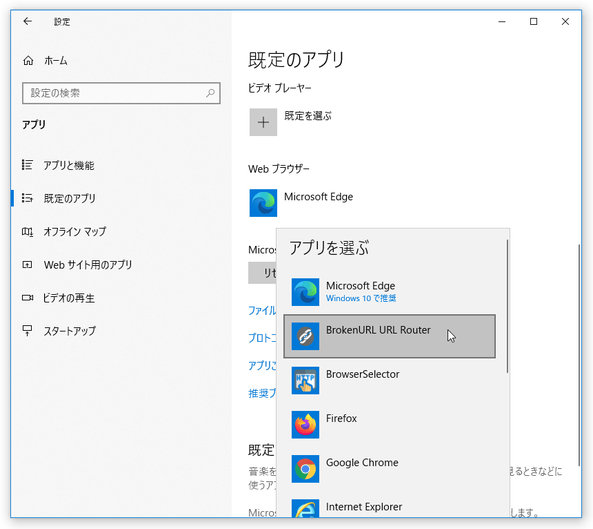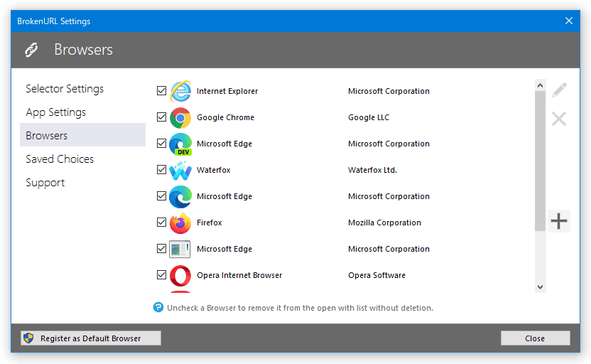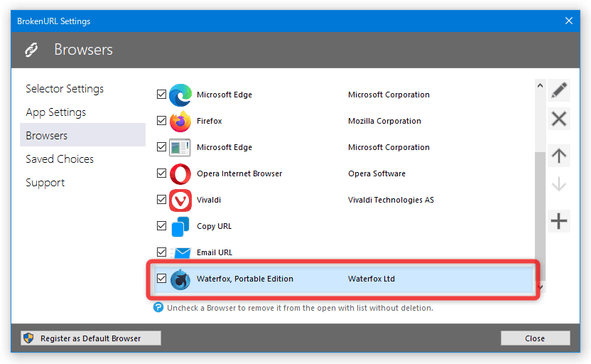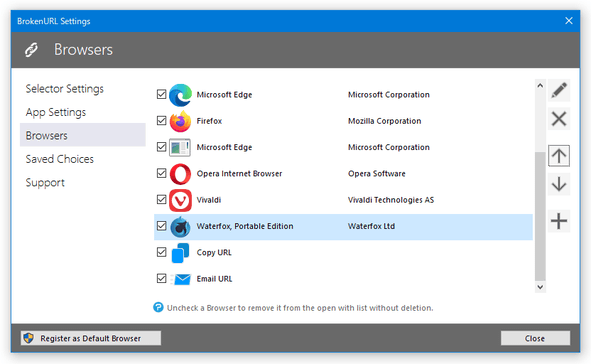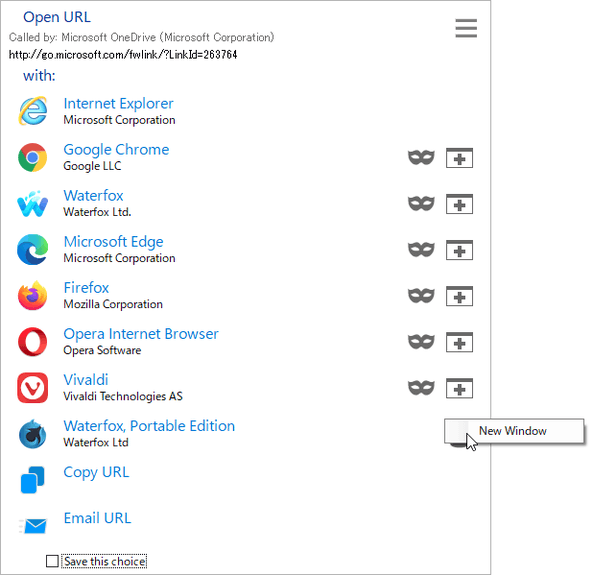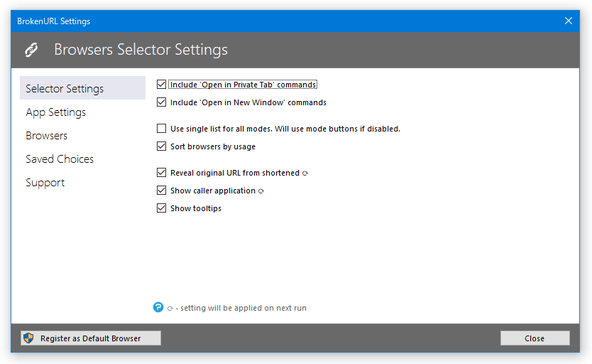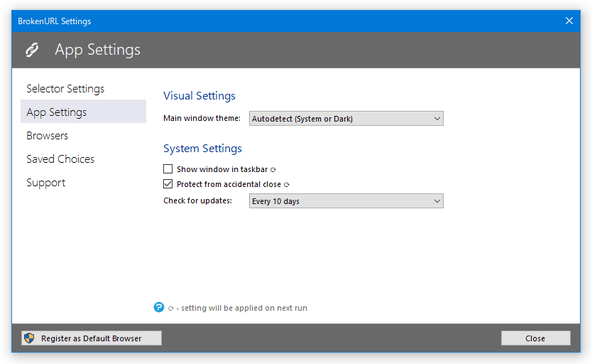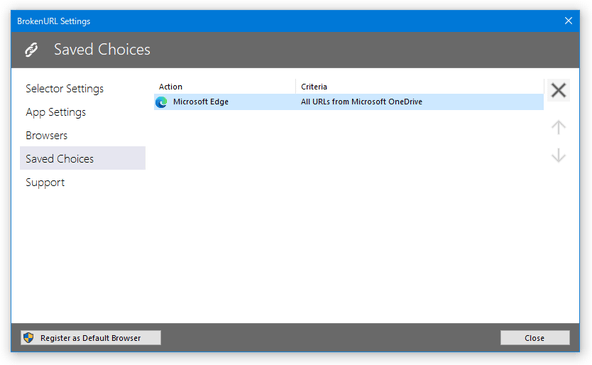リンクや URL を開こうとした時に、“ URL を開くブラウザ ” をその都度選択できるようにする!「BrokenURL」
BrokenURL
リンクや URL を開こうとした時に、“ URL を開くブラウザ ” をその都度選択できるようにするソフト。
ブラウザ以外のアプリ内でリンクや URL を開こうとした時に、該当の URL を開くブラウザをインストール済みブラウザの中から選択できるようにしてくれます。
選択中の URL をプライベートウインドウで開く機能や、“ 特定のアプリから呼び出された URL ” “ 特定のホスト名を含む URL ” を、いつも決まったブラウザで開けるようにする機能 等も付いています。
BrokenURLは、“ URL を開くブラウザ ” をその都度選択できるようにするソフトです。
何らかのアプリ内でリンクや URL を開こうとした時に、“ 該当の URL を開くブラウザ ” を毎回選択できるようにし、その時の状況に応じて使用するブラウザを変えられるようにしてくれます※1。
1
基本的に、ブラウザ以外のアプリから呼び出された URL に対して発動する。
ブラウザ(ウェブページ)内のリンクに関しては、普通にそのブラウザ内で表示される。
また、
- 特定のアプリから呼び出された URL
- 特定のホスト名を含む URL
普段、複数のブラウザを使い分けている人におすすめです。
ちなみに、
- 開こうとしている URL を、(選択したブラウザの)プライベートウインドウで開く機能※2
- 開こうとしている URL を、(選択したブラウザの)新規ウインドウで開く機能※2
2 対応しているブラウザと、対応していないブラウザがある模様。
Internet Explorer は、プライベートウインドウで開く機能と、新規ウインドウで開く機能の両方に対応していなかった。
使い方は以下の通り。
使用バージョン : BrokenURL 1.4.0
基本的な使い方
- ダウンロード先のページでは、画面左上にある矢印ボタンをクリックします。
- インストールの際には、「Select Additional Tasks」という画面で「Set as default browser」にチェックを入れておきます。
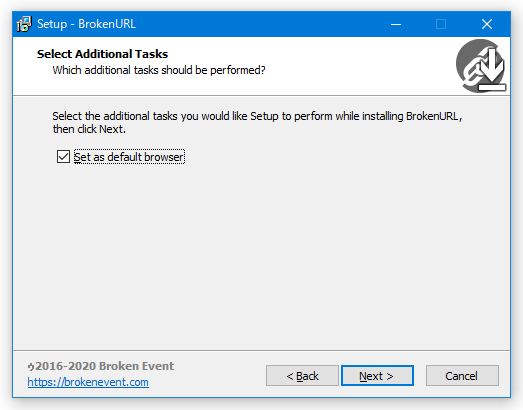
- インストールが完了すると、自動的に「既定のアプリ」画面が立ち上がります。 この画面を少し下にスクロールし、「Web ブラウザー」欄で「BrokenURL URL Router」を選択します。
- 「設定」アプリを閉じます。
- これで設定完了です。
以後、何らかのアプリ内でリンクや URL をクリックした時に、「Open URL」という画面が表示されるようになります※3。3 上部の「Called by」欄で呼び出し元のアプリ名を、その下の欄で開こうとしている URL を確認することができる。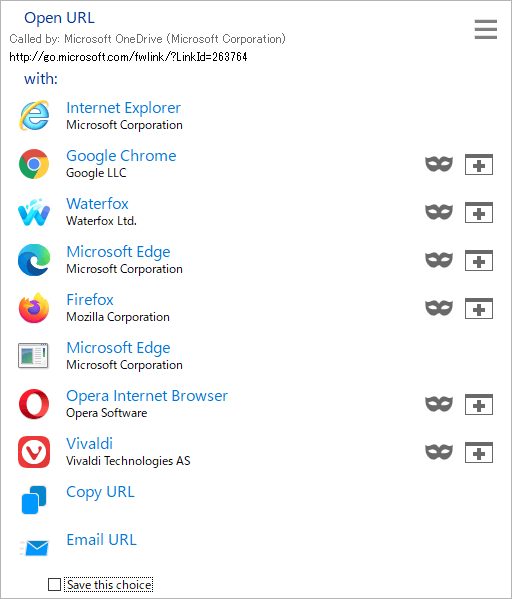
あとは、この中から任意のブラウザを選択すれば OK です。
ブラウザによっては、 - プライベートウインドウで開く
- プライベートウインドウで開く - 新しいウインドウで開く
- 新しいウインドウで開く
また、ブラウザリストの下部にある「Copy URL」を選択することで URL のコピーを、「Email URL」を選択することで URL をメール送信することも可能となっています。 - 尚、
- 今回 URL の呼び出しを行ったアプリから開かれる URL
- 開こうとしている URL と同じホスト名を持つサイト
呼び出し元のアプリや URL とブラウザを関連付けたい時は、「Open URL」画面の一番下にある「Save this choice」にチェックを入れてからブラウザの選択を行います。このようにすると、ブラウザ選択時に「Save Choice」という画面が表示されるので、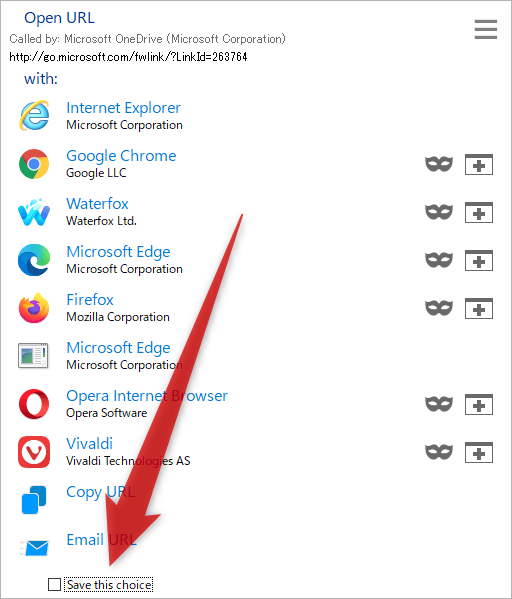
- All URLs from
表示中のアプリから呼び出された URL を、いつも選択中のブラウザで開く - All URLs of hostname※4
開こうとしている URL と同じホスト名を持つサイトを、いつも選択中のブラウザで開く
4 URL を編集してもよい。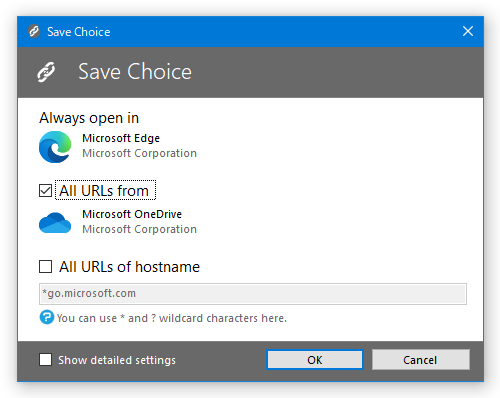
( URL は、ワイルドカード を使って指定することができる)
ブラウザリストにないブラウザを使えるようにする
- 使用したいブラウザが「Open URL」画面内にない場合は、(「Open URL」画面の)右上にある
 ボタンをクリックして「Manage Browsers」を選択します。
もしくは、インストールフォルダ内にある「BrokenUrl.exe」を実行し、左メニュー内にある「Browsers」を開きます。
ボタンをクリックして「Manage Browsers」を選択します。
もしくは、インストールフォルダ内にある「BrokenUrl.exe」を実行し、左メニュー内にある「Browsers」を開きます。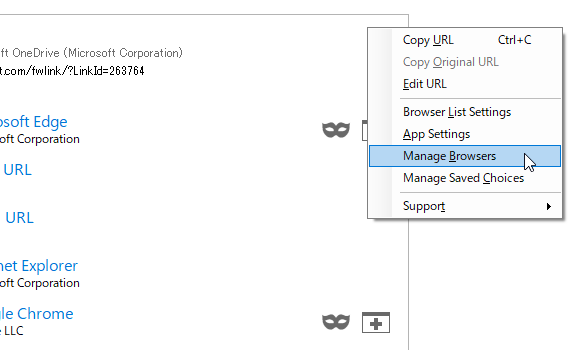
- 「Browsers」という画面が表示されるので、右側にある + ボタンをクリックします。
- 「Edit Browsers Settings」という画面が表示されます。
まず、一番上の「Browser Identifier」欄にブラウザの識別名を入力し、その下の「Executable Path」欄の右側にある
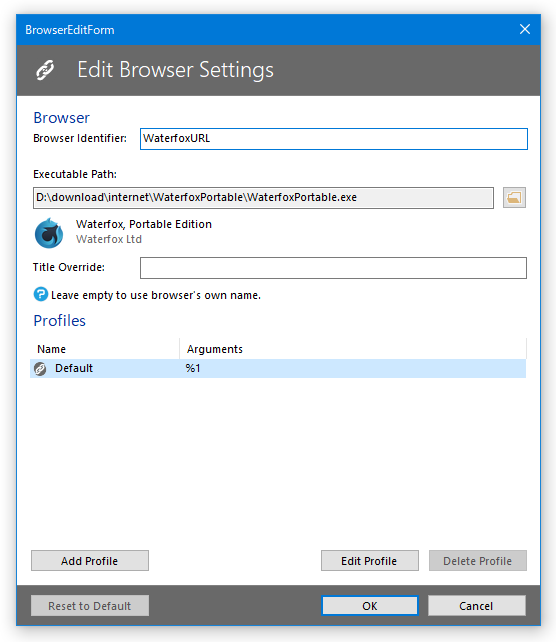
 ボタンをクリック → 登録したいブラウザの実行ファイルを選択します。
ボタンをクリック → 登録したいブラウザの実行ファイルを選択します。 - 登録したブラウザは、コマンドラインオプションを付けて起動させることもできます。
(新しいウインドウで開く、プライベートウインドウで開く... 等)
ブラウザをコマンドラインオプション付きで起動させたいことがありそうな場合は、左下にある「Add Profile」ボタンをクリック →「Edit Profile」という画面が表示されるので、- Profile name - プロファイル名
- Commandline arguments - 付加するコマンドラインオプション
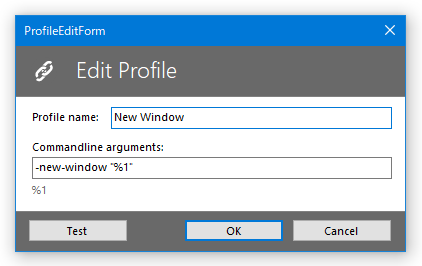
- 画面下部の「Profiles」欄に、新しいプロファイルが登録されました。
使用したいコマンドラインオプションが他にもある場合は、再度「Add Profile」ボタンをクリックして登録処理を行います。
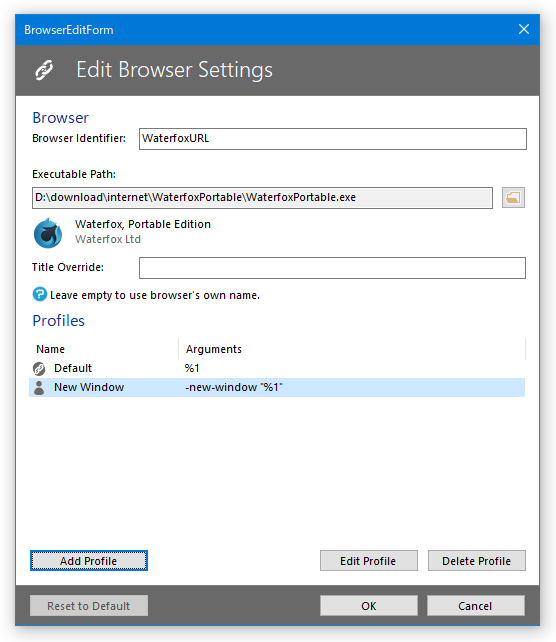
登録したプロファイルを編集したい時は、「Profiles」欄で目的のプロファイルを選択 → 右下にある「Edit Profile」ボタンをクリックします。
(登録したプロファイルを削除したい時は、「Delete Profile」ボタンをクリックする) - 右下の「OK」ボタンを押し、「Edit Browsers Settings」画面を閉じます。
- ブラウザが登録されました。
登録したブラウザは、右側にある ↑ ↓ ボタンを使うことにより、並び順を変更することもできます。
登録内容を変更したい時は、右上にある
 ボタンをクリックします。
ボタンをクリックします。
(削除したい時は、× ボタンをクリックする) - 以降、「Open URL」画面上で、登録したブラウザを選択できるようになっています。
任意のプロファイルを登録しておいた場合は、右側にある
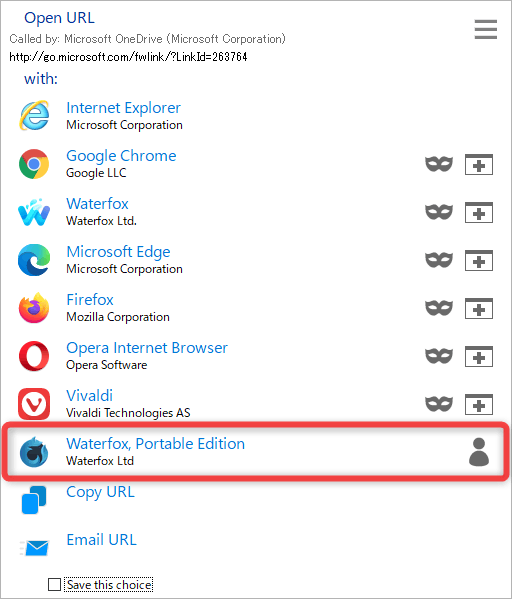
 をクリック → プロファイル名を選択することにより、プロファイルに関連付けておいたコマンドラインオプション付きで起動させることができます。
をクリック → プロファイル名を選択することにより、プロファイルに関連付けておいたコマンドラインオプション付きで起動させることができます。
設定変更
- インストールフォルダ内にある「BrokenUrl.exe」を実行します。
- 設定画面が表示されます。
ここでは、次のようなオプションの設定を行うことができます。
Selector Settings- Include 'Open in Private Tab' commands
“ プライベートウインドウで開く ” ボタンを表示する - Include 'Open in New Window' into commands
“ 新しいウインドウで開く ” ボタンを表示する - Use single list for all modes. Will use mode buttons if disabled.
プライベートウインドウで開く / 新しいウインドウで開く モードをリスト化する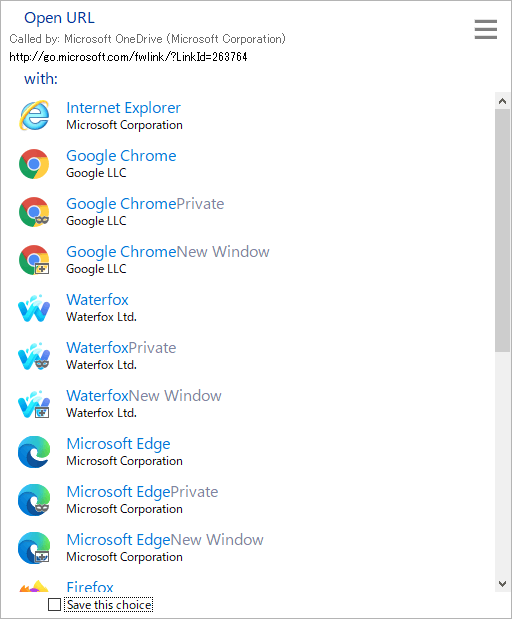
- Sort browsers by usage
使用頻度の高い順にブラウザを表示する - Reveal original URL from shortened*
短縮 URL を展開して表示する - Show caller application*
「Open URL」画面内に、呼び出し元のアプリ名を表示する
App Settings- Main window theme - 「Open URL」画面のテーマ
- Autodetect (System or Dark) - 自動で検出する
- System - システムに依存
- Light - ライト
- Dark - ダーク
- Show window in taskbar*
「Open URL」画面表示時に、タスクバーにタスクボタンを表示する - Check for updates
アップデートを自動でチェックする
Browsers- 「Open URL」画面内に表示するブラウザを管理する
(不要なものがあれば、チェックを外しておく)
Save Choices- “ 呼び出し元アプリとブラウザの関連付け設定 ” を変更する 関連付けを解除したいブラウザがある時は、該当のブラウザを選択 → 画面右上にある × ボタンをクリックする
- Include 'Open in Private Tab' commands
| BrokenURL TOPへ |
アップデートなど
おすすめフリーソフト
スポンサードリンク