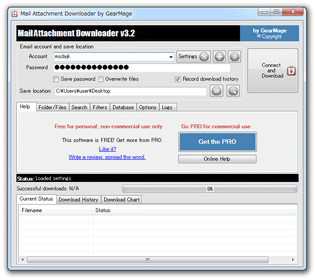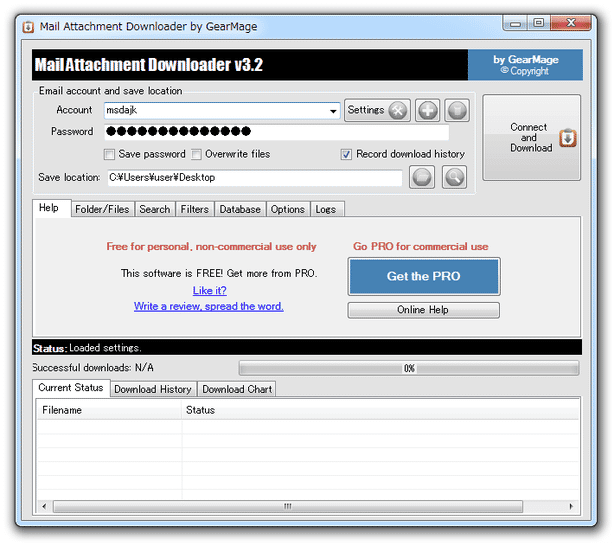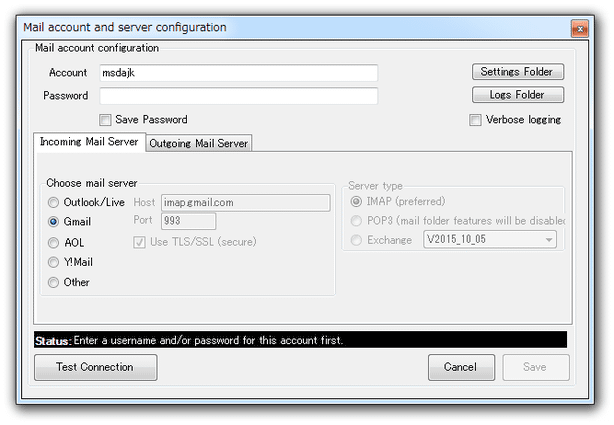添付ファイルを一括ダウンロード!「Mail Attachment Downloader」。
Mail Attachment Downloader
指定したメールサービスの受信ボックス内にある添付ファイルを、一括してダウンロードしてくれるソフト。
Hotmail / GMail / Yahoo! メール / プロバイダメール 等の受信ボックス内にある添付ファイルを、特定の条件に沿って一括ダウンロードできるようにしてくれます。
ダウンロードするファイルのサイズ / 受信日 / 種類 を指定する機能や、ダウンロード対象とするフォルダを指定する機能、スケジュールダウンロード... 等々の機能が付いています。
Mail Attachment Downloaderは、 “ 添付ファイル ” 専用のダウンローダーです。
指定したメールサービスの “ 受信ボックス ” 内に存在する添付ファイルを、指定したフォルダ内にまとめてダウンロード&保存 してくれる... という特殊なダウンロードマネージャーです※1。
1
利用しているメールサービスが IMAP に対応していれば、受信ボックス以外のフォルダ内に存在する添付ファイルもダウンロードできたりする。
(たとえば、「送信済みメール」内の添付ファイルをダウンロードすることができる)
ダウンロードの際には様々な条件を指定することができ、たとえば
- ダウンロード対象とするファイルのサイズ
- ダウンロード対象とするファイルの種類
- ダウンロード対象とするファイルの受信日
- ダウンロード対象とするフォルダ※2
2 利用しているメールサービスが POP3 にしか対応していない場合?、この操作は行えない模様。
加えて、特定の周期ごとに自動でダウンロードを行う “ スケジュール機能 ” なんかも付いていたりします。
使い方は以下の通り。
アカウントの設定
- 「MailAttachmentDownloader.exe」を実行します。
- メイン画面が表示されます。
まず、画面上部の
- Account
- Password
この時、「Account」欄には、@ より前の部分のみを入力してください※3。
3 例) testhoge@yahoo.co.jp → testhoge だけを入力する。
尚、Yahoo! メール内の添付ファイルをダウンロードする場合、「Yahoo! デリバーの登録」 が必要になります。
(手動で登録しなくても、勝手に自動で登録される) - 通常、新しいアカウントの情報を入力すると、「New account creation」というダイアログが表示されるので、「はい」を選択します。
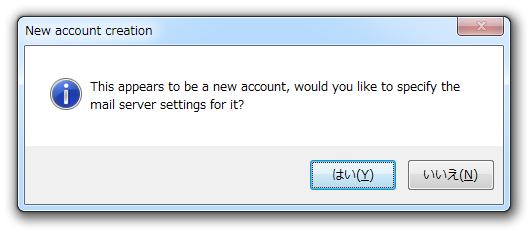
- 「Mail account and server configuration」という画面が表示されます。
ここで、
- Account - 添付ファイルのダウンロードを行うメールのアカウント
- Password - アカウントのパスワード
- Choose mail server - 対応するメールサービス(「Yahoo! メール」は「Other」)
- Host - 受信サーバーのアドレス
- Port※4 - 接続先のポート番号
- Use TLS/SSL (secure) - TLS / SSL 接続を行う
- Server type - サーバーのタイプ
(「Outlook/Live」 ~ 「Y!Mail」は、選択するだけでホスト等が自動設定される)
4 受信の際に SSL 接続を行わない場合は 110 と入力する。
受信の際に SSL 接続を行う場合は 995 と入力する。
画面左下の「Test Connection」ボタンをクリックすることで、正常にログインできるか確認することもできます。
(正常にログインできると、「Login successful.」と表示される)
ちなみに、Yahoo! メールの設定を行う時は、- Choose mail server → Other
- Host → pop.mail.yahoo.co.jp
- Port → 995
- Use TLS/SSL (secure) → チェックを入れる
- Server type → POP3
ダウンロードした添付ファイルの保存先を指定
- メイン画面上部の「Save location」欄の右端にある
 ボタンをクリックし、ダウンロードしたファイルの保存先フォルダを指定します。
ボタンをクリックし、ダウンロードしたファイルの保存先フォルダを指定します。
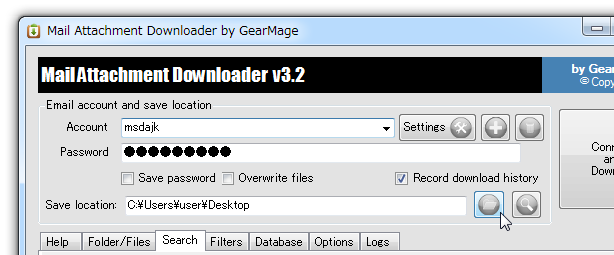
その他オプション設定
- 必要であれば、中段の欄で各種オプション設定を行っておきます。
ここでは、下記のようなオプション設定を行うことができます。
Folder / files- Folders to search
- Inbox only - 受信ボックス内にあるファイルのみをダウンロードする
- Selected Folders - 指定したフォルダ内にあるファイルのみをダウンロードする※5
- Saved filename options
- Filename - ファイル名に、 “ ファイル名 ” を付ける(?)
- From - ファイル名に、 “ From送信者の名前 ” を付ける
- Subject - ファイル名に、件名を付ける
- Prepend ID to make it unique - ファイル名に、ID 番号を付ける
- Date - ファイル名に、タイムスタンプを付ける
- Folder options
- Create a folder on disk for every person who sent me attachments
送信者ごとのフォルダを生成する - Create a folder on disk for every corresponding mailbox folder
メールボックス(サブフォルダ)ごとのフォルダを生成する - After downloading files, move the email to mailbox folder
ダウンロードが完了したメールを、指定したフォルダ(またはラベル)内に移動させる
- Create a folder on disk for every person who sent me attachments
5 隣にある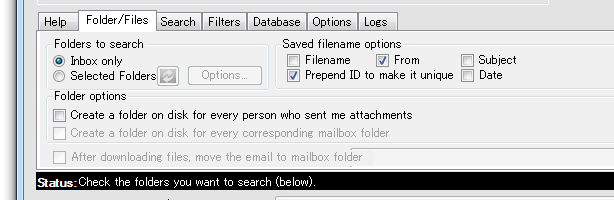
 ボタンをクリック → 左下に表示されるツリービューを使い、ダウンロード対象のフォルダを指定する。
ボタンをクリック → 左下に表示されるツリービューを使い、ダウンロード対象のフォルダを指定する。
(日本語名のフォルダは文字化けする?)この操作は、利用しているメールサービスが IMAP に対応している必要がある模様。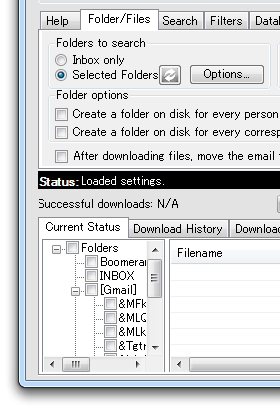
Search- Messages since last download - 新しいファイルのみをダウンロードする※6
- All mail - すべてのファイルをダウンロードする
- Search in emails greater than size...
- Size > - 指定したサイズ(MB)以上のファイルのみをダウンロードする
- Search between dates...
- Start date - 指定日以降のファイルのみをダウンロードする※7
- End date - 指定日までのファイルをダウンロードする※7
- Exclusion - ダウンロードの対象外とするファイル※8
6 前回ダウンロードしたファイルは、再度ダウンロードしない... ということ。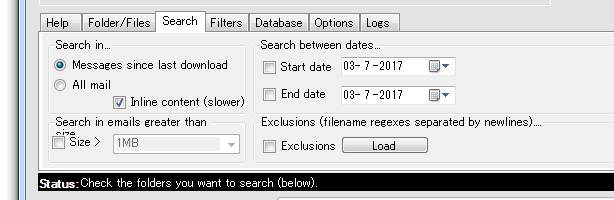
7 このオプションは不安定なので、指定しない方がいいかも?
8 あらかじめ、ダウンロード対象外とするファイルの名前を一行ずつ書いた TXT ファイルを、作成しておく必要がある。
(対象外とするファイルの名前は、正規表現で指定する)
その後、この「Exclusion」オプションにチェック → 「ファイルを開く」ダイアログが表示されるので、作成した TXT ファイルを指定する。
Filters- Movie (.mpg,.mov,.wmv etc.) - 動画ファイルのみをダウンロードする
- Pictures (.jpg,.bmp,.gif etc.) - 画像ファイルのみをダウンロードする
- Music (.mp3,.wav,.aac etc.) - 音声ファイルのみをダウンロードする
- Documents (.doc,.pdf etc.) - ドキュメントファイルのみをダウンロードする
- Other - 指定した拡張子のファイルのみをダウンロードする
- From - 指定した送信者からのファイルのみをダウンロードする※9
- To - 指定した宛先へのファイルのみをダウンロードする※9
- CC or BCC - 指定したCC / BCC のファイルのみをダウンロードする
- Subject - 件名に、指定した文字列を含む(メールの)ファイルのみをダウンロードする※10
- Body - 本文中に、特定の文字列を含む(メールの)ファイルのみをダウンロードする※11
9 アドレス内の文字列(の一部)を指定する。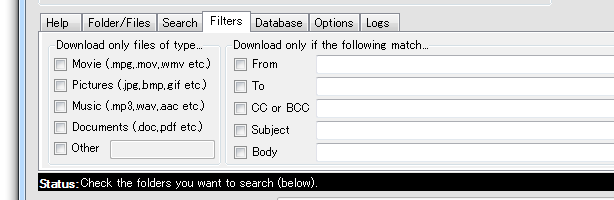
10 利用しているメールサービスが POP3 の場合?、日本語等の全角文字列を検知してくれない模様。
11 利用しているメールサービスが POP3 の場合?、このフィルタが機能してくれない模様。
Options- None - スケジュールダウンロードを行わない
- Every 15 minutes - 15 分置きにダウンロードを実行する
- Hourly - 1 時間置きにダウンロードを実行する
- Daily - 1 日置きにダウンロードを実行する
- ○ hours ○ minutes - ○ 時間 ○ 分置きにダウンロードを実行
- After login run the program with this account - Windows 起動時に自動で起動させる
- Operation timeout interval ○ sec - ○ 秒間応答がなかったら、タイムアウトと見なす
- Use multiple connections up to - 多重接続の上限数
- Show tray icon - タスクトレイ上にアイコンを表示する
- Show balloon tips on file downloads - ダウンロード時に、バルーンチップを表示する
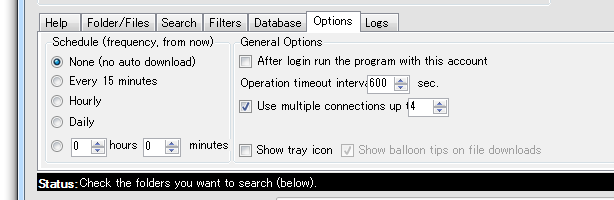
- Folders to search
- 設定が終わったら、画面右上にある
 ボタンをクリック。
ボタンをクリック。 - 添付ファイルのダウンロードが開始されます。
| Mail Attachment Downloader TOPへ |
アップデートなど