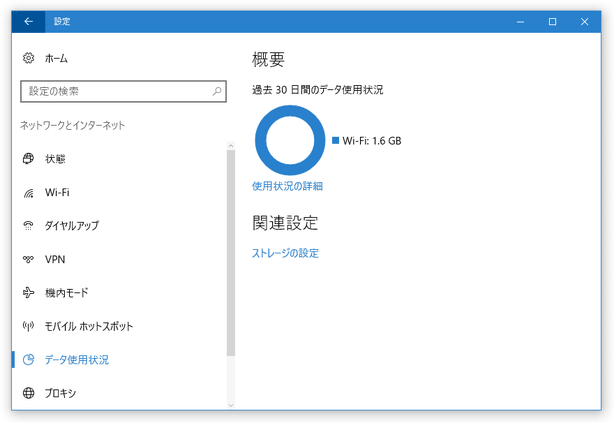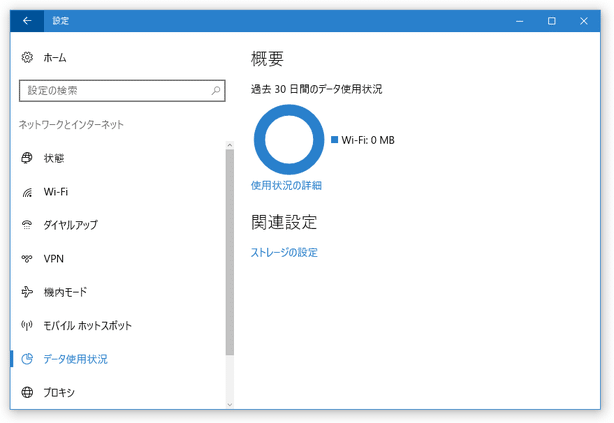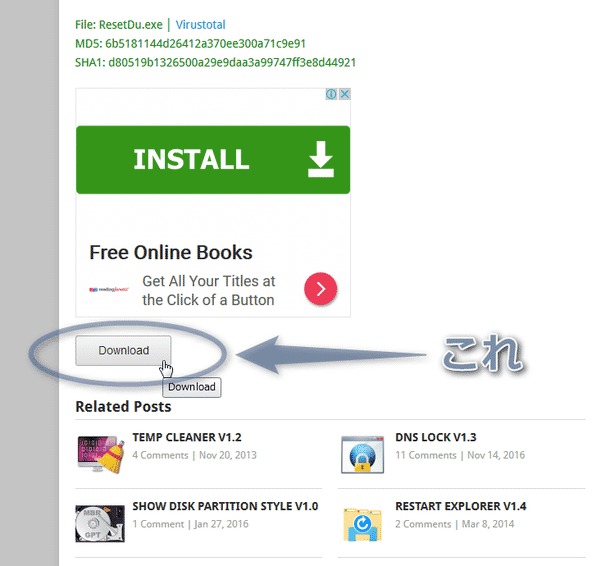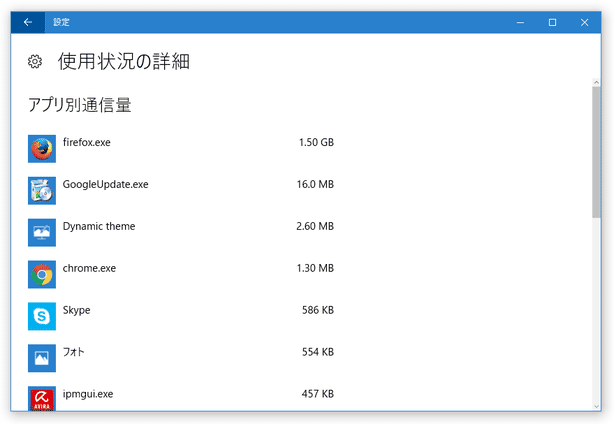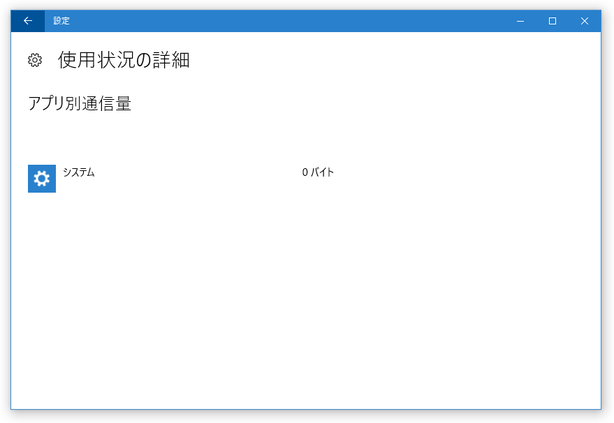Windows 10 の “ データ使用状況 ” を、手動でリセットできるようにする!「Reset Data Usage」。
Reset Data Usage
Windows 10 の “ データ使用状況 ” で計測中の通信量を、手動でリセットできるようにするソフト。
Windows 10 では、「設定」アプリの「ネットワークとインターネット」 → 「データ使用状況」から、過去 30 日間に使用したデータ通信量を確認できるようになっています。
これをいつでも手動でリセットできるようにすることで、任意のタイミングからのデータ通信量を計測できるようにしてくれます。
「Reset Data Usage」は、Windows 10 の “ データ使用状況 ” をリセットできるようにするソフトです。
「設定」アプリの「ネットワークとインターネット」 → 「データ使用状況」で計測されるデータを手動でリセットできるようにし、任意のタイミングからのデータ使用量を確認できるようにしてくれます※1。
(Creators Update では「過去 30 日から」という表記)
たとえば、「過去 1 日間のデータ使用状況」のような表記にはならないので注意。
(いつリセットしたのかは、自分で覚えておく必要がある)
操作は基本的にワンクリックで行うことができ、使用にあたり再起動やログオフも一切不要となっています。
普段、データ通信量に上限のあるプランを使用していたりする人におすすめです。
ちなみに、「データ使用状況」画面をワンクリックで開く機能も付いていたりします。
使い方は以下の通り。
下記画像は Anniversary Update のものであり、Creators Update では表記が微妙に異なります。
-
ダウンロード時の注意
- ダウンロード先のページでは、「Related Posts」欄のすぐ上にある「Download」ボタンをクリックしてください。
-
実際に使う
- 「ResetDu.exe」を実行します。
64bit 版の OS を使用している場合は、「ResetDu_x64.exe」の方を実行します。 - SmartScreen が有効になっている場合、初回起動時に「Windows によって PC が保護されました」というダイアログが表示されます。 このダイアログが表示されたら、画面左側にある「詳細情報」というリンクをクリック → 右下の「実行」ボタンをクリックしてください。
- メイン画面が表示されます。
そのまま、画面中央にある「Reset Data Usage」ボタンをクリックします。
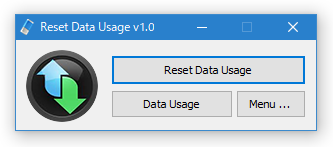
尚、画面左下の「Data Usage」ボタンをクリックすることで、「データ使用状況」画面を開くこともできたりします。 - 少し待ち、「The process completed successfully」というダイアログが表示されたら処理完了。
これで、「データ使用状況」の数値がリセットされています。
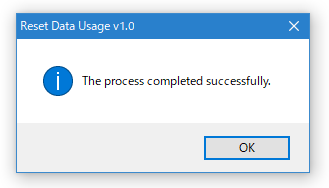
| Reset Data Usage TOPへ |
アップデートなど
おすすめフリーソフト
スポンサードリンク