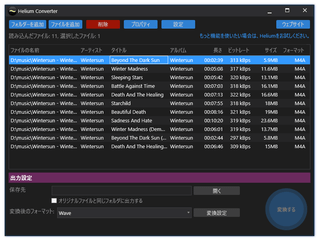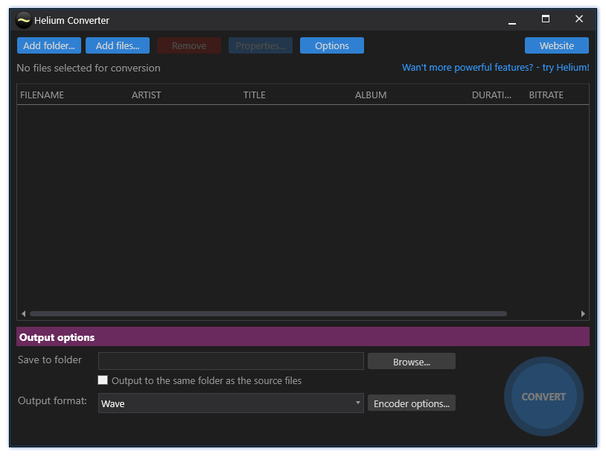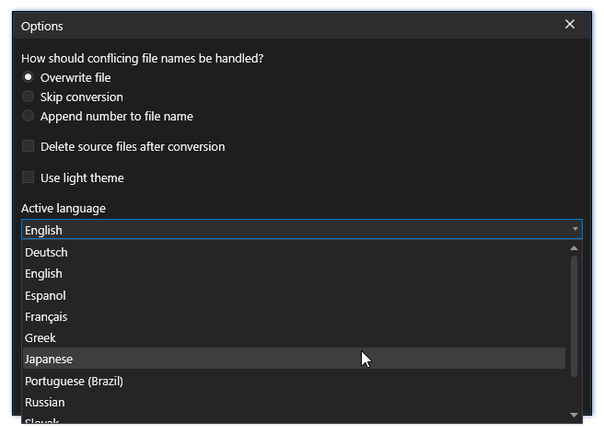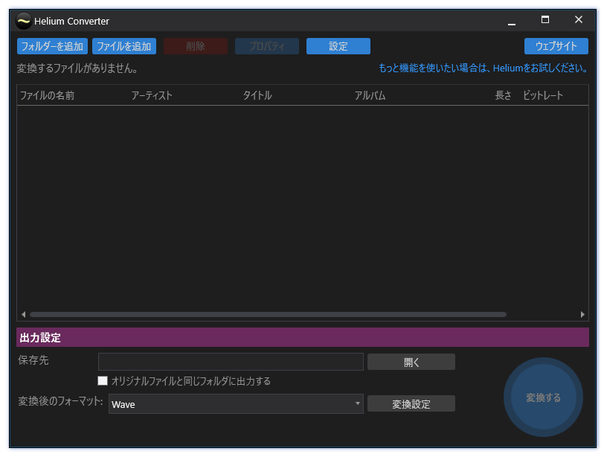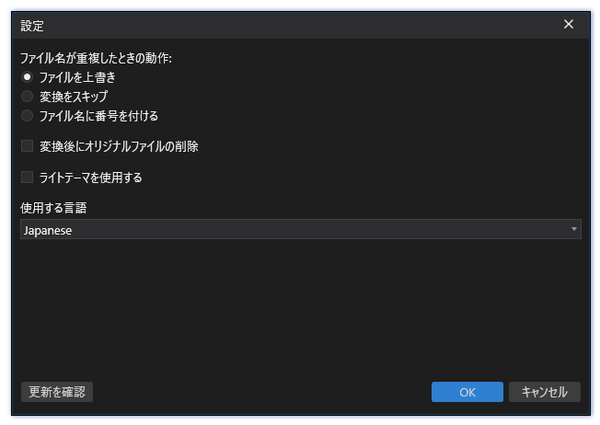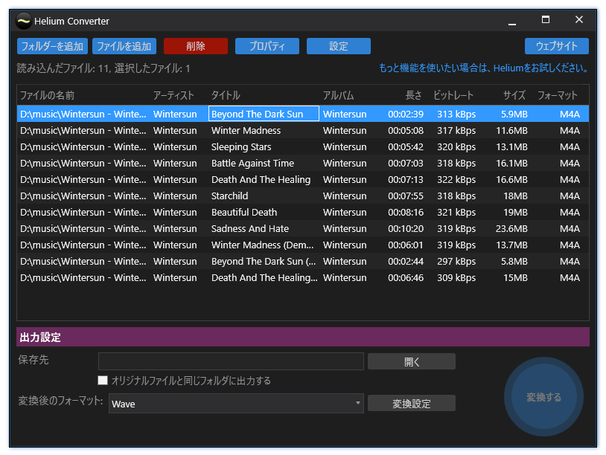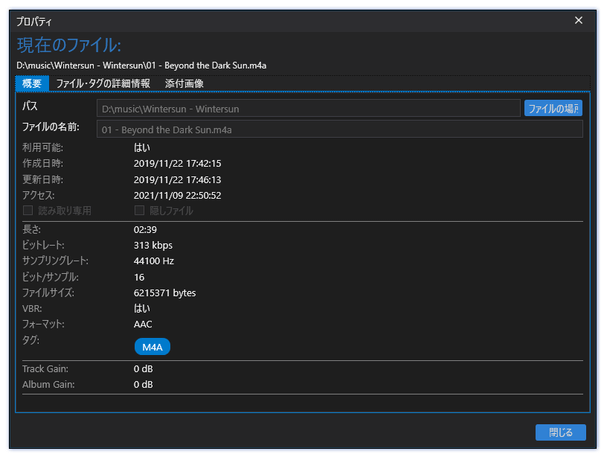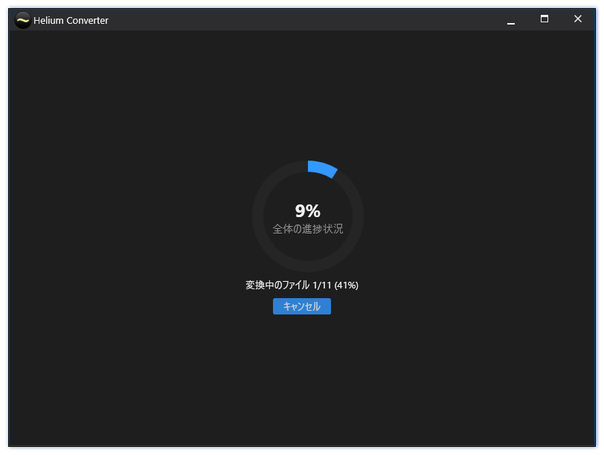シンプルで使いやすい音楽変換ソフト!「Helium Converter」。
Helium Converter
シンプルで使いやすい音楽ファイル変換ソフト。
WAVE / MP3 / WMA / FLAC / APE / WV / M4A / AAC / MP4 / M4B / OGG / M4P / MPC / MP+ / AIF / AIFF / AIFC 形式の音声ファイルを、簡単な操作で WAVE / MP3 / WMA / FLAC / WV / M4A / MP4 / OGG ファイルに変換することができます。
出力音声の品質を設定する機能や、変換と同時にノーマライズを実行する機能 などが付いています。
Helium Converterは、シンプルなオーディオコンバーターです。
ドラッグ&ドロップで放り込んだ音声ファイルを、WAVE / MP3 / WMA / FLAC / WV / M4A / MP4 / OGG に変換することができる... という音楽ファイル変換ソフトで、インターフェースが非常にシンプルで使いやすいところが最大の特徴。
処理の際には、複数のファイルをまとめて変換できたり、出力音声の品質をある程度設定できたりするなど※1、シンプルとはいえまずまず実用的。
1
MP3 / FLAC / OGG / WV に変換する場合は、音量の正規化を行うこともできる。
(音量を、音割れしない程度に上げたり下げたりする機能)
また、元ファイルのタグ情報も維持されるようになっています。
対応している入力フォーマットは、WAVE / MP3 / WMA / FLAC / APE / WV / M4A / AAC / MP4 / M4B / OGG / M4P / MPC / MP+ / AIF / AIFF / AIFC。
「XRECODE3」
などのツールに比べると機能は劣りますが、シンプルな分直感的に使えると思います。
使い方は以下のとおり。
- 「HeliumConverter.exe」を実行します。
- メイン画面が表示されます。 最初に日本語化を行うので、画面上部にある「Options」ボタンをクリックします。
- 設定画面が表示されます。 そのまま、「Active language」欄にあるプルダウンメニューをクリック →「Japanese」を選択し、右下の「OK」ボタンをクリックします。
- “ 「Helium Converter」の再起動が必要です ” のようなダイアログが表示されるので、「OK」ボタンをクリックします。
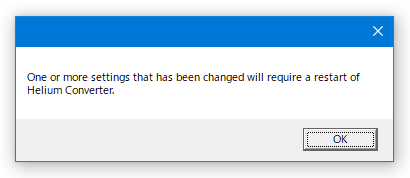
- 「Helium Converter」が自動で再起動し、インターフェースが日本語になっています。
尚、デフォルトでは、変換されたファイルの出力先フォルダ内に同名ファイルがあった時に、古い方のファイルを上書きして出力するようになっています。
このアクション内容を変更したい場合、もう一度画面上部の「設定」ボタンをクリック →「ファイル名が重複したときの動作」欄で- 変換をスキップ
- ファイル名に番号を付ける
- 変換後にオリジナルファイルの削除
- ライトテーマを使用する
- 変換したい音声ファイルを、画面中央のリスト向かってドラッグ&ドロップします。
(音声ファイルの入ったフォルダをドロップすることもできる) ファイルを間違えて追加してしまった時は、リスト上で該当のファイルを選択 → 画面上部の「削除」ボタンをクリックします。
ファイルの詳細情報を確認したい時は、ファイルを選択 → ツールバー上の「プロパティ」ボタンをクリックします。 - 画面左下の「保存先」欄の右側にある「開く」ボタンをクリックし、変換されたファイルの出力先フォルダを選択します。
ファイルを元のファイルと同じフォルダ内に出力したい場合、「オリジナルファイルと同じフォルダに出力する」にチェックを入れておきます。 - その下の「変換後のフォーマット」欄で、変換先のフォーマットを選択します。
必要であれば、右側にある「変換設定」ボタンをクリックし、ファイルの品質を設定しておきます。
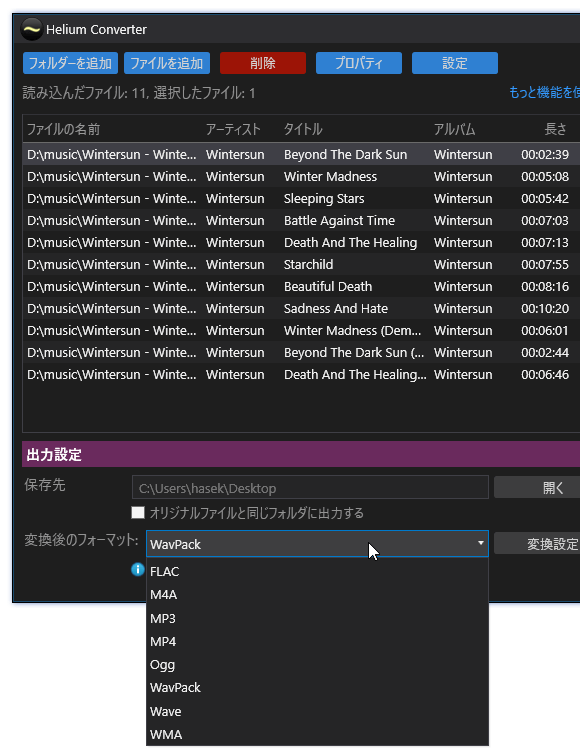
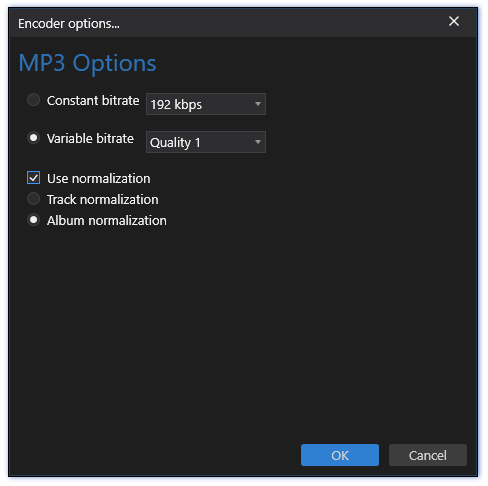
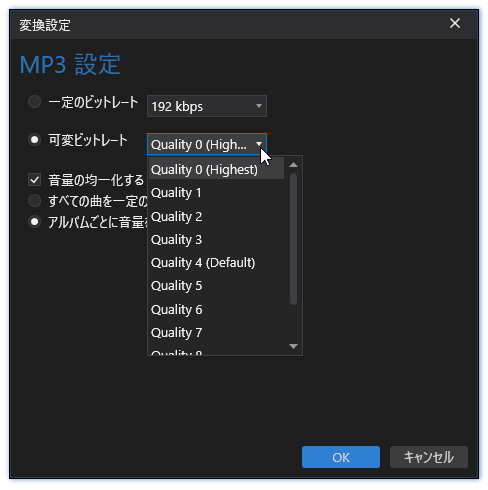 MP3 / FLAC / OGG / WV に変換する場合、「音量の均一化する」にチェックを入れることにより、音量の正規化を行うこともできます。
MP3 / FLAC / OGG / WV に変換する場合、「音量の均一化する」にチェックを入れることにより、音量の正規化を行うこともできます。
- すべての曲を一定の音量に均一化する - 一つ一つのトラックを同じ音量にする
- アルバムごとに音量を均一化する - 各トラック間の音量差を保ったまま正規化する
- 準備が整ったら、画面右下にある「変換する」ボタンをクリックします。
- ファイルの変換が開始されるので、じっくりと待ちます。
- しばらく待ち、元の画面に戻ったら変換終了です。
正規化の方法は
定番の音楽変換ソフト
| Helium Converter TOPへ |