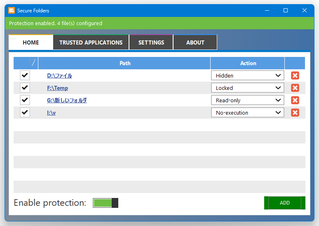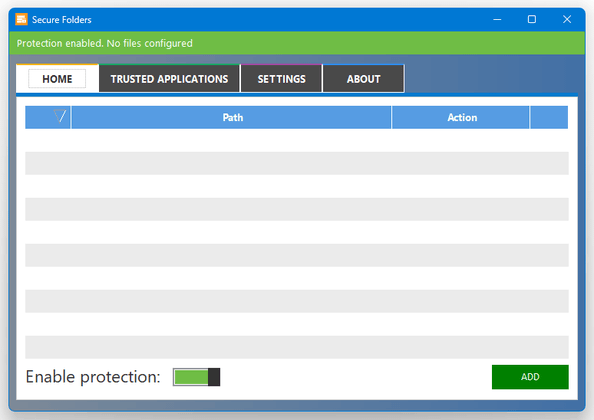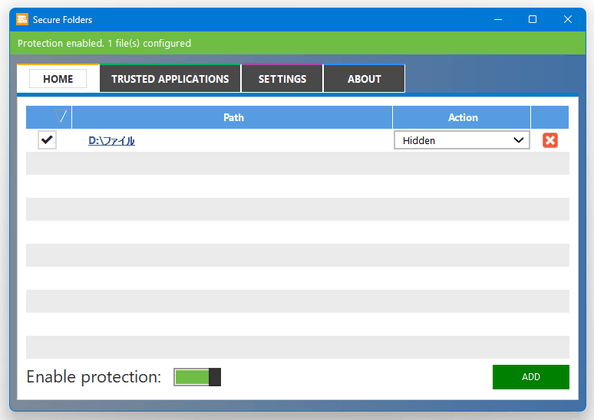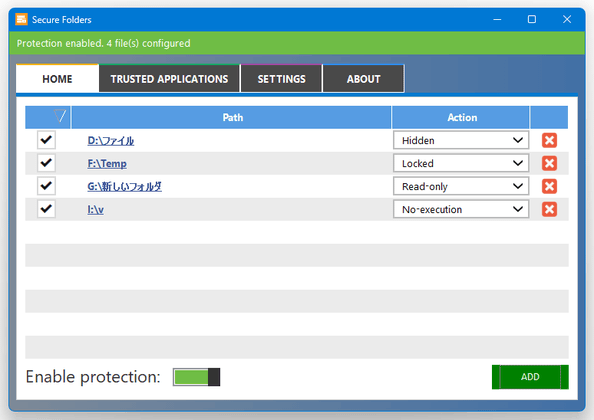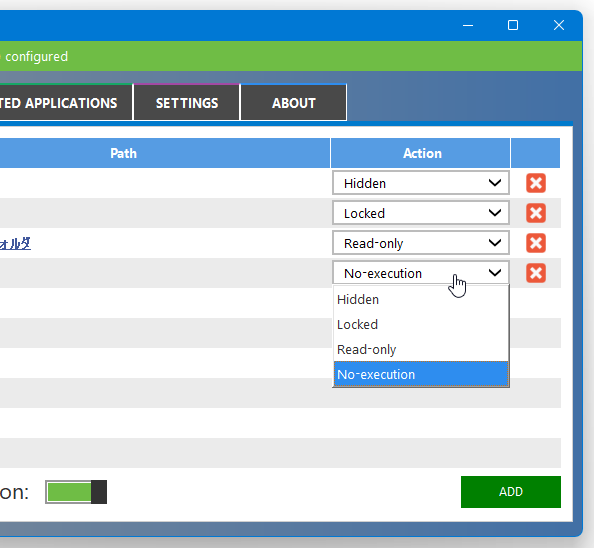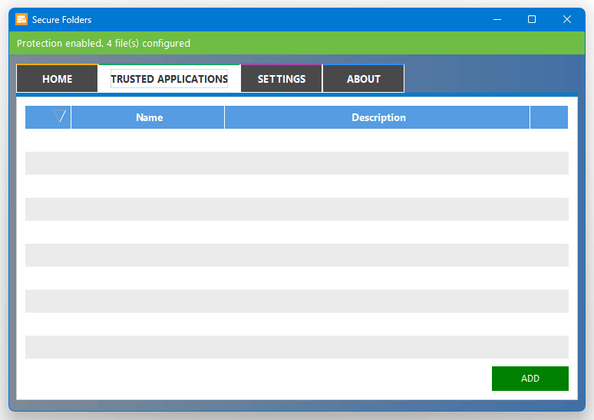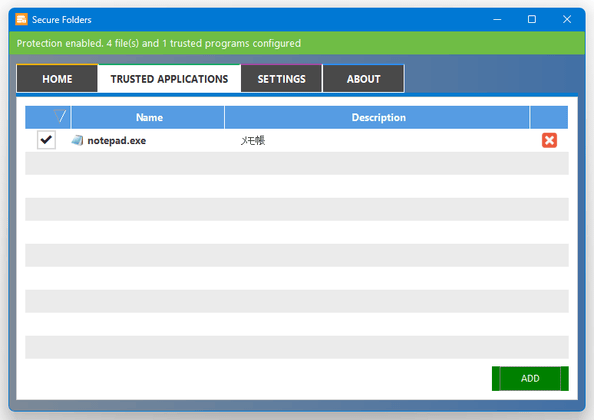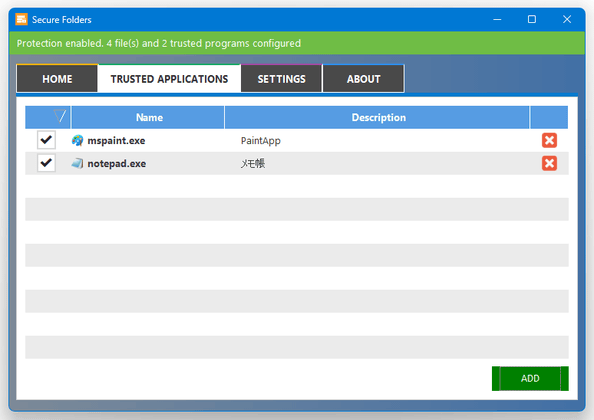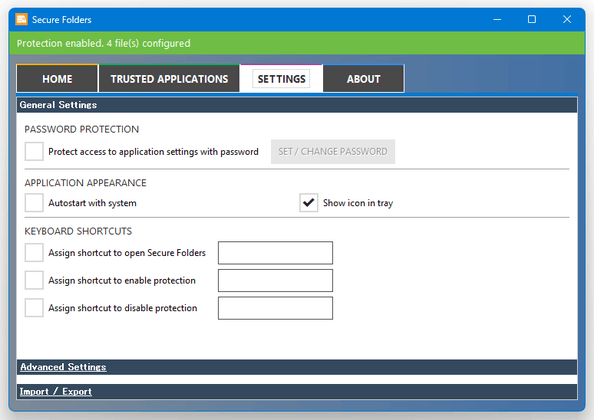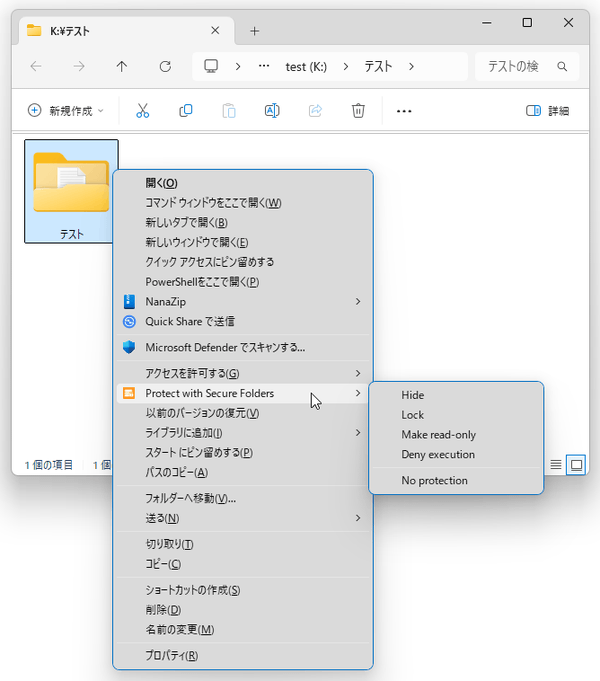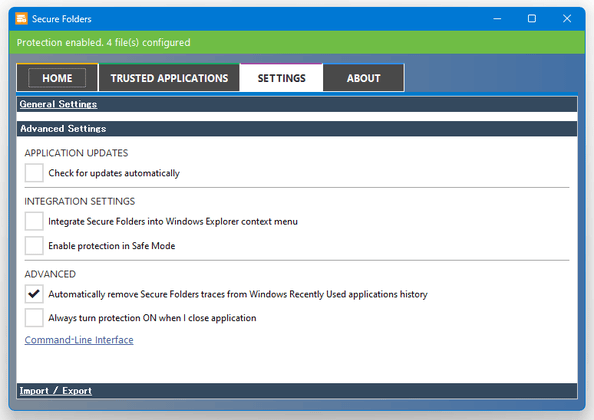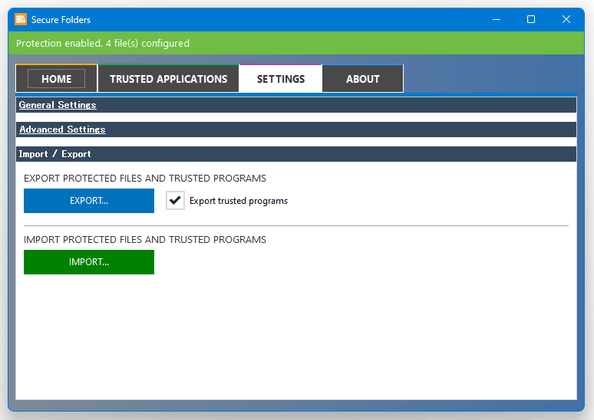指定したフォルダを、様々な方法で保護する!「Secure Folders」。
制作者 Promosoft Software Limited
対応 XP/Vista/7/8/8.1
バージョン 1.0.0.9
更新日時 2014-06-21
ファイルサイズ 3.8 MB
Secure Folders
指定したフォルダを、隠す / 開けないようにロック / 読み取り専用化 / アプリ実行禁止化 してくれるソフト。
指定したフォルダを見えないように隠したり、アクセスできないようにロックしたり、読み取り専用化したり、中身の実行可能ファイルを実行できないようにしたりしてくれます。
保護中のフォルダを操作可能にする “ 信頼済みのアプリケーション ” を設定する機能なども付いています。
Secure Foldersは、特定のフォルダを様々な方法で保護できるようにするソフトです。
指定したフォルダを、
- エクスプローラ上で見えないように隠す🕶
- 開けないようにロックする🔐
- 読み取り専用にし、中身のファイルを改変できないようにする🆖
- 中にある実行可能ファイルを、実行できないようにする❌
1 上記四つの制限方法の中から、いずれか一つの制限をかけることができる。
(複数の制限をかけることはできない)
基本的に、目的とするフォルダを登録 → あとは保護の内容を選択するだけで使うことができ、また保護の ON / OFF もワンクリックで切り替えられるようになっています。
(保護の内容も、簡単に変更することができる)
秘密のフォルダや重要なフォルダ、あるいは、ウイルス等から保護したいフォルダが存在している時 などに便利。
その他、保護中のフォルダを普通のフォルダとして操作できる “ 信頼されたアプリケーション ” を設定する機能も付いていたりします。
使い方は以下のとおり。
使用バージョン : Secure Folders 1.0.0.9
ポータブルインストール
- インストールの際に、ポータブルインストールの選択が可能となっています。
ポータブルインストールを行う場合は、インストールの際に
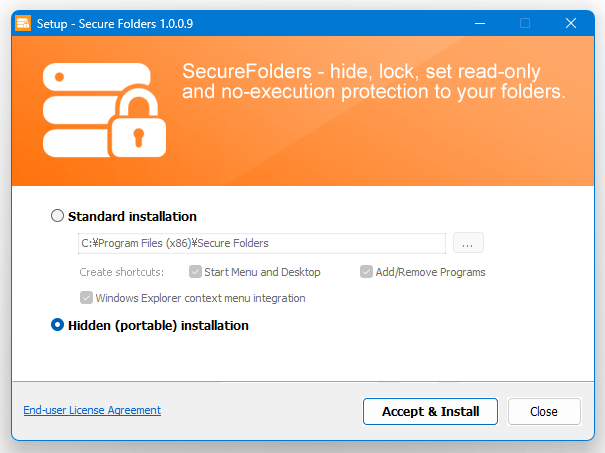
- Hidden (portable ) installation
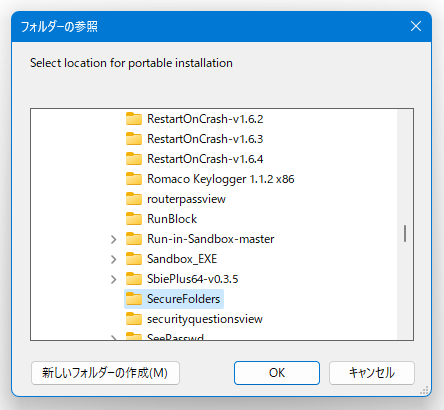
基本的な使い方
- 「SecureFolders.exe」を実行します。
- メイン画面が表示されます。
最初に、右下にある「ADD」ボタンをクリックします。
(もしくは、保護したいフォルダを画面中央にドラッグ&ドロップする) - 「Add folder, file or file mask」という画面が表示されます。
ここで、右端の「BROWSE」ボタンをクリックし、保護したいフォルダを指定します。
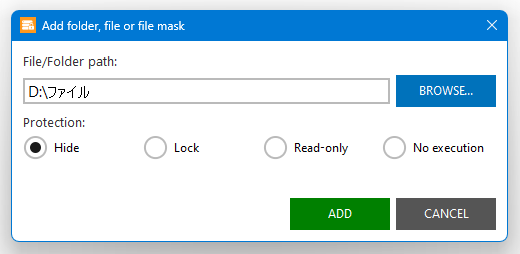
- 次に、下の「Protection」欄でフォルダの保護方法を選択 → 右下の「ADD」ボタンをクリックします。
保護方法は、- Hide - 隠す
- Lock - ロックする
- Read - only - 読み取り専用にする
- No excution - 中にある実行可能ファイルを、実行できないようにする
- 画面中央のリストに、フォルダが登録されます。 他にも保護したいフォルダがある場合は、同様の手順でフォルダの登録 → 保護内容の設定 を行います。
- 保護設定を変える時は、該当フォルダの「Action」欄で保護内容を選択します。
フォルダの保護を一時的に停止する時は、フォルダ名の先頭に付いているチェックを外します。
「Secure Folders」の監視機能を一時停止させる時は、画面左下のスライダーをクリックします。
登録フォルダを削除する時は、各フォルダの右端にある ボタンをクリックします。
ボタンをクリックします。
信頼するアプリケーションを登録する
- 保護中のフォルダを、制限なしで操作できる “ 信頼済みアプリケーション ” を設定する機能も付いています。
信頼するアプリケーションを登録したい時は、上部のタブを「TRUSTED APPLICATIONS」に切り替えます。 - そのまま、右下の「ADD」ボタンをクリックします。
- 「Add folder, file or file mask」という画面が表示されます。
ここで、右上の「BROWSE ON DISK」ボタンをクリック → 信頼するアプリケーションを選択するか、下部の「Running process」欄で実行中のアプリの中から信頼するアプリを選択し、画面右下の「ADD」ボタンをクリックします。
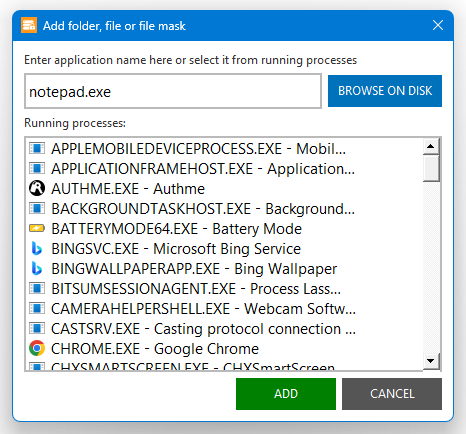
- 選択したアプリケーションが登録されました。 信頼するアプリケーションが他にもある場合は、同様の手順で登録処理を行います。
- リストに登録されたアプリケーションは、保護中のフォルダを普通に操作できるようになっています。
登録したアプリケーションを削除する時は、アプリの右端にある ボタンをクリックします。
ボタンをクリックします。
(権限を一時的に無効化させたいだけの時は、先頭に付いているチェックを外す)
設定
- 画面上部のタブを「SETTINGS」に切り替えると、各種オプションの設定を行うことができます。
ここでは、次のようなオプション設定を行うことができます。
General Settings- Protect access to application settings with password※2
「Secure Folders」の起動に、パスワードをかける - Autostart with system
Windows 起動時に、「Secure Folders」を自動で実行する - Show icon in tray
タスクトレイ上にアイコンを表示する - Assin shortcut to open Secure Folders※3
「Secure Folders」のメイン画面を表示するホットキー - Assin shortcut to enable protection※3
保護を有効化するホットキー - Assin shortcut to disable protection※3
保護を無効化するホットキー
(「NEW PASSWORD」欄と「CONFIRM NEW PASSWORD」欄に同じパスワードを入力する)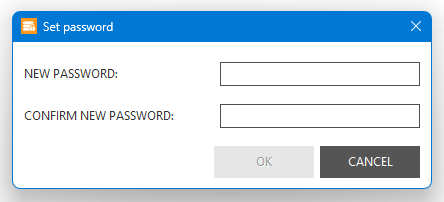
3 右にあるテキスト入力フォームをクリックすると、「Enter keyboard shortcut」という画面が表示されるので、そこでホットキーの設定を行う。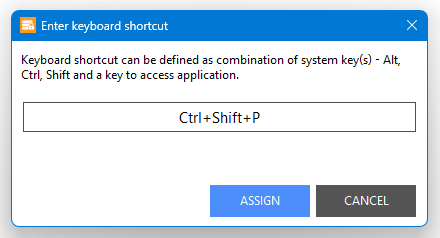
Advanced Settings- Check for updates automatically
アップデートのチェックを自動で行う - Integrate Secure Folders into Windows Explorer context menu
フォルダの右クリックメニュー内に機能を統合する - Automatically remove Secure Folders traces from Windows Recently Used applications history
Secure Folders の使用履歴を自動で削除する - Always turn protection ON when I close application
Secure Folders のウインドウを閉じた時に、保護を自動で ON にする
Import / Export- 設定内容のエクスポートとインポートを行うことができます。
- Protect access to application settings with password※2
| Secure Folders TOPへ |
アップデートなど
おすすめフリーソフト
スポンサードリンク