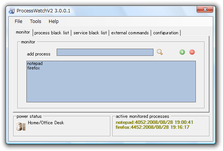特定プロセスの挙動を監視させる!「ProcessWatch」。
ProcessWatch
指定したプロセスに、 “ 特定の優先度&アフィニティマスク ” を関連付けることができるソフト。
特定のプロセスを、いつも決まった優先度&アフィニティマスク で起動できるようにします。
指定したプロセス or サービス の起動を拒否する機能や、特定のプロセスが起動する前 or 後に、任意のコマンドを自動で実行させる機能、指定したプロセスに、特定の電源設定を関連付ける機能もあります。
「ProcessWatch」は、プロセスの優先度&アフィニティマスク設定支援ソフトです。
システムをリアルタイムに監視し、あらかじめ “ 監視リスト ” に登録しておいたプロセスの起動を感知すると、該当プロセスに対し
- あらかじめ指定しておいた優先度
- あらかじめ指定しておいたアフィニティマスク※1
- あらかじめ指定しておいた電源設定 ※2
1 フリーバージョンでは、先頭 2 コアまでのアフィニティマスクしか設定できないようです。
2 OS がVista の場合、この電源設定機能(「Power Profile」)は使うことができない?模様。
また、指定したプロセスの起動前 or 起動後に、任意のコマンドラインを自動で実行させたり、迷惑なプログラムやサービスを実行できなくしたりする機能※3 もあります。
3 実際には、起動 → 即強制終了。
使い方は以下のとおり。
-
任意のプロセスに、指定した優先度 / アフィニティマスク / 電源設定 を関連付ける
- 「ProcessWatch.exe」を実行します。
- タスクトレイに「ProcessWatch」のアイコン(
 )が表示されるので、これをクリック。
)が表示されるので、これをクリック。 - 「ProcessWatch」の本体ウインドウが表示されます。
ここの「monitor」タブを開き、「add process」欄にある ボタンをクリックします。
ボタンをクリックします。 - 現在実行中のプロセスが一覧表示されます。
この中から、特定の優先度 / アフィニティマスク / 電源設定 を関連付けたいプロセスを選択し、「select」ボタンをクリック。
(背景が赤くなっているプロセスは、監視対象にすることができません) - そのまま
 ボタンをクリックします※4。
ボタンをクリックします※4。
4 ちなみに、「add process」欄に直接プロセス名を入力し、 ボタンを押してもよい。
ボタンを押してもよい。
(直接プロセス名を入力する場合、拡張子は不要。また、大文字小文字は問わない。) - すると、選択中のプロセスが、画面下部の監視リストに追加されます。
この監視リスト内に追加されたプロセスを、ダブルクリックします。 - 「Information」という画面が表示されます。
ここの- 「Infomation」欄で、選択しているプロセスに割り当てるアフィニティマスクを※5、
- 下部の「Priority」欄で、このプロセスに割り当てる優先度を、
- 「Power Profile」欄で、このプロセスに関連付ける電源設定を※6
5 関連付けたいコアにチェックを入れればよい。
6 このプロセスの起動を感知した際に、パソコンの電源設定を切り替える。 - 設定が済んだら、「update」ボタンをクリック。
- 監視したいプロセスが複数ある場合は、同じ手順で登録処理を行います。
- 登録が済んだら、タイトルバー上の「×」ボタンを押し、タスクトレイに最小化しておきます。
ちなみに、- 監視リストに複数のプロセスを登録した場合で、
- それぞれのプロセスに、異なる電源設定を割り当てた場合。
- かつ、それらのプロセスが同時に実行している場合
- 監視リストからアイテムを削除する場合は、削除したいアイテムをクリック →
 ボタンを押せばOK です。
ボタンを押せばOK です。
-
起動を拒否するプロセスの指定
- 「process black list」タブを開きます。
- 「add process」欄にある
 ボタンをクリックします。
ボタンをクリックします。 - 現在実行中のプロセスが一覧表示されます。
この中から、起動を拒否したいプロセスを選択し、「select」ボタンをクリック。 - そのまま
 ボタンをクリックします※4。
ボタンをクリックします※4。 - 他にも起動を監視したいプログラムがある場合は、同じ手順で登録処理を行います。
-
起動を拒否するサービスの指定
- 「service black list」タブを開きます。
- あとは、「process black list」の時と同じです。
-
監視プロセスの起動前 / 起動後に、特定のコマンドを実行する
- あらかじめ、「monitor」タブでなんらかのプロセスを監視リストに登録しておきます。
- 「monitor process」欄で、トリガーとするプロセスを選択します。
- 指定したプロセスの “ 起動前 ” になんらかのコマンドを実行する場合は「pre」に、“ 終了後 ” にコマンドを実行する場合は「post」にチェックを入れておきます。
- 「command」欄に、実行するコマンドラインを入力します。
- そのまま
 ボタンをクリックします。
ボタンをクリックします。 - あとは、タイトルバー上の「×」ボタンを押し、タスクトレイに最小化しておけばOK。
そのほか、タスクトレイ上のアイコンを右クリック →「Configuration」から、
- Disable dynamic power management
電源設定の自動切り替えを、一時的に無効化 - Disable process monitor
プロセスの監視を、一時的に停止※7 - Disabled dynamic processor binding
アフィニティマスクの自動割り当てを、一時的に無効化 - Show tray messages
トレイメッセージ表示のON / OFF
7 私の環境(XP / Vista | Version 3.0.0.1)では、この機能が正常に反映されませんでした。
定番のプロセスの管理・監視ツール
| ProcessWatch TOPへ |
アップデートなど
おすすめフリーソフト
スポンサードリンク