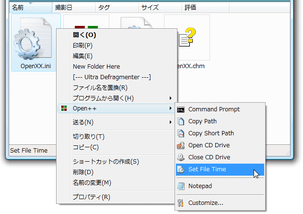右クリックメニューに、普段良く使っているアプリケーションを登録!「Open++」。
Open++
エクスプローラの右クリックメニューに、便利な機能やプログラムを登録できるようにするソフト。
ファイルパスをコピー / 表示中のフォルダをカレントにして、コマンドプロンプトを開く / 光学ドライブを開ける / 閉じる / アプリケーションを引数付きで実行する / dll やocx をレジストする 等の機能や、普段よく使っているアプリケーション等を登録できるようにします。
登録するアイテムは、任意の拡張子と関連付けすることもできるようになっています。
「Open++」は、使いやすい右クリックメニュー拡張ツールです。
ファイルやフォルダの右クリックメニューに、普段よく使っているアプリケーションや、
- Command Prompt - 選択したファイル or フォルダのあるディレクトリをカレントにして、コマンドプロンプトを開く
- Copy Path - 選択したアイテムのフルパスをコピーする
- Copy Short Path - 選択したアイテムのショートパスをコピーする
- Run with Parameters - 選択中のEXE ファイルを、引数付きで実行する
- Register DLL - dll / ocx をレジストする
- Unregister DLL - dll / ocx をアンレジストする
- Open CD Drive - 光学ドライブを開ける
- Close CD Drive - 光学ドライブを閉じる
- Set File Time - タイムスタンプを変更する
1 各機能は、右クリックメニュー内に登録される「Open++」という項目の下層メニューとして追加される。
(右クリックメニューのルートに登録することはできない)
それぞれの機能は、特定の拡張子と関連付けることができ、たとえば 「IrfanView」 はjpg / gif の右クリックメニューに、「Media Player Classic」 はflv / mp4 の右クリックメニューに... というように、" どの拡張子の右クリックメニューに登録するのか " ということまで設定できるようになっています。
(もちろん、特に拡張子を指定しなくてもOK)
さらに、アプリを登録する場合は、コマンドラインオプション、メニュー内に表示するアイコン を指定することもできたりします。
使い方は、基本的に
- 任意のファイル or フォルダ を右クリック →
- 「Open++」から、登録アイテムを選択するだけ。
- なんらかのファイルを右クリックし、「Open++」→「Customize...」を選択します。
(「OpenXX.exe」を実行しても同じ) - 既存のメニューを削除する場合は、該当するアイテムを選択 → 「Delete」ボタンを押せばOK。
なんらかのアイテムを登録する場合は、以下のような手順を踏みます。 - 右上にある「Add」ボタンをクリックします。
- 任意のアプリケーションを登録する場合は「Command」を、デフォルトから用意されている機能を登録する場合はそれぞれの機能名を、セパレータを挿入する場合は「Separator」を選択します。
デフォルト機能や「Separator」を挿入する場合は、これにて操作完了です。 - 「Command」を選択した場合は、コマンドリストの最下部に [New Command] というアイテムが追加されます。
これをクリックし、下部の欄で以下のような項目を入力しておきます。- Title - 表示名 (なんでもOK)
- Program - 登録するアプリのパス※2
- Argument - コマンドラインオプション※3
- Working Directory - 作業フォルダ (通常はそのままでOK)
- Icon - アイコン (通常はそのままでOK)
- Associate with - 関連付け I※4
- File Types - 関連付け II※5
- Use Short Path - パスをショートパスに置き換える (通常はそのままでOK)
- Prompt for Arguments - コマンドラインオプションの入力ダイアログを表示する※6
 →「Browse Path」を選択し、登録するアプリを指定する。
→「Browse Path」を選択し、登録するアプリを指定する。
3 通常は "$(TargetPath)" と入力する(選択中のパスを送る の意味)。
4 「Files and Folders」= ファイル & フォルダの右クリックメニューに登録。
「Files only」= ファイルの右クリックメニューにのみ登録。
「Folders only」= フォルダの右クリックメニューにのみ登録。
5 特定の拡張子を右クリックした時にだけ表示させたい場合は、ここで関連付ける拡張子を指定する。
拡張子は *.jpg のように、ワイルドカード で指定する。
拡張子を複数指定する場合は、 *.mp4;*.flv のように、セミコロンで区切る。
6 「When holding down Ctrl key」=「Ctrl」キーを押している場合のみ。
「Always」= 常に。
「Never」= この機能は使わない。 - 設定が済んだら、右下の「OK」ボタンを押せば完了。
- ちなみに、登録アイテムをクリック →「Move UP」or「Move Down」を選択することにより、アイテムの並び順を変更することもできたりします。
| Open++ TOPへ |
アップデートなど
おすすめフリーソフト
おすすめフリーソフト
スポンサードリンク