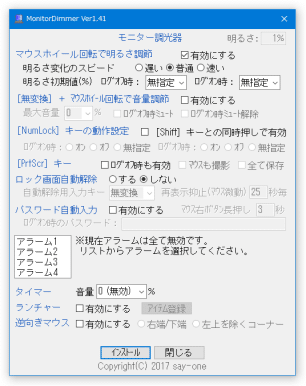マウスホイールの回転で、画面の明るさを調整できるようにする!「MonitorDimmer」。
MonitorDimmer
タスクバー上でのホイール回転で、画面の明るさを調整できるようにするソフト。
タスクバー上でマウスホイールを上下に回転させることにより、モニターの明るさを上げたり下げたりできるようにしてくれます。
一度のホイール回転で調整する量を指定する機能や、ユーザー切り替え画面 / ロック画面 の明るさを、方向キー( ↑ ↓ キー)やテンキーの「2」「8」キーで調整できるようにする機能 等も備えています。
「MonitorDimmer」は、ホイール回転で画面の明るさを調整できるようにするソフトです。
タスクバー上でマウスホイールを上に回転させることで画面を明るく、マウスホイールを下に回転させることで画面を暗くできるようにする明るさ調整ソフトで、いちいち何らかのウインドウを開いたりしなくても、スムーズかつ手軽に明るさ調整を行えるようにしてくれます。
一度の回転操作で明るく / 暗く する量は 3 段階で調整できるようになっているため、画面を速攻で明るく or 暗く することも、明るさを少しずつ微調整していくことも可能となっています。
普段、画面の明るさを、しょっちゅう変更していたりする人におすすめです。
その他、おまけとして
- Windows 8 / 10 のロック画面を、自動で解除できるようにする機能
- ログオフ中でも、「PrintScreen」キーでスクリーンショットを撮影できるようにする機能
サインイン画面のスクリーンショットを撮れるようにする機能 - ログオンパスワードを、半自動(マウスの右ボタン長押し)で入力できるようにする機能
- 「NumLock」キーの ON / OFF を、ホットキー “ 「Shift」+「NumLock」 ” でのみ切り替えられるようにする機能(誤動作防止)
- ログオフ中でも、音量調整を行えるようにする機能
- 指定した日時に、音を鳴らす「アラーム」
- 指定した時間後(1 ~ 60 分後)に、音を鳴らす機能「タイマー」
- デスクトップの右上隅でマウスホイールを回転させることにより、あらかじめ登録しておいたファイルを開けるようにする「ランチャー」
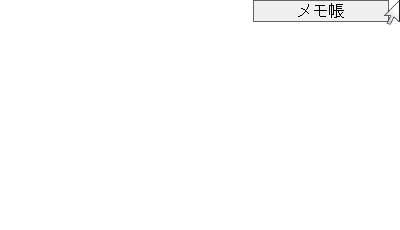
- マウスカーソルが画面の右端 / 下端 へ移動した時に、矢印を逆向きにする「逆向きマウス」
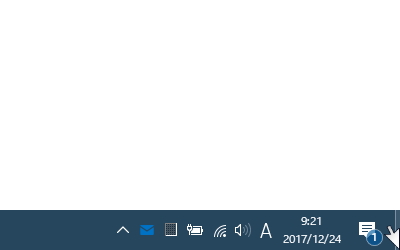
ちなみに、サービスアプリケーションとして動作するタイプのソフトなので、ウインドウやタスクトレイアイコン等は一切表示されない仕様になっています。
使い方は以下の通り。
基本的な使い方
- 「MonitorDimmer.exe」を右クリックし、「管理者として実行」します※1。
1 64bit 版の OS を使用している場合は「x64」フォルダ内のものを、32bit 版の OS を使用している場合は「x86」フォルダ内のものを使う。 - Windows 10 を使用している場合、「Windows によって PC が保護されました」という画面が表示される場合があります。 この画面が表示されたら、左側にある「詳細情報」というリンクをクリック → 右下の「実行」ボタンをクリックしてください。
- メイン画面が表示されます。
基本的には、一番上にある「マウスホイール回転で明るさ調整」欄の「有効にする」にチェック → 下部の「インストール」ボタンを押せば OK ですが、必要に応じて
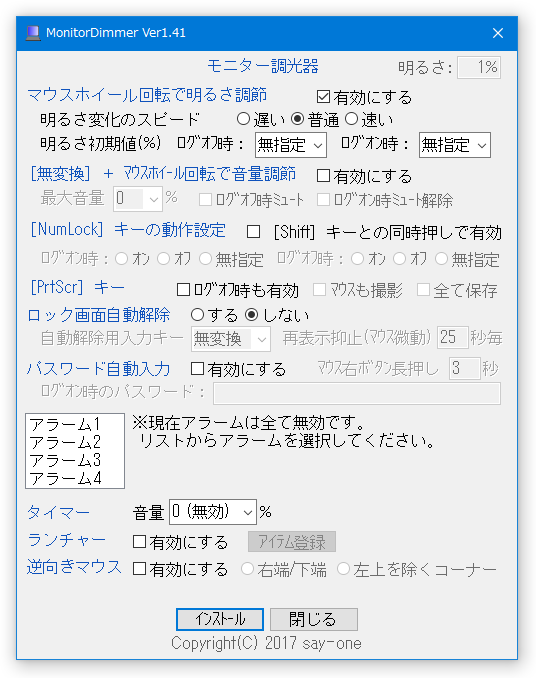
- (マウスホイール回転時の)明るさ変化のスピード※2
2 スピードが遅いほど、明るさは緩やかに変化していく。 - 「無変換」+ マウスホイール回転で音量調整
ログオフ中に、音量調整を行えるようにする機能。 - [NumLock] キーの動作設定
「NumLock」キーの ON / OFF を、“ 「Shift」+「NumLock」 ” でのみ切り替えられるようにする機能(誤動作防止用)。 - 「PrtScr」キー
ログオフ中でも、「PrintScreen」キーでスクリーンショットを撮影できるようにする機能。 - ロック画面の自動解除
- パスワード自動入力
- アラーム
指定した日時に音を鳴らす機能 - タイマー
指定した時間後(1 ~ 60 分後)に、音を鳴らす機能 - ランチャー
- 逆向きマウス
「アラーム」「タイマー」「ランチャー」に関しては、後ほど解説します。 - (マウスホイール回転時の)明るさ変化のスピード※2
- 「インストールしました。このウインドウを閉じますか」というダイアログが表示されるので、「はい」ボタンをクリックします。
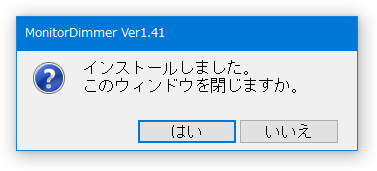
- 以降、タスクバー上でマウスホイールを回転させることにより、画面の明るさを調整できるようになっています。
また、ログオフ時のユーザー切り替え画面&ロック画面 上では、方向キー( ↑ ↓ キー)やテンキーの「2」「8」キーでも、明るさを調整できるようになっています。 - この「MonitorDimmer」をアンインストールする時、および、設定変更を行う時は、「MonitorDimmer.exe」を右クリック → 「管理者として実行」し、左下の「アンインストール」ボタンをクリックしてください。
(設定変更を行うだけの時は、設定変更後に「インストール」ボタンを押す)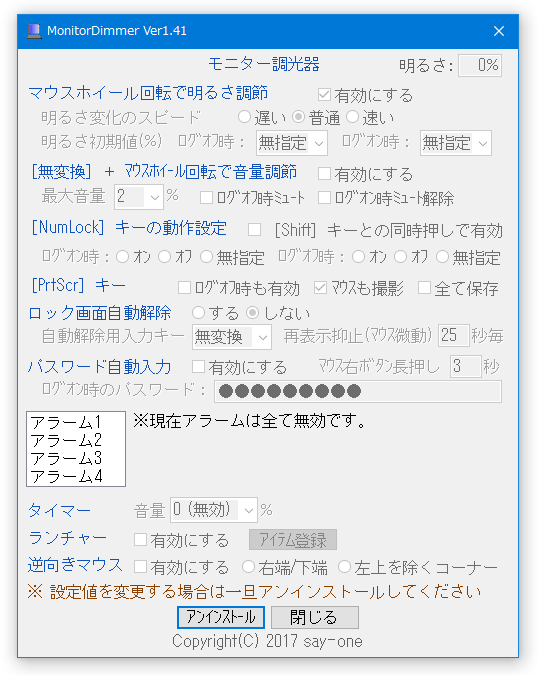
指定した日時に音を鳴らす「アラーム」
- 標準では、「C:\Windows\media\tada.wav」がアラーム音として使われるようになっています。
任意の音をアラーム音として使いたい時は、鳴らしたい音声ファイル(WAVE ファイル)を「MonitorDimmer.exe」と同じフォルダ内に「alarm.wav」という名前で保存しておきます。
「alarm1.wav」「alarm2.wav」「alarm3.wav」「alarm4.wav」という名前のファイルを置いておくことで、アラームごとに異なる音声ファイルを鳴らすこともできたりします。 - オプション画面の左下にある「アラーム1」~「アラーム4」のいずれかを選択し、「音量」を 1% 以上に設定します。
ここでいう「音量」とは、指定した日時に鳴らすアラーム音の音量を意味しています。
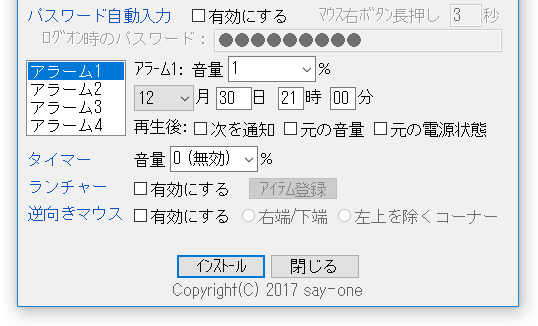
- 続いて、アラーム音を鳴らす日時※3 と、
- 次を通知 - アラーム時に、次のアラーム日時を通知するかどうか
- 元の音量に戻す
- 元の電源状態(スリープなど)に戻す
3 アラーム音を鳴らす日時は、現在から 120 秒以上先でないと無視される模様。 - 設定が完了したら、「インストール」ボタンをクリックします。
- これで、指定した日時にアラーム音が鳴るようになります。
「次を通知」にチェックを入れていた場合は、アラーム実行時に次のアラーム日時が通知されます。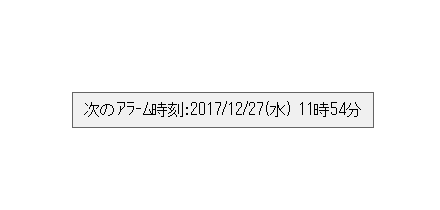
指定した時間後に、音を鳴らす「タイマー」
- 標準では、「C:\Windows\media\tada.wav」がタイマーサウンドとして使われるようになっています。
任意の音をタイマーサウンドとして使いたい時は、鳴らしたい音声ファイル(WAVE ファイル)を「MonitorDimmer.exe」と同じフォルダ内に「timer.wav」という名前で保存しておきます。 - オプション画面の「タイマー」欄で、音量を 1% 以上に設定し※4、「インストール」ボタンをクリックします。
4 タイマーで指定した時間後に鳴らす音の大きさ。
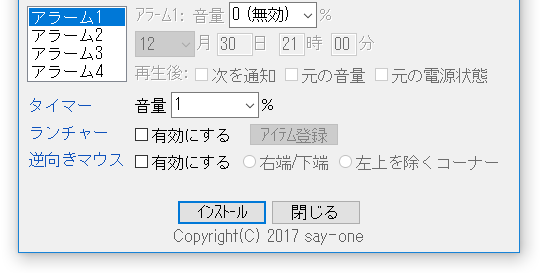
- 以降、デスクトップの左上でマウスホイールを回転させることにより、タイマーの設定を行えるようになっています。
操作は、- デスクトップの左上で、マウスホイールを回転させる
- 「〇 分タイマー」というメニューが表示されるので、音を鳴らすまでの時間をホイール回転で設定※5
5 マウスホイールを上に回転させると時間を増やすことができ、マウスホイールを下に回転させると時間を減らすことができる。
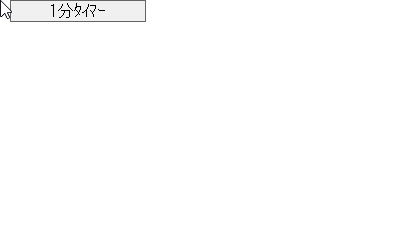
- 「タイマー登録」という画面が表示されるので、「はい」を選択すれば OK です。
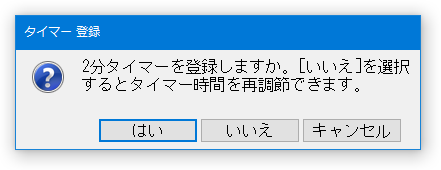

事前に登録しておいたファイルを開けるようにする「ランチャー」
- オプション画面の「ランチャー」欄で「有効にする」にチェック → 「アイテム登録」ボタンをクリックします。
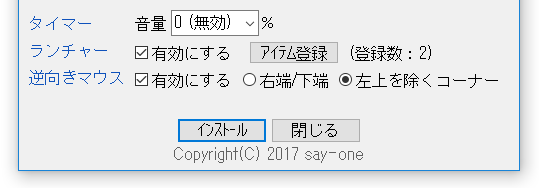
- 「アイテム登録」という画面が表示されるので、ランチャーに登録したいアイテムの登録を行います。
ここでは、実行ファイル / ファイル / フォルダ / URL の登録を行うことができます。
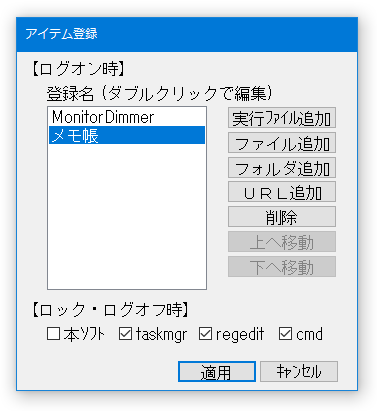 尚、ロック画面 / ログオフ時 のランチャーには、
尚、ロック画面 / ログオフ時 のランチャーには、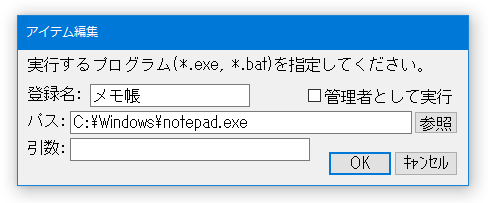
- MonitorDimmer
- taskmgr - タスクマネージャー
- regedit - レジストリエディタ
- cmd - コマンドプロンプト
- 設定が終わったら、「インストール」ボタンを押します。
以後、デスクトップの右上でマウスホイールを回転させることにより、ランチャーが表示されるようになります。
操作は、- デスクトップの右上で、マウスホイールを回転させる
- ランチャーが表示されるので、そのままホイール回転でアイテムの選択を行う
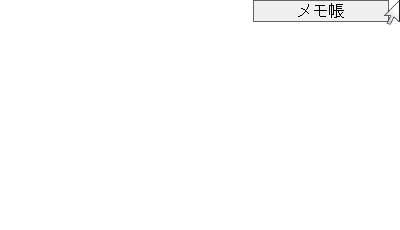
- 実行確認ダイアログが表示されるので、「OK」ボタンをクリックする
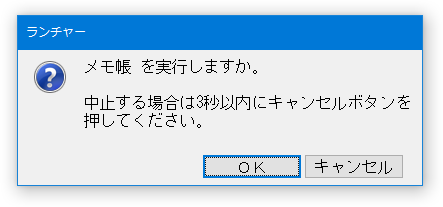
| MonitorDimmer TOPへ |
アップデートなど
おすすめフリーソフト
おすすめフリーソフト
スポンサードリンク