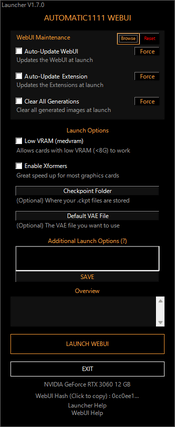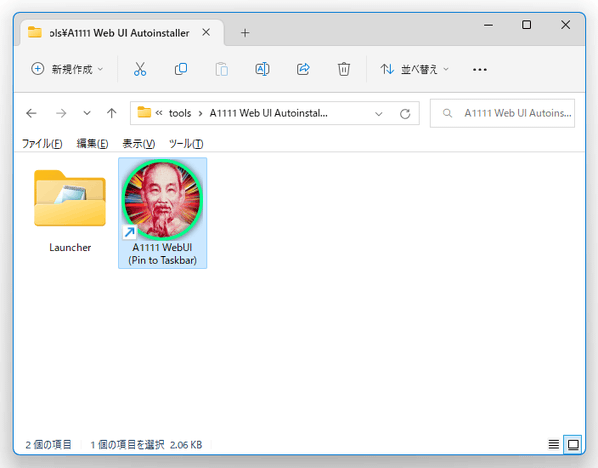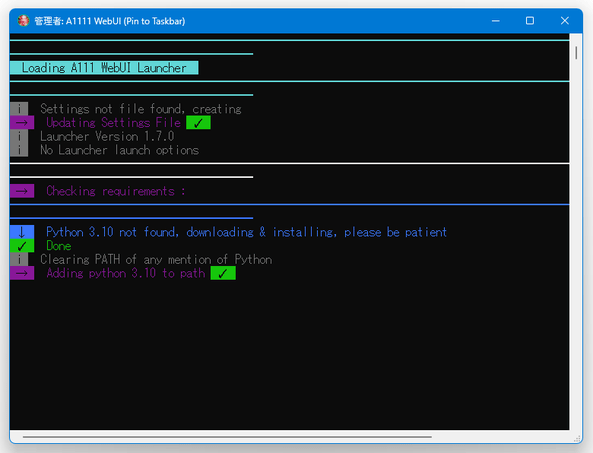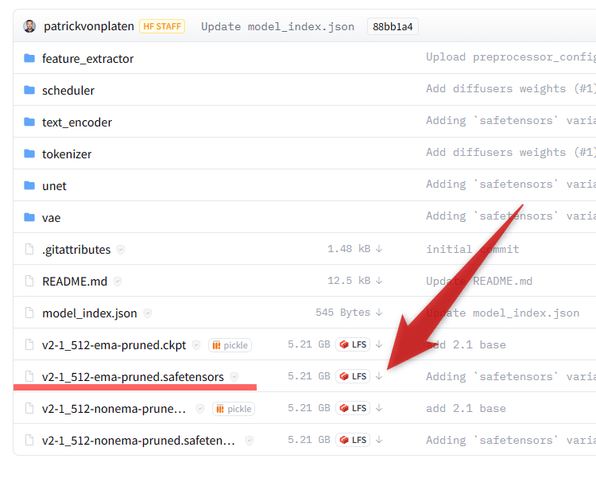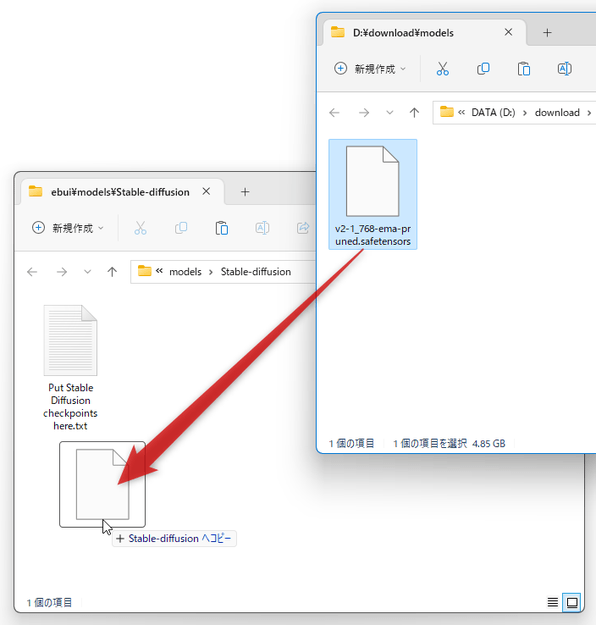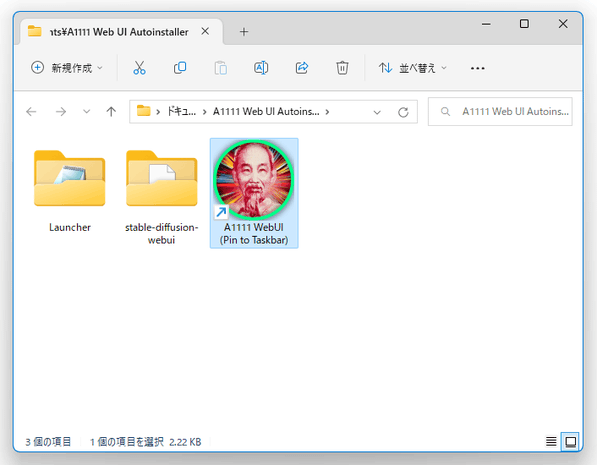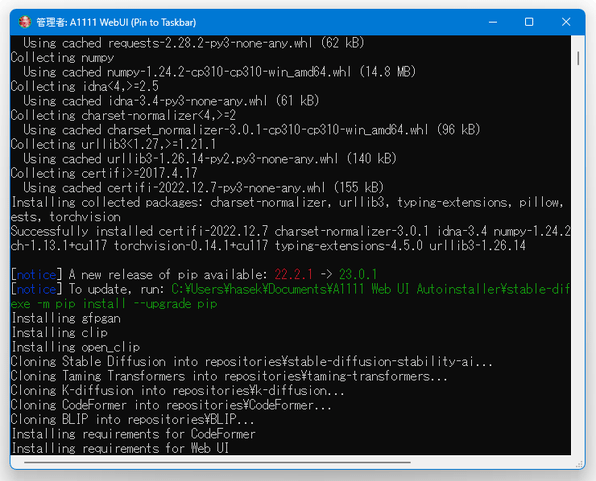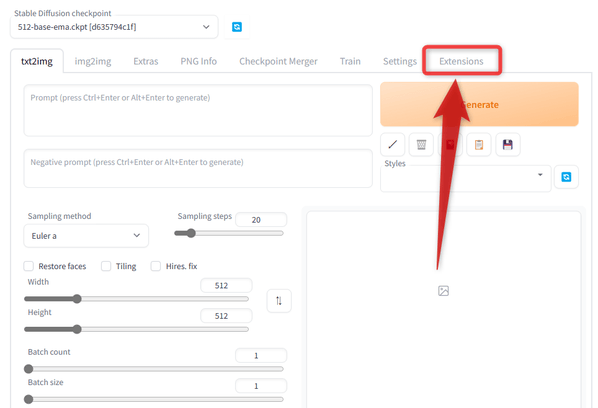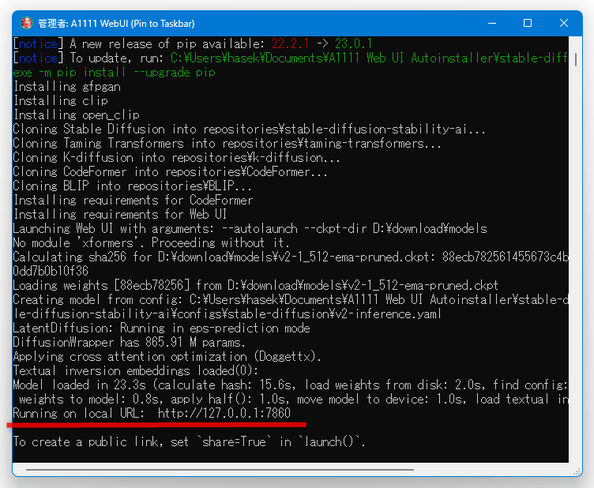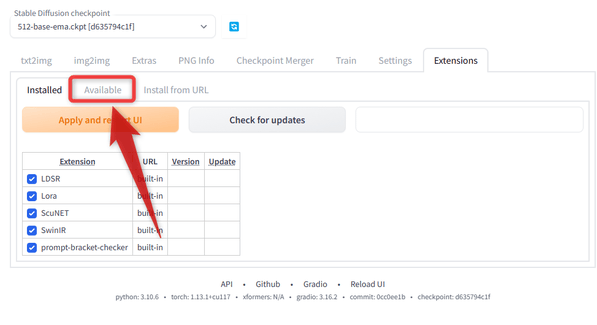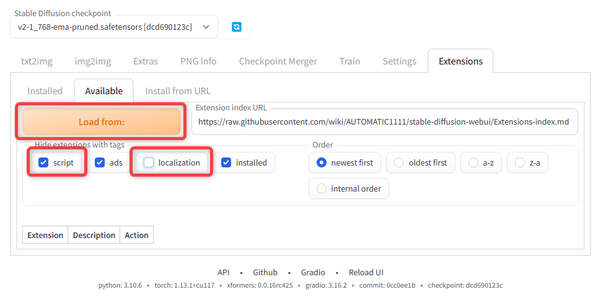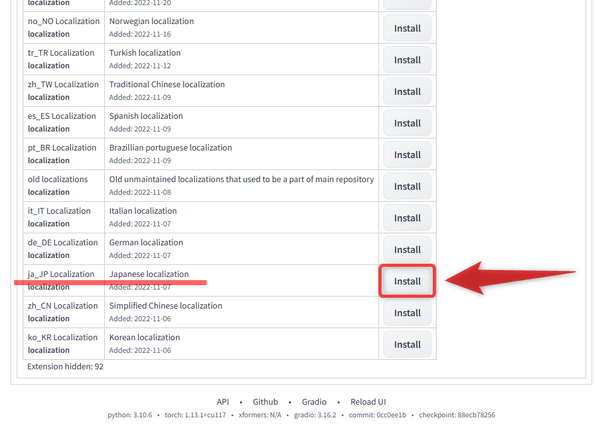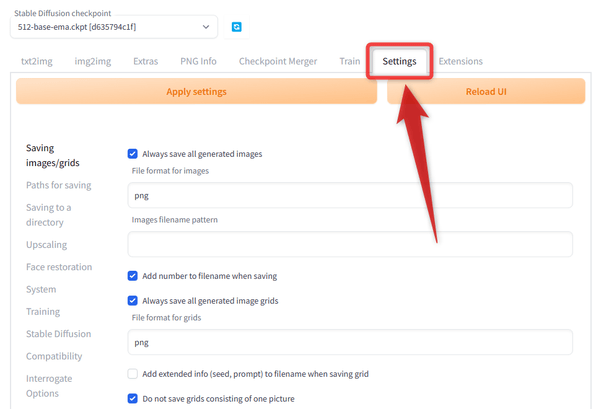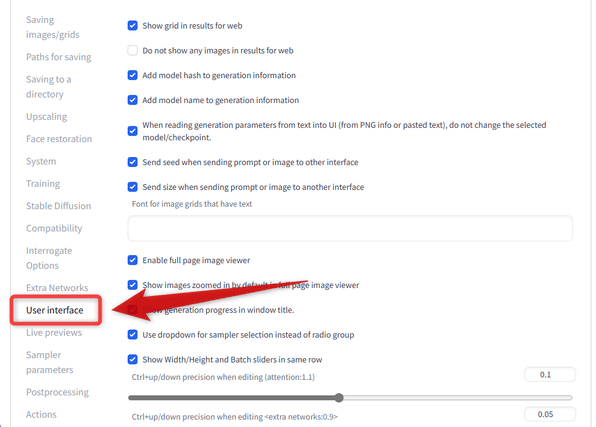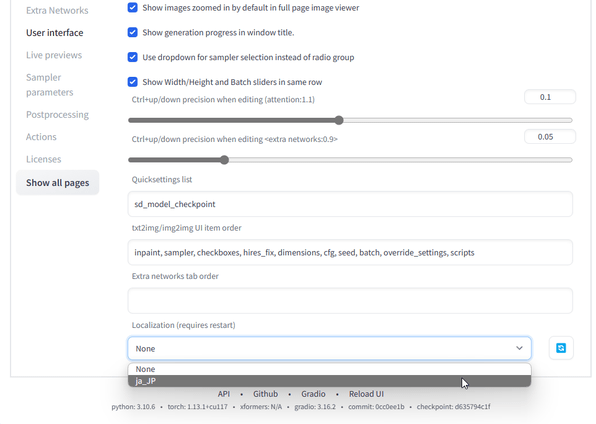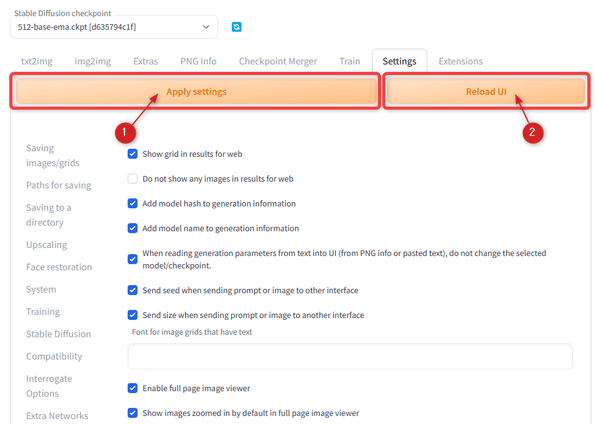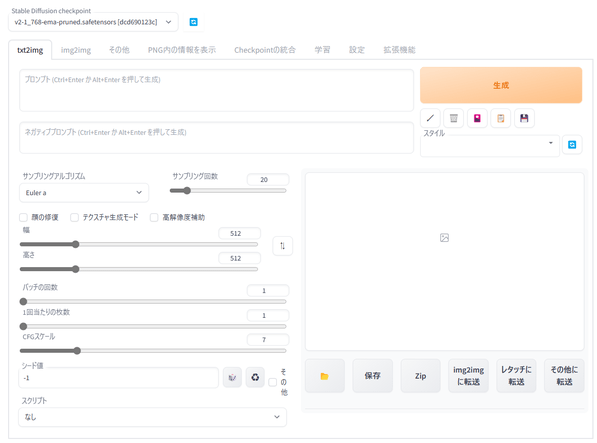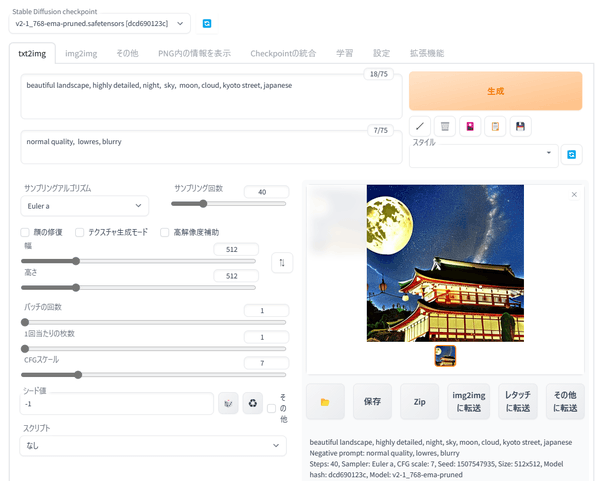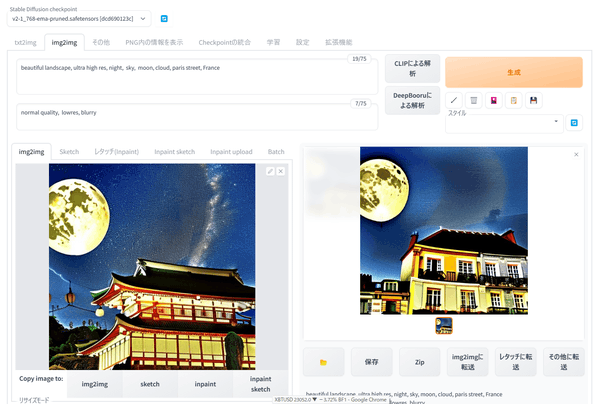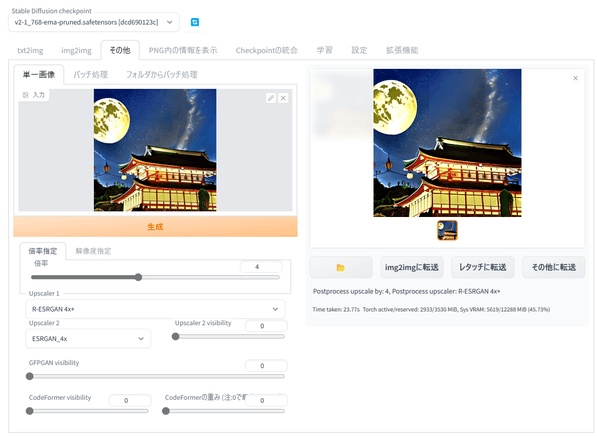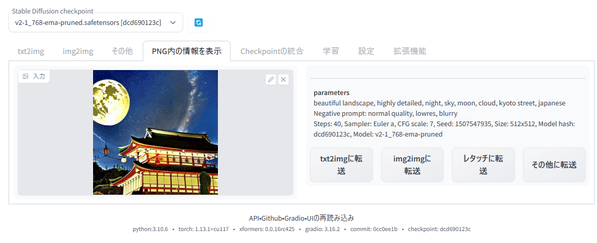“ Stable Diffusion web UI ” をワンクリックでインストール!「A1111 WebUI Easy Installer and Launcher」。
A1111 WebUI Easy Installer and Launcher
AUTOMATIC1111 版 Stable Diffusion web UI のインストールやメンテナンスを支援してくれるソフト。
Python のインストール → Python の PATH を通す → Git のインストール → Stable Diffusion web UI(AUTOMATIC1111 版)のダウンロード → 機械学習モデルのダウンロード... といった一連の操作を、ほぼ全自動で実行できるようにしてくれます。
web UI を起動したり、web UI をアップデート / リセット したりする機能も付いています。
「A1111 WebUI Easy Installer and Launcher」は、“ Stable Diffusion web UI(AUTOMATIC1111 版)” の非公式インストーラー&ランチャーです。
“ Stable Diffusion web UI ” の使用に不可欠なコンポーネントのインストール等をほぼワンクリックで実行できるようにするインストーラーで※1、難しい知識ゼロでも簡単に Stable Diffusion web UI をセットアップできるようにしてくれます。
1
私の環境ではモデルのダウンロードが上手くいかなかったので、このページではモデルのダウンロードのみ手動で行う方法を紹介している。
“ Stable Diffusion web UI ” のランチャーとして機能するところもポイントの一つで、Web UI を起動したり※2、Web UI(や拡張機能)を自動 / 手動 でアップデートしたりする機能も付いています。
( Web UI をリセットする機能もある)
2
「medvram」(GPU の VRAM が少ない人向け)、「xformers」(RTX 3000 / 4000 シリーズ向けの高速化オプション)といった起動オプションの ON / OFF をワンクリックで切り替えられるようにする機能も付いている。
普段、“ Stable Diffusion を使ってみたいけど、導入がなんだか難しそう... ” と躊躇していたりする人におすすめです。
使い方は以下の通り。
- ダウンロードしたインストーラーを実行します。
- 「Windows によって PC が保護されました」という画面が表示された場合、左側にある「詳細情報」というリンクをクリック → 右下の「実行」ボタンをクリックします。

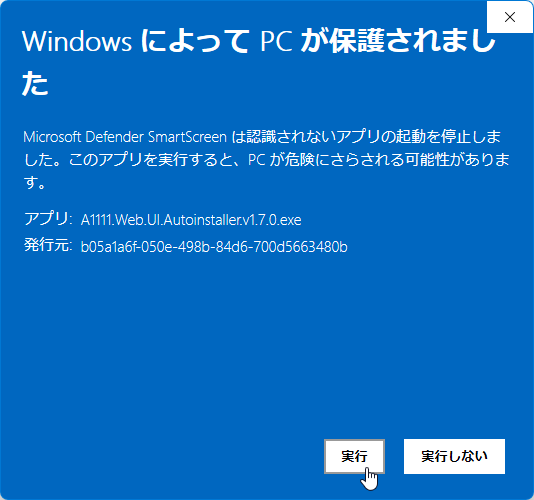
- インストーラーが立ち上がったら、「Where do you want the UI to be stored?」欄の右側にある
 ボタンをクリックし、「A1111 WebUI Easy Installer and Launcher」と「Stable Diffusion web UI」のインストール先フォルダを指定します。
ボタンをクリックし、「A1111 WebUI Easy Installer and Launcher」と「Stable Diffusion web UI」のインストール先フォルダを指定します。
(この時点では、「Stable Diffusion web UI」のインストールは行われません)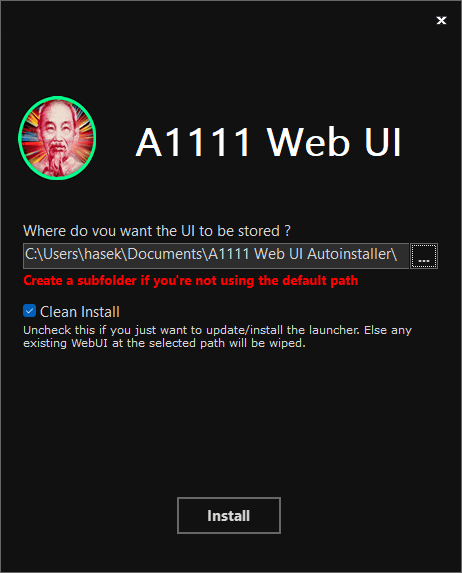
- 画面下部にある「Install」ボタンをクリックします※3。
3 既に「A1111 WebUI Easy Installer and Launcher」と「Stable Diffusion web UI」をインストールしており、「A1111 WebUI Easy Installer and Launcher」のアップデートのみを実行する場合は、「Clean Install」のチェックを外してから「Install」ボタンを押す。
「Clean Install」にチェックが入っていると、指定されたフォルダ内にある「Stable Diffusion web UI」が消去されるので注意。 - 少し待ち、「A1111 Web UI Autoinstaller has been successfully installed.」と表示されたらインストール完了です。
右下の「Finish」ボタンをクリックしてインストーラーを閉じます。
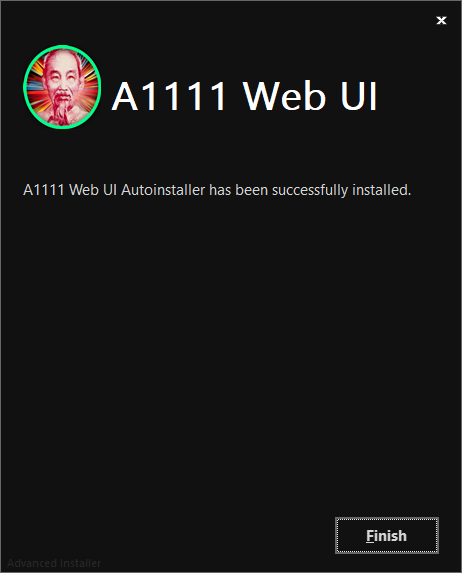
- 続いて、インストール先のフォルダ内に生成された「A1111 WebUI (Pin to Taskbar)」というショートカットを実行します。
- コマンドプロンプトが起動し、Python のインストール&環境変数への登録 / Git のインストール / AUTOMATIC1111 版 Stable Diffusion web UI のダウンロード が自動で実行されるので、しばらく待ちます。
(Python や Git が既にインストールされている場合、それらはスキップされます) - 少し待つと、「Install SD 1.5 Model ?」というダイアログが表示されます。
ここで「はい」を選択すると Stable Diffusion 1.5 base モデルがダウンロードされるようですが、私の環境では毎回ダウンロードが途中で止まってしまったため、「いいえ」を選択した場合で説明を進めます。
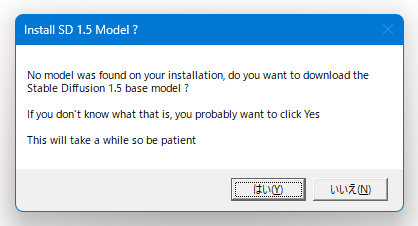
- 「AUTOMATIC1111 WEBUI」というランチャーが立ち上がります。
ここから「Stable Diffusion web UI」を起動させることができますが、モデルがないと web UI を起動させることができないので、とりあえず画面下部にある「EXIT」ボタンを押して終了させます。
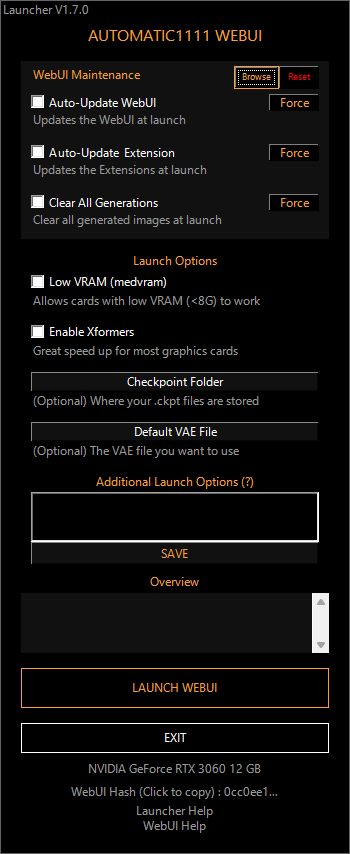
ちなみに、既に何らかのモデルを持っている場合は、中央にある「Checkpoint Folder」ボタンをクリックしてモデルの入っているフォルダを指定すれば、「LAUNCH WEBUI」ボタンから web UI を起動させることができます。
- モデルは自分が気になったものを使用すれば OK ですが、このページでは「stable-diffusion-2-1-base」をダウンロード&インストール する方法を紹介します。
(他のモデルについても、ダウンロード&インストール 手順は同じです)
学習済みのモデルは「Hugging Face」等のサイトで多数公開されているので、用途や目的に合ったものをダウンロードすればよいでしょう。 - ダウンロードページ を開いたら、「v2-1_512-ema-pruned.safetensors」の右側にある ↓ をクリックします。
( safetensors ファイルがないモデルは、ckpt ファイルをダウンロードする) - ダウンロードした safetensors ファイル(または ckpt ファイル)を、「A1111 WebUI Easy Installer and Launcher」のインストールフォルダ内にある
~ \A1111 Web UI Autoinstaller\stable-diffusion-webui\models\Stable-diffusionフォルダ内にコピーします※4。 4 ランチャー上でモデルフォルダのパスを変更することもできるので、必ずしも上記フォルダ内にコピーしなくてはいけない訳ではない。
- 必要に応じて、モデルを複数ダウンロード&コピー しておきます。
- インストール先のフォルダを開き、「A1111 WebUI (Pin to Taskbar)」というショートカットを実行します。
- コマンドプロンプトが起動すると同時に、「AUTOMATIC1111 WEBUI」というランチャーが立ち上がります。
(Web UI を閉じるまで、コンソールを閉じないように注意してください)モデルファイルをデフォルトのフォルダ内にコピーしていた場合は、そのまま画面下部にある「LAUNCH WEBUI」ボタンをクリックします。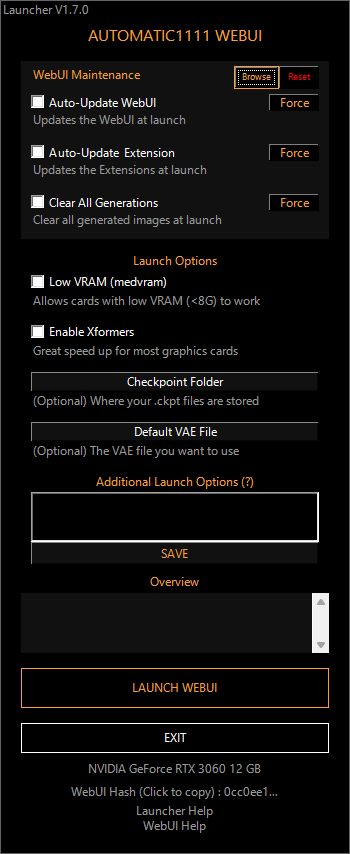
モデルファイルをデフォルトのフォルダ以外の場所に保存していた場合は、中央にある「Checkpoint Folder」ボタンをクリック → モデルの入っているフォルダを指定してから「LAUNCH WEBUI」ボタンをクリックします※5。
5 「Checkpoint Folder」ボタンの下部にある「RESET - フォルダパス」の部分をクリックすることで、フォルダパスの設定をデフォルトに戻すことができる。尚、使用している GPU の VRAM が 8 GB 以下である場合、「Low VRAM (medvram)」にチェックを入れておくと良いようです。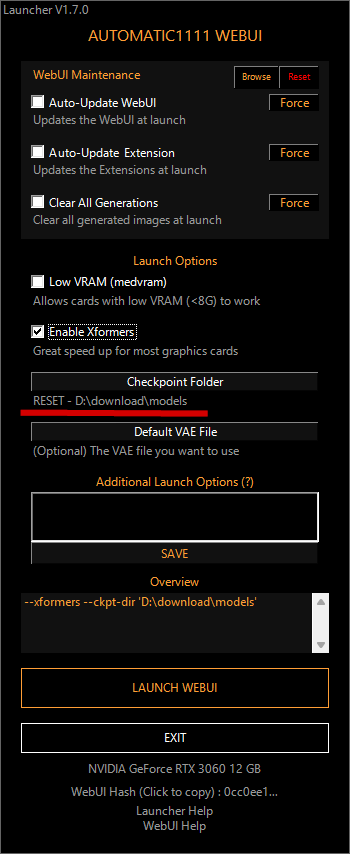
また、使用している GPU が RTX 3000 / 4000 シリーズである場合、「Enable Xformers」にチェックを入れておくと、処理が大幅に高速化されるようです。
(RTX 3000 以前の GPU に対しても効果がある場合もある模様) - おそらく、初回のみ必要なコンポーネントのインストールが行われるので、しばらく待ちます。
(数十分くらいかかる場合も...) 前述のとおり、このコンソールは Web UI を閉じるまで閉じないでください。 - 少し待つと、既定のブラウザで Web UI が立ち上がります※5。
最初に日本語化を行うので、画面右上にある「Extensions」タブを開きます。
5 Web UI が立ち上がらない場合、ブラウザのアドレスバーに http://127.0.0.1:7860 と入力して Enter キーを押す。コンソールに「Running on local URL: http://127.0.0.1:7860」と表示されていれば、Web UI が起動可能な状態になっている。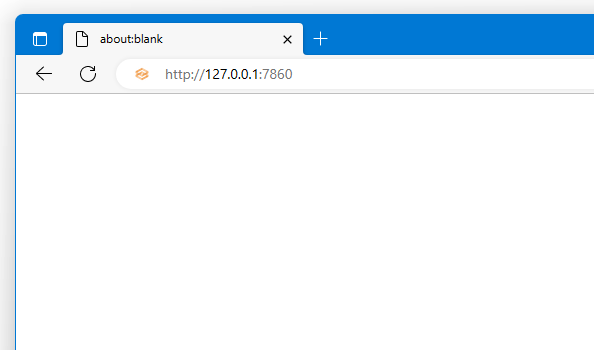
- 「Extensions」タブを開いたら、さらにその中にある「Available」タブを開きます。
- 「script」にチェックを入れ(任意)、「localization」のチェックを外し、「Load from」ボタンをクリックします。
- インストール可能な拡張機能が一覧表示されるので、「ja_JP Localization」の右側にある「Install」ボタンをクリックします。
- インストールが終わったら(=「ja_JP Localization」項目が消えたら)、画面上部の「Settings」タブを開き、左メニュー内の「User interface」をクリックします。
- 画面を一番下までスクロールし、「Localization (requires restart)」欄にあるプルダウンメニューをクリック →「ja_JP」を選択します。
(「ja_JP」が表示されない場合、右側にある をクリックしてみる)
をクリックしてみる)
- ページを一番上までスクロールし、「Apply settings」ボタンをクリック → 隣の「Reload UI」ボタンをクリックします。
- インターフェースが日本語になりました。
Web UI の使い方については後日紹介しますが、概ね下記のような感じになっています。
「txt2img」タブ- テキストを元に画像を生成します。
「img2img」タブ- 画像とテキストを元に、新たな画像を生成します。
「その他」タブ- 画像を超解像アルゴリズムで綺麗に拡大します。
「PNG 内の情報を表示」タブ- 指定した画像のパラメータを表示します。
- モデルを複数ダウンロードしていた場合、画面左上の「Stable Diffusion checkpoint」欄にあるプルダウンメニューから使用モデルを切り替えることができます。
(切り替え時に少々時間がかかります)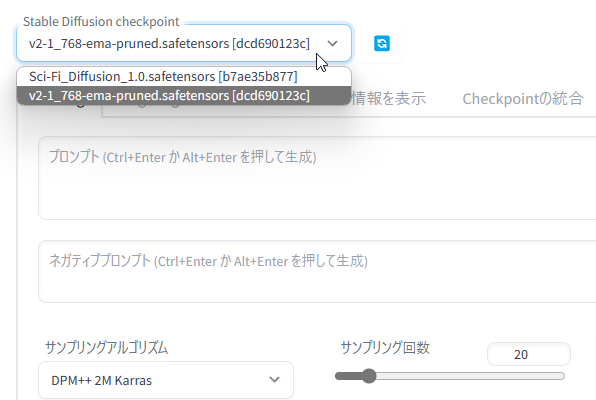
- インストール先のフォルダを開き、「A1111 WebUI (Pin to Taskbar)」というショートカットを実行します。
- コマンドプロンプトが起動すると同時に、「AUTOMATIC1111 WEBUI」が立ち上がります。
この画面の上半分がメンテナンス項目となっており、それぞれ下記のような意味となっています。
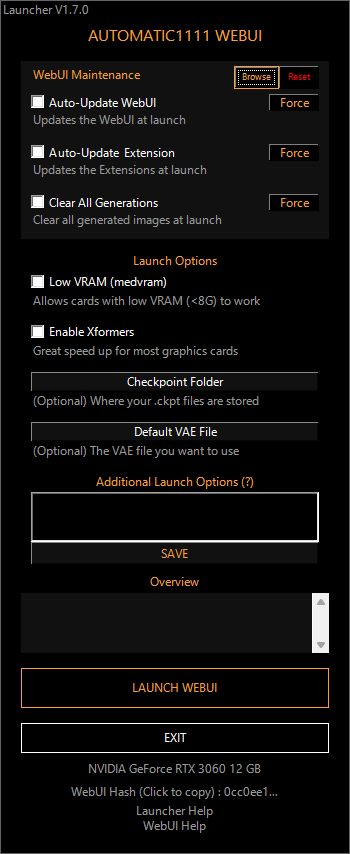
- Auto-Update WebUI - Web UI を起動するたびに、(Web UI の)アップデートを行う
- Auto-Update Extensions - Web UI を起動するたびに、拡張機能のアップデートを行う
- Clear All Generations※6 - Web UI を起動するたびに、過去の生成画像を消去する
6 消去の際には、確認ダイアログが表示される。
(削除しない場合は「いいえ」を選択する)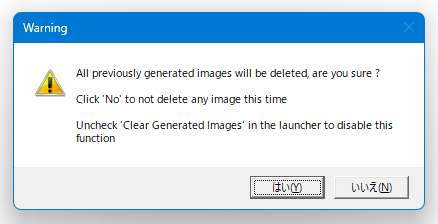
- その他、一番上の「WebUI Maintenance」欄の右側にある「Browse」ボタンをクリックすることで、Web UI のインストールフォルダを開くこともできます。
加えて、その隣にある「Reset」ボタンをクリックすることにより、Web UI をリセット(削除 → 再インストール)することもできたりします。
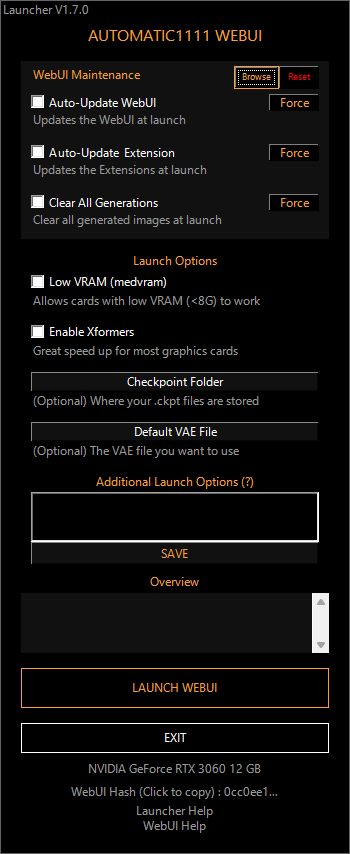
(確認ダイアログが表示されるので、「はい」を選択する)
| A1111 WebUI Easy Installer TOPへ |